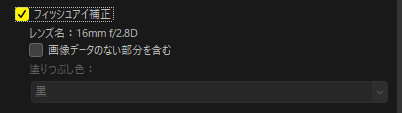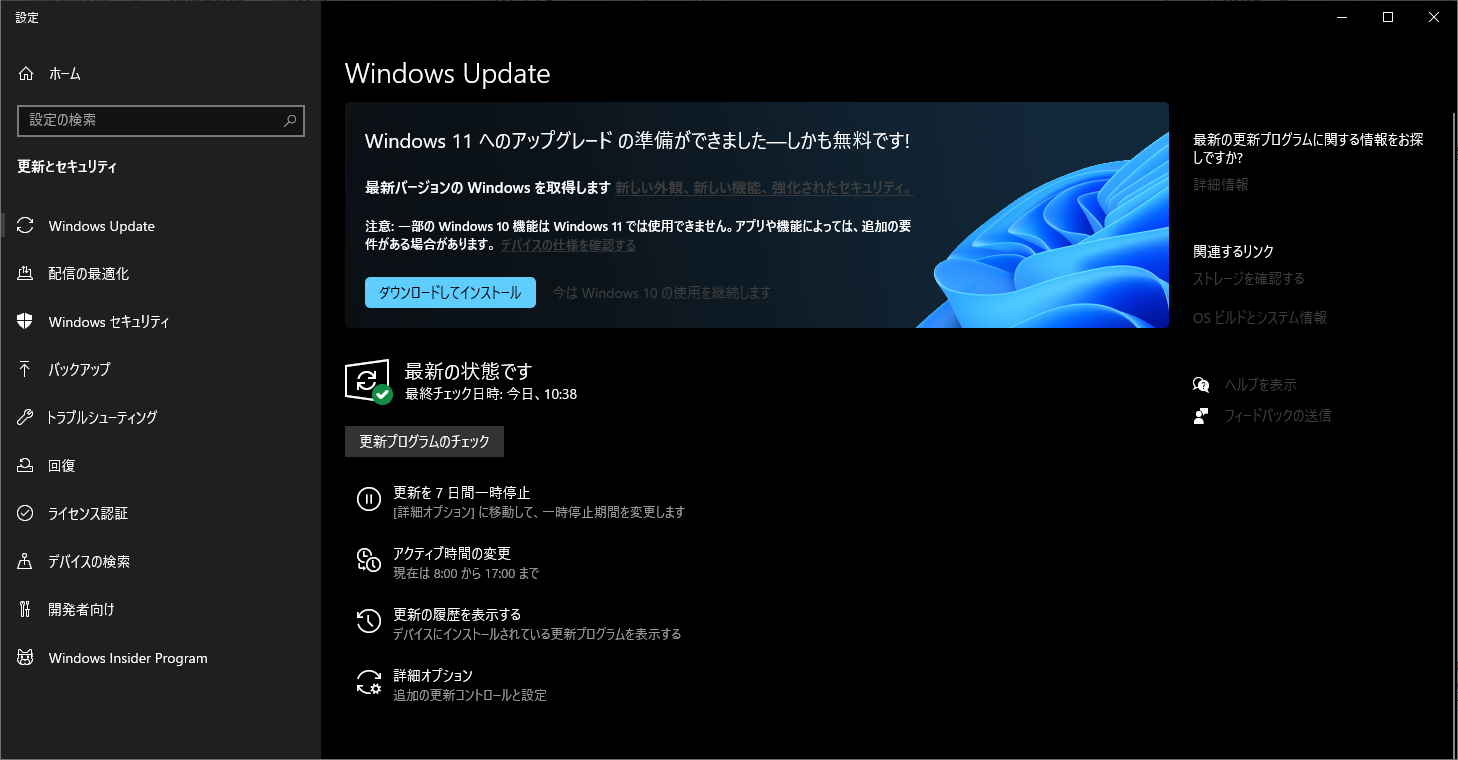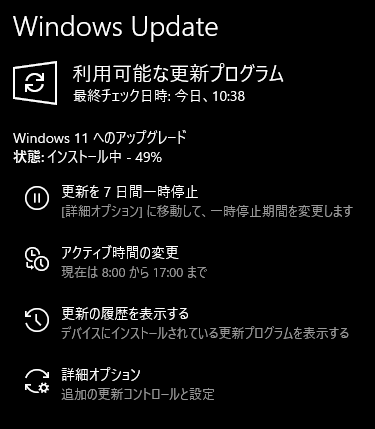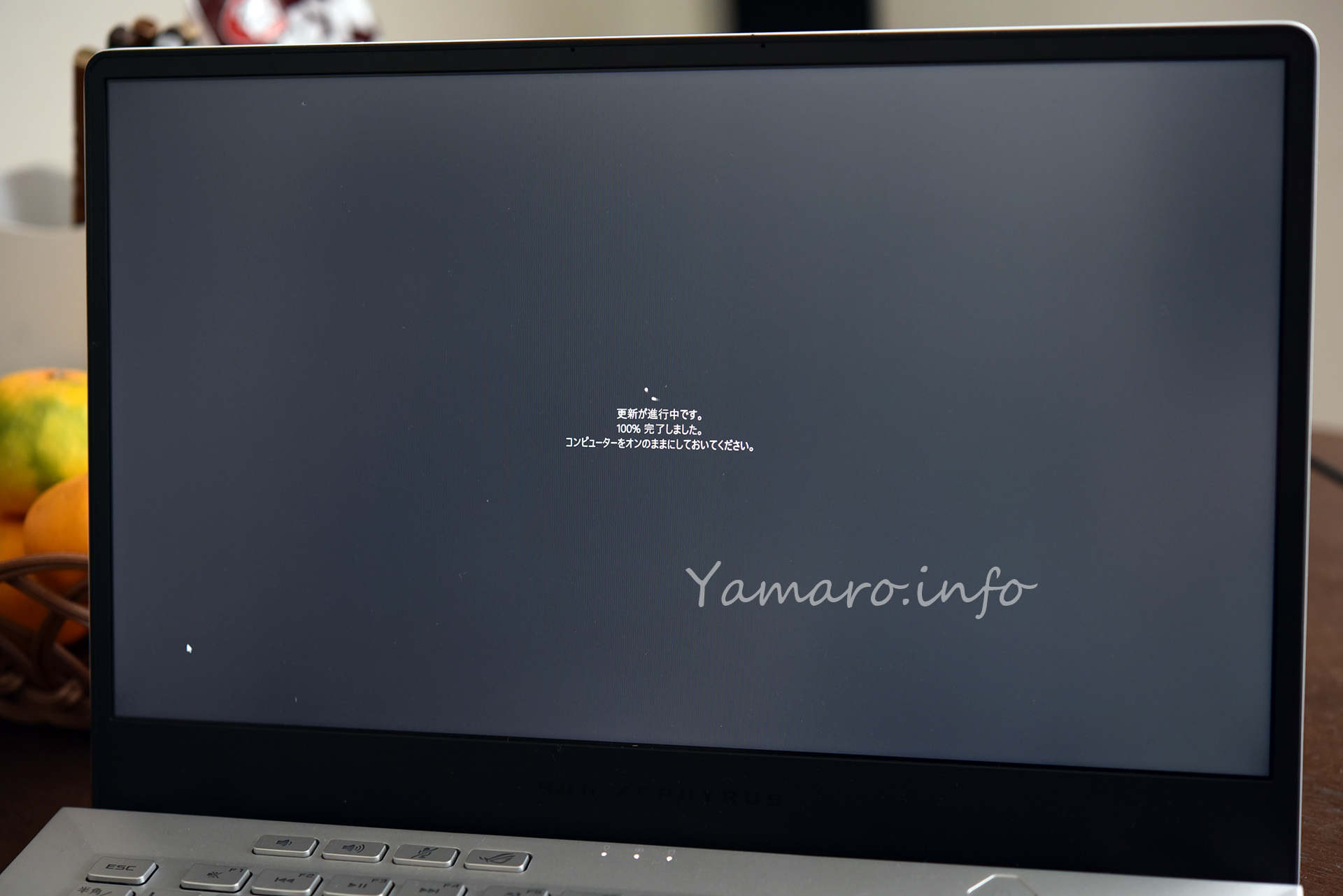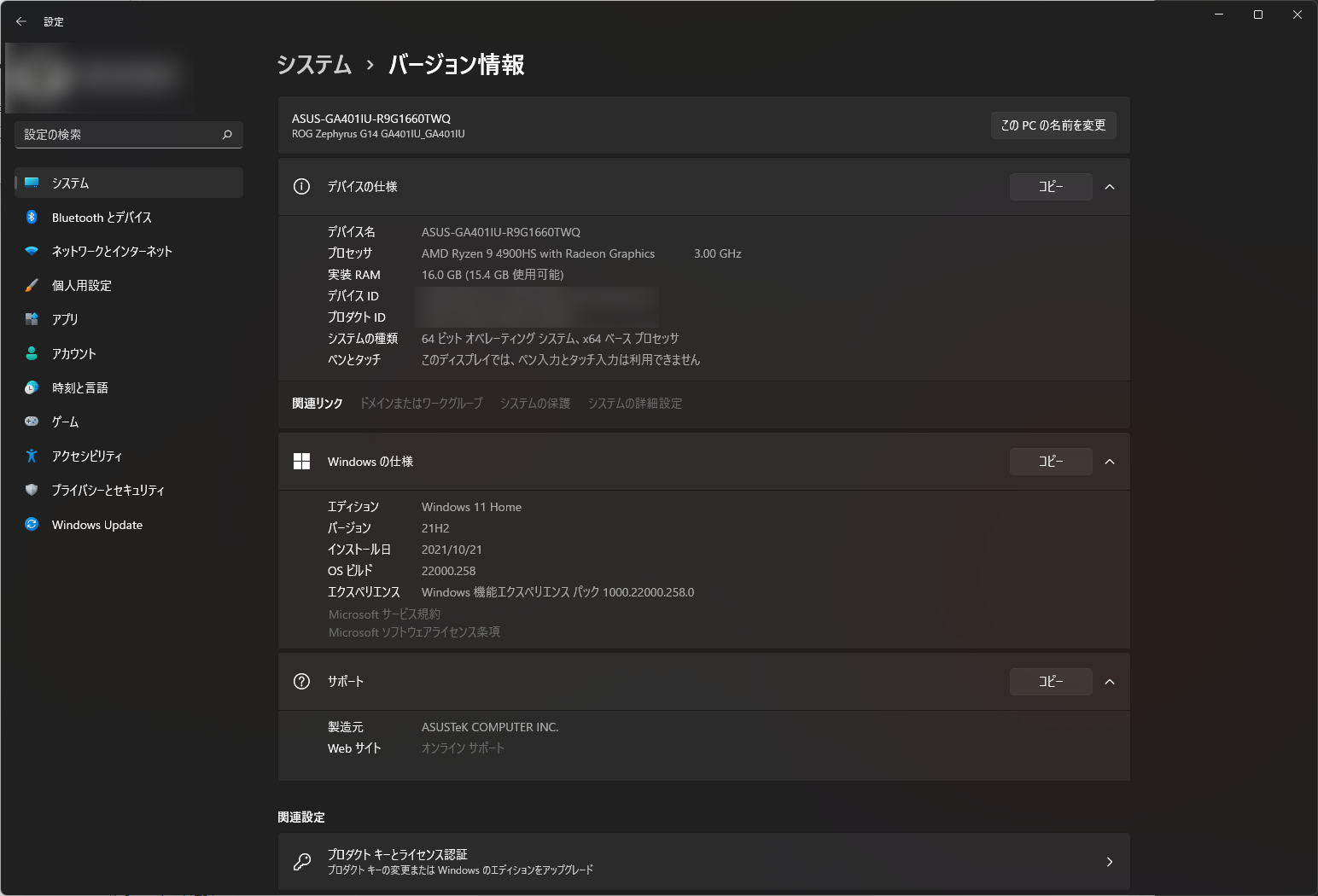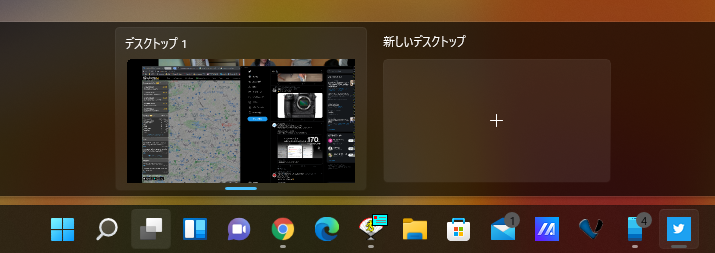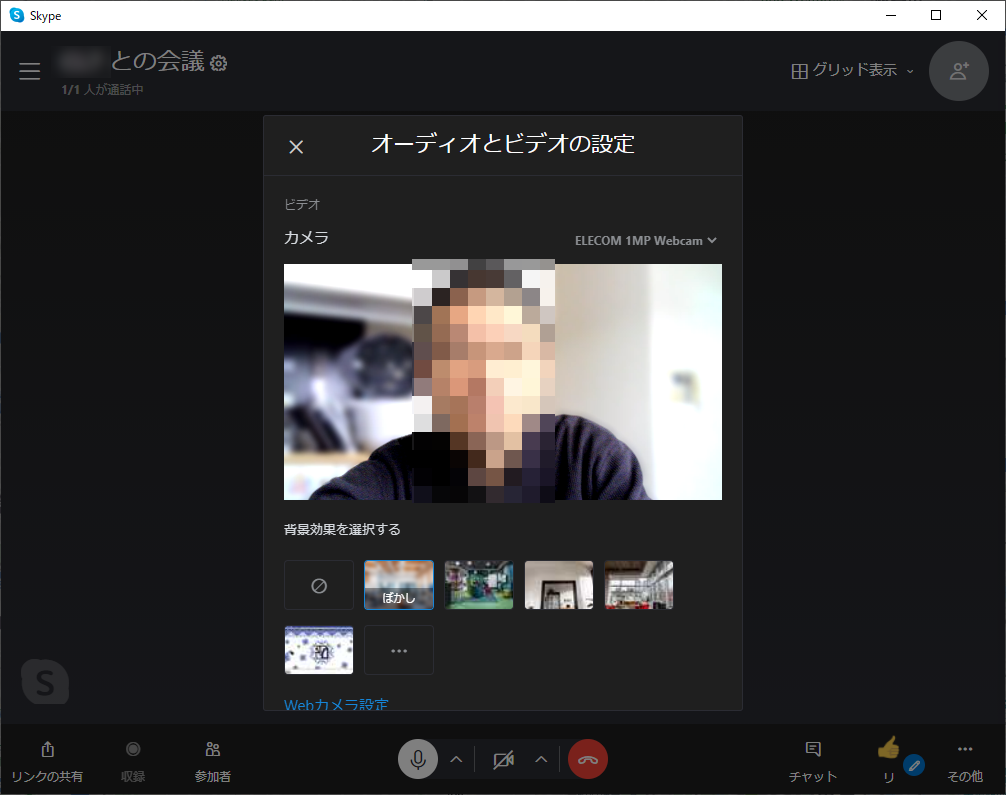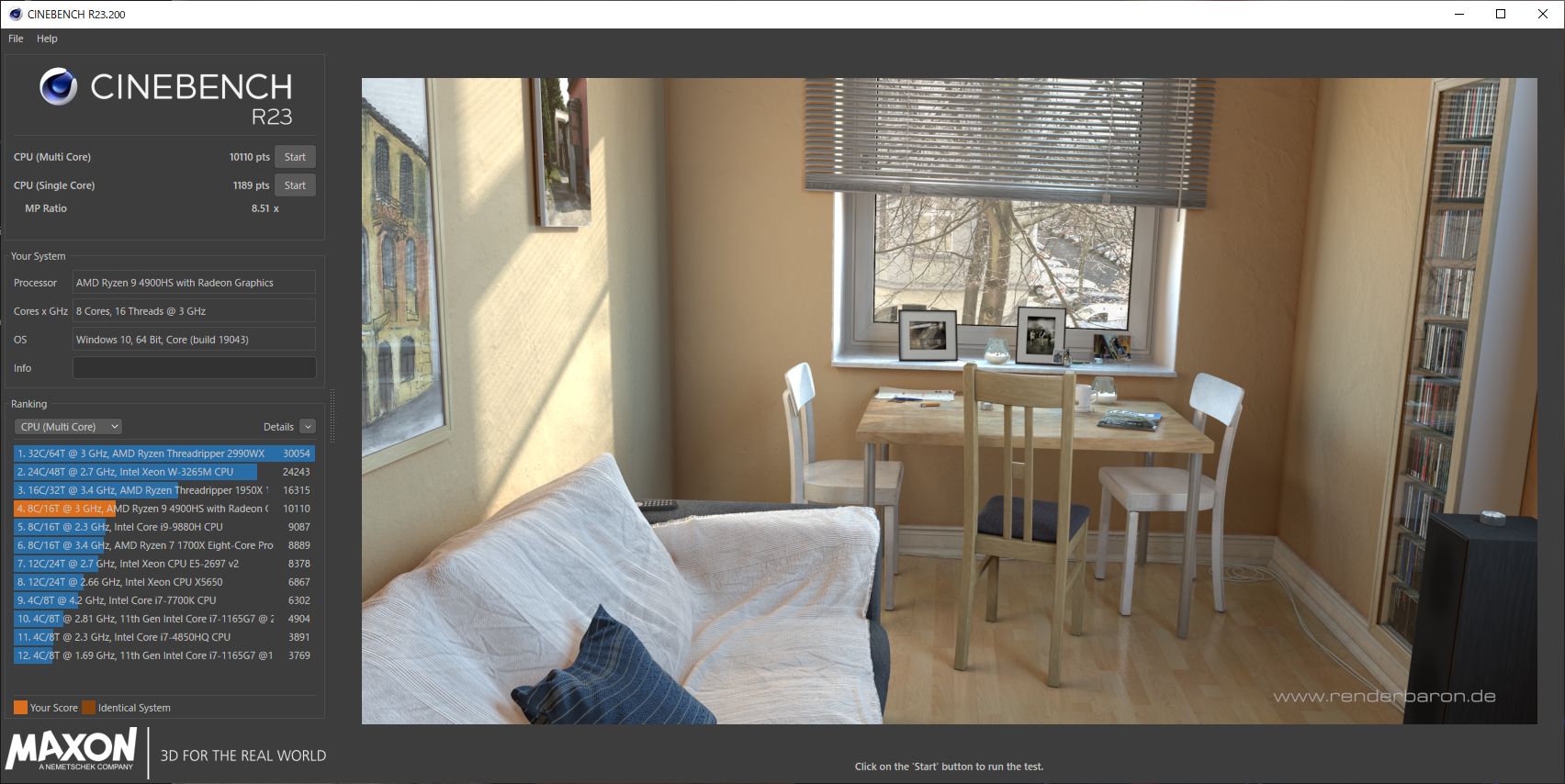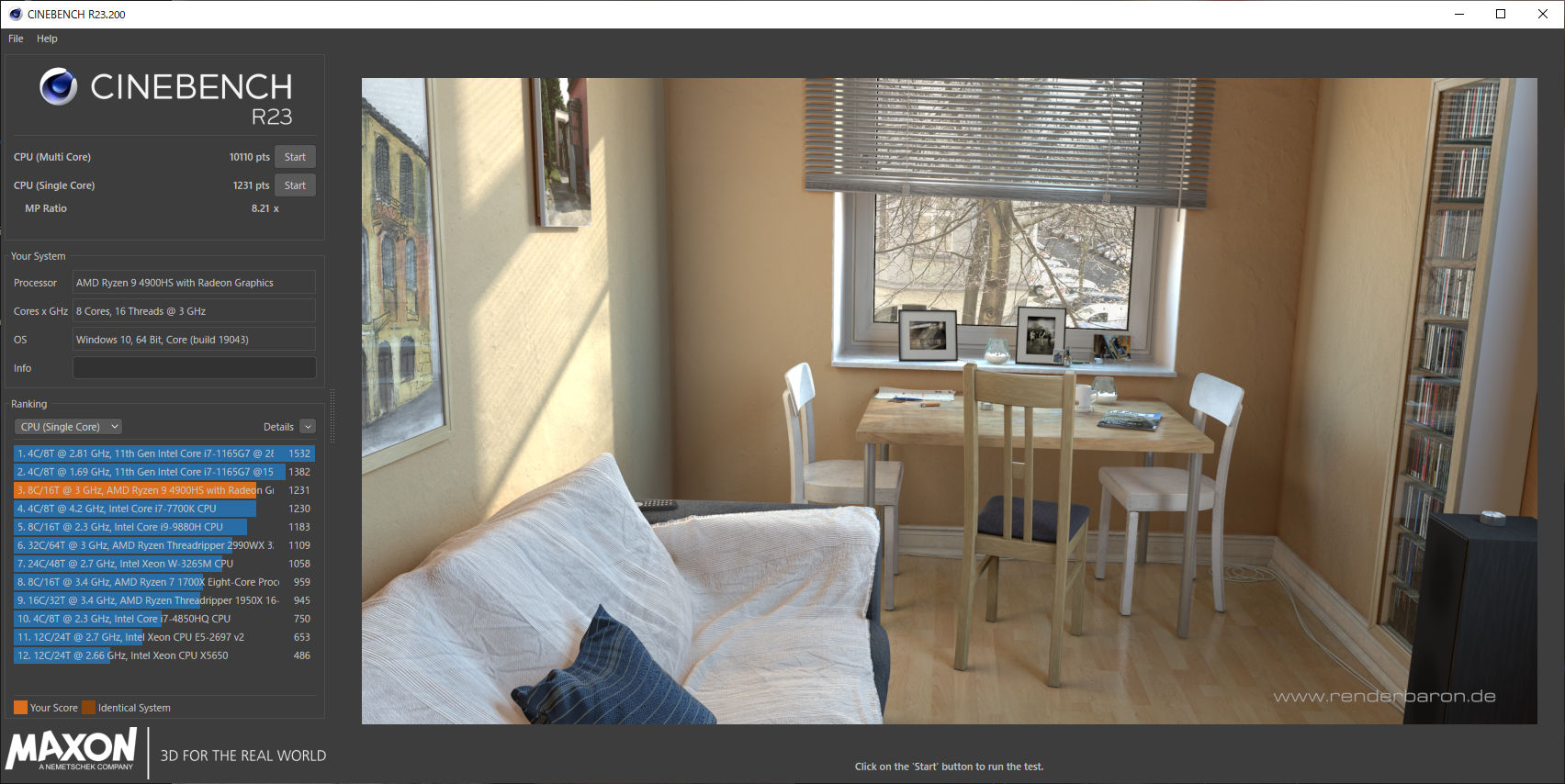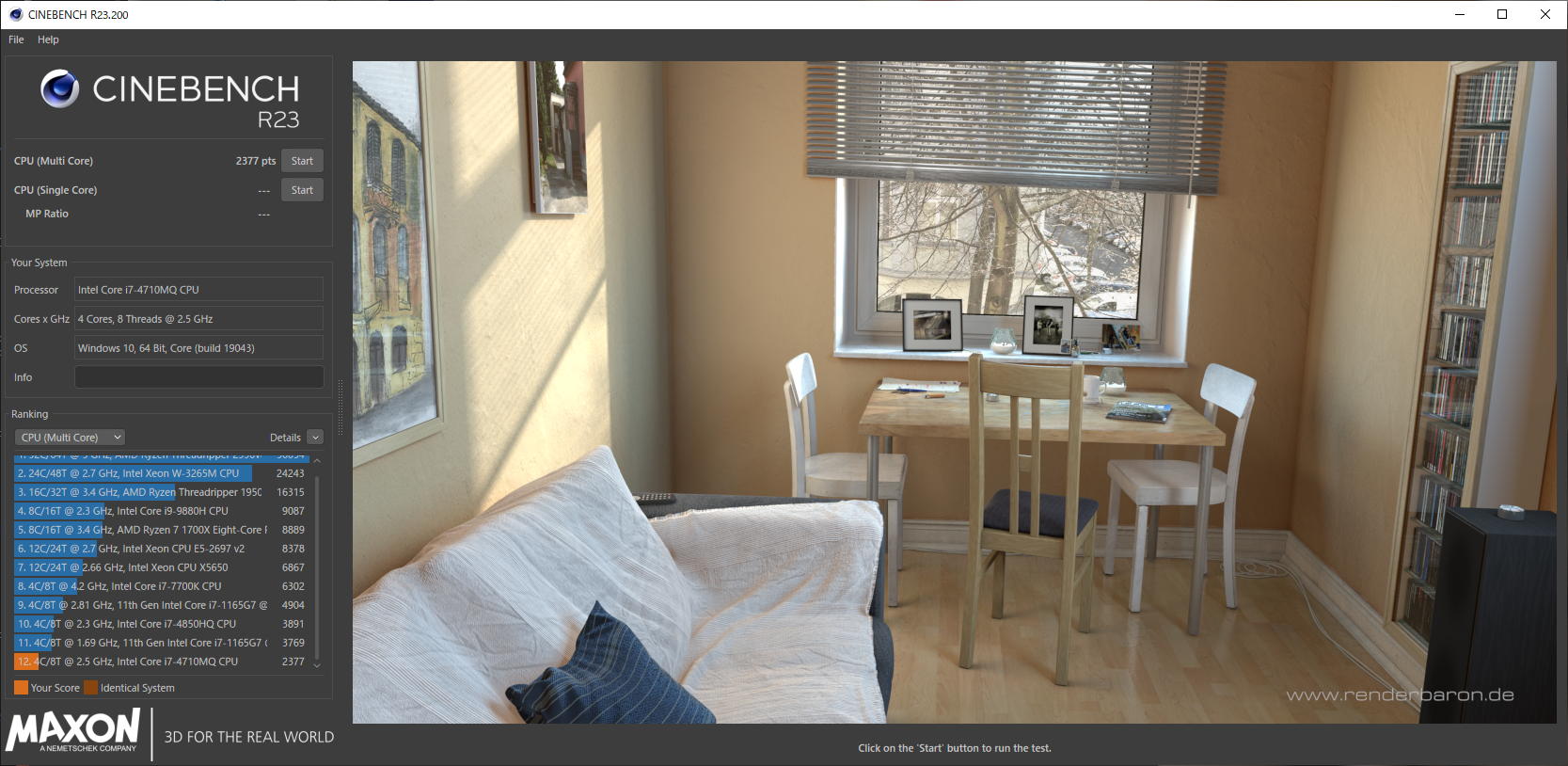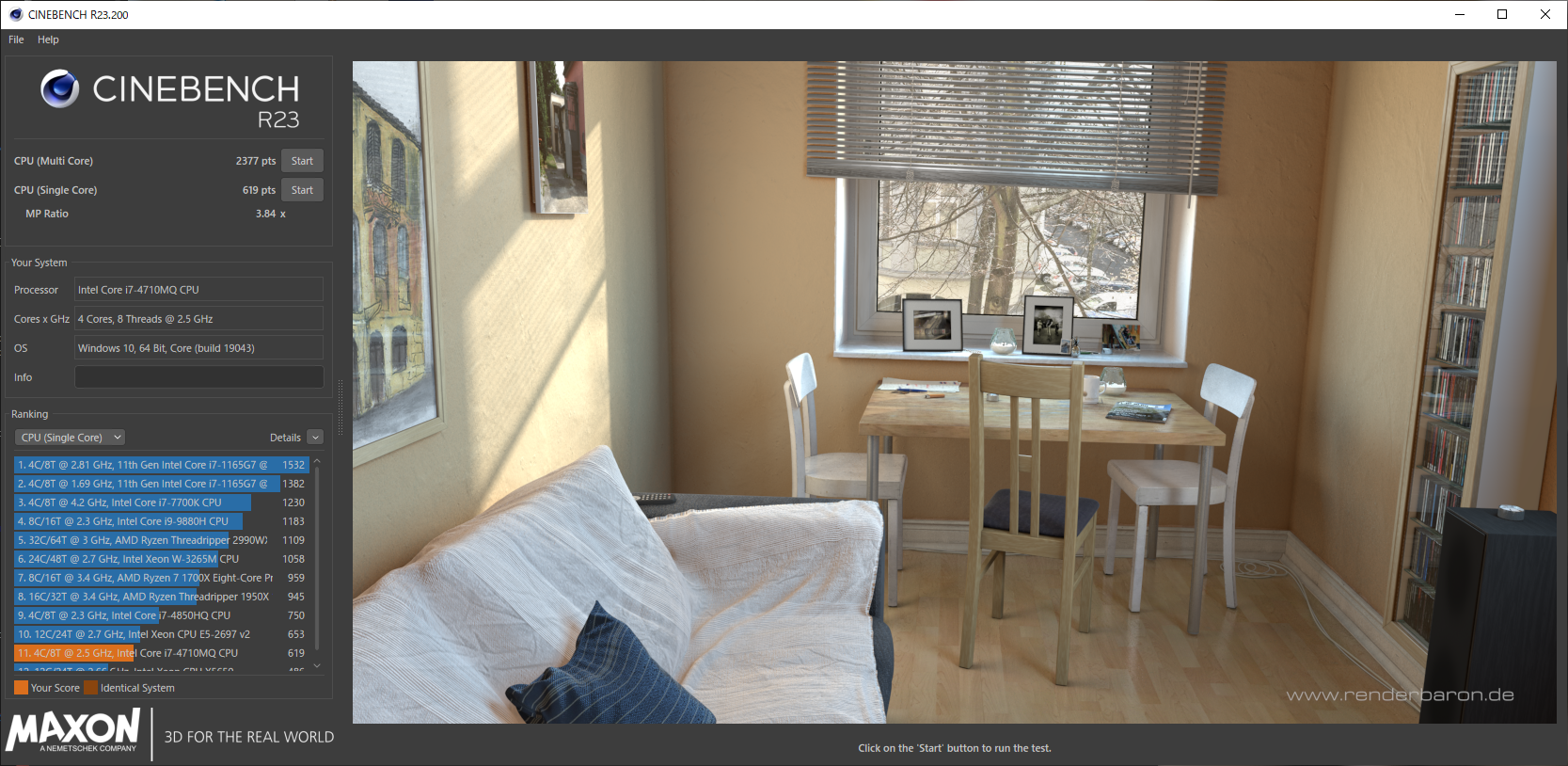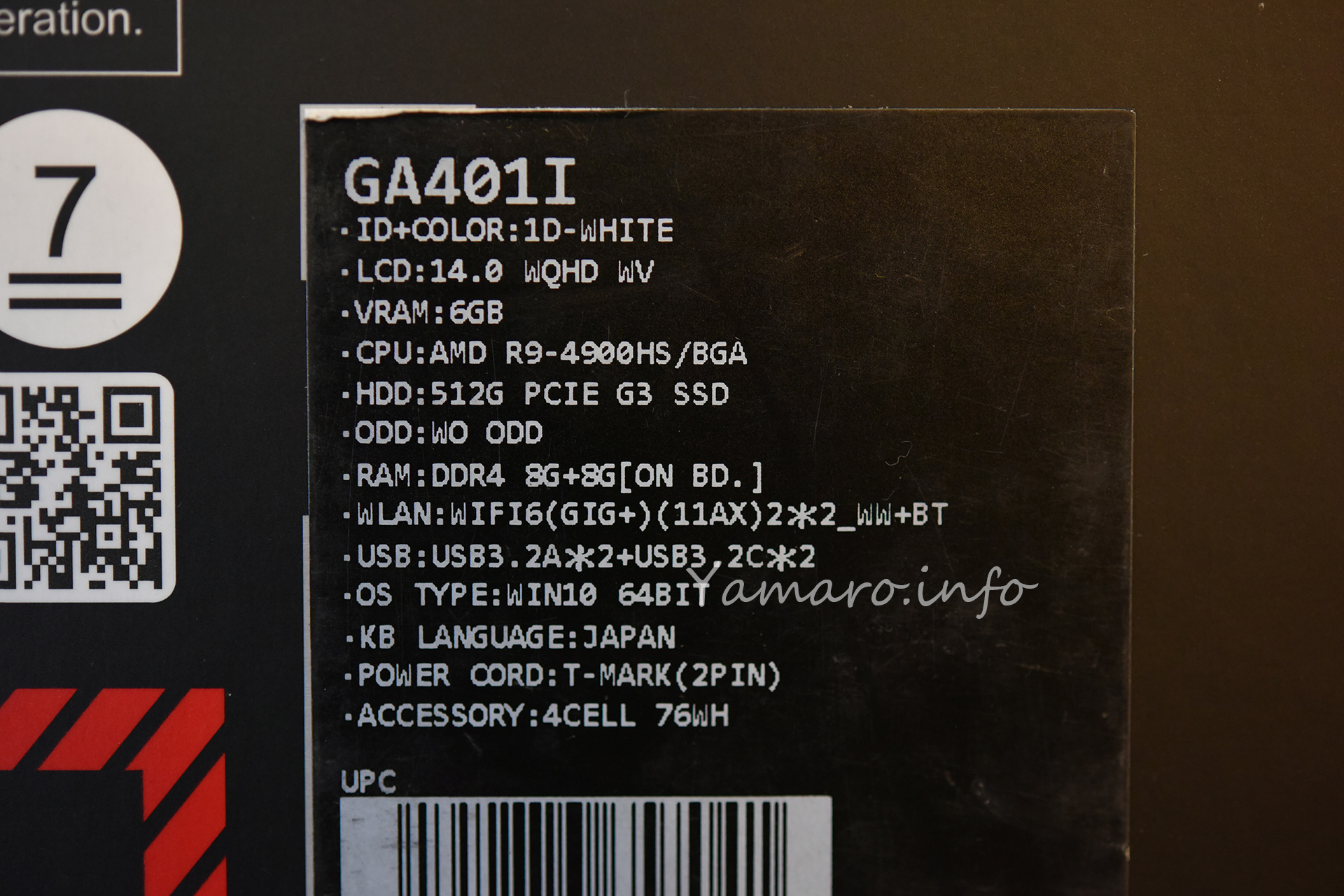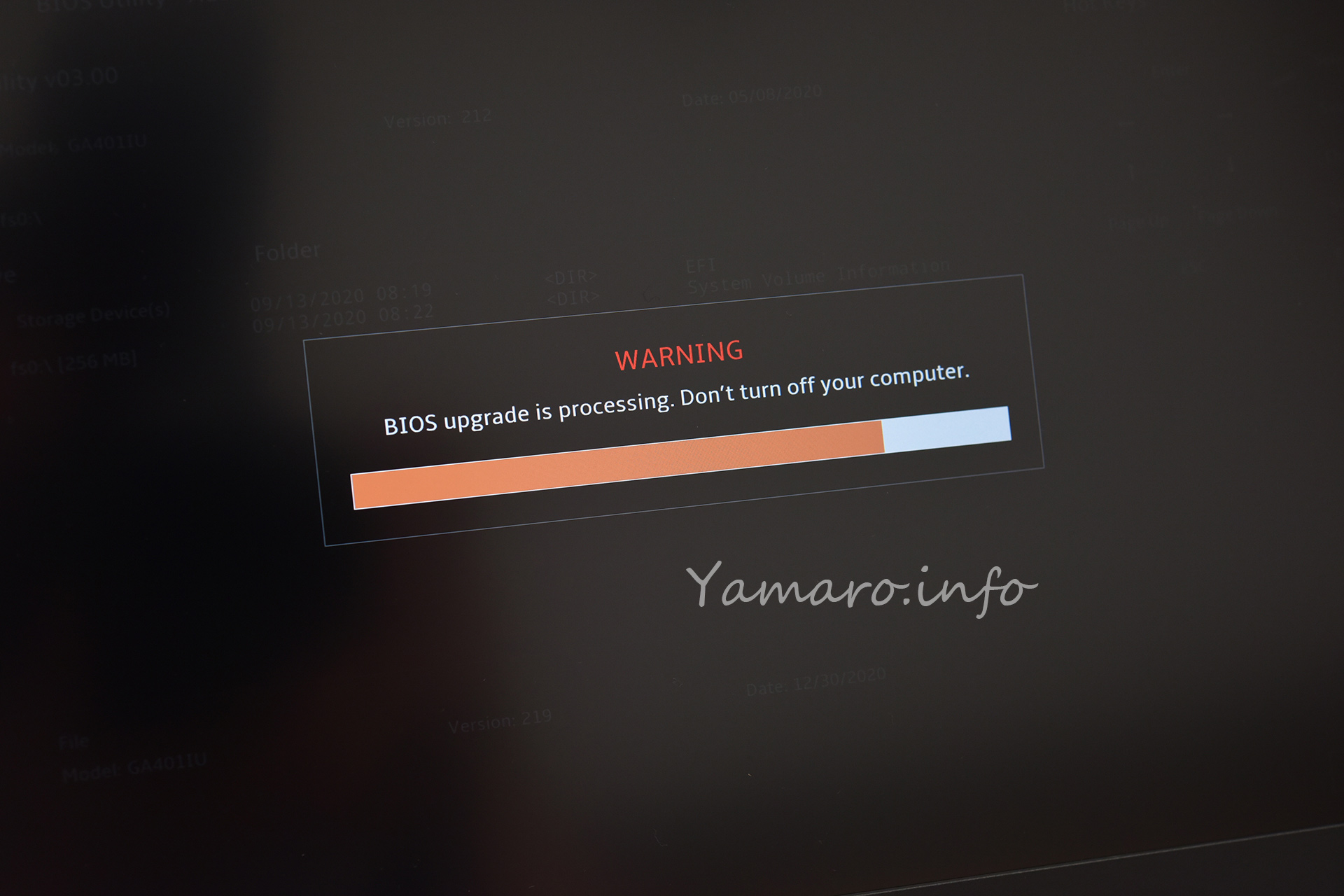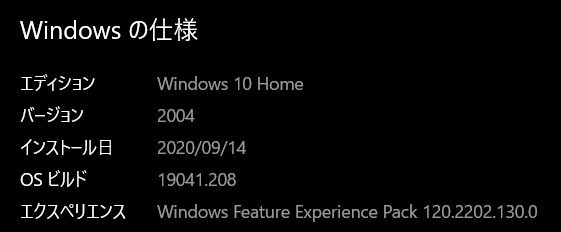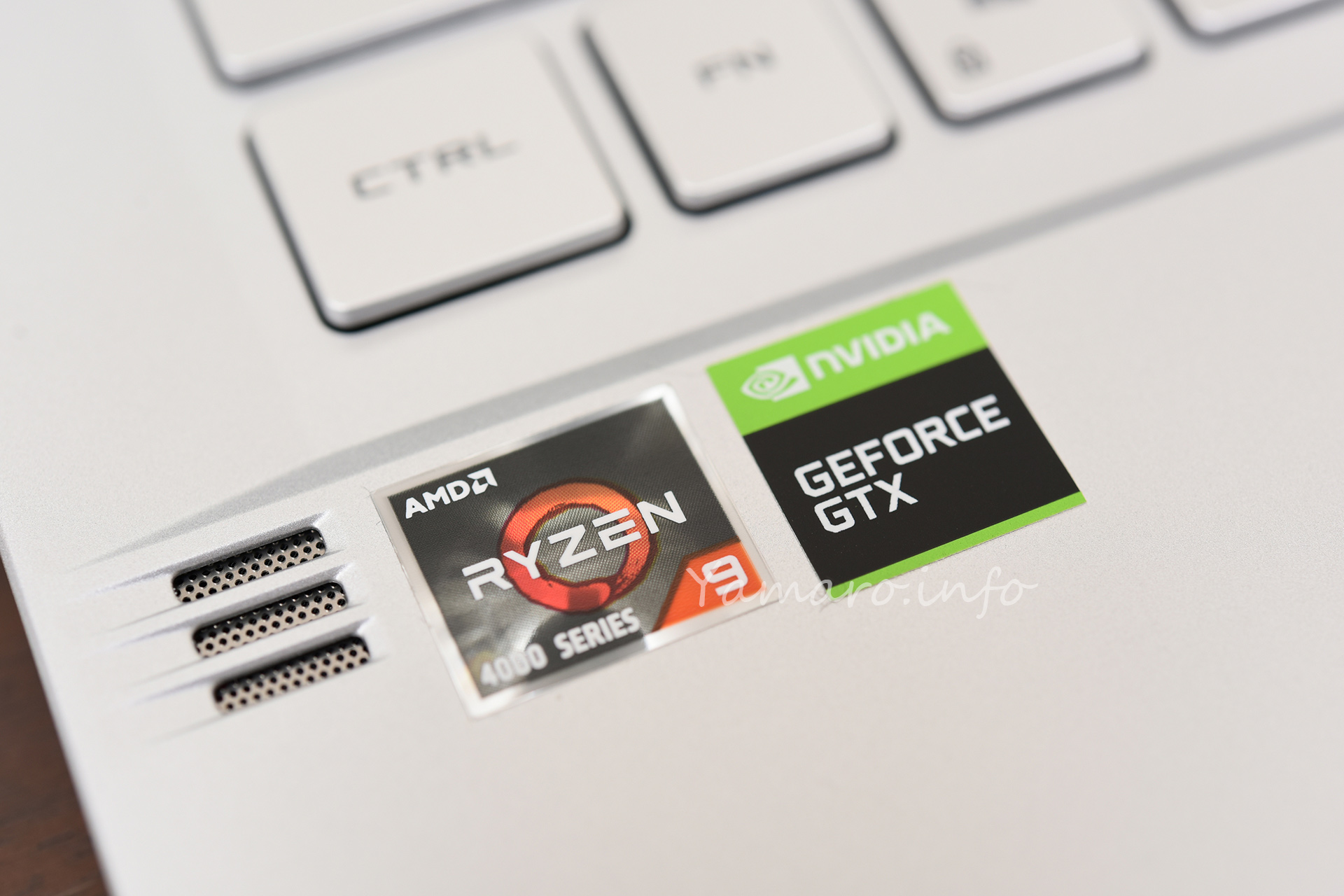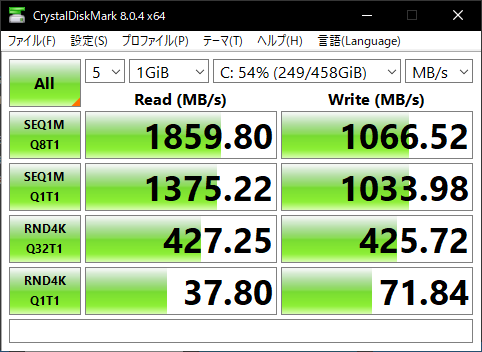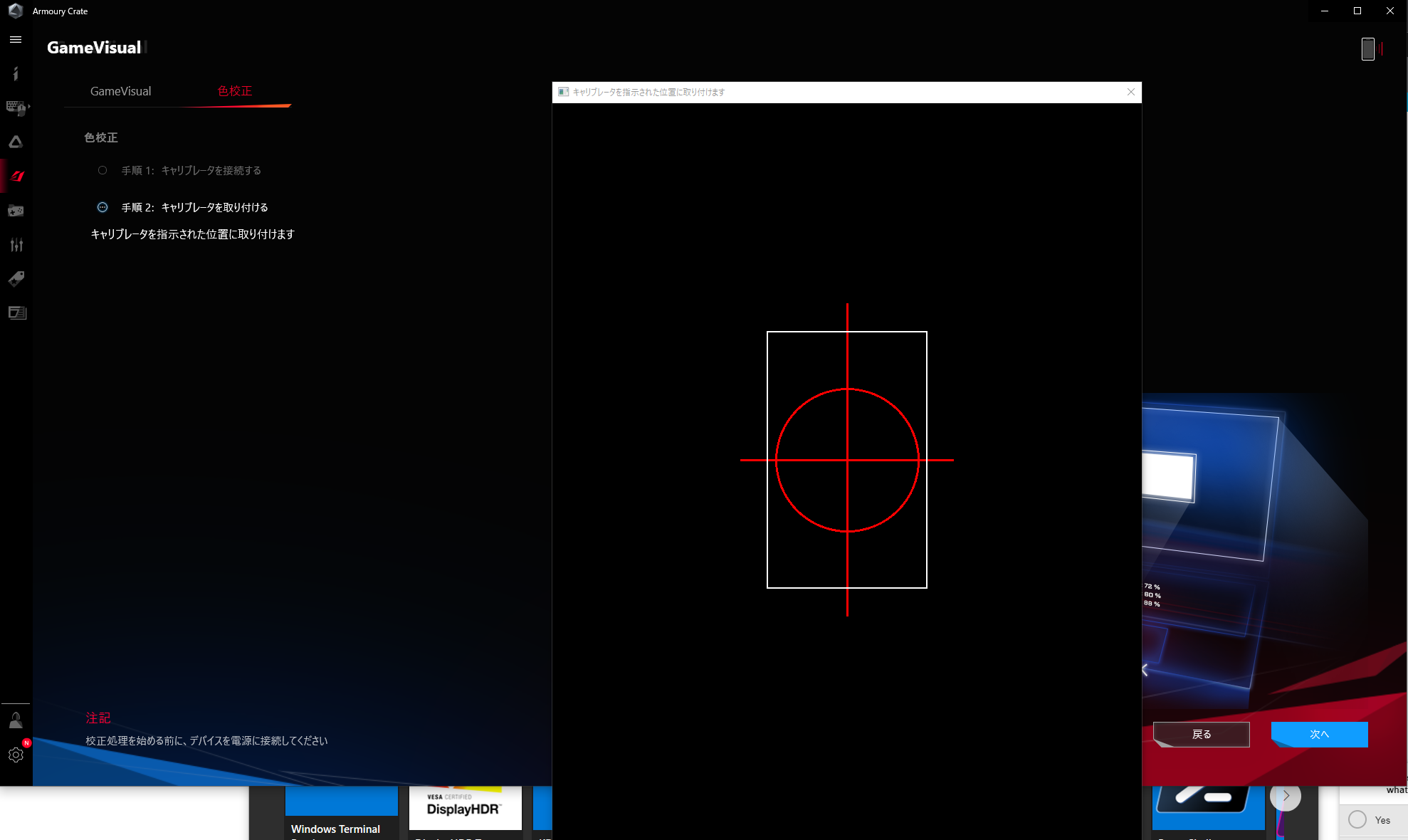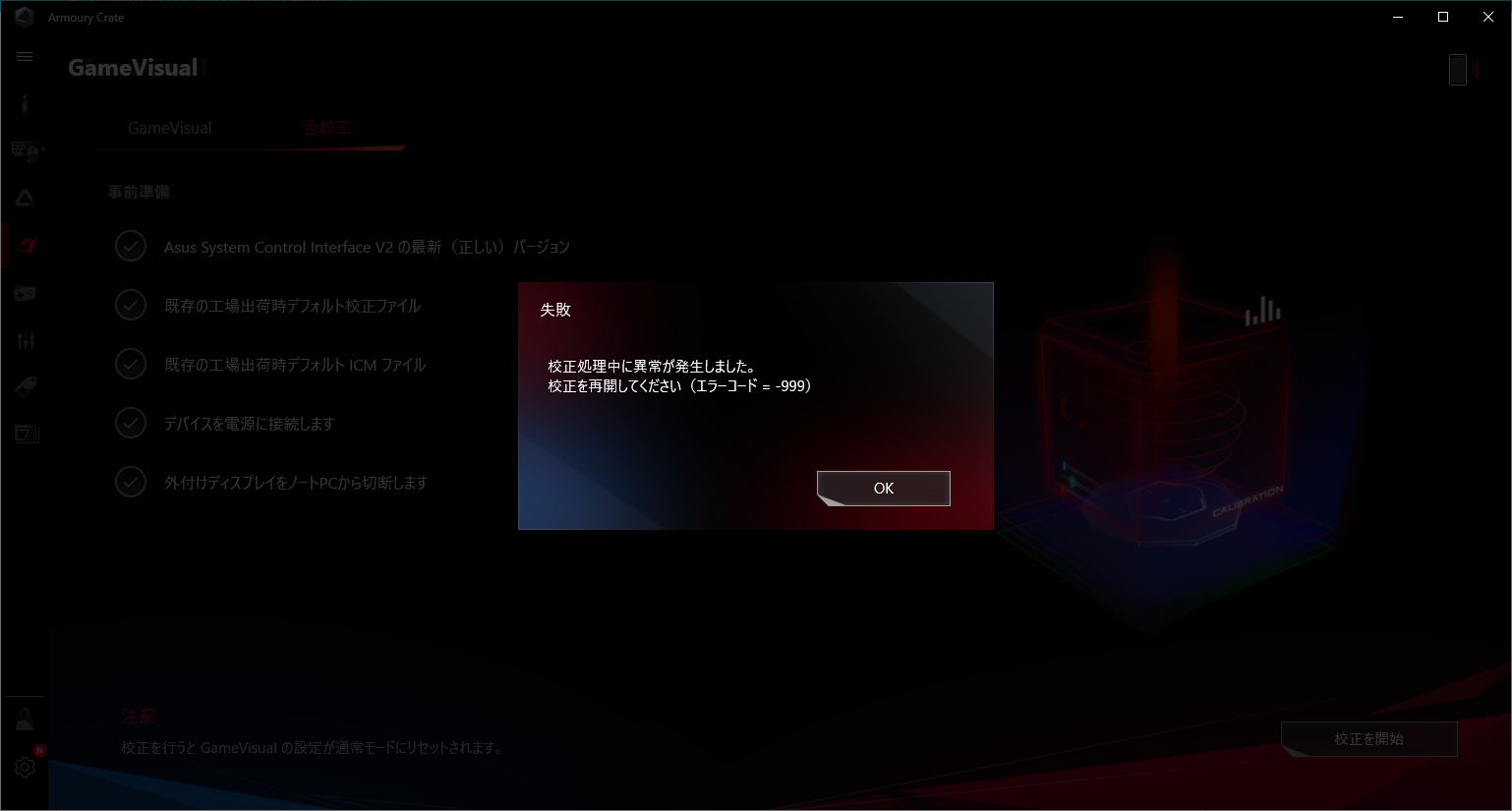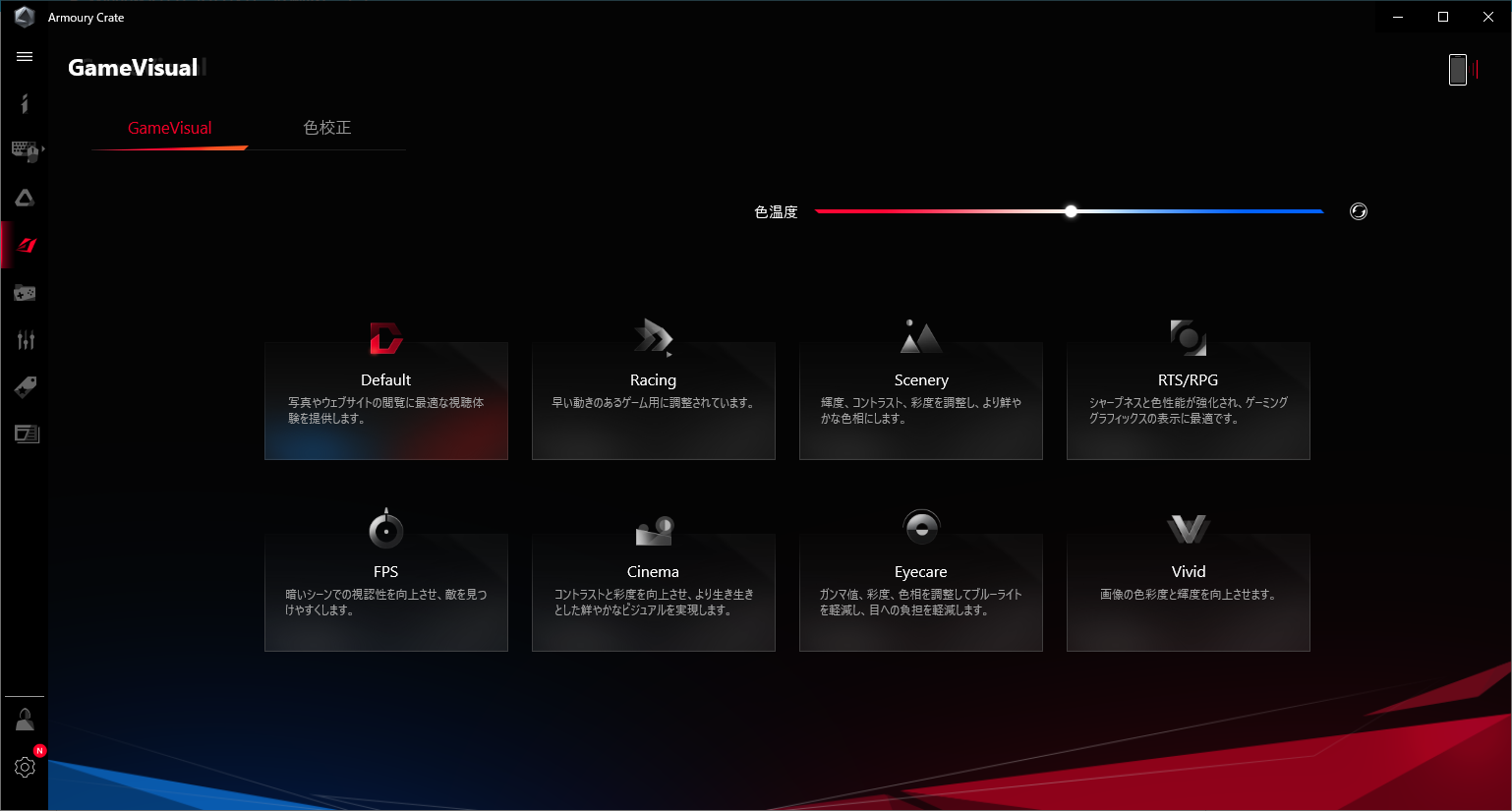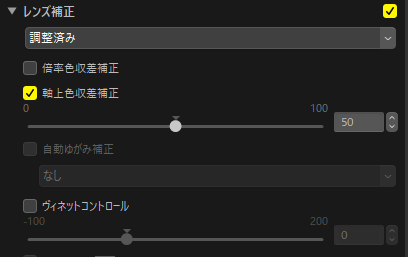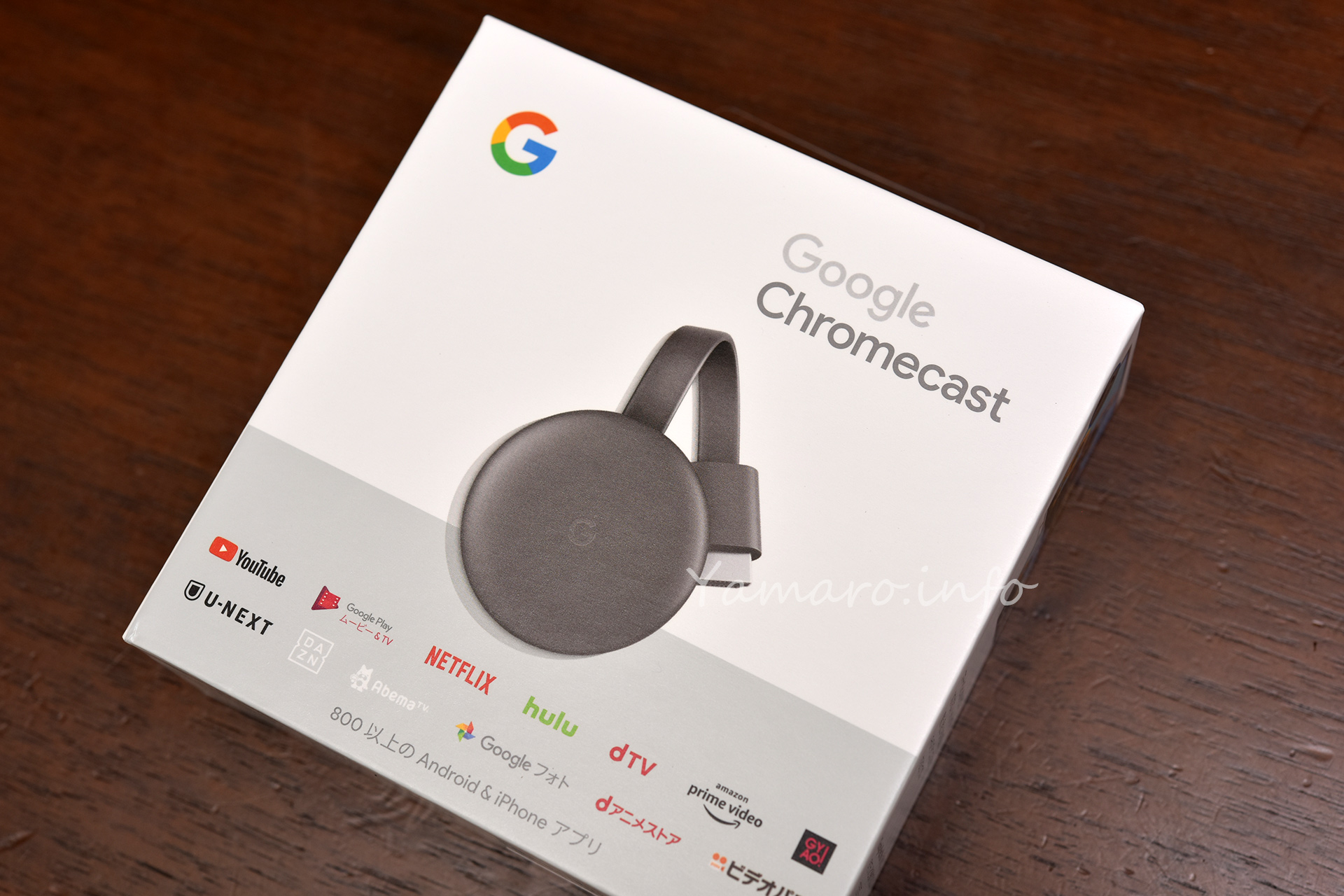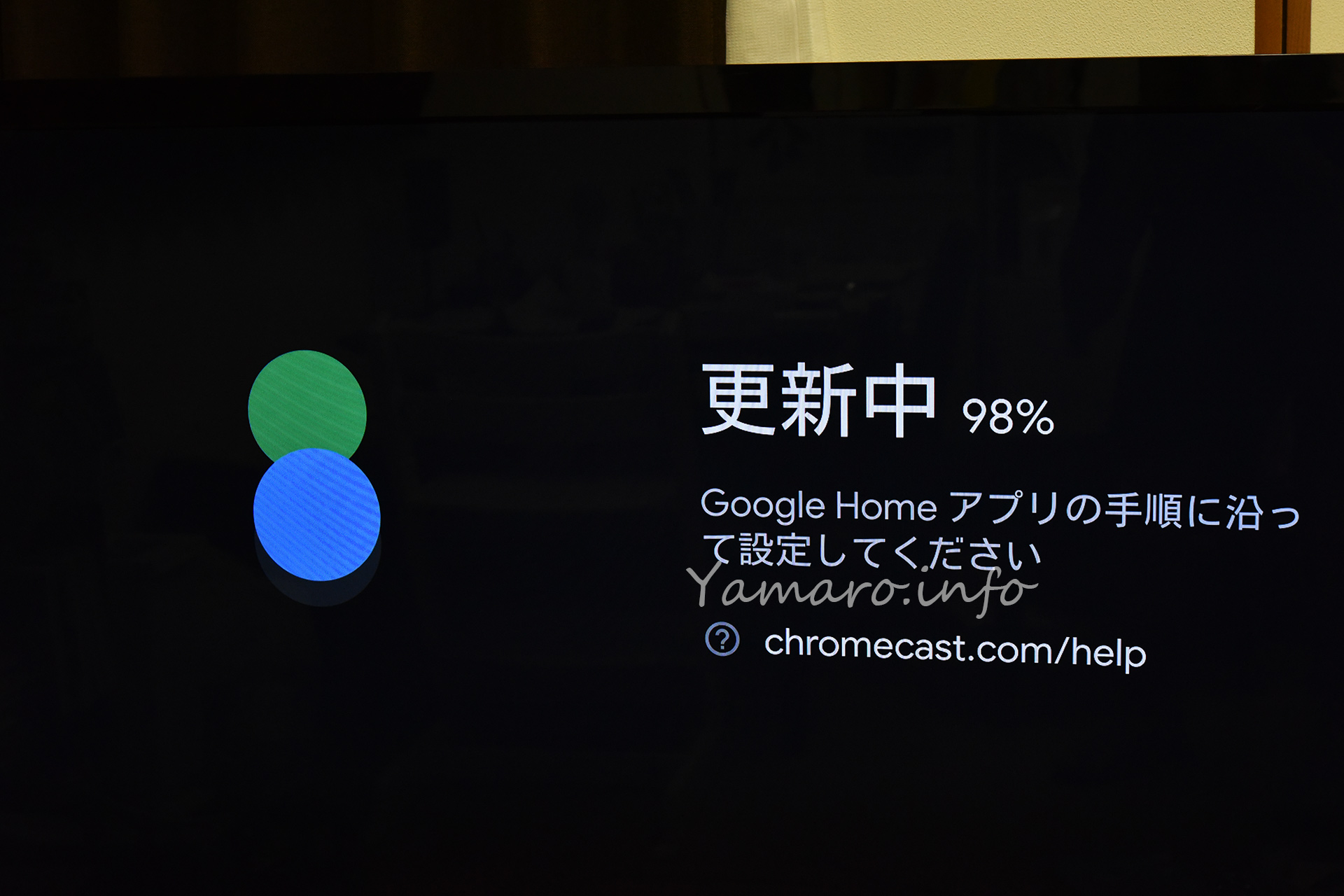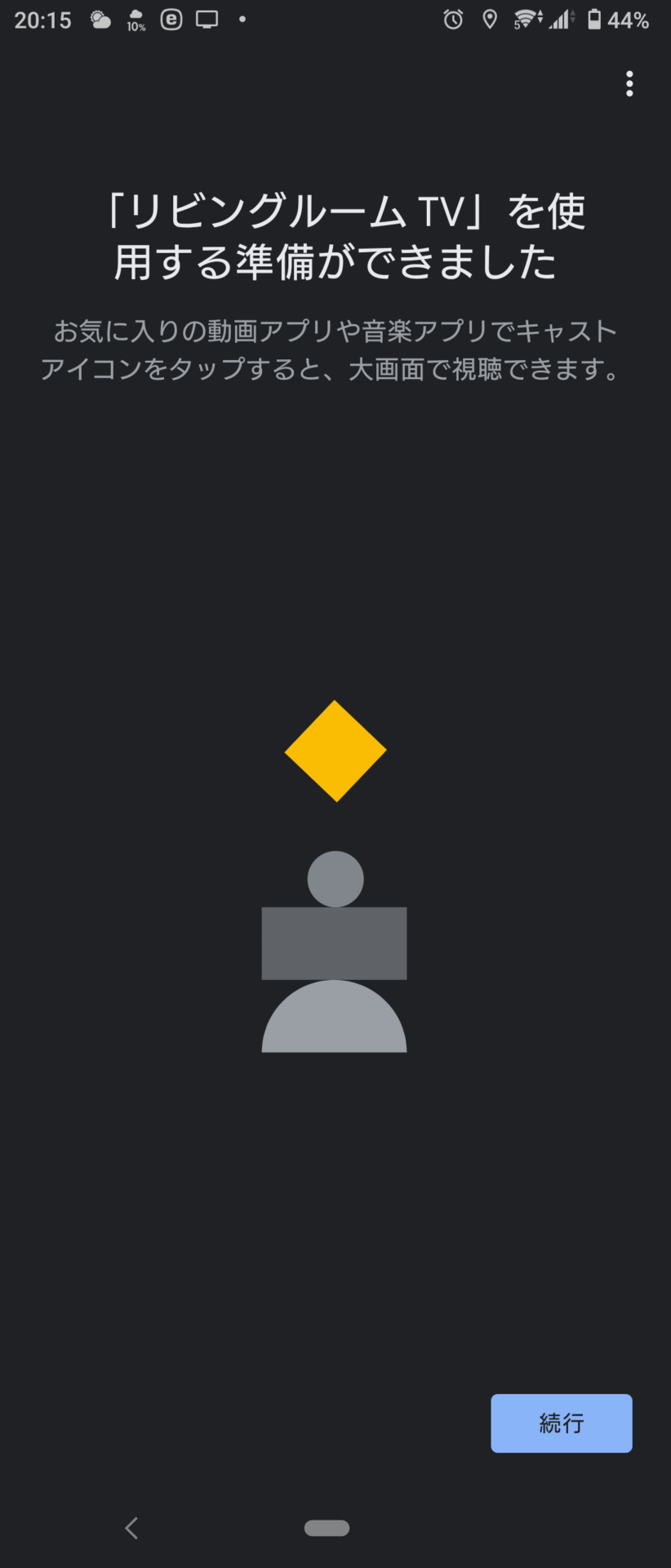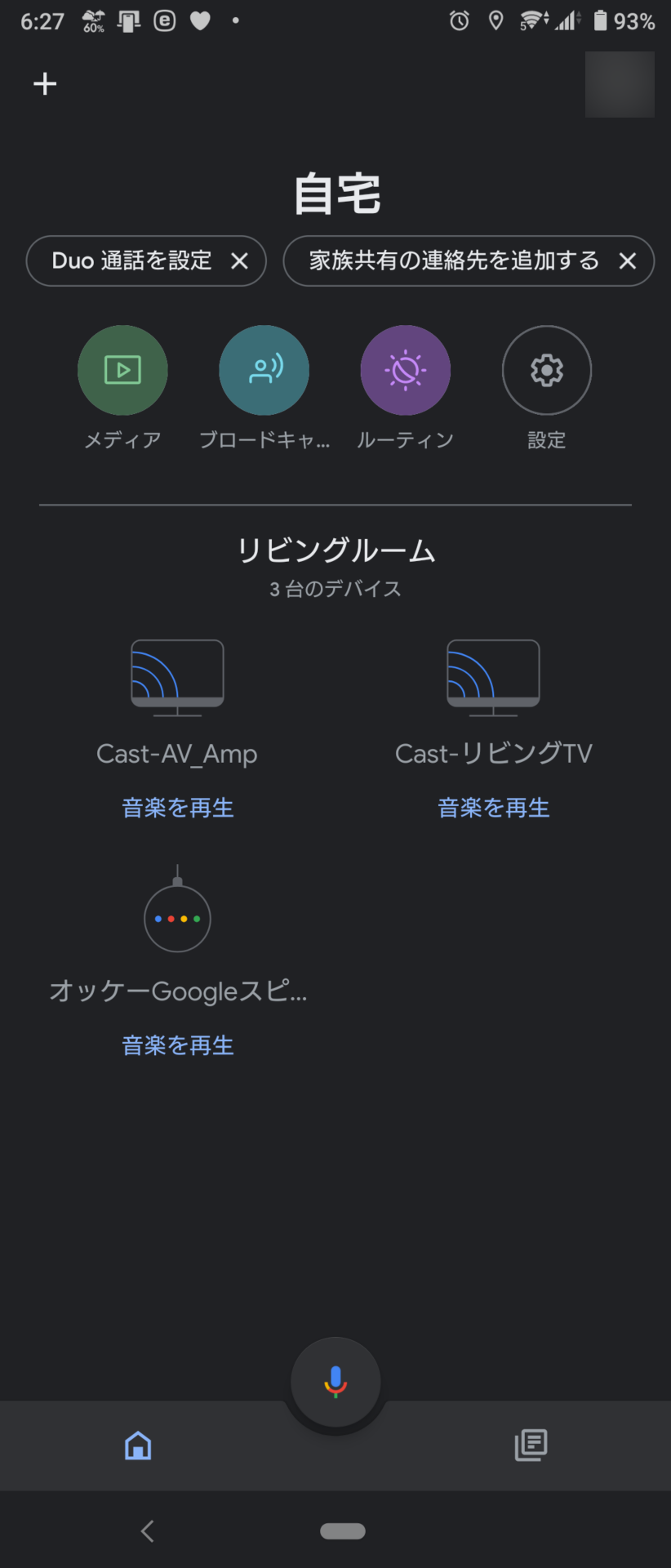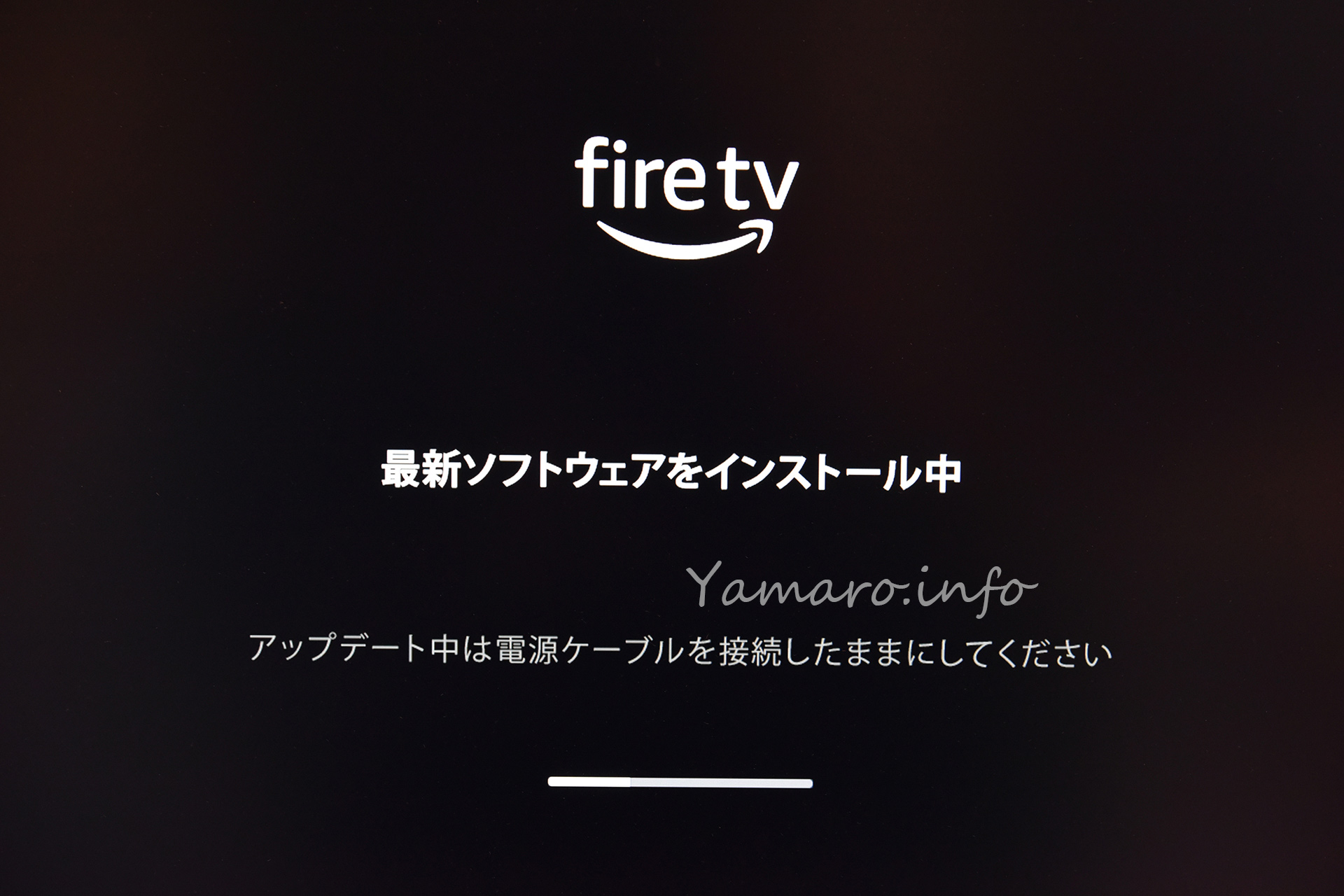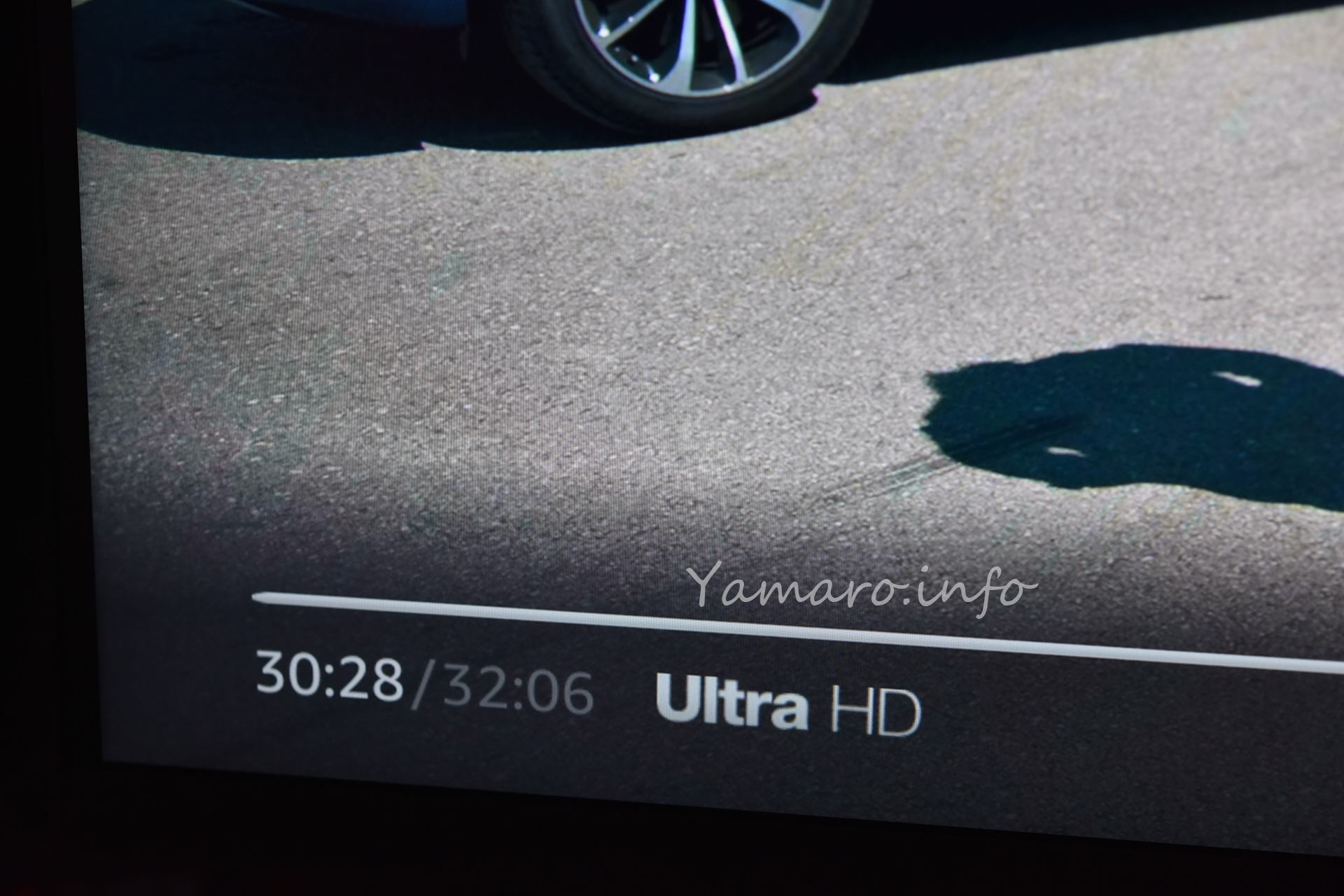Windows11 が公開され、そのインストール要件がかつてない厳しさ(CPUがCore第8世代以降・Ryzen第2世代以降とかTMP2.0必須とか)となっている中、サブで使っているノートPC(dynabook R73/PB )と、妻用のPC(ASUS U24A )も古くなってきていることから、この2台をまとめて1台にリプレースすることにしました。
ここ最近のAMDのRyzenのコスパの良さは群を抜いていて、次はぜひノートPCもRyzenにしたいと思って、Ryzen 7で検討していたのですが、ここにきて1世代前のRyzen 9 4900HS 搭載のノートPCが一気に価格が下がってきたことから、表題のPCを導入することとしました。
ASUS ROG Zephyrus G14 GA401IU (GA401IU-R9G1660TWQ) 2020年モデルがお安くなった 今PCでは全くゲームはやりませんが、ASUS ROG Zephyrus G14 GA401IU-R9G1660TWQ 、無駄にゲーミングPCです。たまたまですハイ。
そういやメインPCも同じASUSのゲーミングマザーASUS ROG STRIX B550-A GAMING だったりします。これもたまたまです(笑
さて ASUS ROG Zephyrus G14 GA401IU-R9G1660TWQ 、型落ちですが、サブPCとして使うには十分なスペックを持っています。
CPU:AMD Ryzen 9 4900HS (8コア/16スレッド) Memory:DDR4-3200 16GB(オンボード8GB+別体8GB) SSD:512GB(PCI Express 3.0×2接続) グラフィック:GeForce GTX 1660 Ti Max-Q ディスプレイ:14型ワイドTFTカラー液晶 /ノングレア/ 2,560×1,440(WQHD)(60Hz) 映像出力:HDMI ×1 USBポート:USB3.1 ×2 (Type-C/Gen2※データ転送,映像出力,給電用×1、データ転送用×1) 、USB3.0×2 オーディオ:マイクロホン/ヘッドホン・コンボジャック×1 通信機能:無線LAN :IEEE802.11a/b/g/n/ac/ax (Wifi 6), Bluetooth 5.0 サイズ:幅324mm×奥行き222mm×高さ18.9mm/重量:約1.65kg なかなかの構成です。サブ機にするのはもったいない(笑) 7~8年は使いたいです。
Amazonさん、この箱のまま発送してきました 箱に書かれていたスペックはこんな感じ 開けるとせり上がる凝った箱 14型なので程よいサイズ感 SSD時代であっても、個人的にアクセスランプが存在するのは好印象 今やBIOSのアップデートもARMOURY CRATEが自動で行ってくれる 2020年モデルなので、初回起動時のWin10のバージョンは2004でした 第3世代Ryzen 9 4900HS
Ryzen 9 4000シリーズと GEFORCE GTXステッカーが眩しい Ryzen 9 4900HS、こちらは4千番台ですが、Zen2世代、Ryzenの第3世代に相当します。最新モデルはRyzen 9 5900シリーズですが、4900シリーズも2020年にデビューしたものなので、まださほど古くない部類です。なんといっても、モバイルとはいえRyzen最高峰のRyzen 9です。 8コア16スレッドは、今年導入したデスクトップのメインPCのRyzen 9 5900Xの12コア24スレッドには負けますが、その辺のCore i7マシンによりも特にマルチコア性能で有利、シングルコアだと性能差は縮まるものの、従来AMDは、マルチコア性能は良いけれどシングルコア性能はイマイチ、と言う定説を覆して、特にRyzenの第3世代以降はシングルコア性能が大幅に改善されています。
ちょっとした画像編集や動画編集なら十分なGTX 1660Ti Q-Max
グラフィックは、CPU内臓のRADEONの他、自分が買ったノートPCでは初めて、別体でGeForce GTX 1660 Ti Max-Qを搭載しています。でもゲームしないので(笑
メモリは8+8GB構成の合計16GB搭載
メモリは16GBで、実は今まで使ってきたサブノートPCも16GBなので、今の水準から見ると、使い方によっては余裕があるとは言えません。特に動画編集なら、32GBは欲しいところです。
SSDはやや見劣りするスペックか
SSDも今時らしくPCIeですが、512GBと容量は多くないです。ベンチマークでも、読書速度は今どきのPCIe M.2 SSDとしては速くはないですかね。
PCIe3.0のM.2 SSDとしてもやや遅めな速度 こちらはそのうちもう少し速い1TBくらいのに改装したいですね。
USBはType-CとType-Aが各2つ
USBのType-Cが2系統あるのが時代を感じさせますが、そのうち1つは映像出力と給電対応なので、対応ディスプレイと繋げば、給電されつつ映像を配信可能です。いやぁここもまた時代ですね。
端子類はUSB3.0 Type-Ax2、USB3.1 Gen2 Type-C(給電・映像出力対応)x1、Gen1 Type-Cx1 HDMIとACアダプタ、イヤホンマイクジャック サイズと重量はほどほど
ゲーミングPCなので、最近の14型ディスプレイ搭載機としては軽くはありません。1kgを切る軽量モデルも多いですが、こちらはグラボを搭載しているので、ゲーミングPPとしてはそれほど重い部類ではありません。
フルHDを超えるWQHD解像度の14型ディスプレイ
程よいサイズ感の14型WQHDディスプレイ 個人的外せなかったのが、フルHDを超える解像度。というのも、今まで使っていた東芝R73/PBが13.3型FHDでしたが、メインデスクトップPCのディスプレイを27型4Kデュアルにした結果、フルHDでも狭く感じるように。でも大画面でもないノートPCに、4Kはオーバースペックに感じたので、WQHDというFHDより少し高い解像度がちょうどよいかなと。
キャリブレーション済でsRGB色域をカバー
液晶ディスプレイも良品質で、画像編集にも適していますね。
GameVisualの色校正からキャリブレーションも可能 キャリブレーション中 ※現時点ではキャリブレータはi1 Display Proのみ対応 何度やっても最後に異常が発生してしまう ARMOURY CRATEのGameVisualの色校正からキャリブレーション可能(ただしエラーが出てしまう) この辺りは、サポートに確認を取ってみるつもりですが、ちゃんと動けば、恐らくハードウェアキャリブレーションできるということになりますから、ゲーミングPCといっても、動画や画像編集PCにも適していると言えるのではないでしょうか。画質も、ARMOURY CRATEのGameVisualから、写真編集向け(Default)やゲーム向け、動画鑑賞向けなどの設定が可能です。
ARMOURY CRATEのGame Visualから画質や色温度の設定が可能なのも、一般的なノートPCにはない特徴の1つ Default設定では、写真やWeb閲覧などに適した設定のようです。
ちなみにWQHDモデルの場合、リフレッシュレート60Hz IPS 非光沢、100%sRGB、Pantone準拠、Adaptive Syncを謳っています。 WQHDモデルは、一般的なリフレッシュレート60Hzのディスプレイと比較しても、ゲームする上ではやや残像が多めとのレビュー記事もあるため、ゲーム用途であれば、120HzのFHDモデルがおすすめと思います。 私は出先の写真編集がメインとなるため、残像が気になる作業もなく解像度が大きいWQHDで良かったと思います。
Webカメラとカードリーダーを搭載していないことに注意
このPCの欠点として、Webカメラとカードリーダー非搭載ということ。
カードリーダーは、こちらも近年はデータのやり取りがクラウド中心になりつつあり、SDカードを使うデジカメもスマホ登場で出番が減っているため、必要なら別途カードリーダーを使うか、カメラなら直接USB接続すればよいので、実用上は大きな欠点ではないでしょう。
ゲームをしないのにゲーミングPCを買ってしまいましたが、スペックの割に値段も安く、キャリブレーション対応など、写真編集にも使える感じですね。