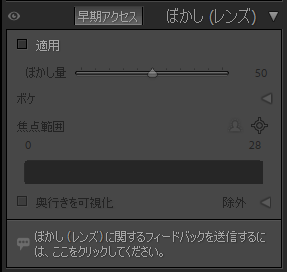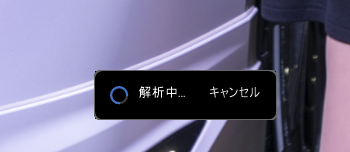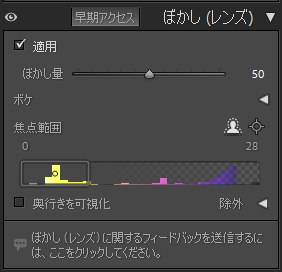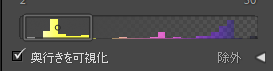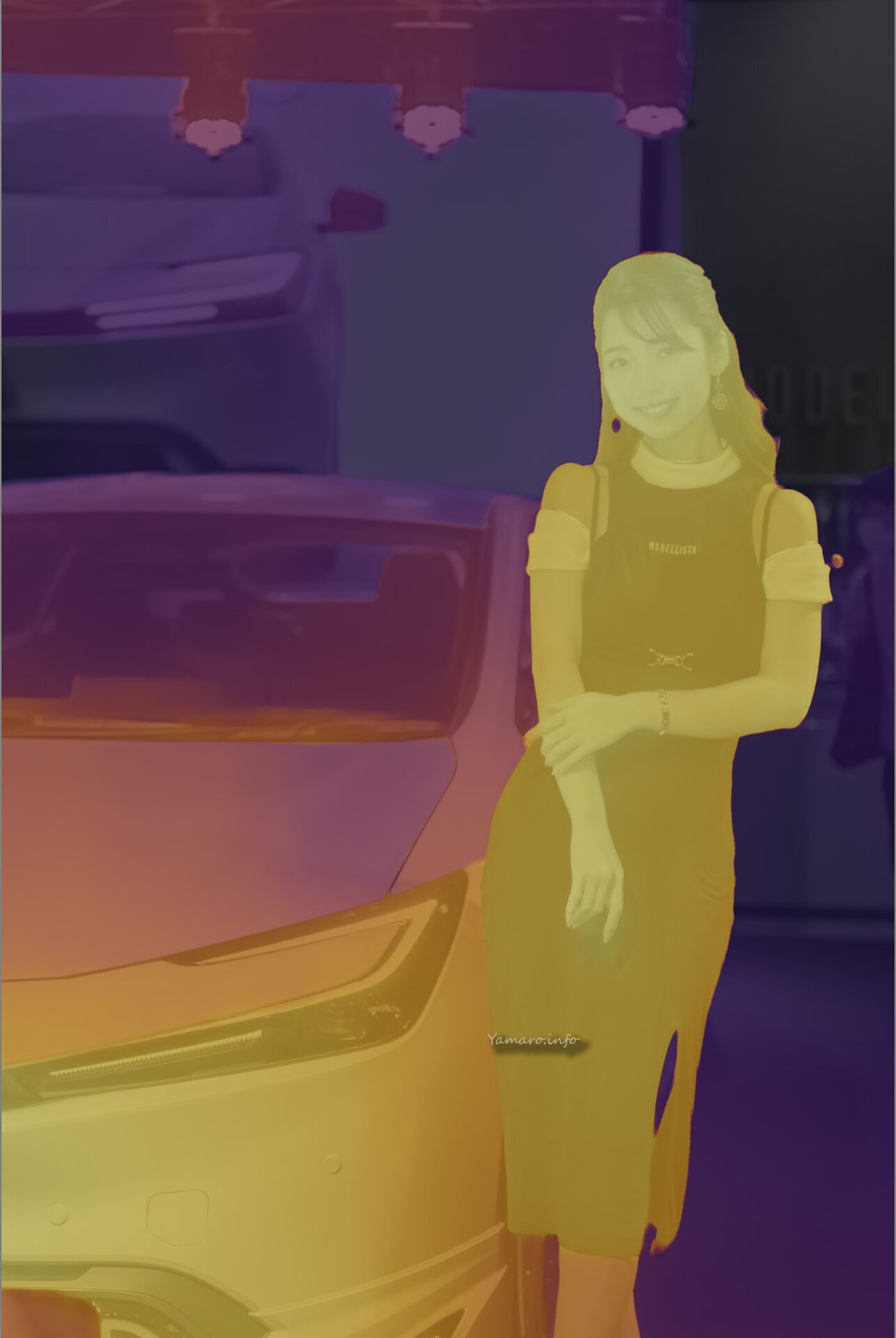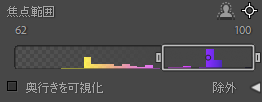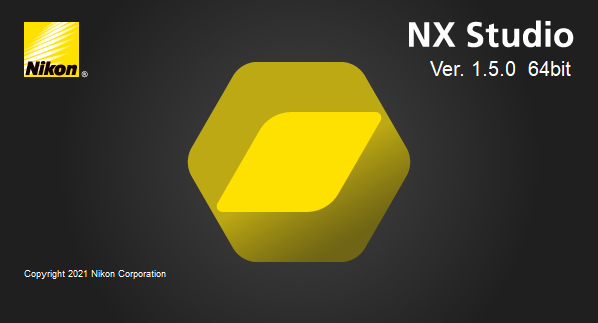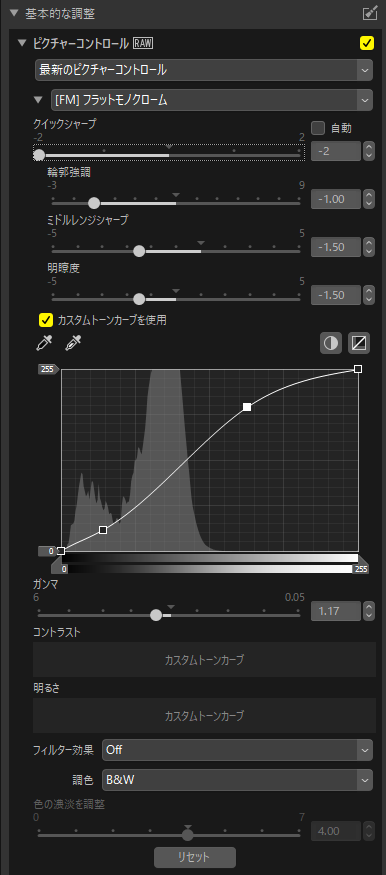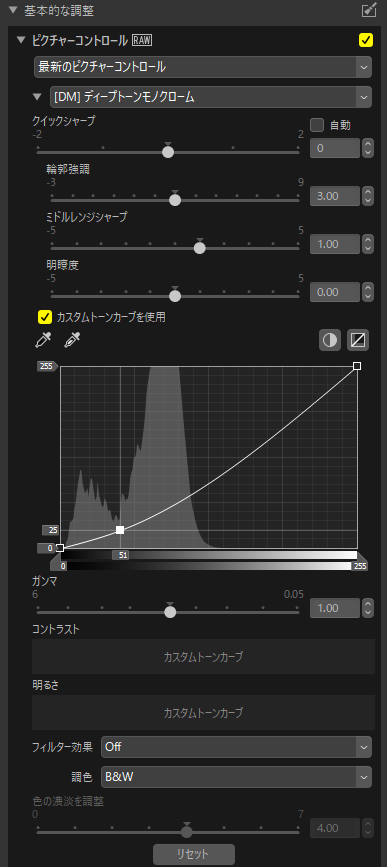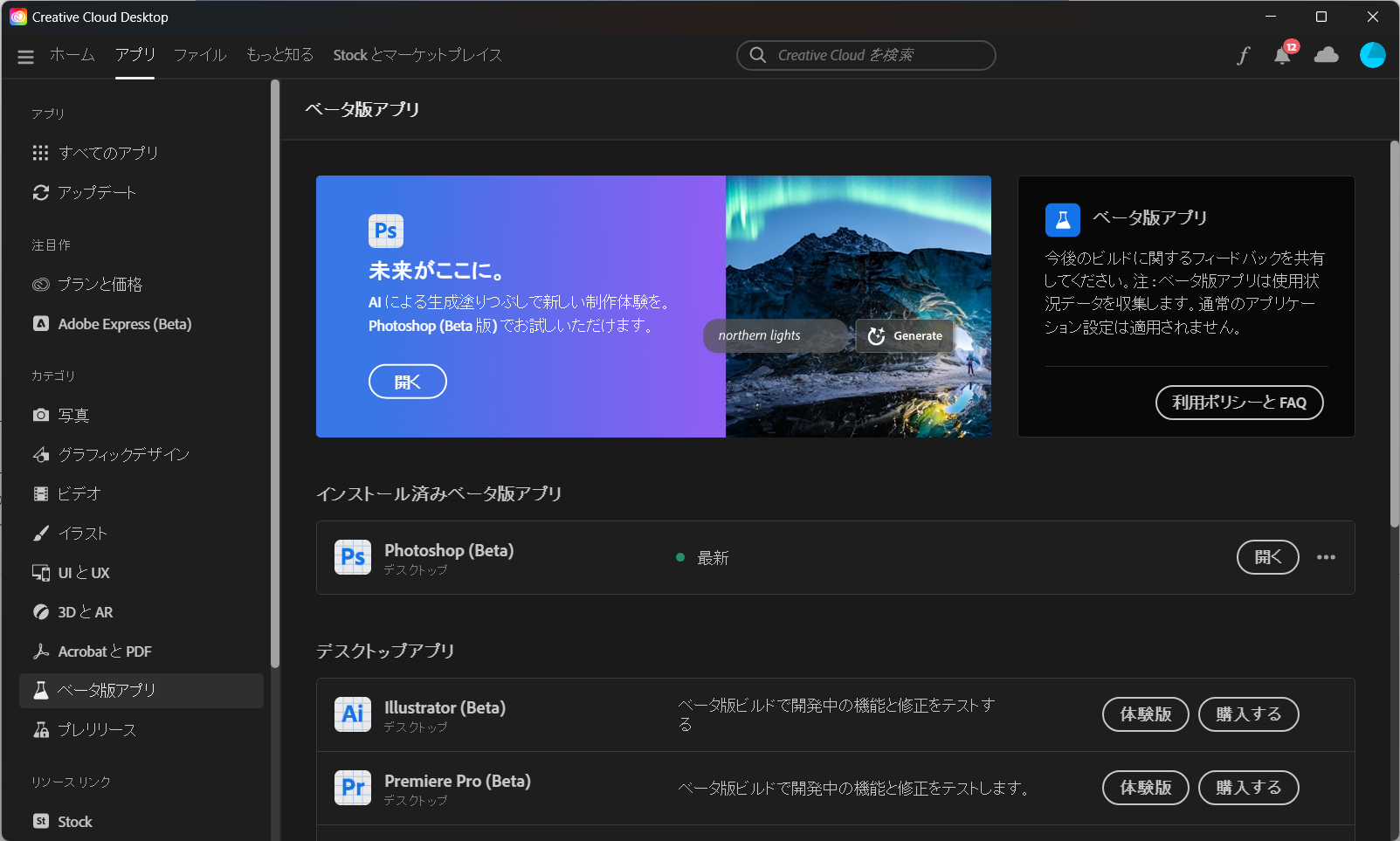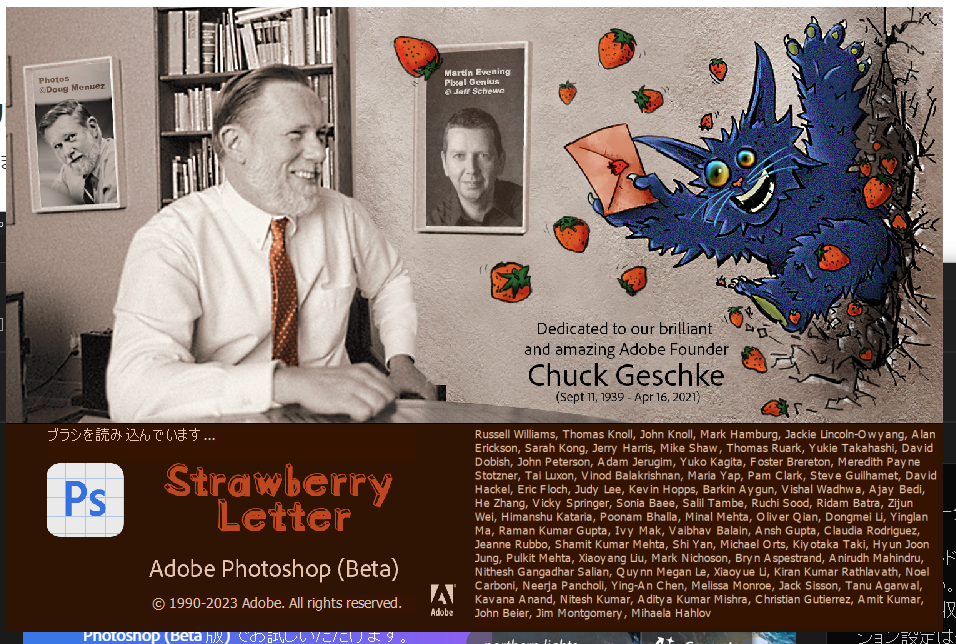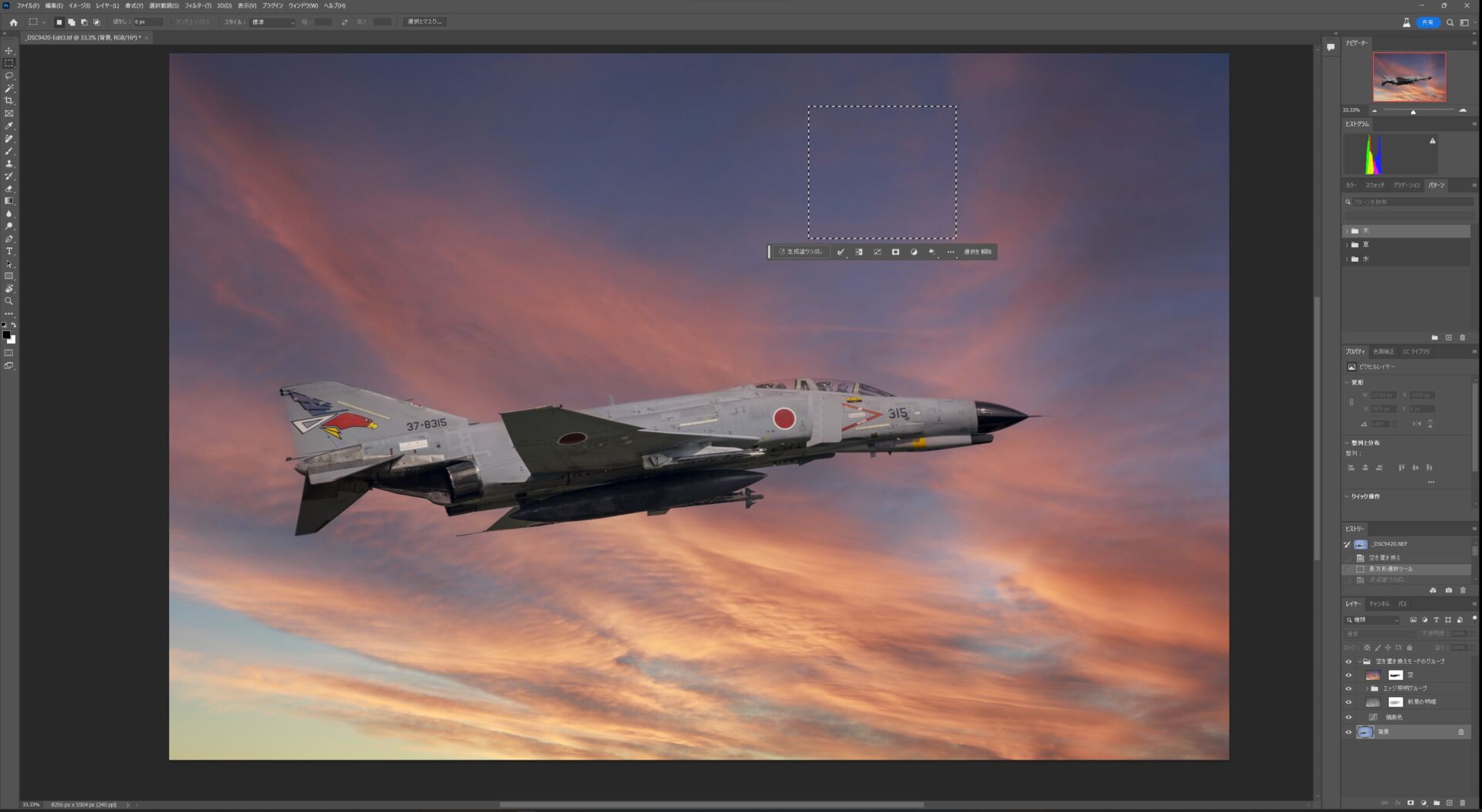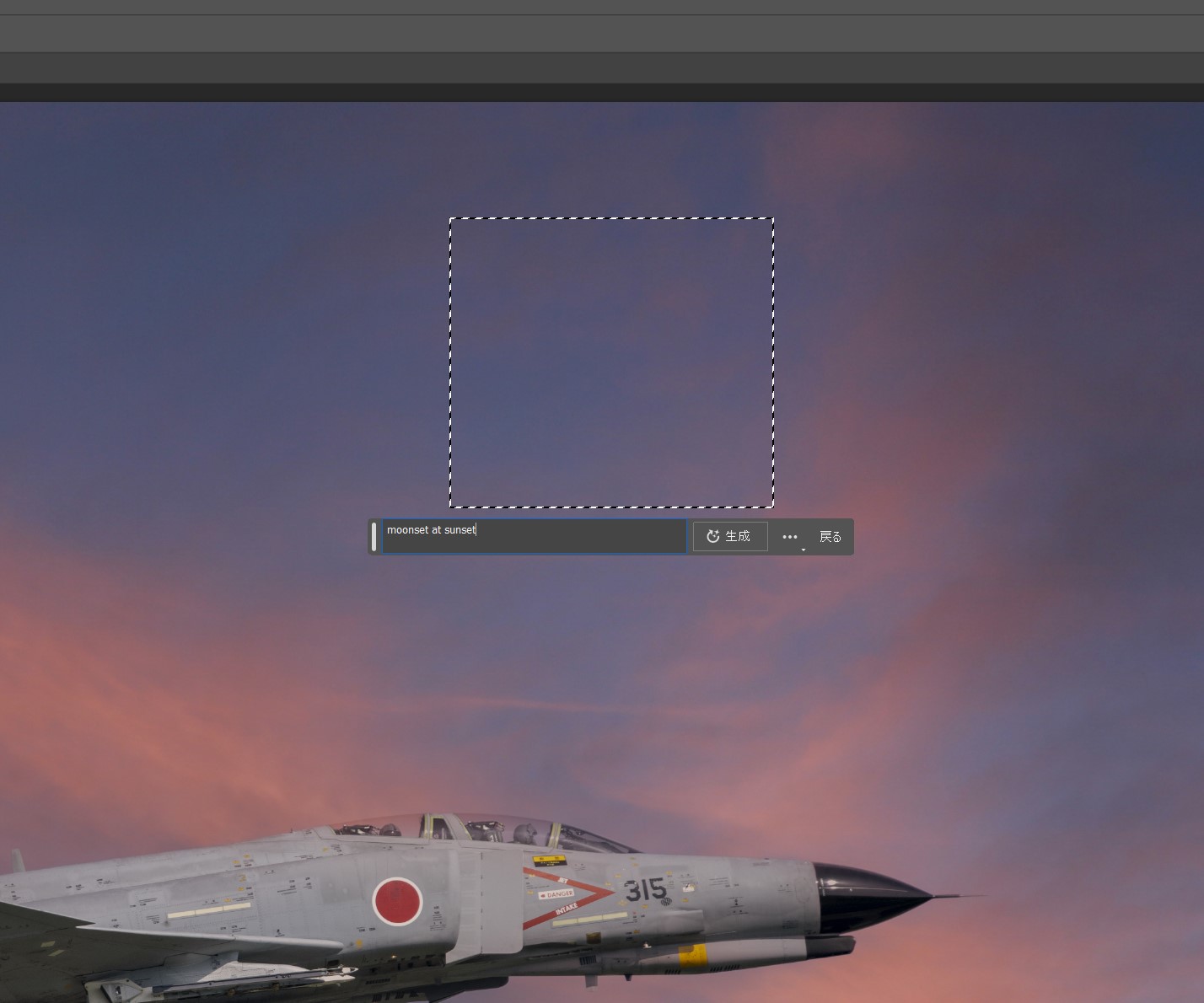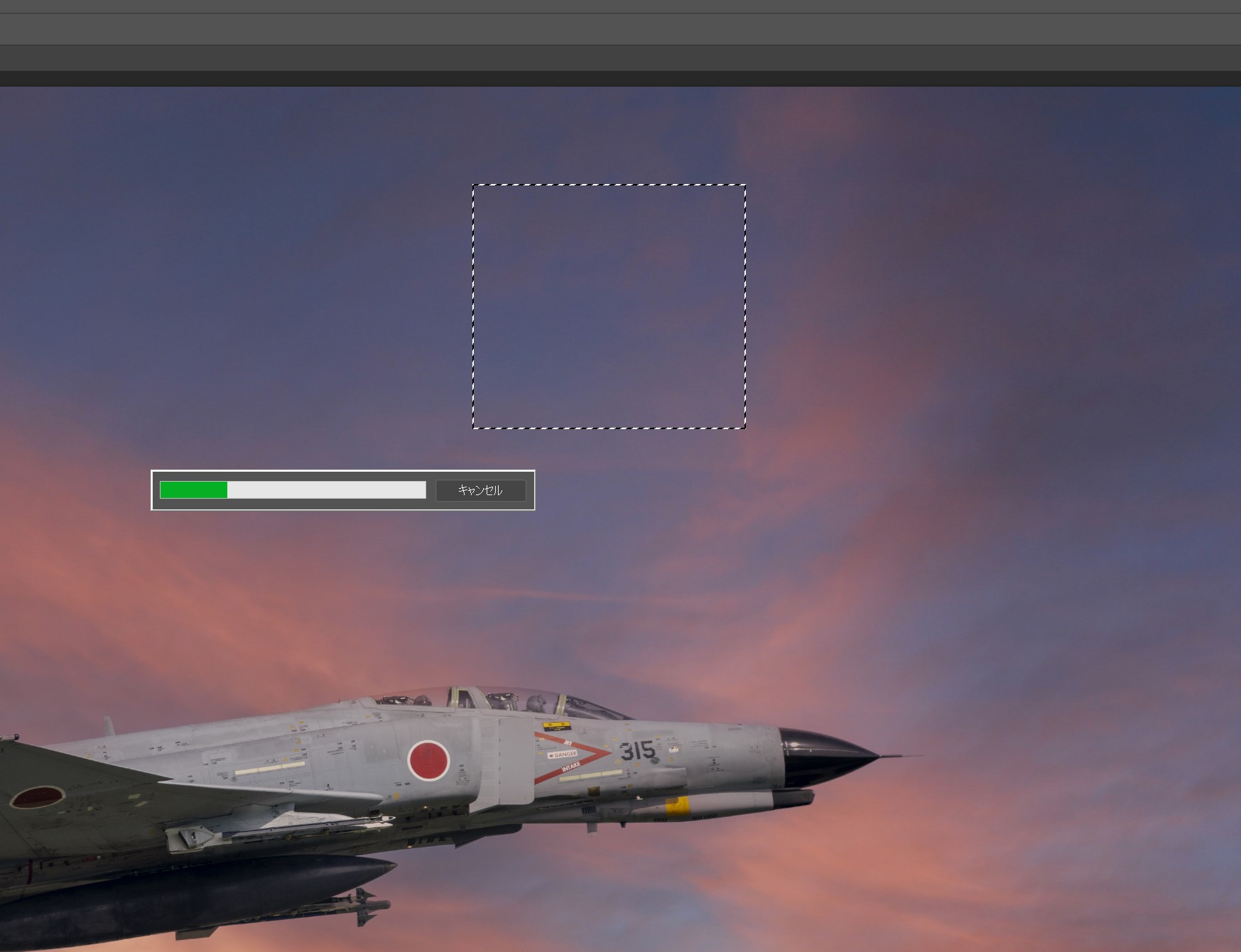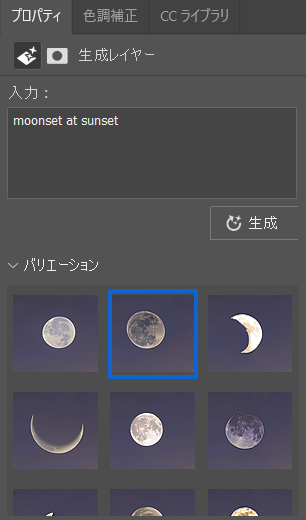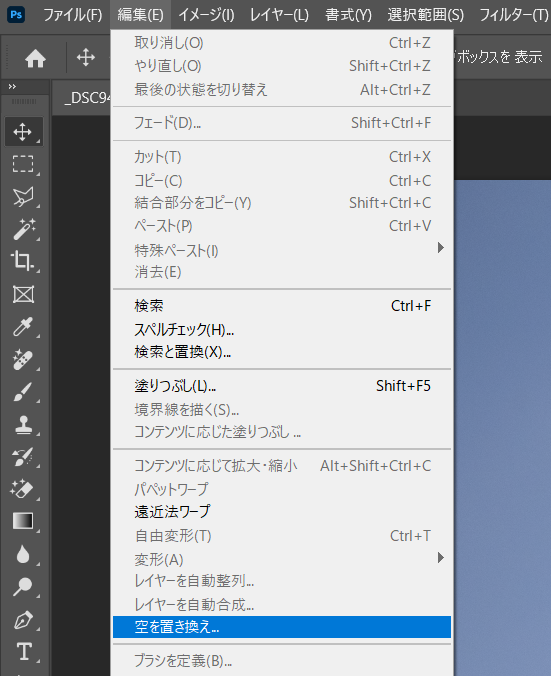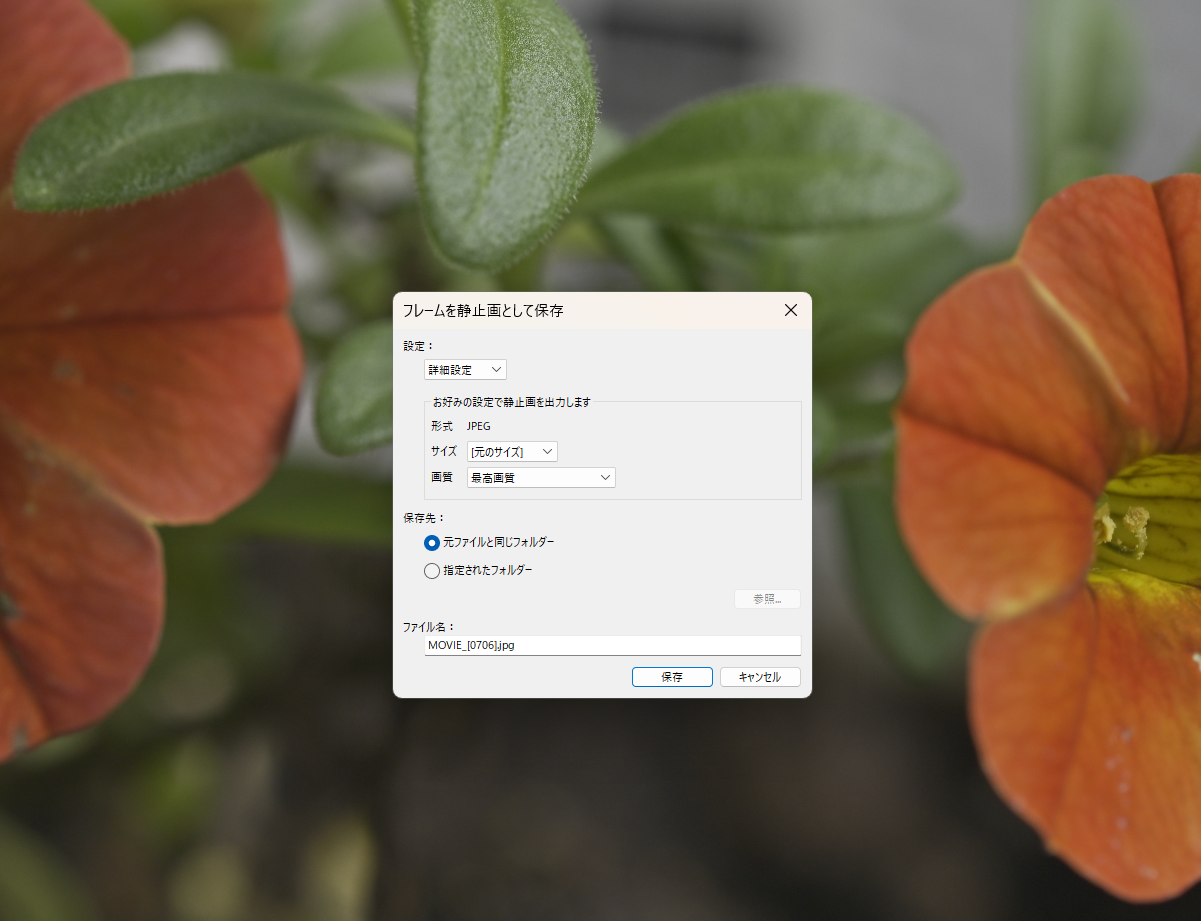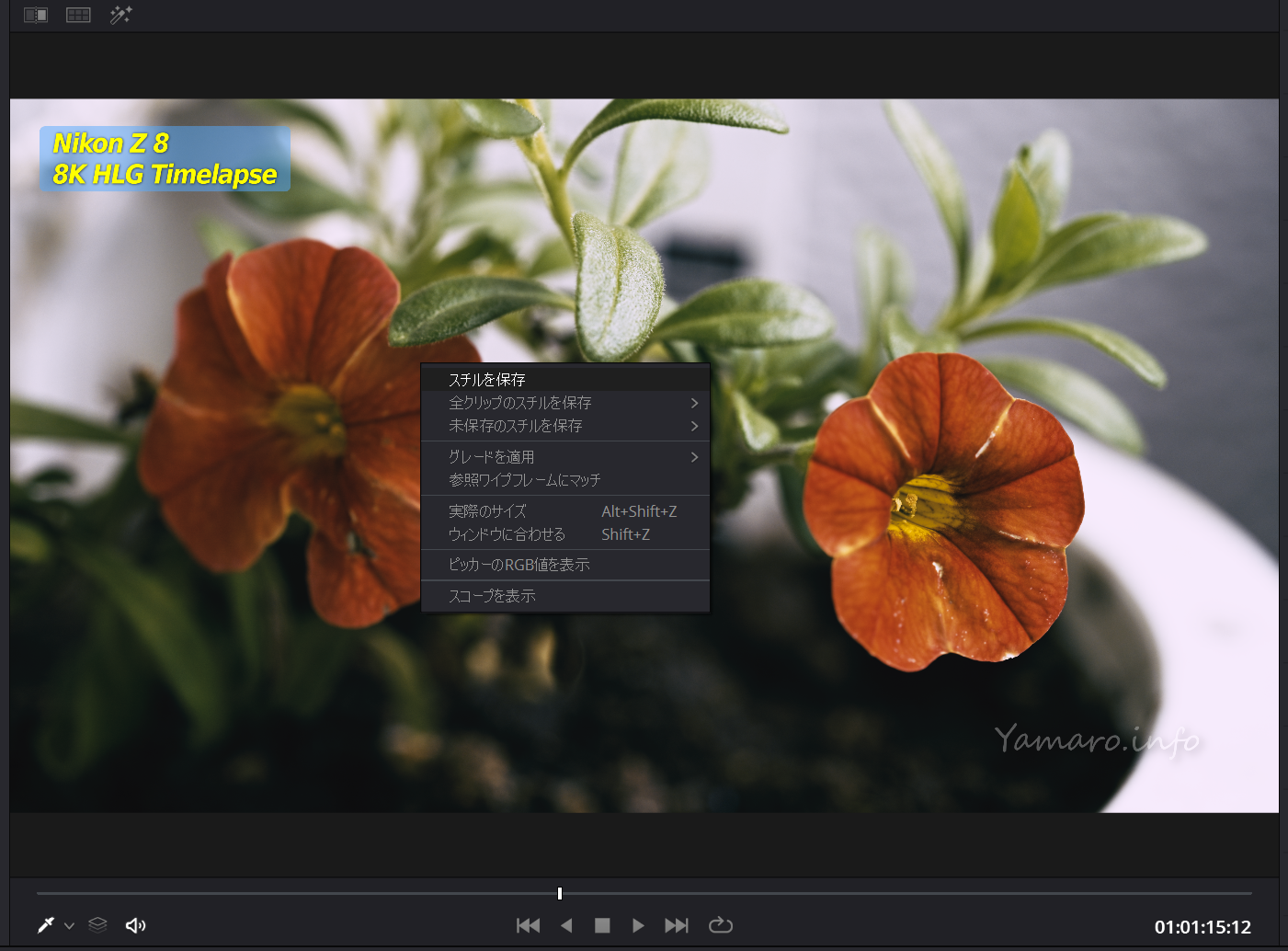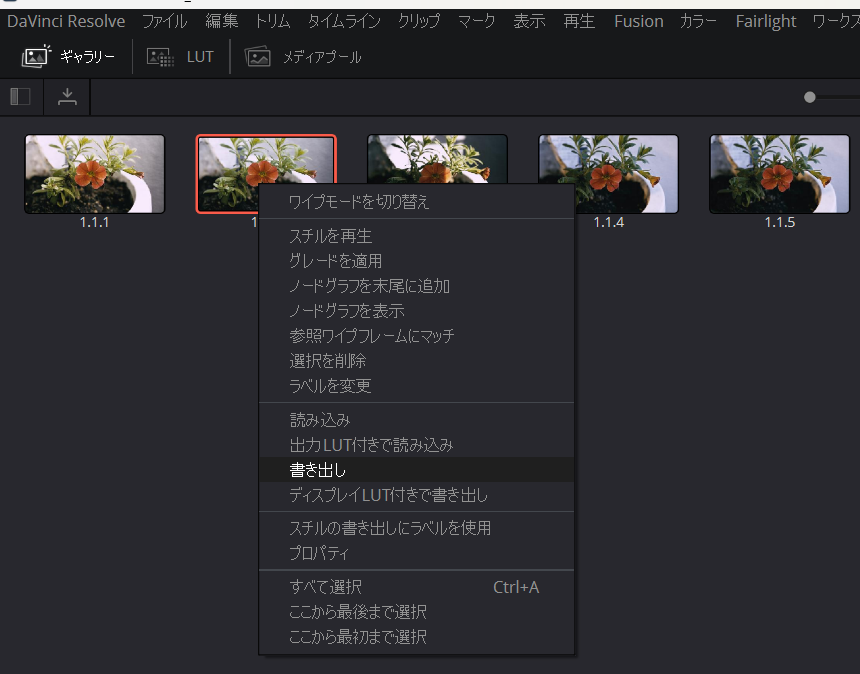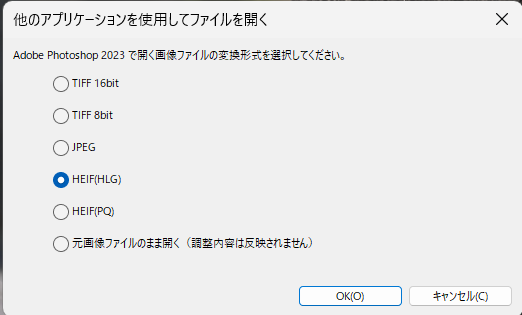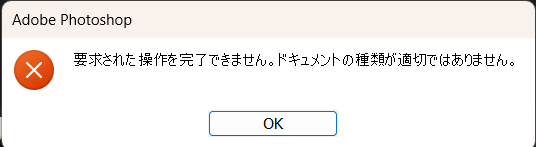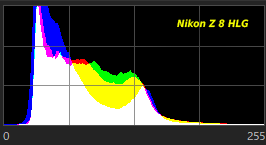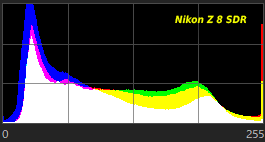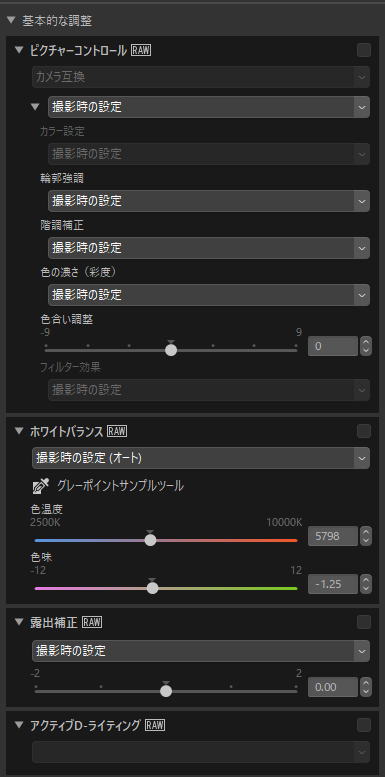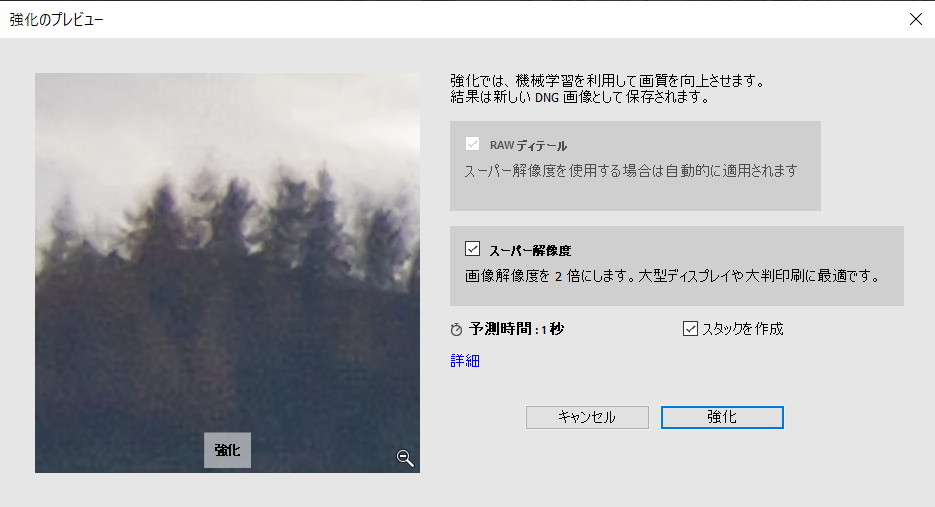NikonもZ fでついにピクセルシフトを搭載したわけですが、搭載が遅かったのは、メーカーポリシーとしてそれって必要?というのがあったのかなと勝手に想像しています。
が、ベイヤーセンサのカメラである以上、ピクセルシフトによる恩恵は結構有るんじゃないかなと思っていました。
モアレフリーで高解像度なFoveonセンサのSIGMAがフルサイズセンサの製造で苦しんでいるようですが、擬似的にこれを再現できるピクセルシフト、もちろん動態撮影が出来ないという制約はありますが。
Z fは2,450万画素ですが、Z 8は4,571万画素と画素数も多く、ローパスフィルタレスのため、Z fとはまた違った感じになるのでしょうか?
現時点ではRAW撮影し、NX Studioで合成でのみ対応しています。
※Adobe CameraRAWとLightroom Classicはアップデートにより、NX Studioで生成されたRAWファイル(.NEFX)に対応しました
他メーカーのようにボディ内生成出来ないのは残念ですが、まだNikon的には実験的搭載なんでしょうかね?
ピクセルシフト撮影で撮影する
まずは静止画撮影メニューからピクセルシフトを設定します。
撮影コマ数は、4コマ、8コア、16コマ、32コマです。説明としては
- 4コマ:色再現性の高い画像が生成されます。
- 8コマ:ノイズが軽減された色再現性の高い画像が生成されます。
- 16コマ:色再現性が高く高解像度の画像が生成されます。
- 32コマ:ノイズが軽減された色再現性が高く高解像度の画像が生成されます。


ディレーはシャッターボタンを押して何秒後にピクセルシフト撮影が開始されるか(三脚撮影時のブレ防止)、待機時間は1コマ撮影毎の待機時間で、通常は0で連写で問題ないでしょう。
NX Studioで合成する
撮影した写真データをパソコンに取り込んで、NX Studioを起動します。
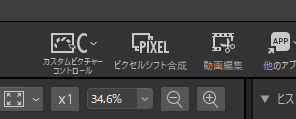
ピクセルシフトした画像の有るフォルダを参照し、左上にピクセルシフト合成があるので、クリックします。
すると、合成できる写真を自動で参照するので、合成したい写真にチェックを入れて実行をクリックします。
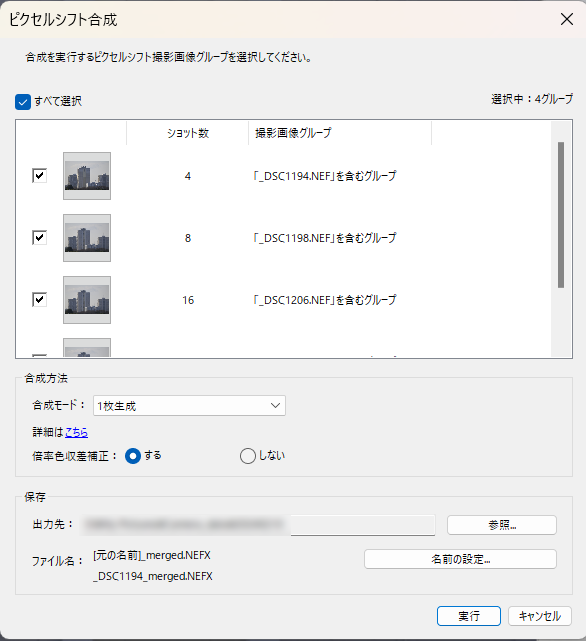
すると、ピクセルシフト合成されたRAWファイル(拡張子は.NEFXになる)が生成されます。
一筋縄ではいかないピクセルシフト撮影
さて複数枚撮影して合成するピクセルシフト撮影ですが、生成されるファイルサイズも大きくなります。
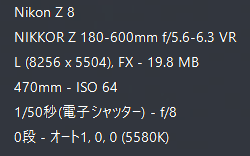
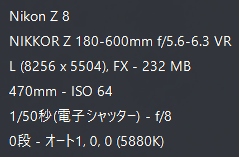
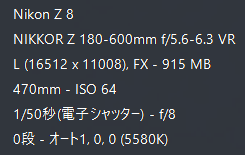
普段は最もファイルサイズが小さくなるRAWの高効率を使用しています。高効率★と比較して、やや暗部の階調で劣る部分があるようですが、厳密に比較しないとわからない程度なので、普段はほぼ高効率です。
今回RAWの設定は高効率のままでしたが、生成されるファイルは単純に高効率の4倍とはならず、ロスレス圧縮(1枚概ね45~49MB程度)の5倍程度(4,8枚合成の場合)の232MBか、あるいは19倍(16,32枚合成の場合)の915MBとかなり大きくなります。いずれも4倍、16倍とならないのが不思議です。
1枚が1GBに近いファイルは何とも扱いが大変ですね。
さて撮影結果。まずオリジナルファイルはこんな感じです。ブロクの制約で、オリジナル解像度のまま掲載できないため、解像度を絞っています。
このため、ドットバイドットの確認をできるよう、画像を切り抜きました。
4枚合成
4枚合成では「色再現性の高い画像が生成されます」とのこと。このモードでは解像度はオリジナルのままで、ベイヤーセンサの4ドット分を合成しているので、結果的にRGBを1つのピクセルで生成できることになります。通常ベイヤーセンサでは、周辺の色から画像を生成するため、単純にセンサのドット数通りの解像感や色再現が出ないとされていますが、それをピクセルシフトで合成させることで、色再現性を高めることになります。
うーん、良くなったかどうかわからない…
ということでオリジナルと比較してみましょう。


あれ、解像感はオリジナルのほうがあるような…。ただ、4枚合成のほうが無理にシャープネスをかけていなく自然に感じます。4枚合成する以上、ごく僅かなブレも影響してきます。当然三脚は使っていますが、かなりシビアかもしれません。
色再現性については…この画像ではあまりわからないですね。
8枚合成
「ノイズが軽減された色再現性の高い画像が生成されます」とあるように、4枚合成を2回行うことでノイズ軽減を図っているのでしょう。生成されるファイルは8枚合成でも1枚撮影と同じ解像度と4枚合成と同じファイルサイズです。
残念ながらブレた可能性が高いです。画像が明らかにボヤけてしまっています。これは何回か撮影して良いものを採用するのが無難です。
撮影枚数が増えるほど、こうしたブレのリスクが高くなります。これは明らかに失敗写真で比較対象として不向きですがですが、こうした失敗のリスクがピクセルシフト合成では高いということですね。今回望遠レンズというのも、失敗のリスクが高くなる要因でした。
次は広角レンズで試したいです。とりあえずオリジナルとの比較画像を。


ピクセルシフトの恩恵より歩留まりの悪さのほうが目立つ結果になりましたね。悪い例です。
16枚合成
「色再現性が高く高解像度の画像が生成されます」とあるように、この16枚からは縦横共に解像度がオリジナルの2倍になります。シフト量を4,8枚の倍とすることで、解像度も上げるモードです。
やはりブレの影響か、冬とはいえ望遠なので空気のゆらぎ(陽炎)の影響もあると思われます。とにかくシャキッとしない画像になってしまいました。
解像度は上がったはずなのに、見かけ上の解像感は下がってしまいました…。ちょっと難しすぎる条件のようです。


完全にブレと陽炎の影響ですね。ピクセルシフトは望遠撮影には不向きかもしれませんね。16枚撮影ともなると、秒20コマのZ 8でも1秒近く撮影を行うので、三脚とはいえ微ブレと陽炎の影響は無視できないでしょう。
32枚合成
「ノイズが軽減された色再現性が高く高解像度の画像が生成されます。」ということで、16枚合成を更にもう1回行うということでしょう。画像データも相当なものになります。
ほんとすみません😅 こりゃ駄目ですね。ボヤボヤもいいところで、完全に微ブレと陽炎の影響、どちらかというと後者の影響が大きそうです。合成量が多いほど、僅かな空気のゆらぎも無視できないという事がわかりました。というのも、合成した画像の1枚1枚は決してブレていないのです。とにかくわかったことは、
ピクセルシフト撮影は、望遠レンズでは微ブレと陽炎の影響が出やすく実用が難しい
ということですね。
今回は作例として大失敗でしたが、撮影時間が1秒以上ともなると、望遠撮影では空気のゆらぎ、陽炎が無視できないということです。


色の違いは撮影時間の違いによるものです。
もうピクセルシフト撮影の比較というよりは、望遠レンズでの撮影の難しさのほうが際立った感じです。
今回はピクセルシフト撮影の良さを全く出せませんでしたが(汗)、また違う撮影で(標準か広角レンズで)試してみたいと思います。