Nikon F100のシリアル通信が不調な件で、F90Xも引っ張り出してきたついでに、SoftTALKで色々設定を見直していました。
Nikon純正のF90/F90XフォトセクレタリーAC-PW-Jでは、カメラの状態表示はこんな感じでした。

これがサードのソフトであるSoftTALK2000では、もう少し多くの情報が表示できます。
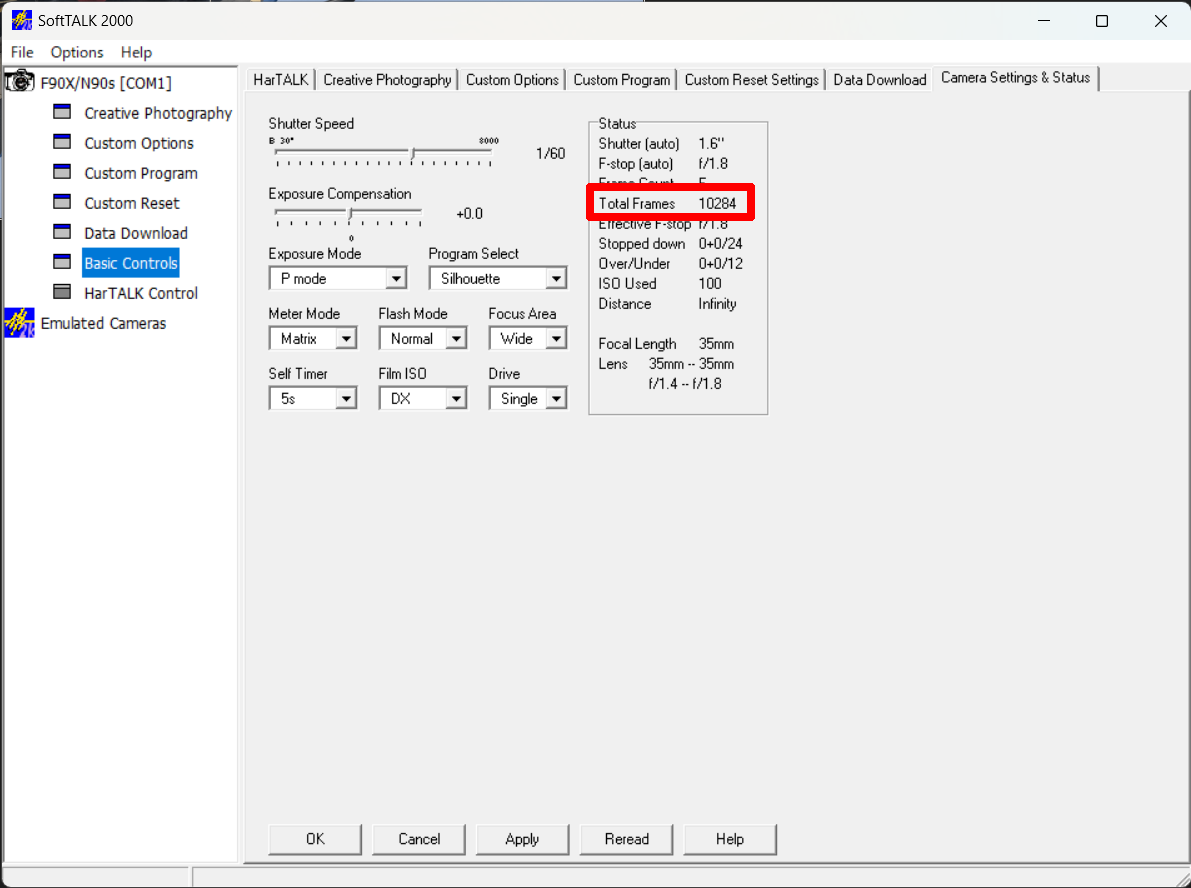
Statusの項目をよく見るとTotal Frames、つまりシャッターカウント数が表示できるのです!
デジタルカメラでは当たり前にシャッターカウント数が撮影データに付与されますが、フィルムカメラではカメラ本体でそれを行わない限り不可能です。
元々、私の使っているF90Xは、マルチコントロールバックMF-26を搭載したF90Xsというモデルで、シャッターを切った回数を記録、またフィルムに焼き付け可能なアップカウント値(6桁)の機能があります。
ただ、現時点でMF-26はバッテリ切れとなっているため、アップカウント値は保持していないものと思っていました。
ところが数値はきちんと保持されている上に、空シャッターを切るとちゃんとカウント数が更新されるんです。いや30年前のカメラなのにすごいね!
そしてF90Xsをよく使っていた1998~2007年(Nikon D300購入まで)のおおよそ9年でのシャッターカウントは1万回なんですね。これは36枚撮りフィルムで277本程度です。
概ね月2,3本撮影していたので、だいたい感覚的には合っていますね。
フィルム時代にシャッター回数なんて気にしたことない
考えてみれば、デジタルからになり、段々とメモリ容量が上がってから、シャッターを切る数はそれこそ対数のごとく増加しましたね。フィルムでは当たり前ですが1本36枚程度。長尺フィルムを装填できる、例えばNikon F3用のフィルムバックMF-4で250コマです。報道カメラマンなどプロカメラマンならともかく、一般的な素人カメラマンが切れるシャッター数は、フィルム時代ではたかが知れていたということです。
デジタルになった今では、1回の撮影で1万枚撮影したなんて話も聞きますが(ほぼ動画w)、それを私のF90Xでは9年かけて達成したわけで、シャッター幕の耐久数など、フィルムカメラの時代では素人にとっては気にすることではなかったのです。
それこそ業務用途、昔アサヒカメラで見たNikon F3の記事で、図書の複写用途でF3を使って80万回シャッターを切っても壊れなかったことが伝説のような扱いになっていますが、デジタルに成り1TBなんてメモリカードも当たり前になりつつある現在、もうメカシャッター耐久40万回でも足りない時代になり、Nikon Z 9 / Z 8、SONY α9IIIのようにセンサの読み出し向上でメカシャッターレスになるのがだんだん当たり前になっていくんでしょうね。
フォーカス距離も読み出せる
話を戻すと、SoftTALK2000では純正のフォトセクレタリーで表示できないフォーカス距離も表示されるんですね。
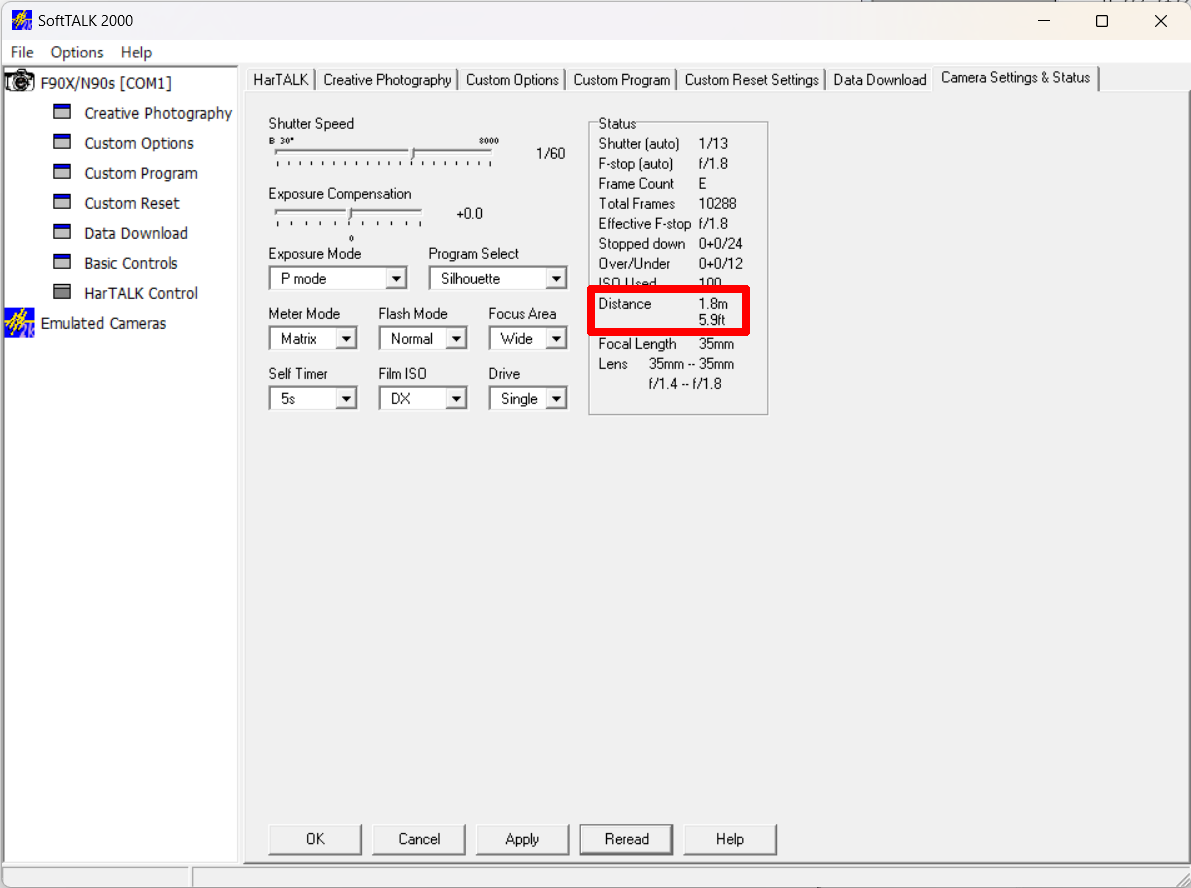
コンマ1m単位でしか表示できませんが、ftとmの数値が変わるタイミングが異なるため、実際の距離エンコーダの分解能はもう少し高いと思われます。
この時のレンズはAF-S NIKKOR 35mm f/1.8G EDで、F90X発売当時はGタイプレンズは存在しませんでしたが、絞りリングが無く絞り優先やマニュアルモードでは最小絞りに固定されてしまう以外は問題なくF90Xで使用可能。超音波モータレンズも使えますし、絞りもプログラムオートからコマンドダイヤル回せば間接的に調整可能です。
世の中ではF100とF801シリーズに挟まれてやや不人気なF90シリーズですが、こんな感じで当時としてはかなり高機能なカメラだったわけです。
中古では二束三文どころか見かける機会も減ってきましたが、ファインダも良いので是非使ってみてくださいね。
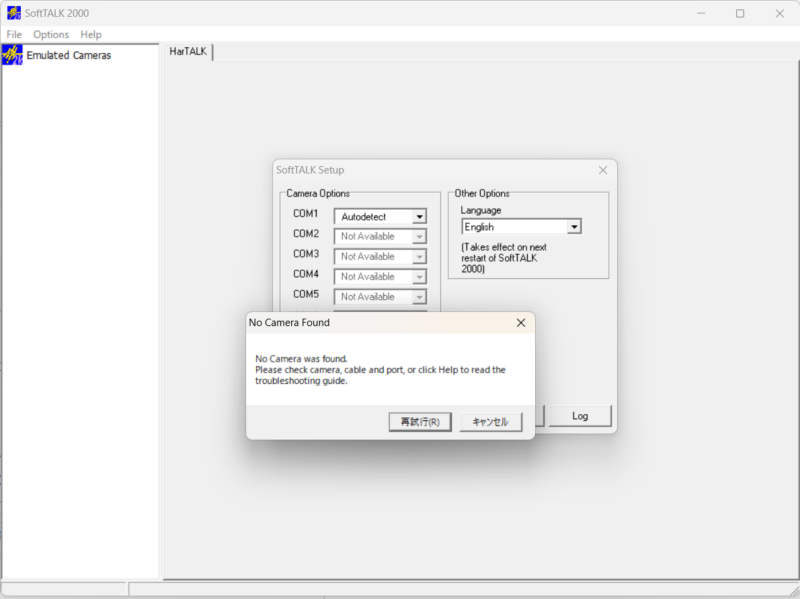



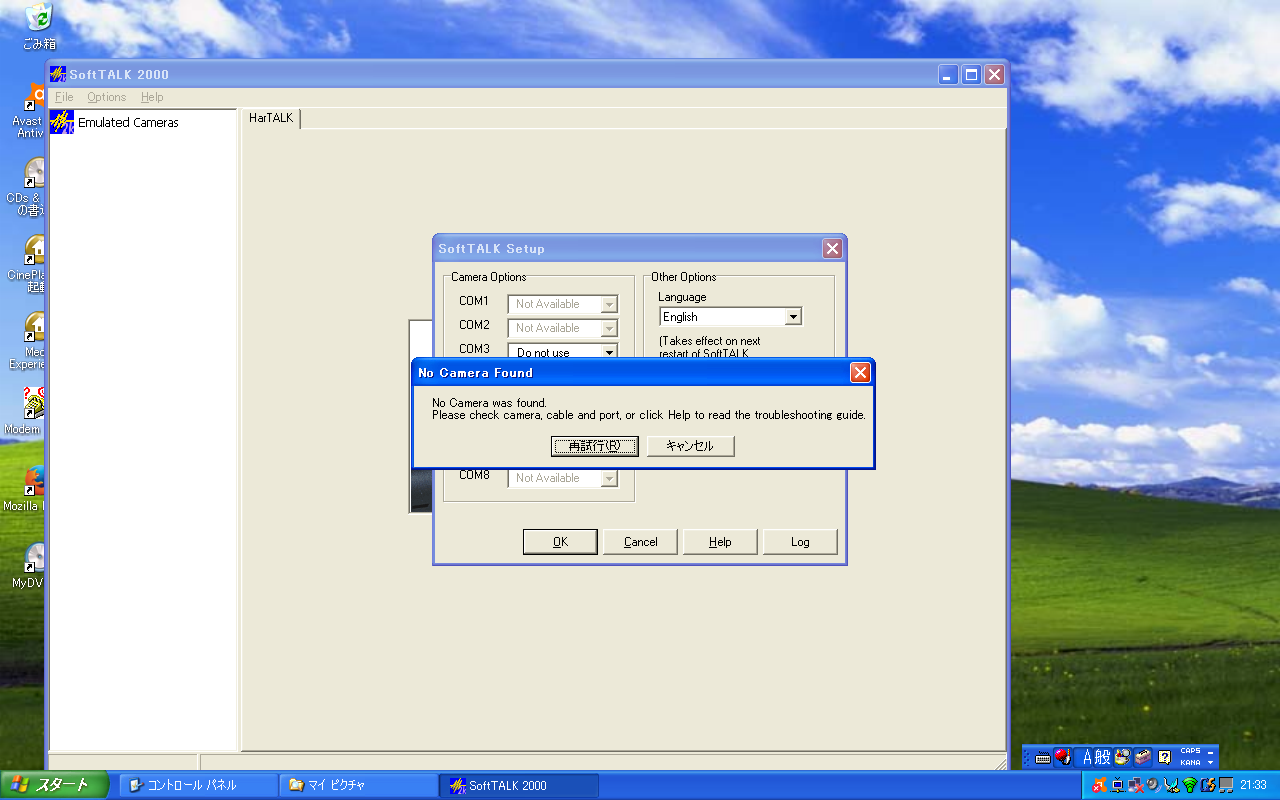
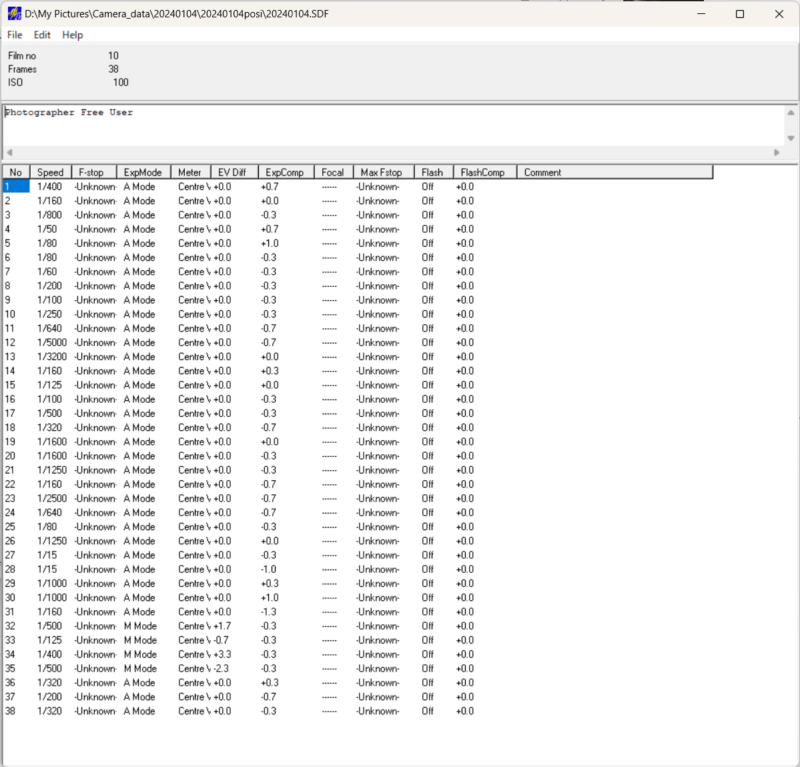





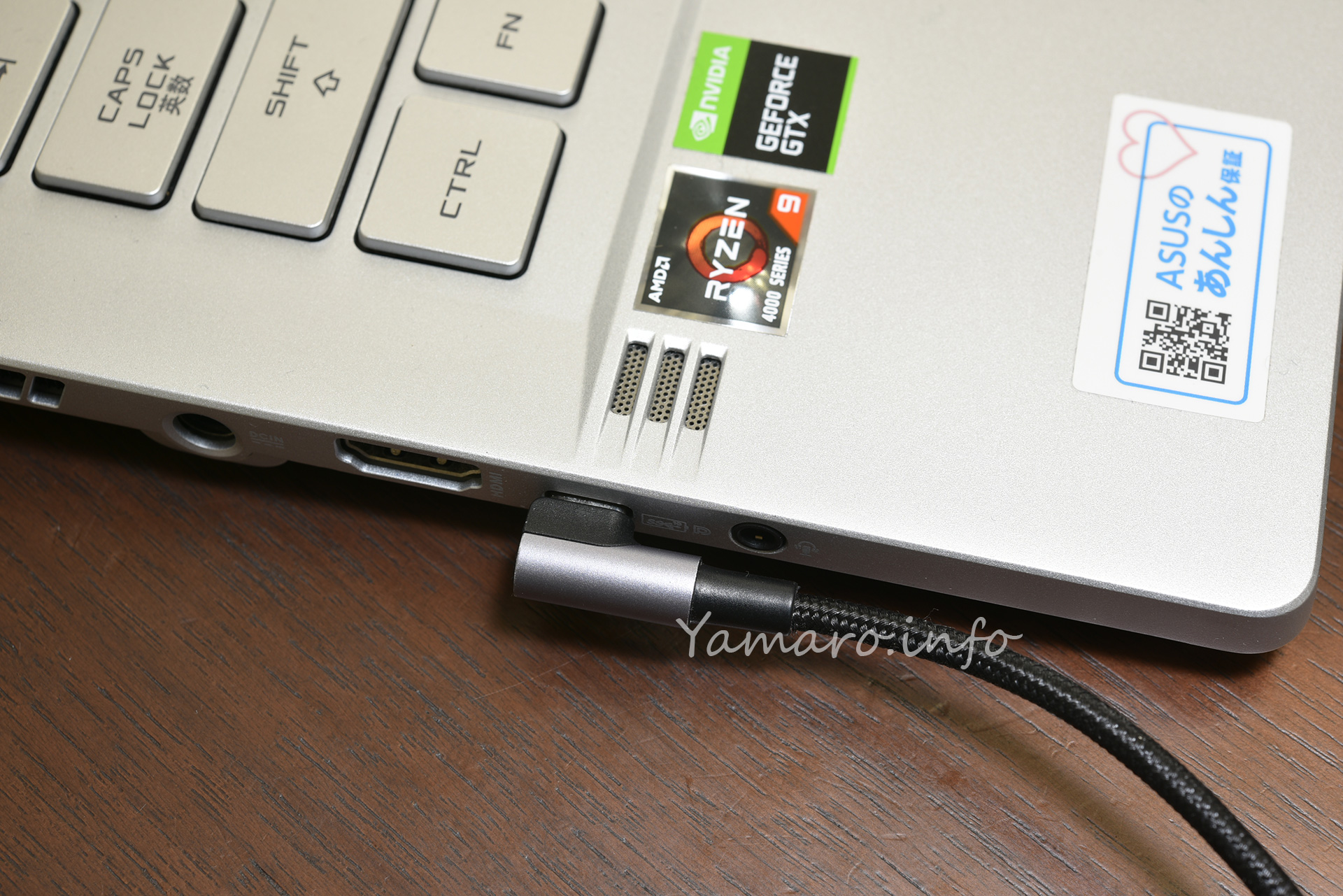

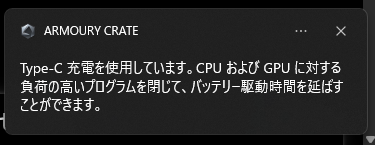



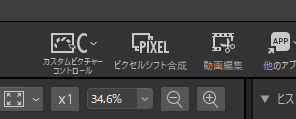
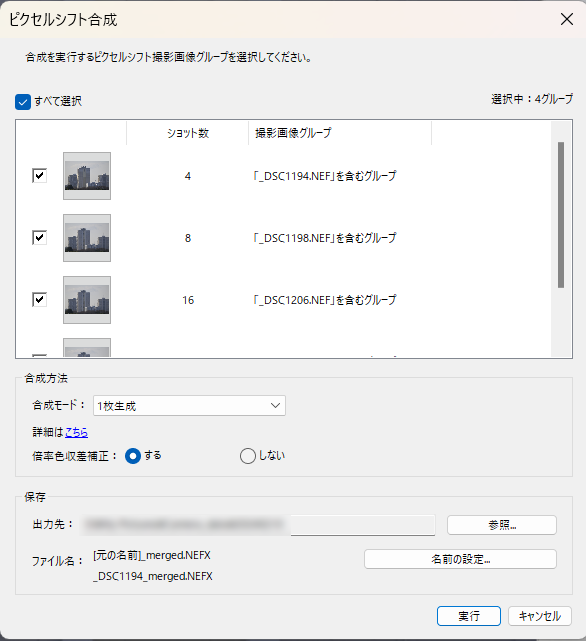
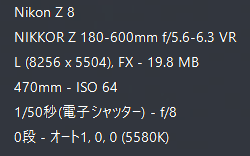
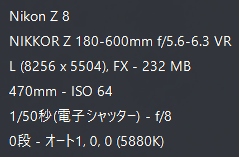
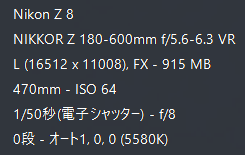













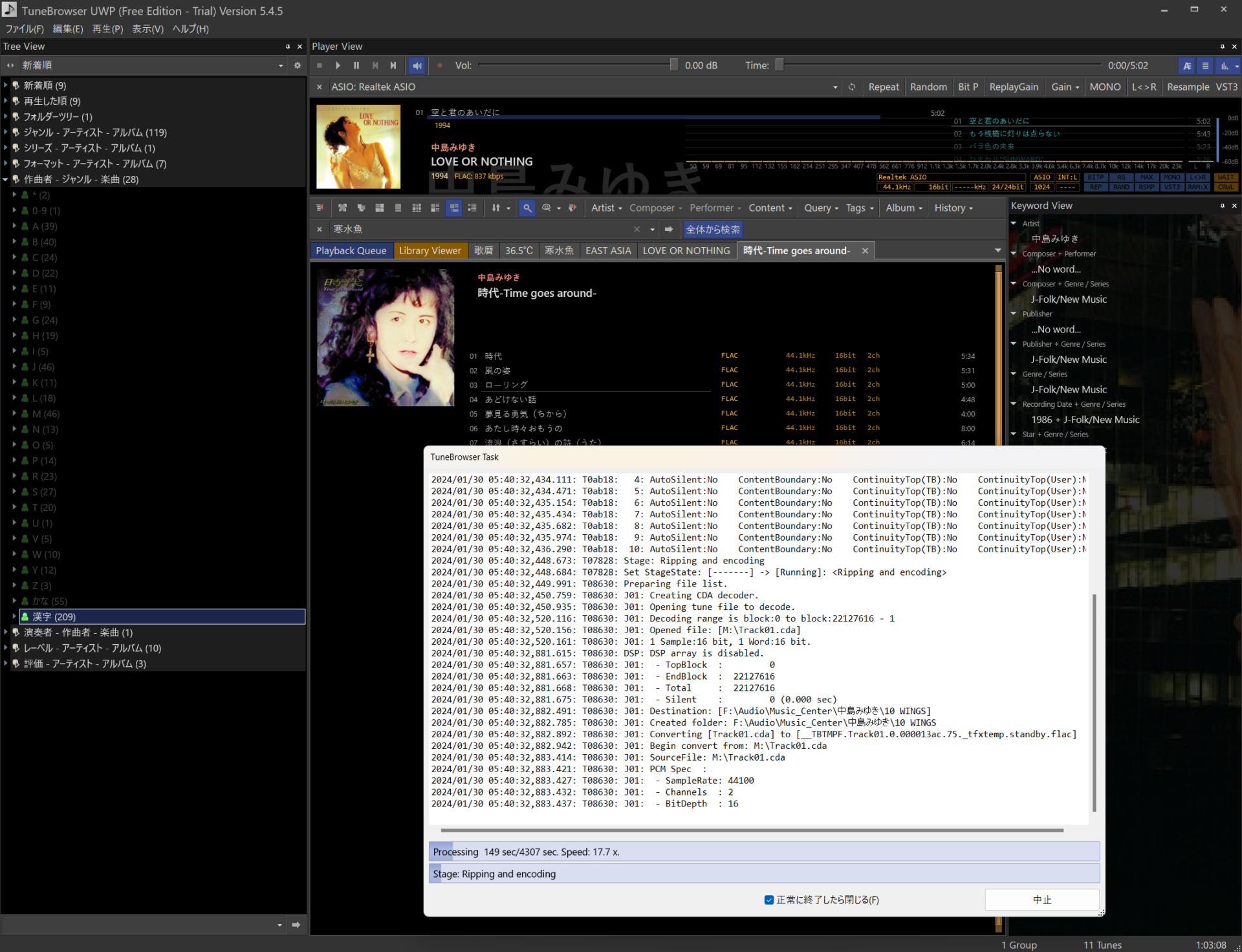
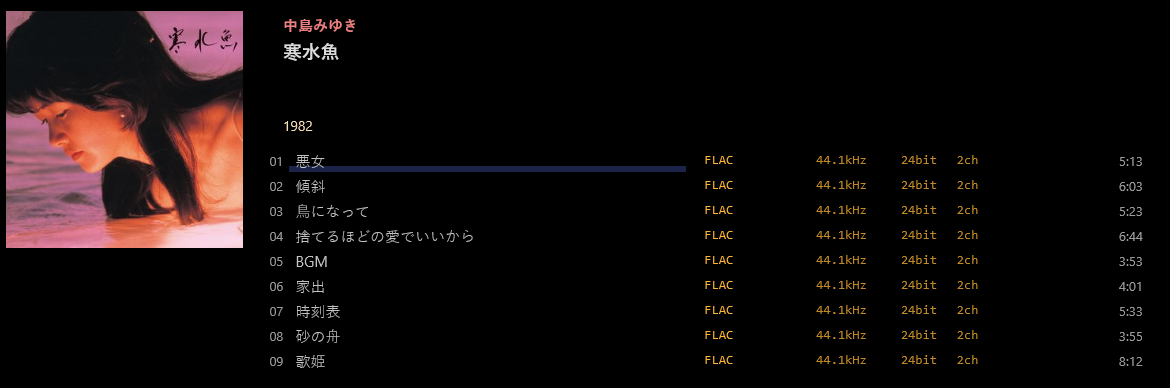
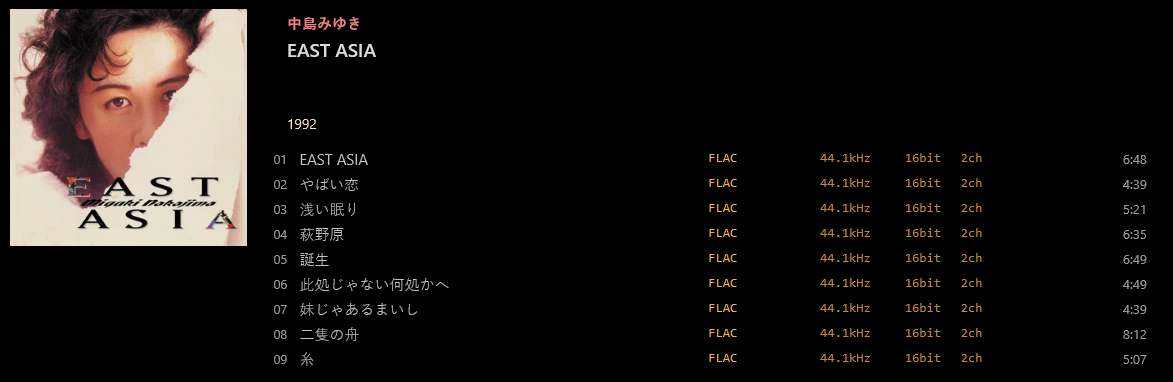
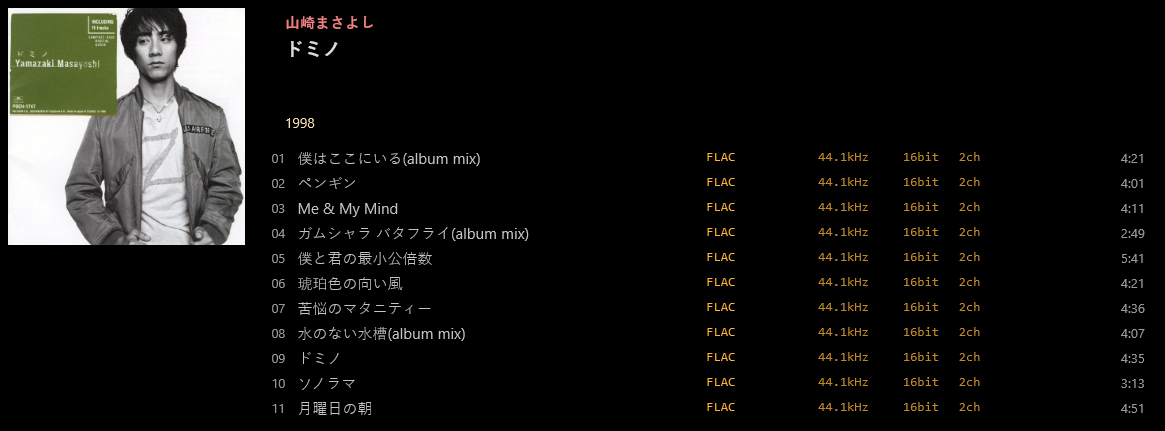
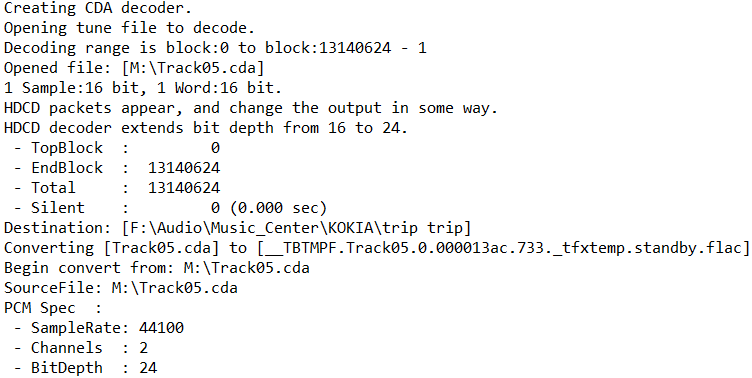


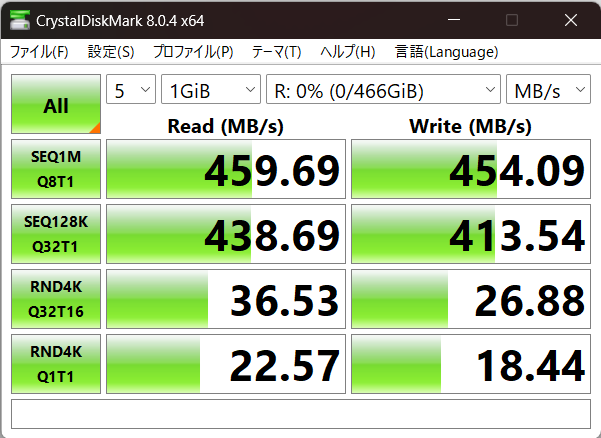

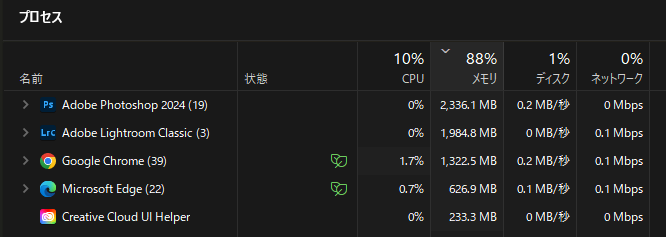






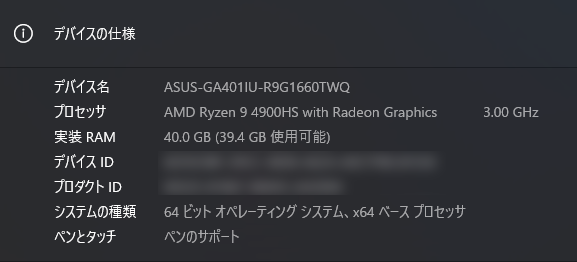
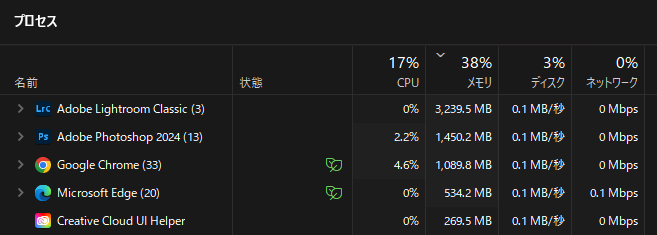












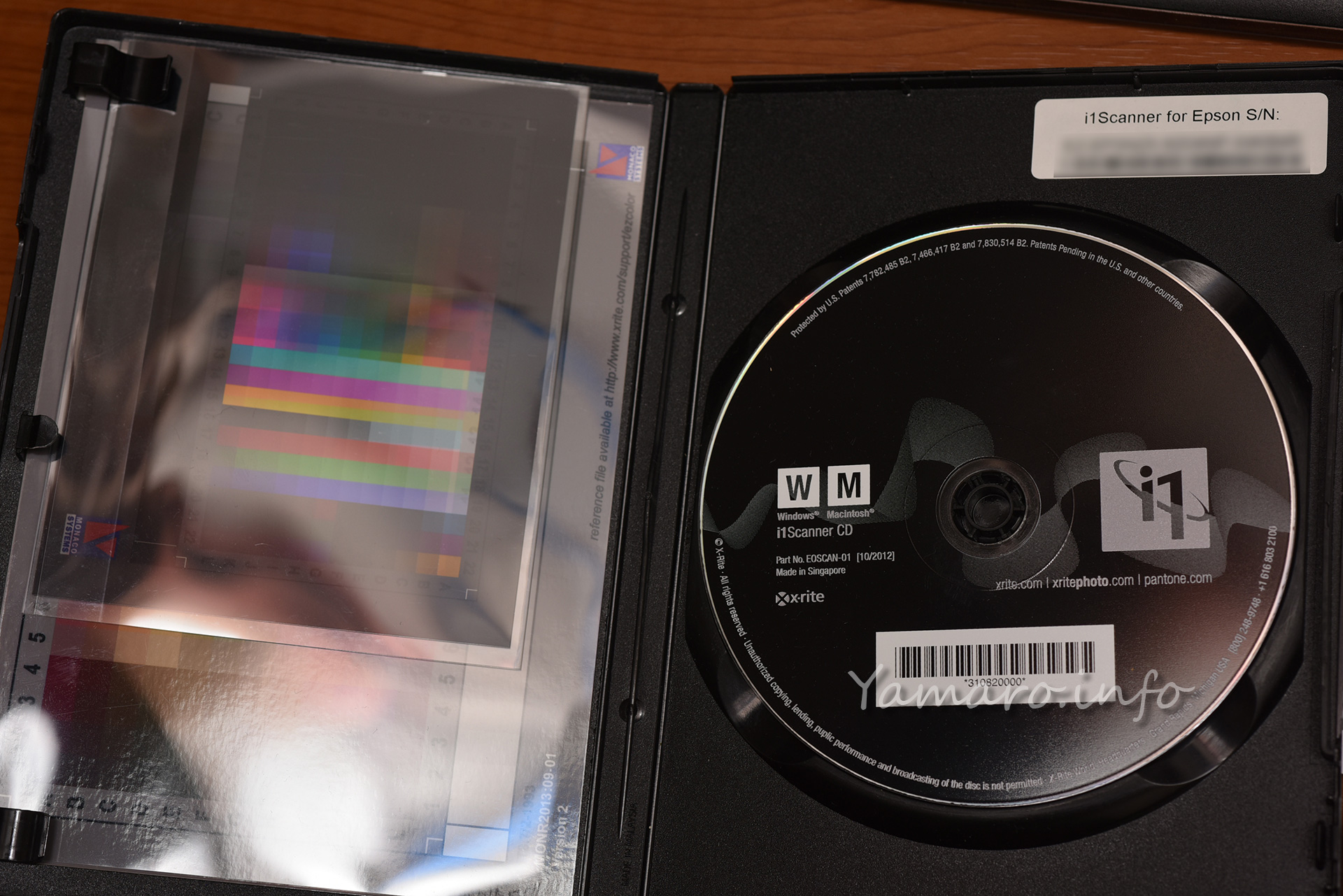
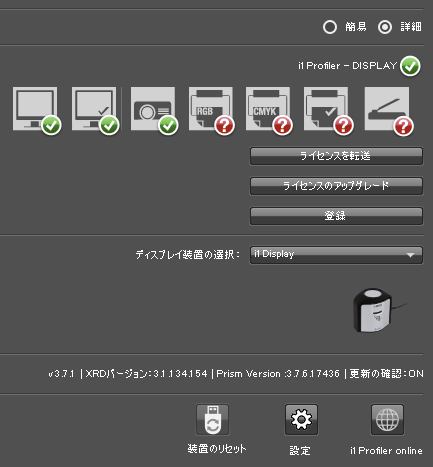
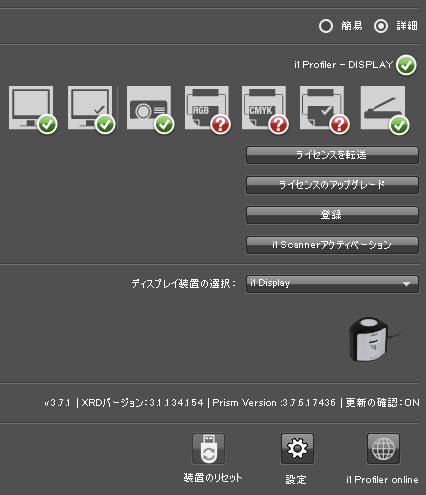

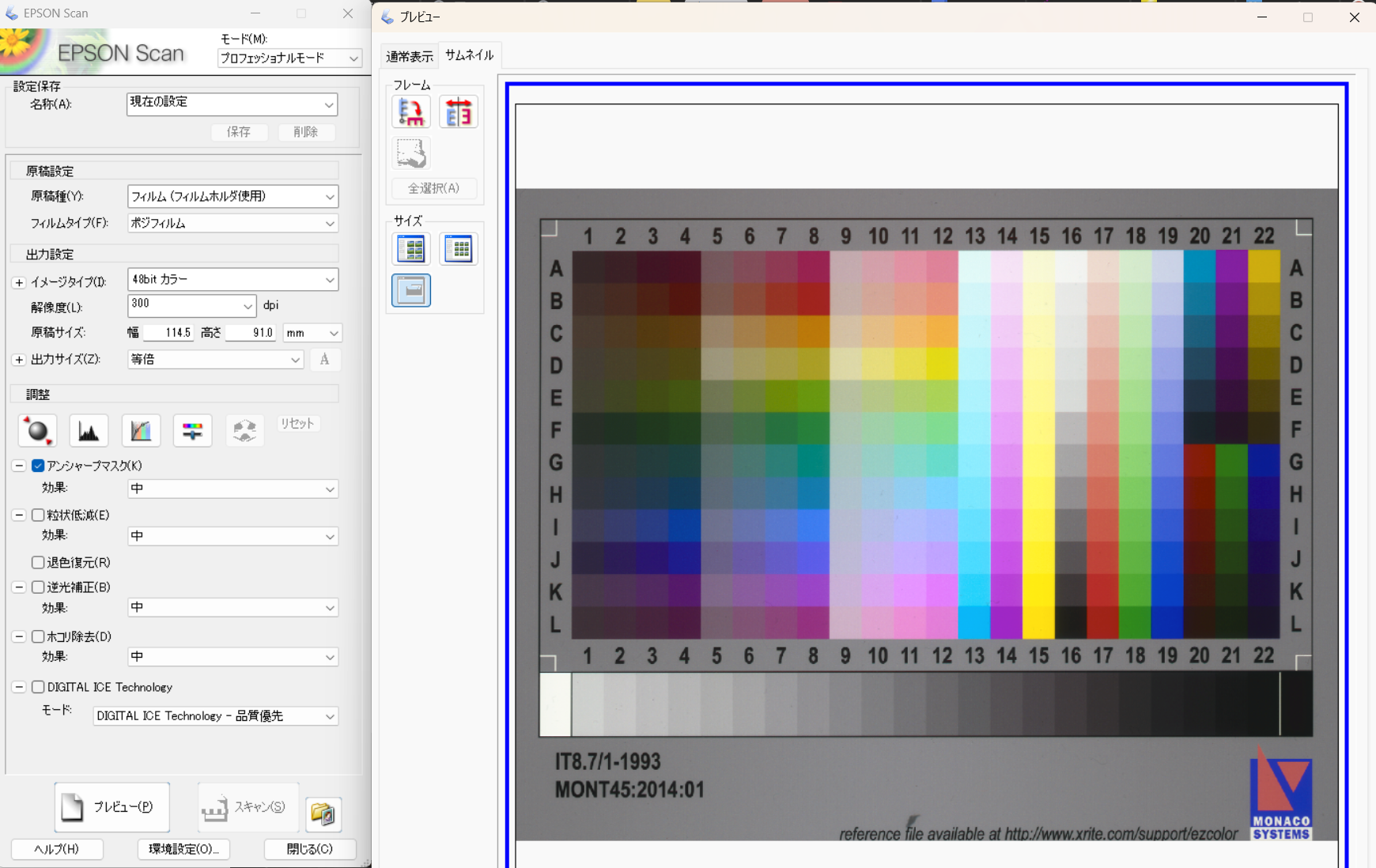

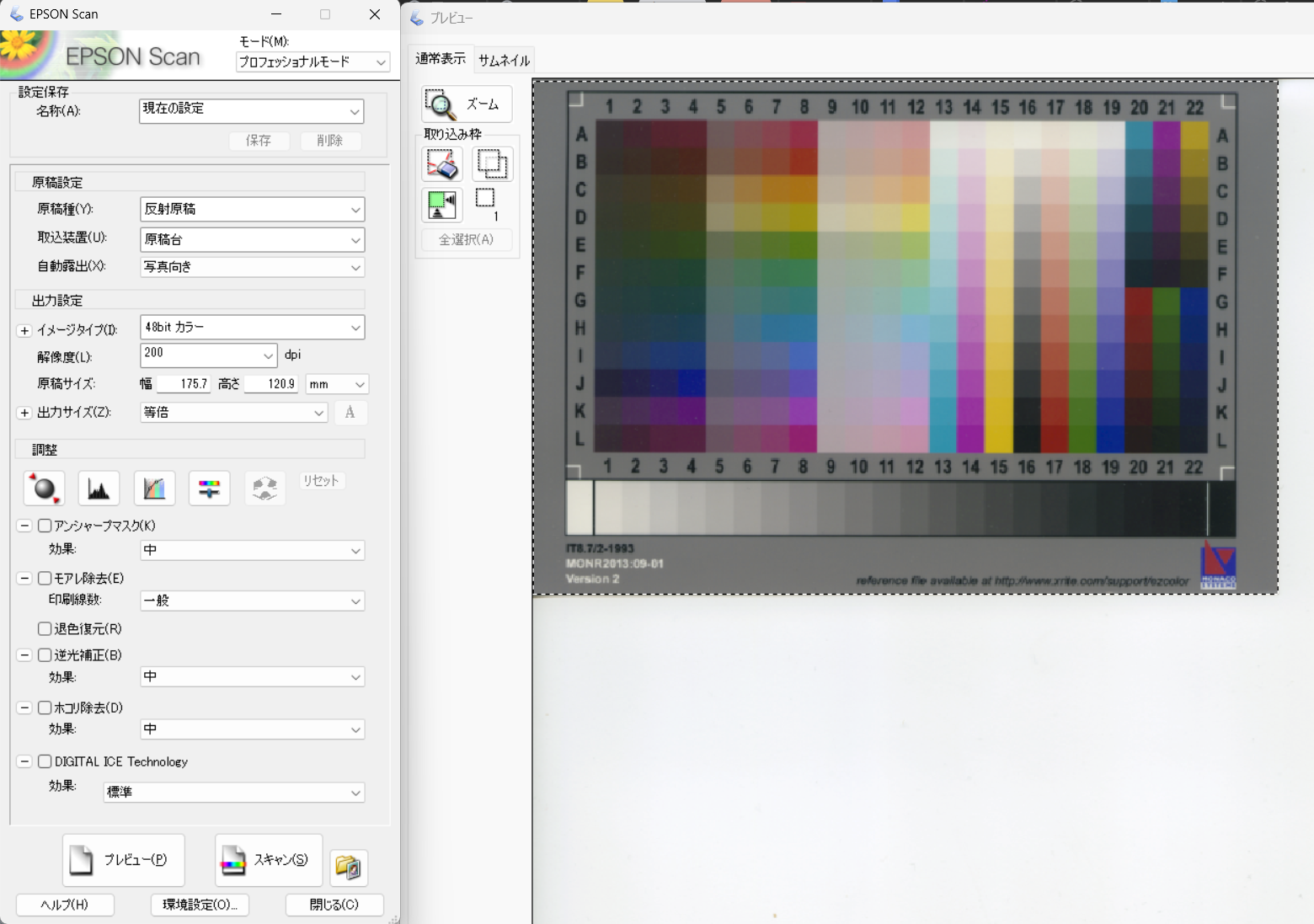
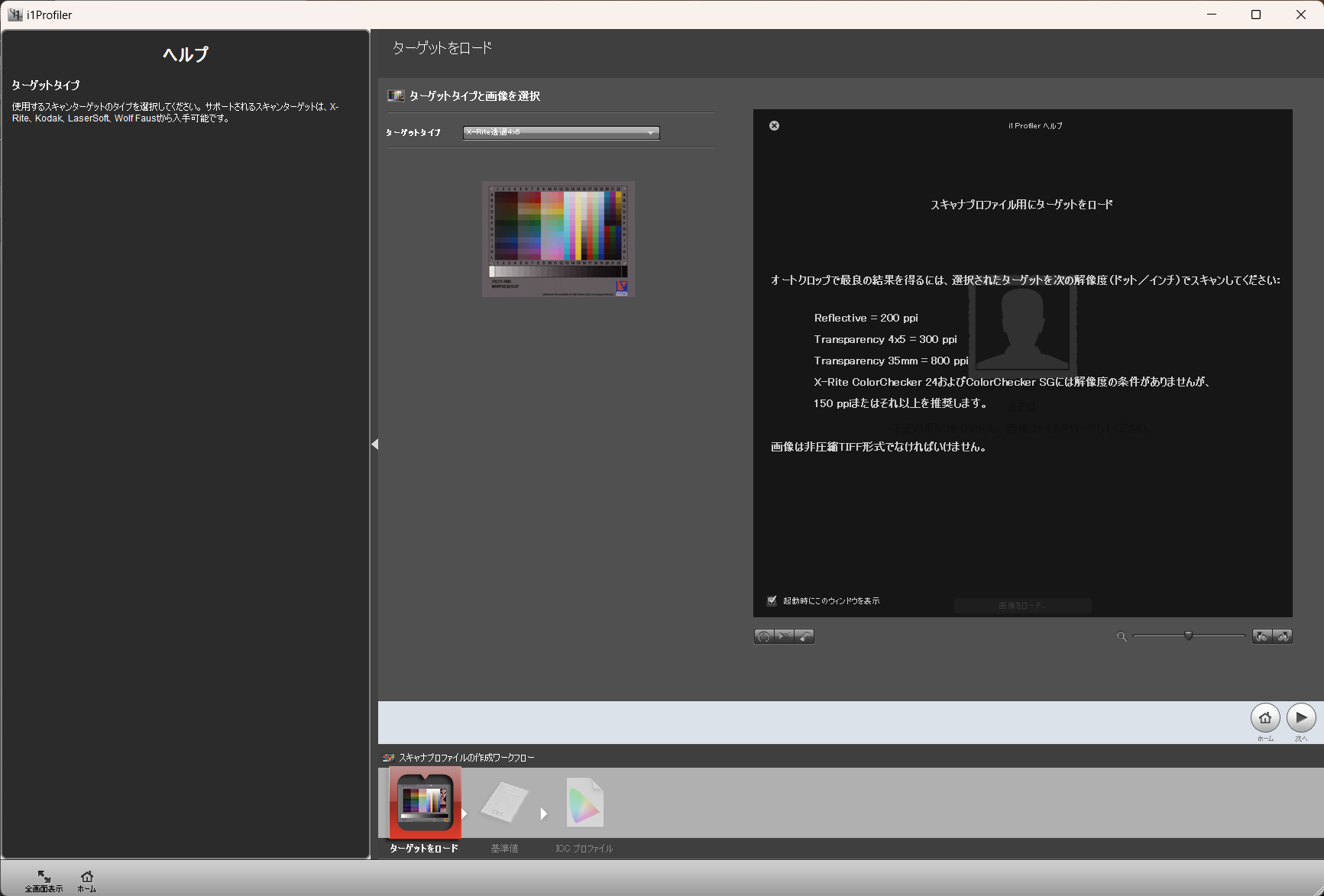
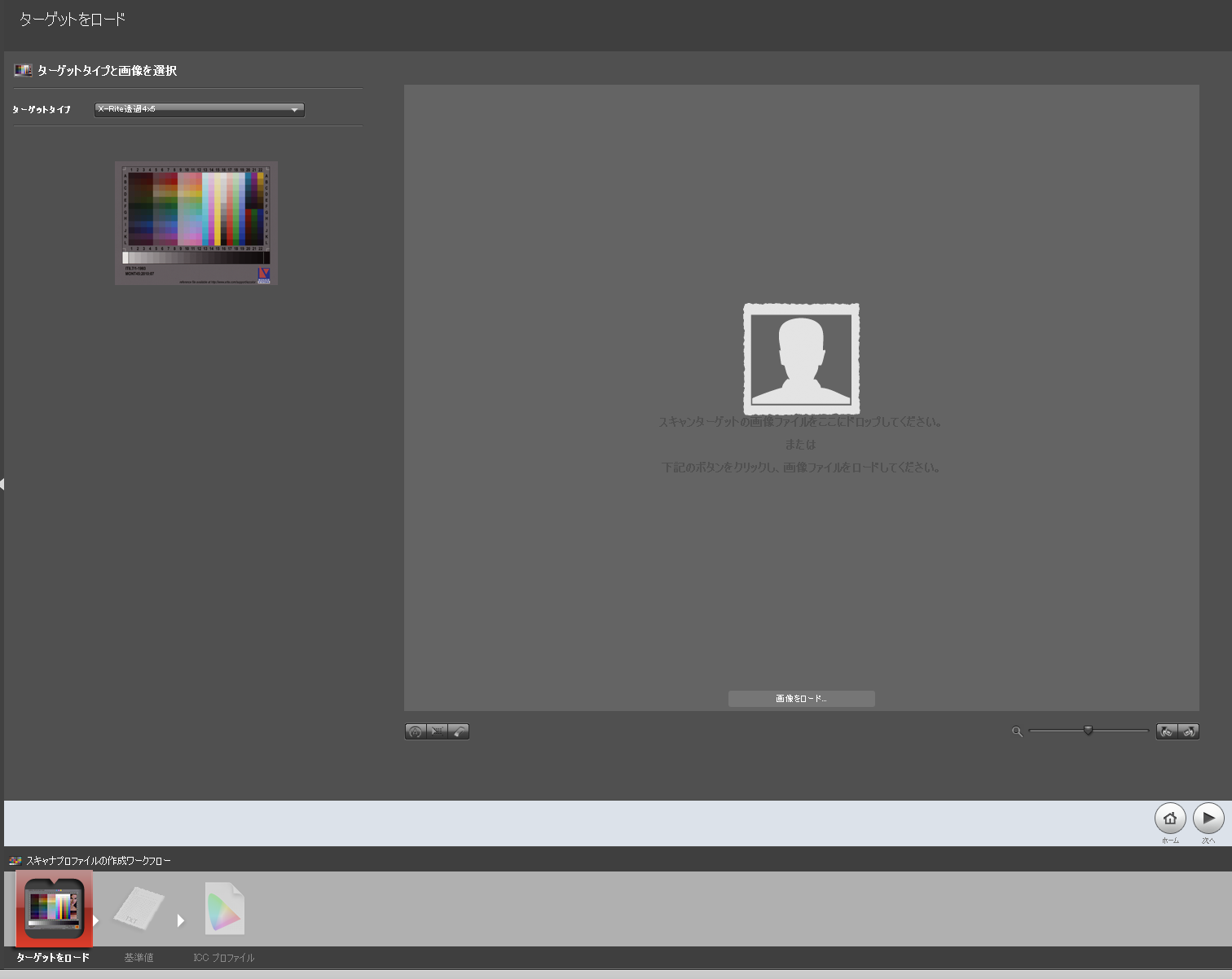
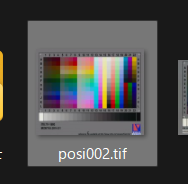
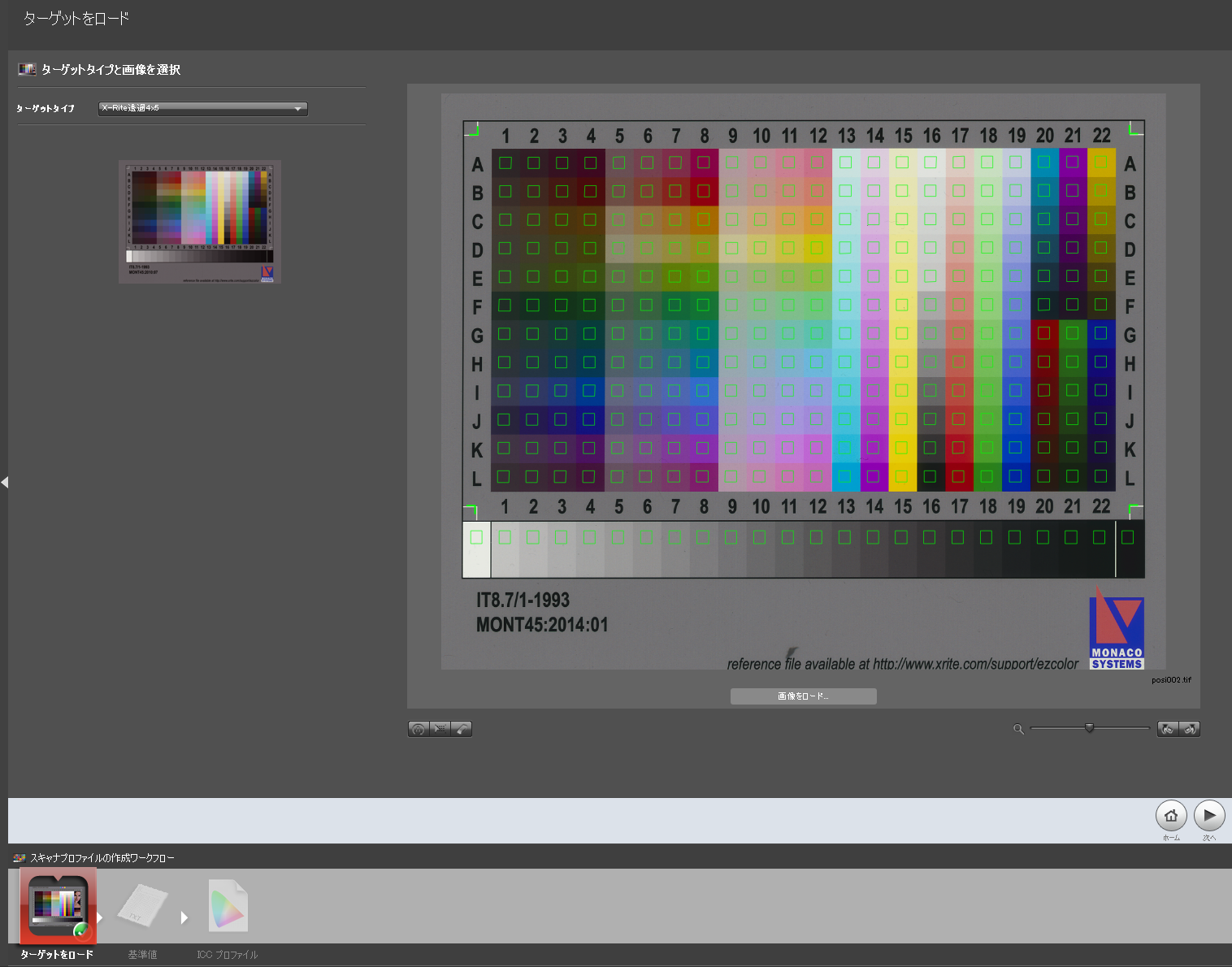
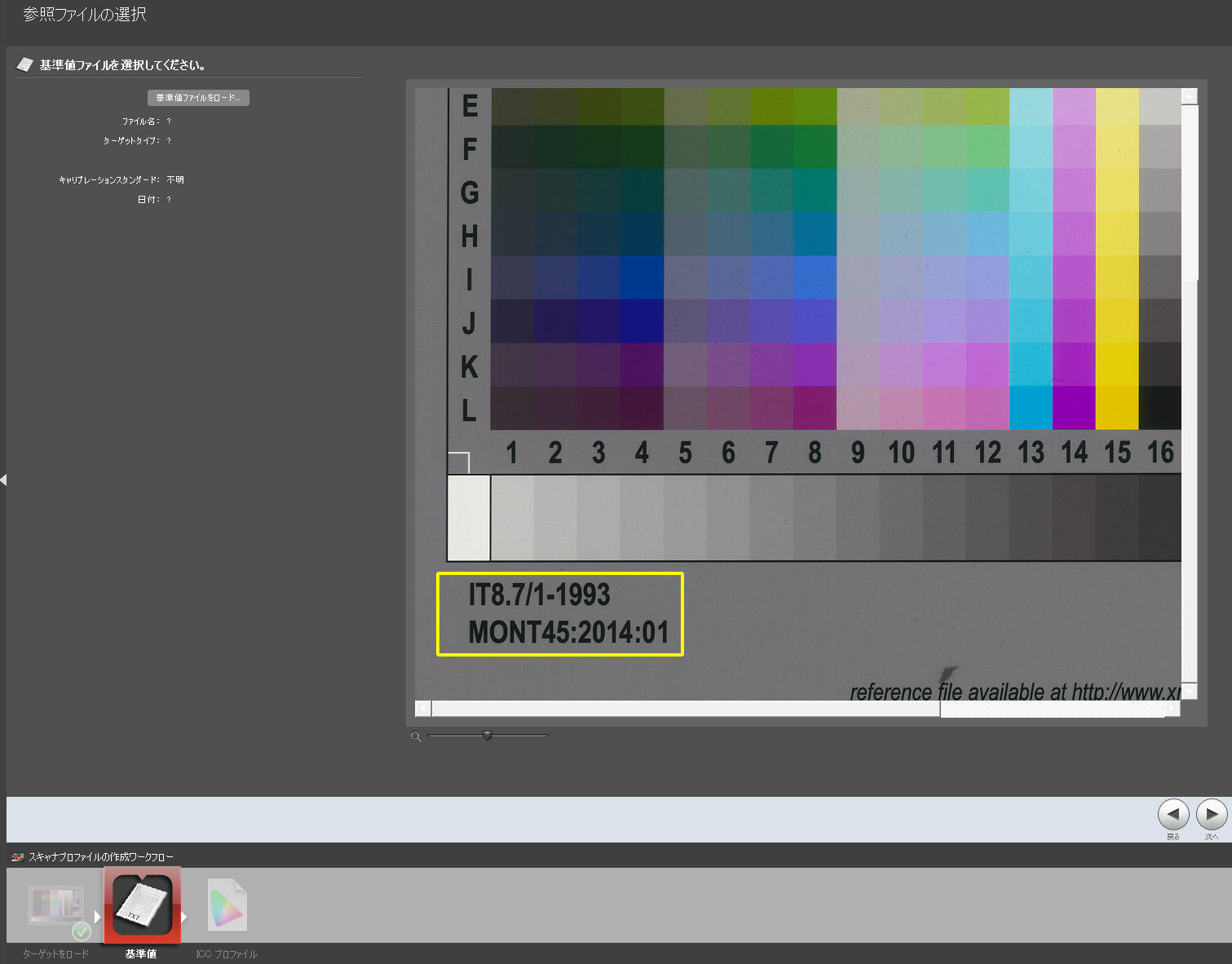
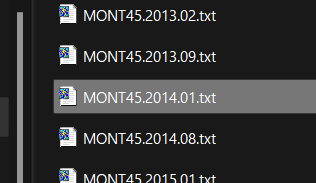
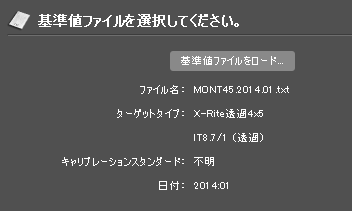
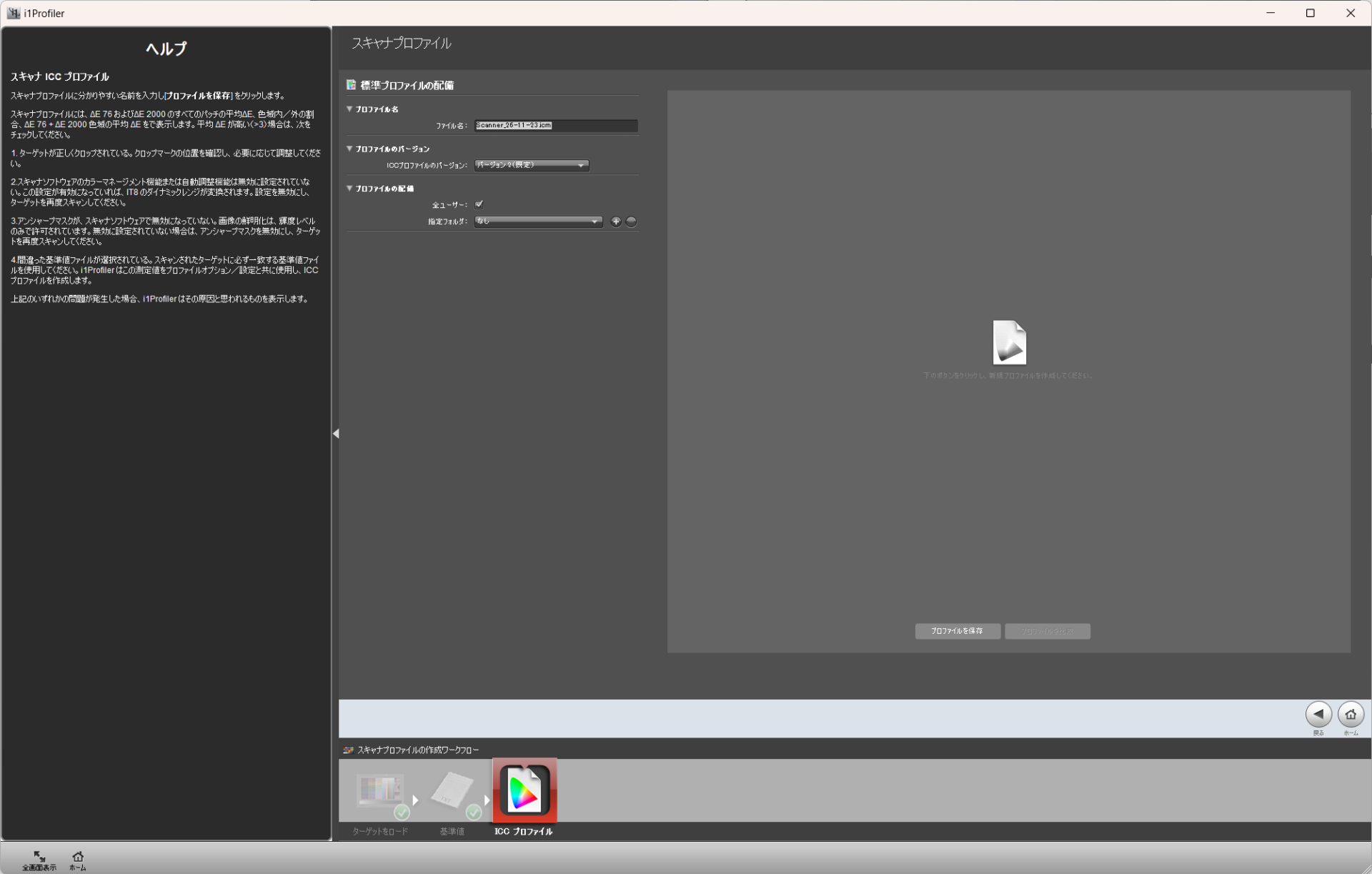
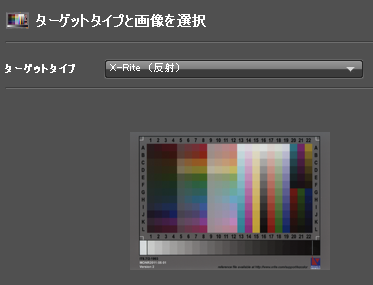
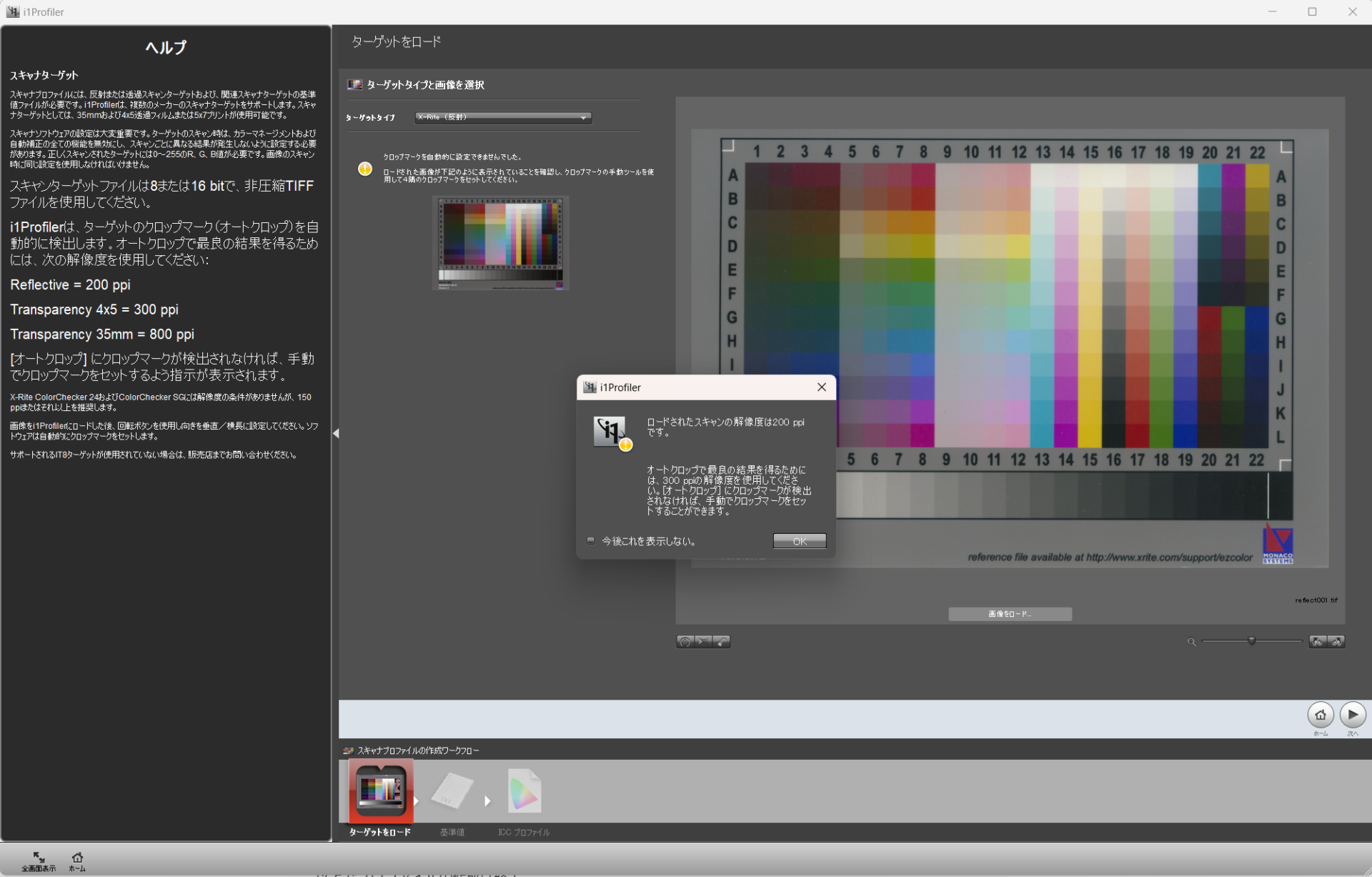
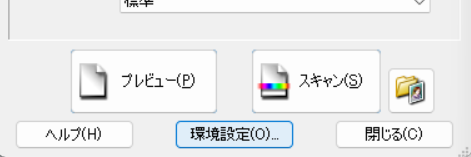
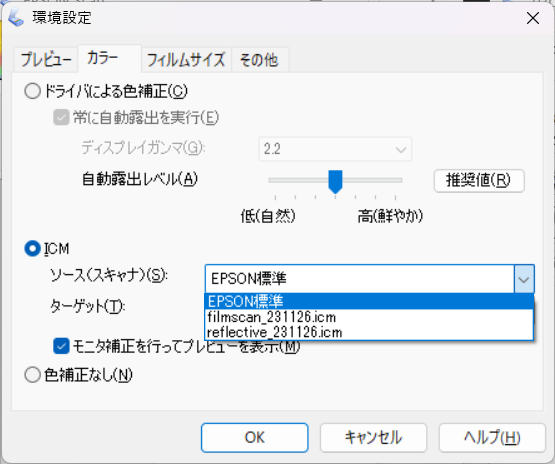
![[商品価格に関しましては、リンクが作成された時点と現時点で情報が変更されている場合がございます。] [商品価格に関しましては、リンクが作成された時点と現時点で情報が変更されている場合がございます。]](https://hbb.afl.rakuten.co.jp/hgb/1c9df98f.4d52fba4.1c9df990.fc47bc2c/?me_id=1270903&item_id=10888257&pc=https%3A%2F%2Fthumbnail.image.rakuten.co.jp%2F%400_mall%2Fr-kojima%2Fcabinet%2Fn0000000279%2F4988617184428_1.jpg%3F_ex%3D300x300&s=300x300&t=picttext)

![[商品価格に関しましては、リンクが作成された時点と現時点で情報が変更されている場合がございます。] [商品価格に関しましては、リンクが作成された時点と現時点で情報が変更されている場合がございます。]](https://hbb.afl.rakuten.co.jp/hgb/3741ad37.b002998a.3741ad38.1f817e94/?me_id=1220942&item_id=11841715&pc=https%3A%2F%2Fthumbnail.image.rakuten.co.jp%2F%400_mall%2Fec-current%2Fcabinet%2F207%2F4988617202375.jpg%3F_ex%3D300x300&s=300x300&t=picttext)