購入し10年近く経過したスキャナ、EPSON GT-X970 のキャリブレーション、SSD更新でWindows 11を新規インストールし直したので、せっかくこのタイミングなので再度実施しました。014年にやり方の記事は書いています が、今回はバンドルソフトのi1Scanner(現在はi1Profilerに統合)のインストール方法とともに、改めて書き直したいと思います。
最新のi1Profilerを入れてもScannerのキャリブレーションは有効にできない
まず、EPSON GT-X970のバンドルソフトだったi1Scannerは、スキャナのキャリブレーションソフトと、キャリブレーション用のMONACO社製反射原稿用の5X7インチチャートと透過原稿用の4X5インチチャートが付属しています。
左が反射原稿と透過原稿(フィルム)のキャリブレーション用チャート、右がi1ScannerのCD
付属のi1Scannerは2012年のソフトで古く、CDで提供されています。10年前はそれが当たり前でしたが、今やダウンロードが基本です。xriteのサポートページ が非常見見づらく、しかも出てこないという…。ググったほうが早かったです。最新版はこちらにありました 。
まずはこのi1Scannerをインストールします。すると、インストール過程でシリアルナンバーの入力を求められるので、スキャナ付属のi1Scannerのシリアルナンバーを入力します。
先にi1Plofilerをインストールすると、Scannerの項目はXとなる(一番右のアイコン) i1ScannerをインストールしてS/Nを入力すると、Scannerの項目が有効になる Scannerのプロファイル作成のためにはi1Scannerをまずインストールしてアクティベートする
キャリブレーション用チャートをスキャンする
i1Scannerに付属している、MONACO社製のキャリブレーションチャートをスキャンします。フィルムスキャン用の透過原稿用と、反射原稿用2種類があるので、それぞれをスキャンします。
まずは透過原稿から。GT-X970に付属している4X5インチフィルムスキャン用のホルダに、透過原稿用チャートをセットします。
MONACO社製透過原稿用チャートをセット
EPSONスキャンを起動して、プロフェッショナルモードに設定します。スキャン時の設定は以下のとおりです。
原稿種:フィルム(フィルムホルダ使用)
フィルムタイプ:ポジフィルム
イメージタイプ:48bitカラー
解像度:300dpi
その他はデフォルト(アンシャープマスクなど調整項目は全てチェックを外す) ※下の画像はアンシャープマスクにチェックが入っていますが、この後外しました
透過原稿用チャートスキャン時のEPSON Scanの設定(アンシャープマスクにチェックが入っていますが、スキャン時はチェックを外しました) 保存フルファイルの拡張子はTIFF形式(.tif)を指定します。
同様に反射原稿もスキャンします。
MONACO社製反射原稿用チャート
原稿種:反射原稿
取込装置:原稿台
イメージタイプ:48bitカラー
解像度:200dpi
その他はデフォルト(アンシャープマスクなど調整項目は全てチェックを外す)
反射原稿スキャン時のEPSON Scanの設定 こちらもTIFF形式の画像で保存します。
以上でキャリブレーション用の画像の保存が完了しました。
1iProfilerでスキャン用プロファイルを作成する
i1Profilerを起動し、スキャナ→基本プロファイル作成をクリックします。
次に、黒い画面のi1ProfilerヘルプのXをクリックして閉じます。すると画像をロードが表示されるので、クリックします。
画像をロードをクリック ここで、予めスキャンしておいたファイルを指定します。透過原稿と反射原稿のファイルを間違え内容注意しましょう。
ファイルを選択すると、スキャンした画像が読み込まれると同時に、チャートの各カラーを認識している緑色の枠が表示されます。。
右下の次へををクリックします。
黄色の枠で囲われているものと合致する基準値ファイルをロードする 上の画像のように黄色の枠でチャートの日付が表示されるので、これに合致する基準ファイルを選択します。左上の基準値ファイルをロードをクリックします。
手持ちのチャートはMONT 45:2014:01とあるので、ファイルはMONT45.2014.01,txtを選択します。
ファイルがロードできたら、右下の次へをクリックします。
ファイル名はわかりやすいものに変更して「プロファイルを保存」をクリック これでプロファイルが作成されるので、ファイル名は適当にわかりやすいものに変更して、プロファイルを保存をクリックします。
以上でプロファイルの作成は終了。
ただ、なぜか200dpiでスキャンしろと書いてあるのに、こんなエラーが出ます。
ヘルプではReflective=200dpiとあるのに… これは以前から改善されていないソフトのバグです。200dpiのスキャンでOKです 。実際は300dpiの画像を読み込ませると、このあと手動で四隅のクロップマークをクリックしても、チャートをうまく拾ってくれません 。
また、私の手持ちの反射原稿のチャートは、何故かデフォルトで基準ファイルの合致する日付がありません。Monaco IT8 リファレンスファイル をダウンロードして、以下に解凍したファイルを入れておきます。
反射原稿用基準ファイル:C:\ProgramData\X-Rite\i1Profiler\ScannerReferenceFiles\Monaco_Reflective (MONR*)
以上で、キャリブレーションしたプロファイルの作成は完了です。
EPSON Scanでキャリブレーションしたプロファイルを指定する
EPSON Scanを起動し、プロフェッショナルモードにします。一番下にある「環境設定」をクリックします。
環境設定をクリック
環境設定の「カラー」タブをクリックします。
ICMのソース(スキャナ)から透過原稿用と反射原稿用それぞれを選択する
ICMを選択し、ソース(スキャナ)をEPSON標準から、透過原稿用と反射原稿用、それぞれスキャンする原稿に合わせて選択します。
以上で、キャリブレーションしたプロファイルを使ってスキャンする準備が整いました。
執筆現在、新品でフィルムスキャン(透過原稿スキャン)が出来るフラットベットスキャナは、GT-X970の後継モデルでハイエンドのGT-X980 と、ミドルクラスのGT-X830 しかありませんが、GT-X830は現時点で在庫限りとなっているようなので、ハイエンドでなくてもお気軽にフィルムスキャンしたい場合は、GT-X830を早めに導入したほうが無難でしょう。画質も十分です。

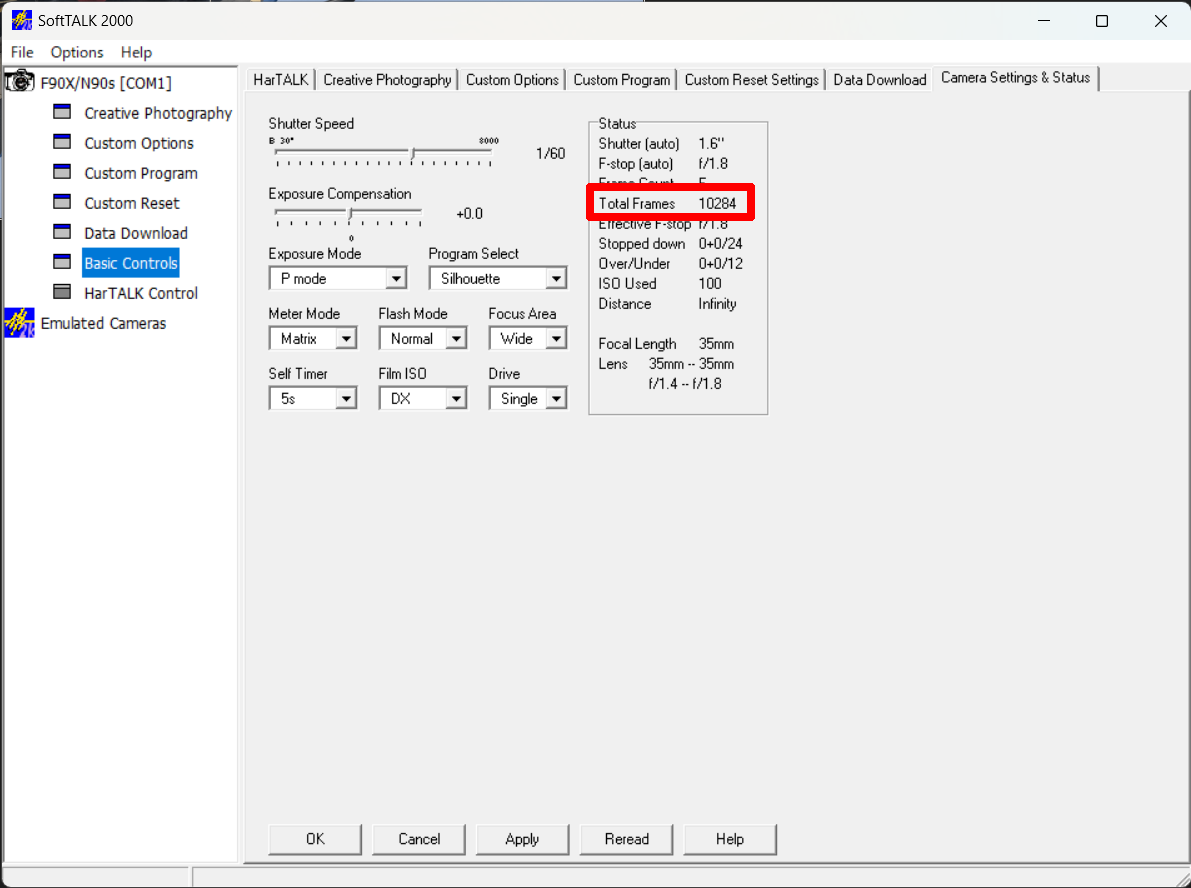
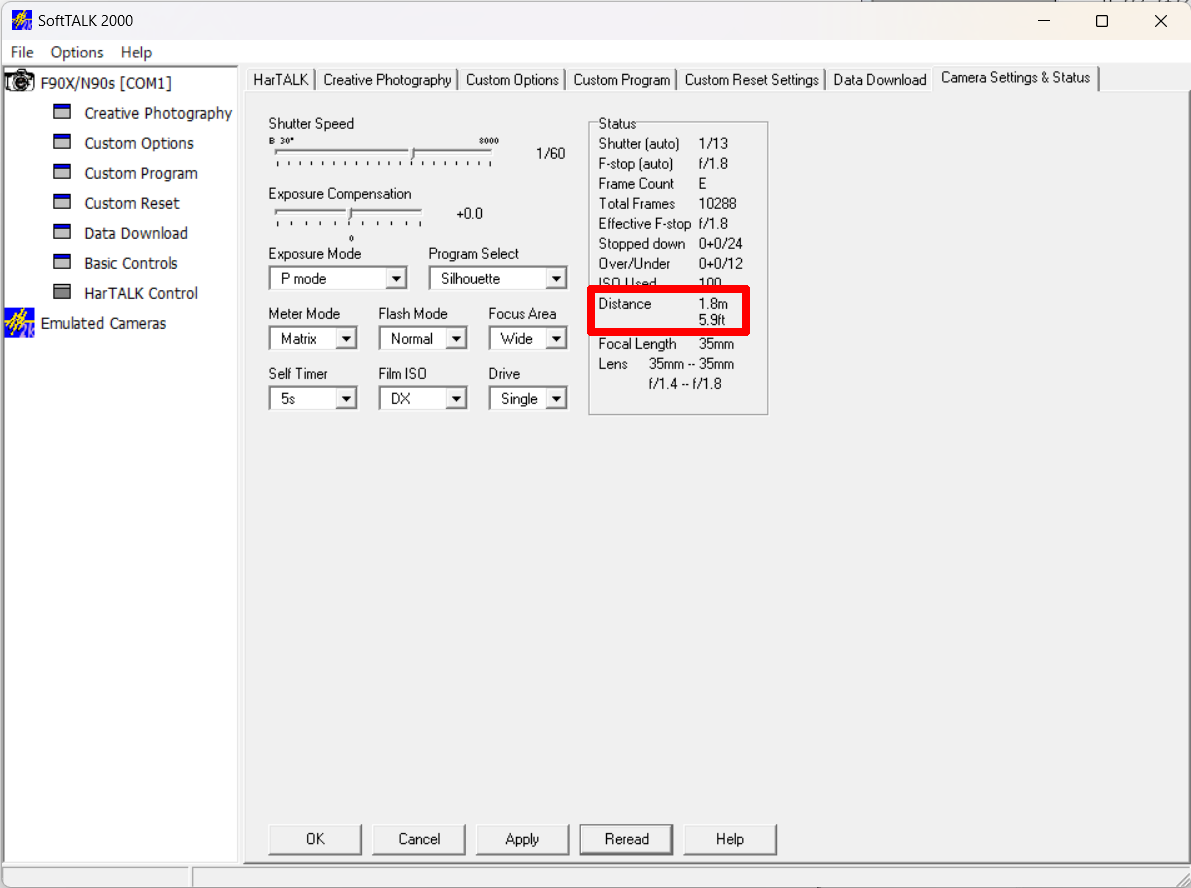
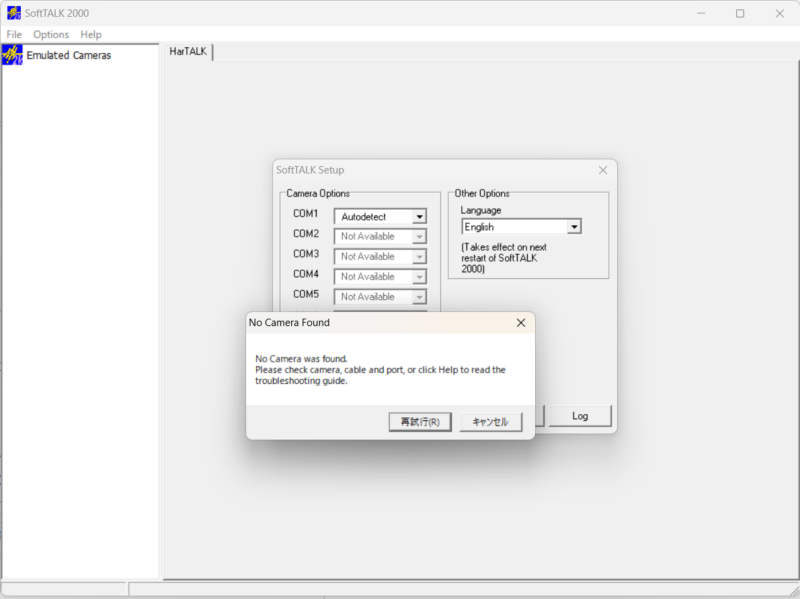



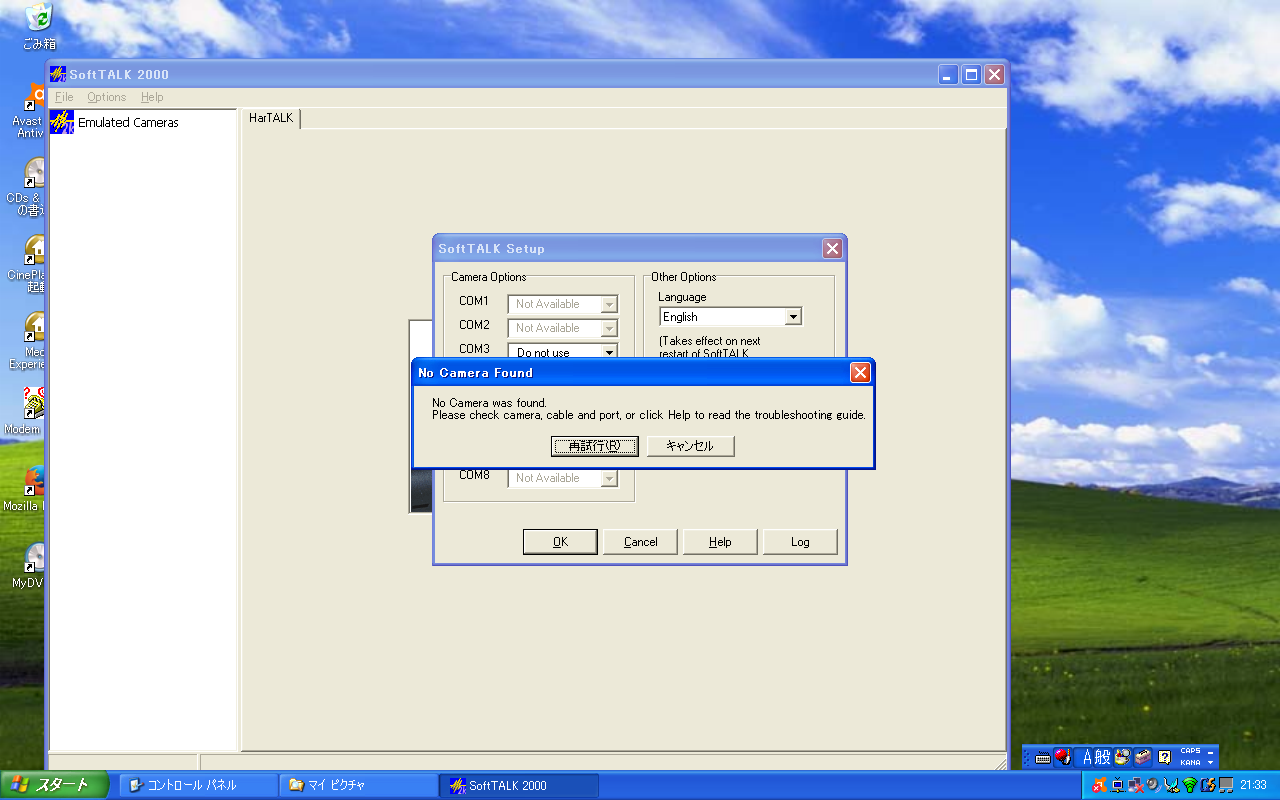
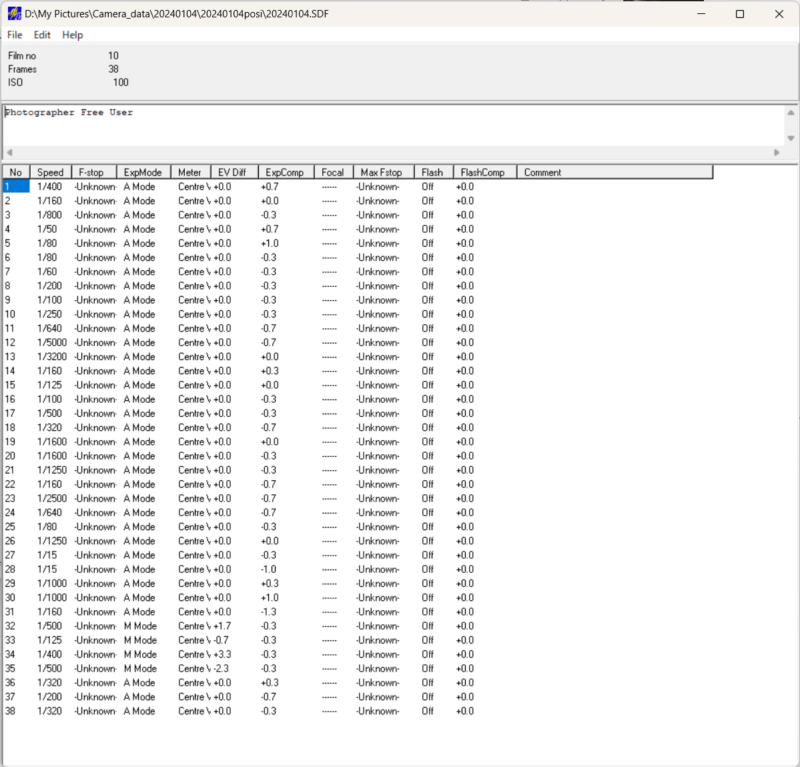





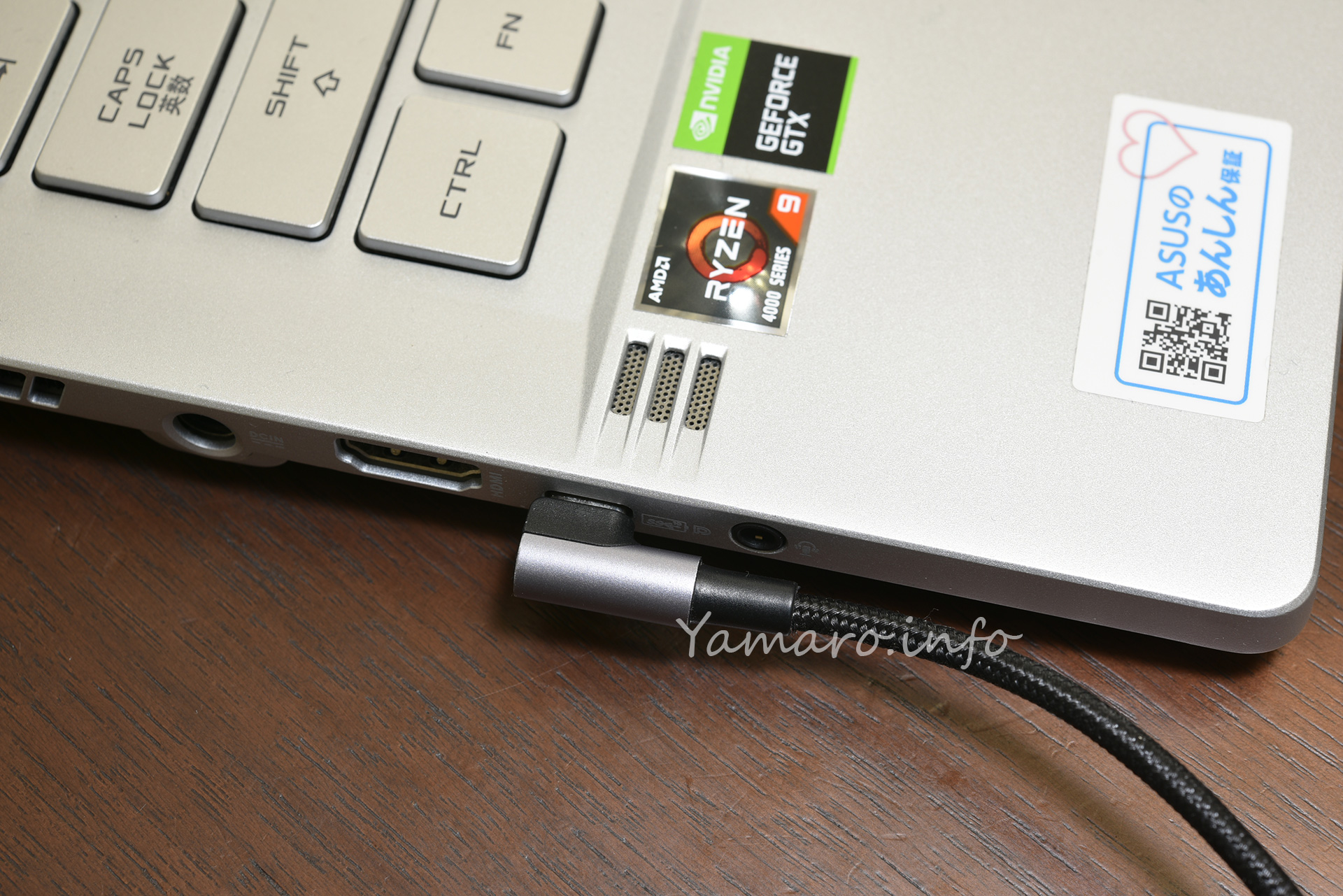

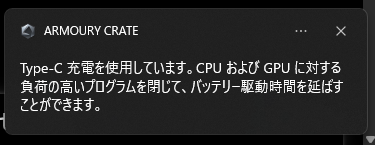



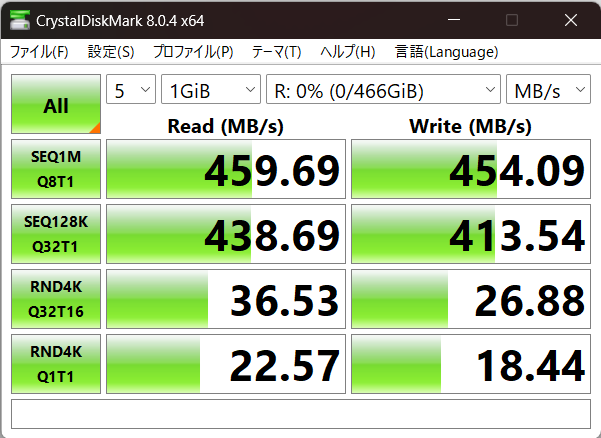

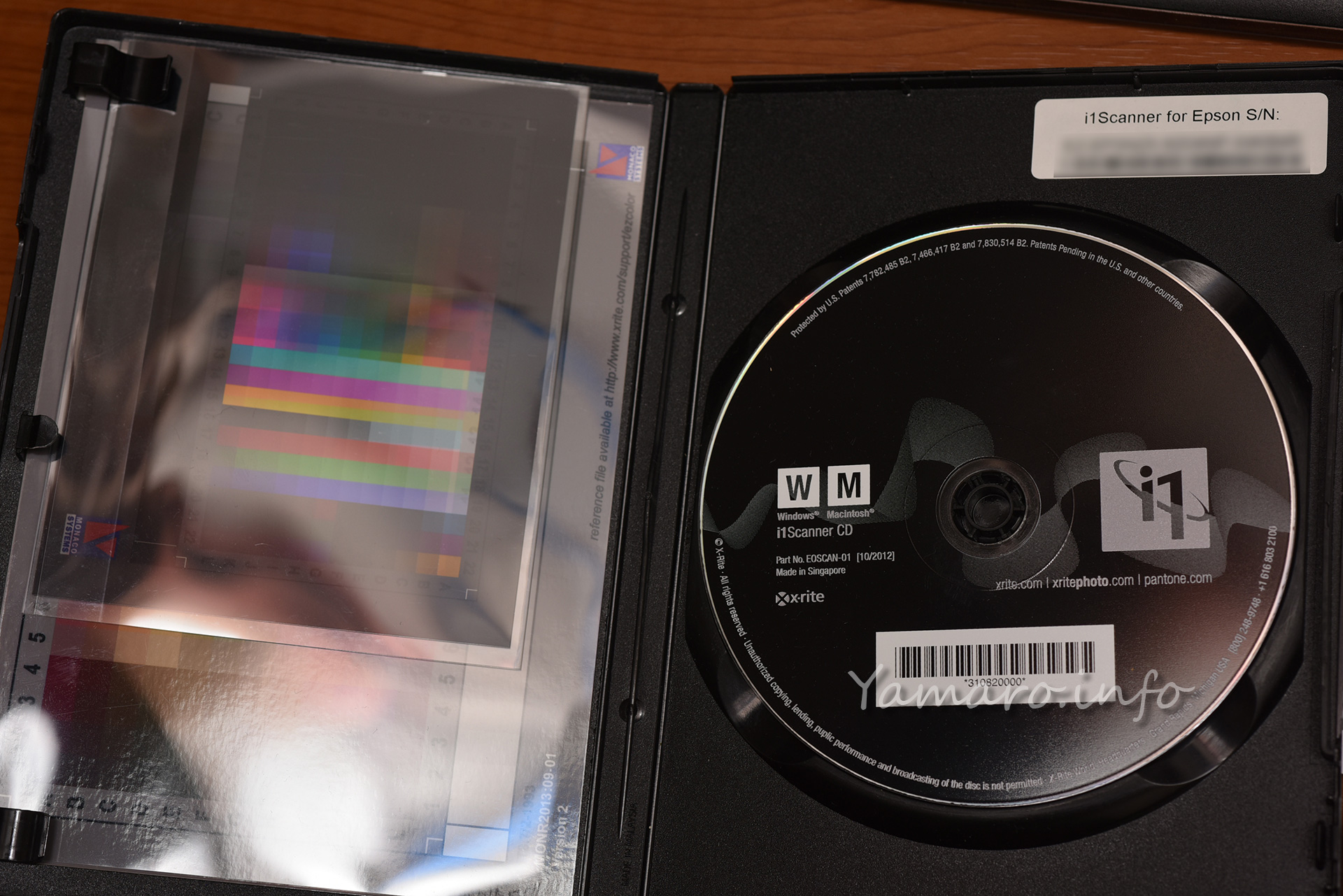
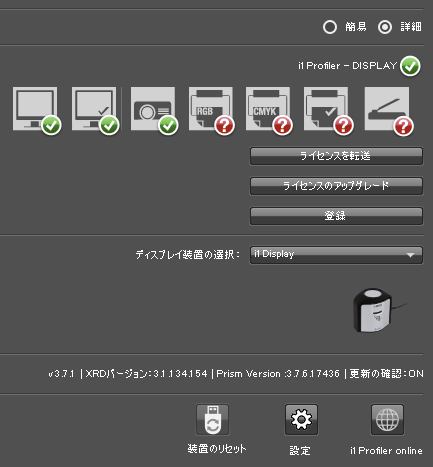
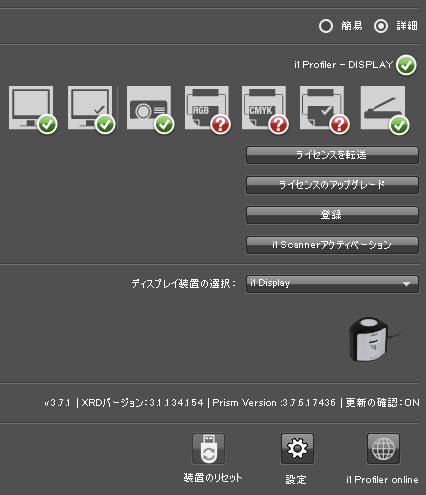

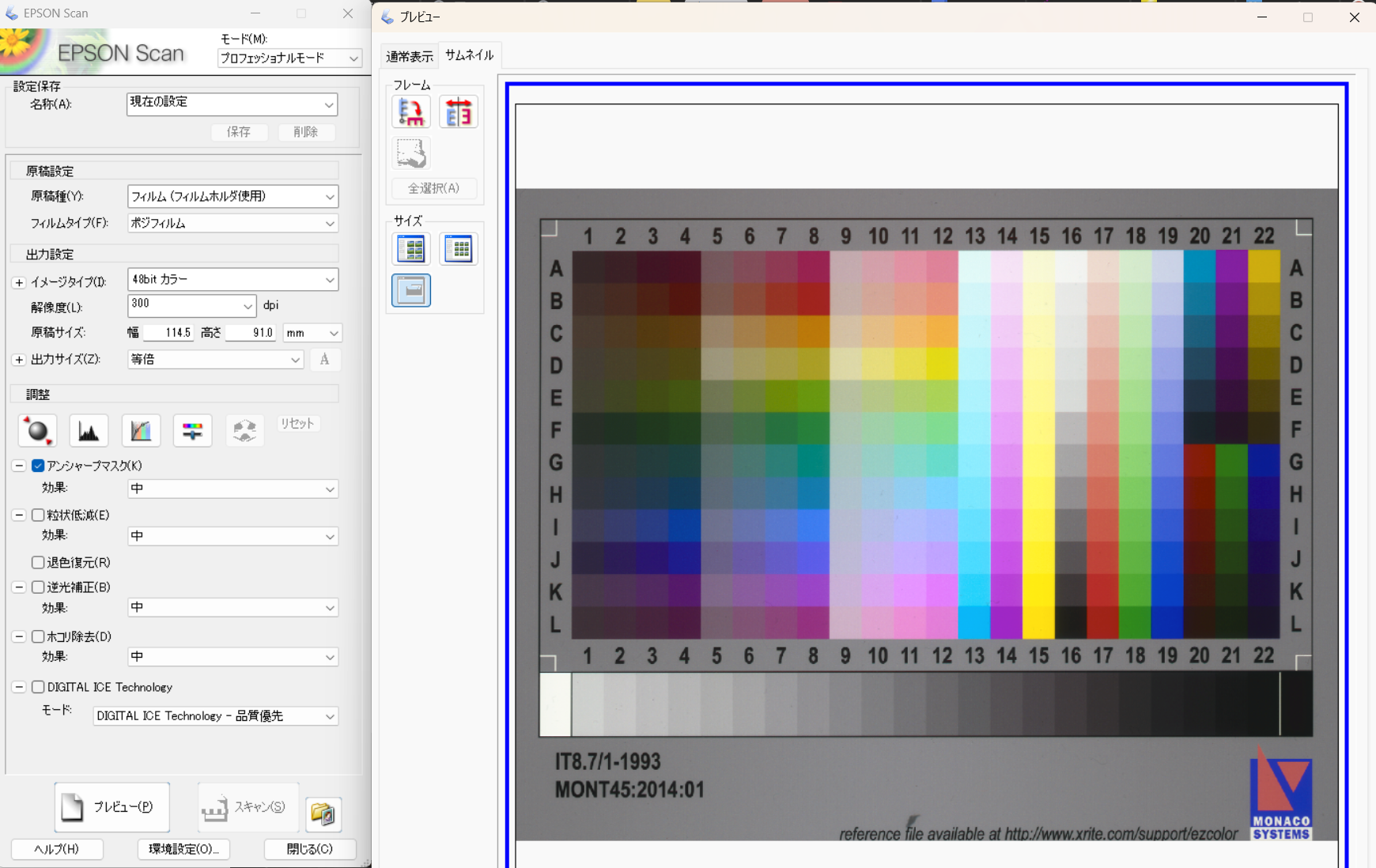

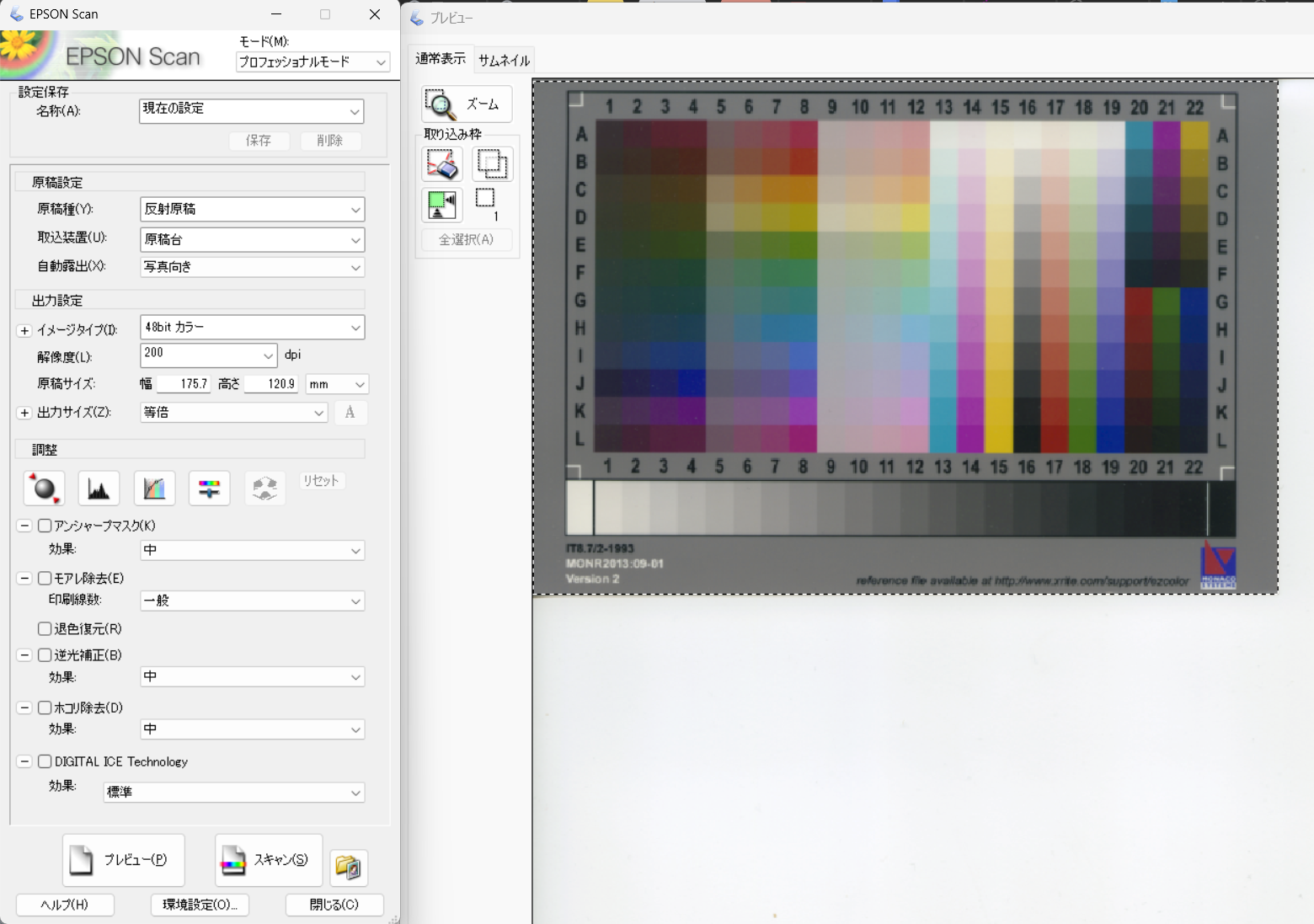
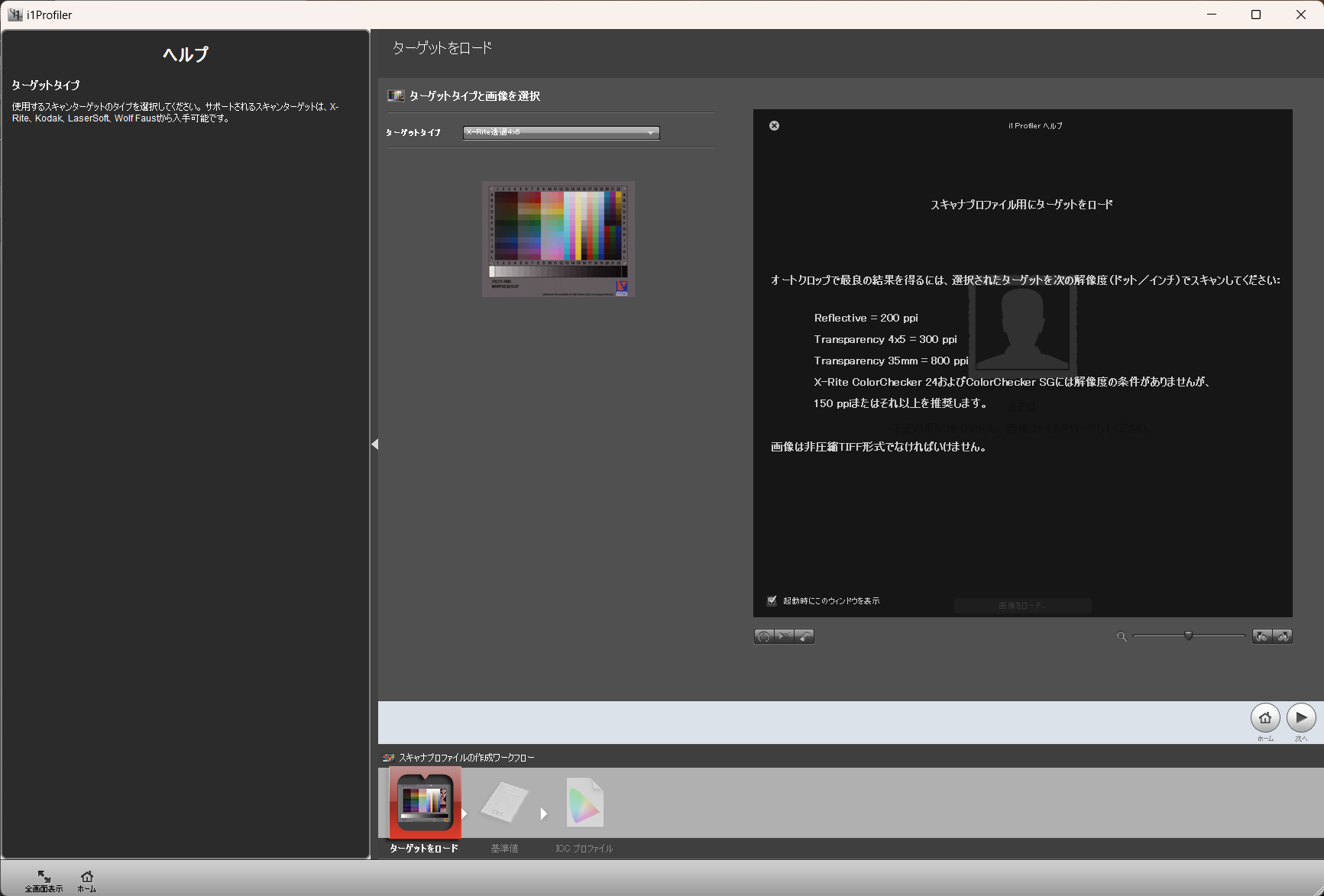
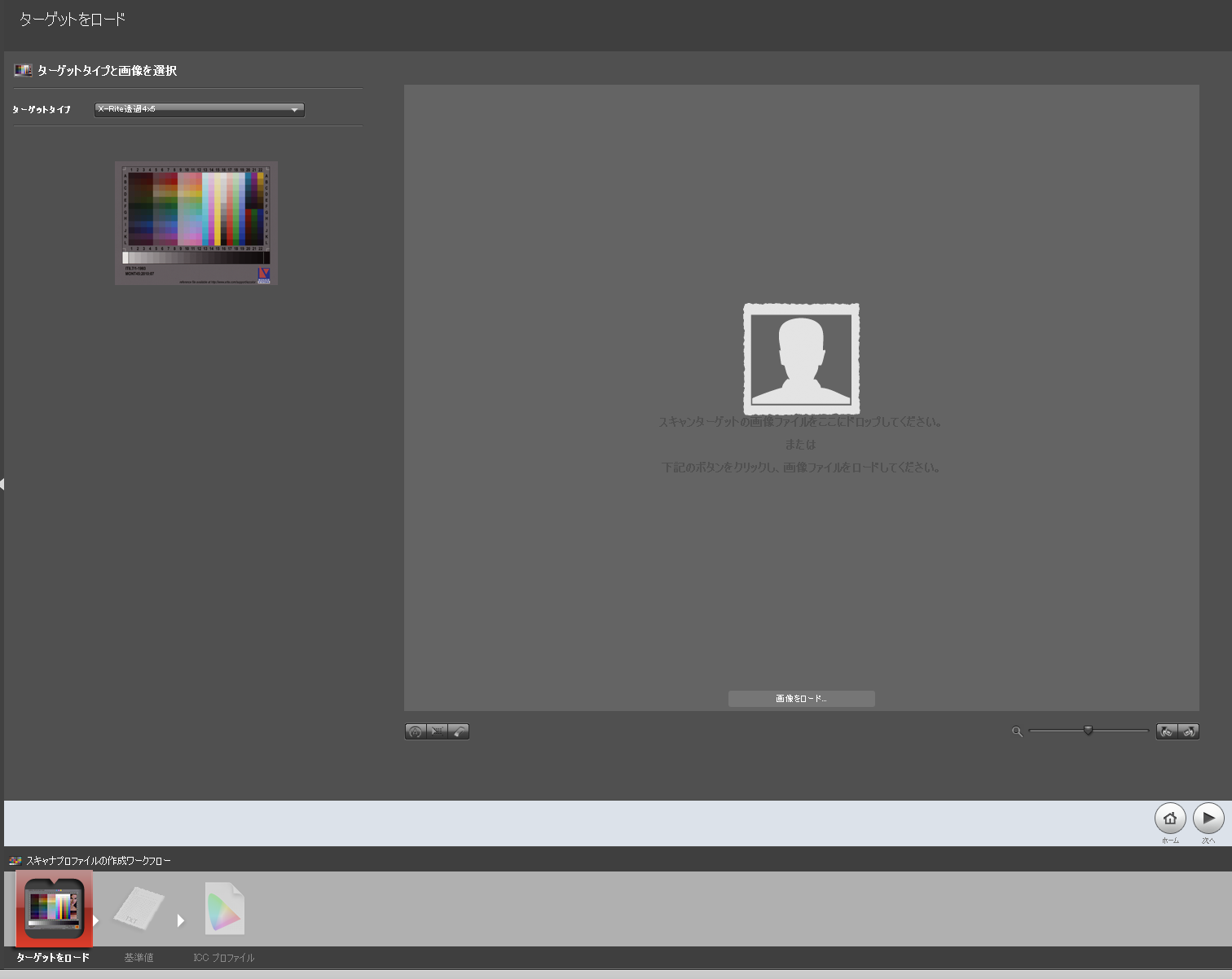
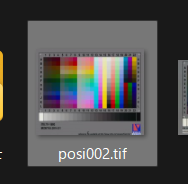
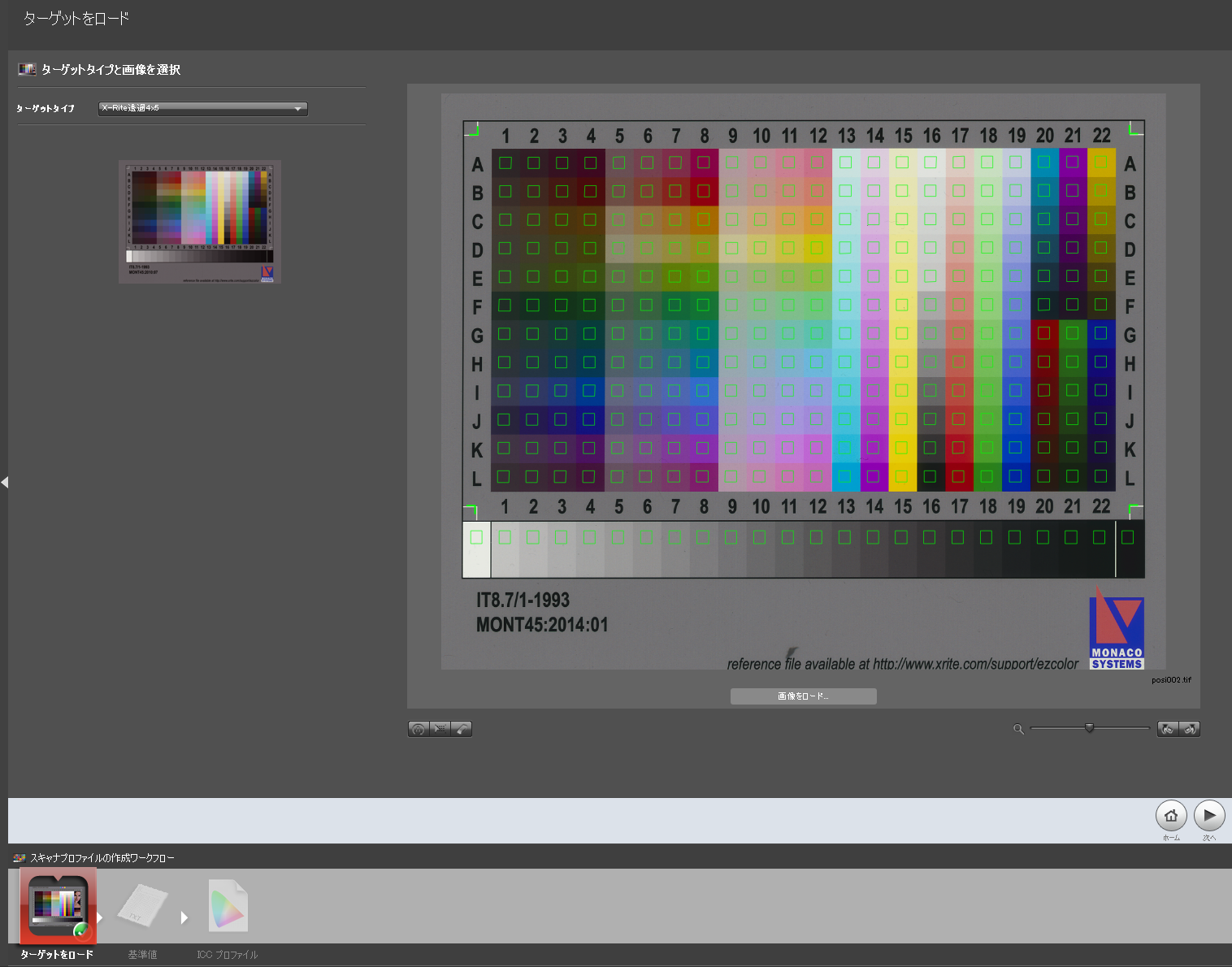
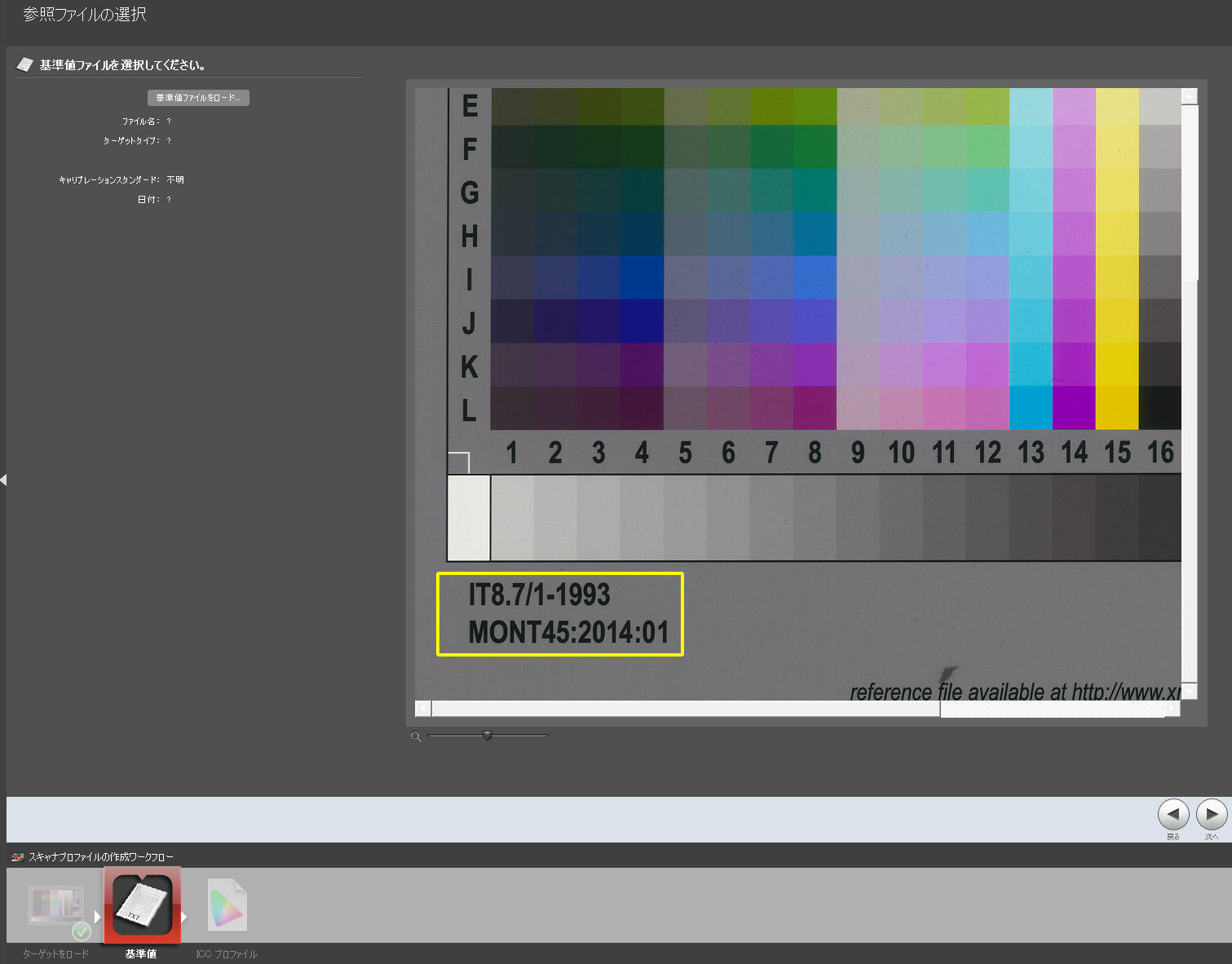
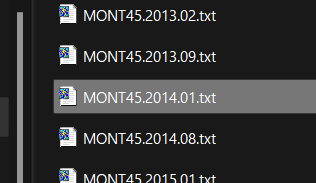
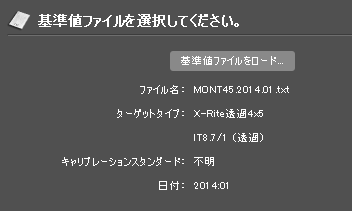
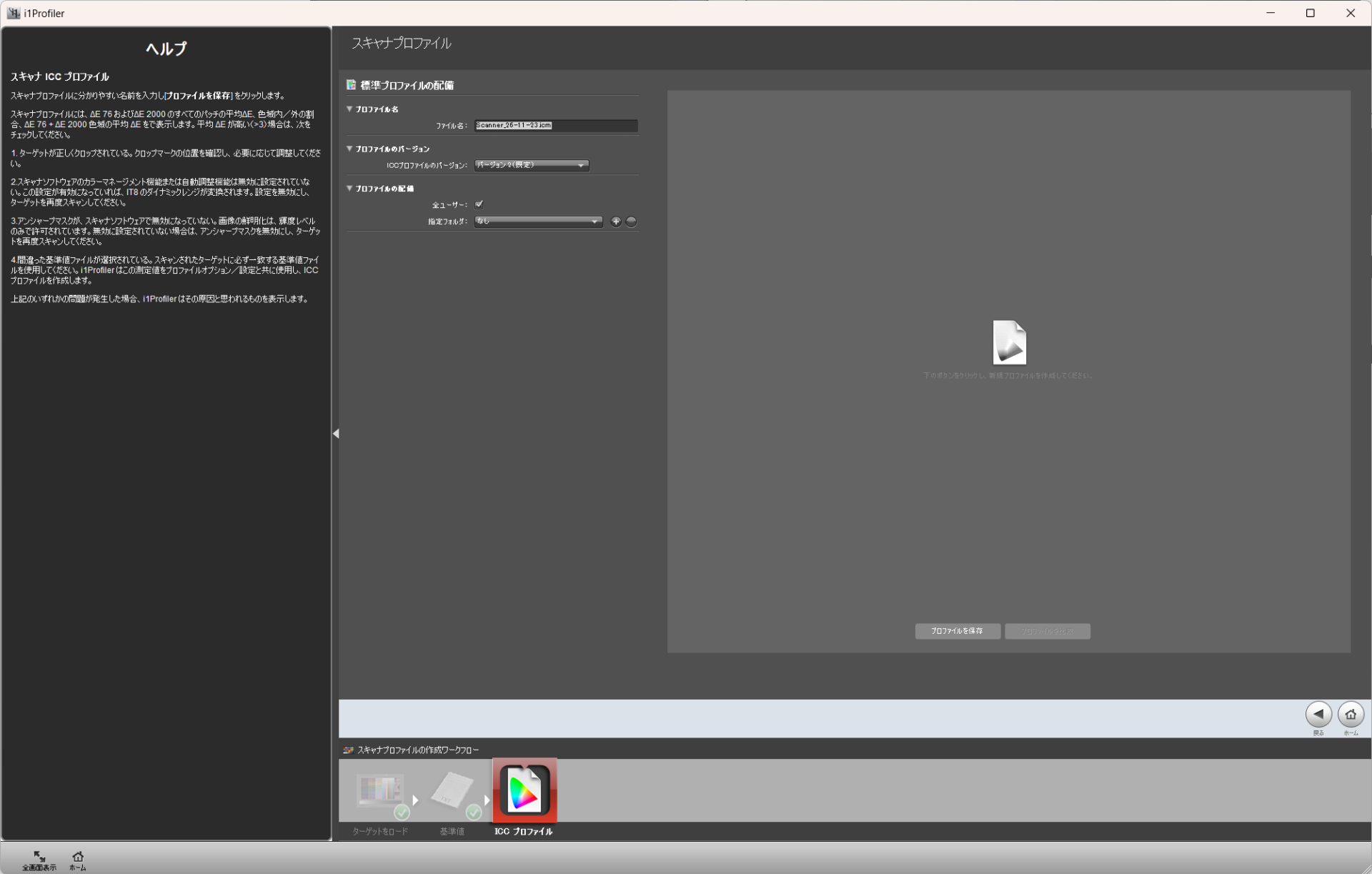
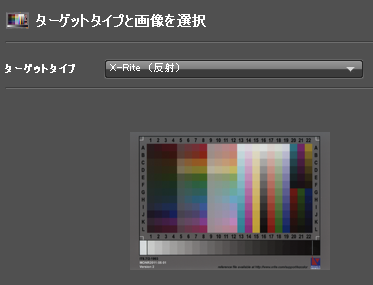
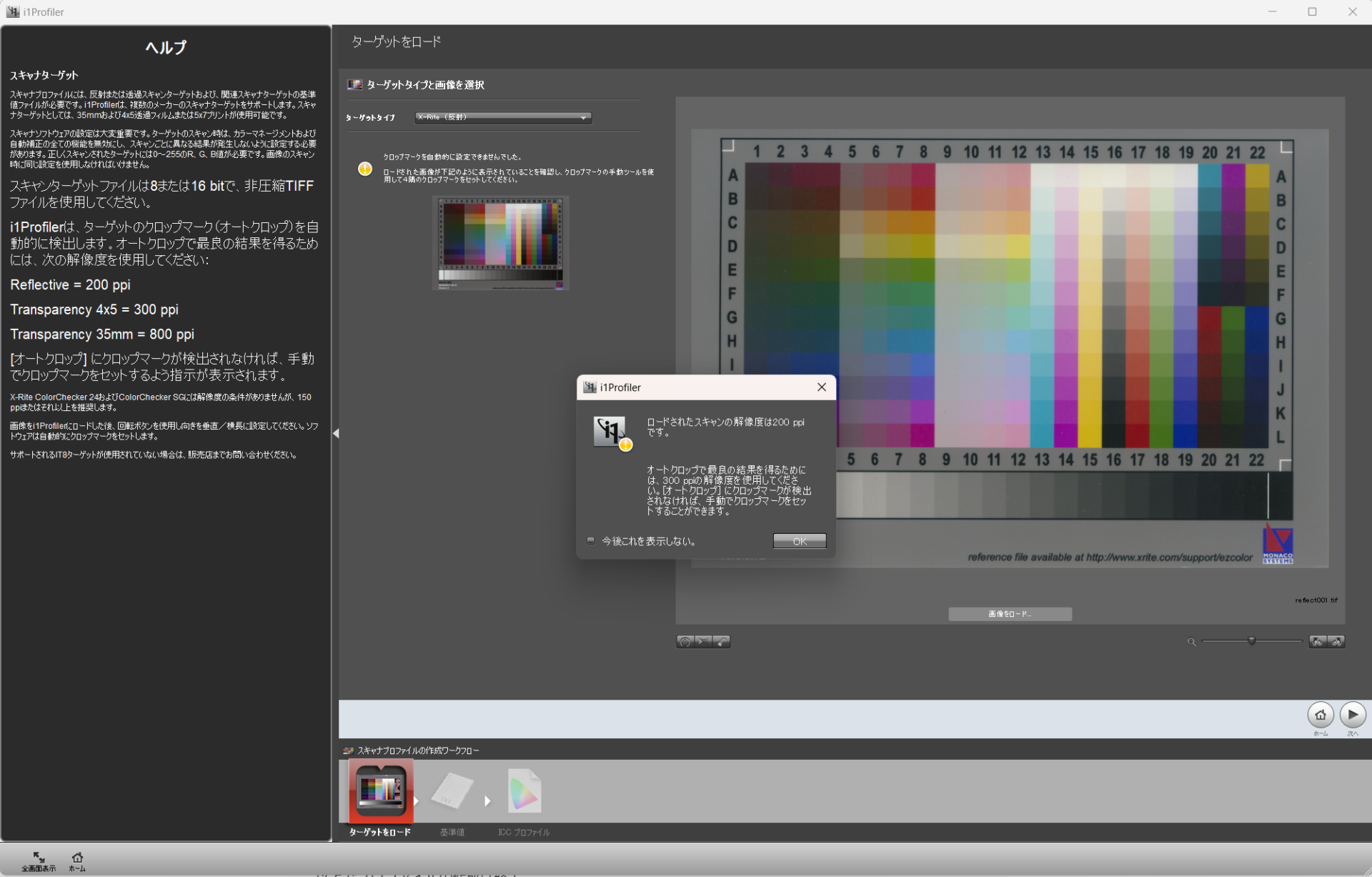
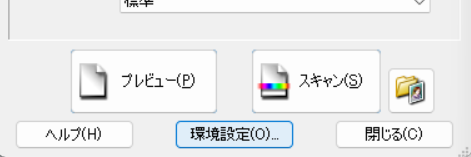
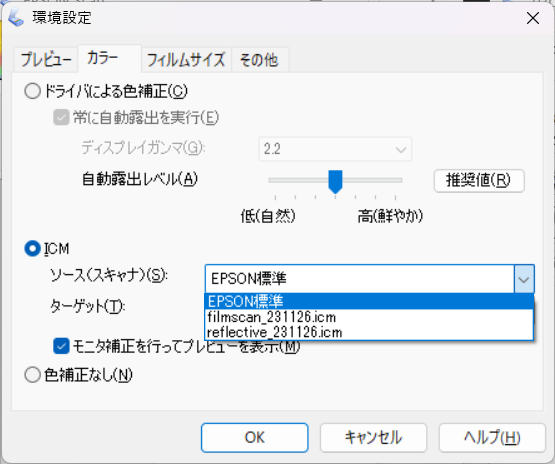
![[商品価格に関しましては、リンクが作成された時点と現時点で情報が変更されている場合がございます。] [商品価格に関しましては、リンクが作成された時点と現時点で情報が変更されている場合がございます。]](https://hbb.afl.rakuten.co.jp/hgb/1c9df98f.4d52fba4.1c9df990.fc47bc2c/?me_id=1270903&item_id=10888257&pc=https%3A%2F%2Fthumbnail.image.rakuten.co.jp%2F%400_mall%2Fr-kojima%2Fcabinet%2Fn0000000279%2F4988617184428_1.jpg%3F_ex%3D300x300&s=300x300&t=picttext)

![[商品価格に関しましては、リンクが作成された時点と現時点で情報が変更されている場合がございます。] [商品価格に関しましては、リンクが作成された時点と現時点で情報が変更されている場合がございます。]](https://hbb.afl.rakuten.co.jp/hgb/3741ad37.b002998a.3741ad38.1f817e94/?me_id=1220942&item_id=11841715&pc=https%3A%2F%2Fthumbnail.image.rakuten.co.jp%2F%400_mall%2Fec-current%2Fcabinet%2F207%2F4988617202375.jpg%3F_ex%3D300x300&s=300x300&t=picttext)
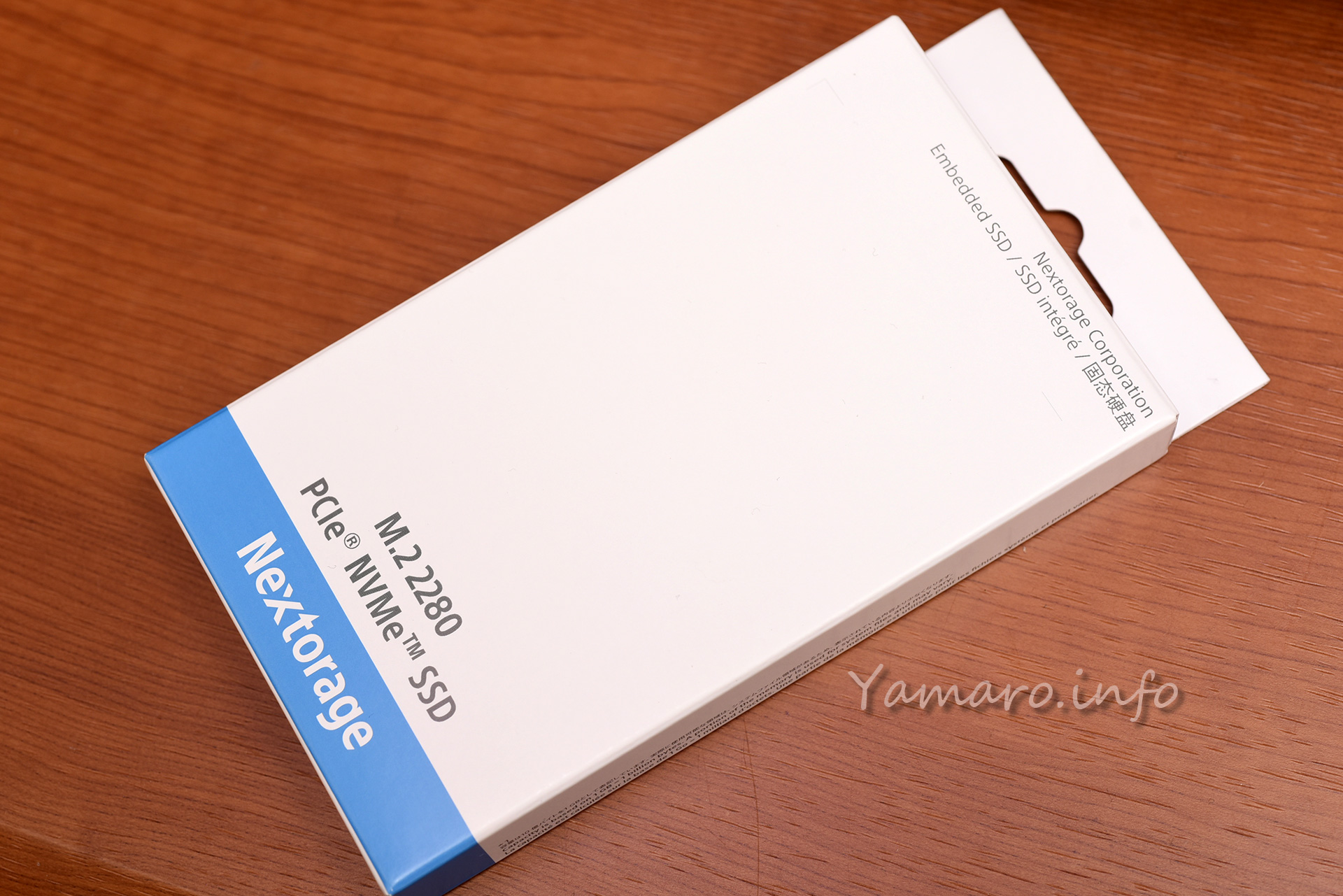

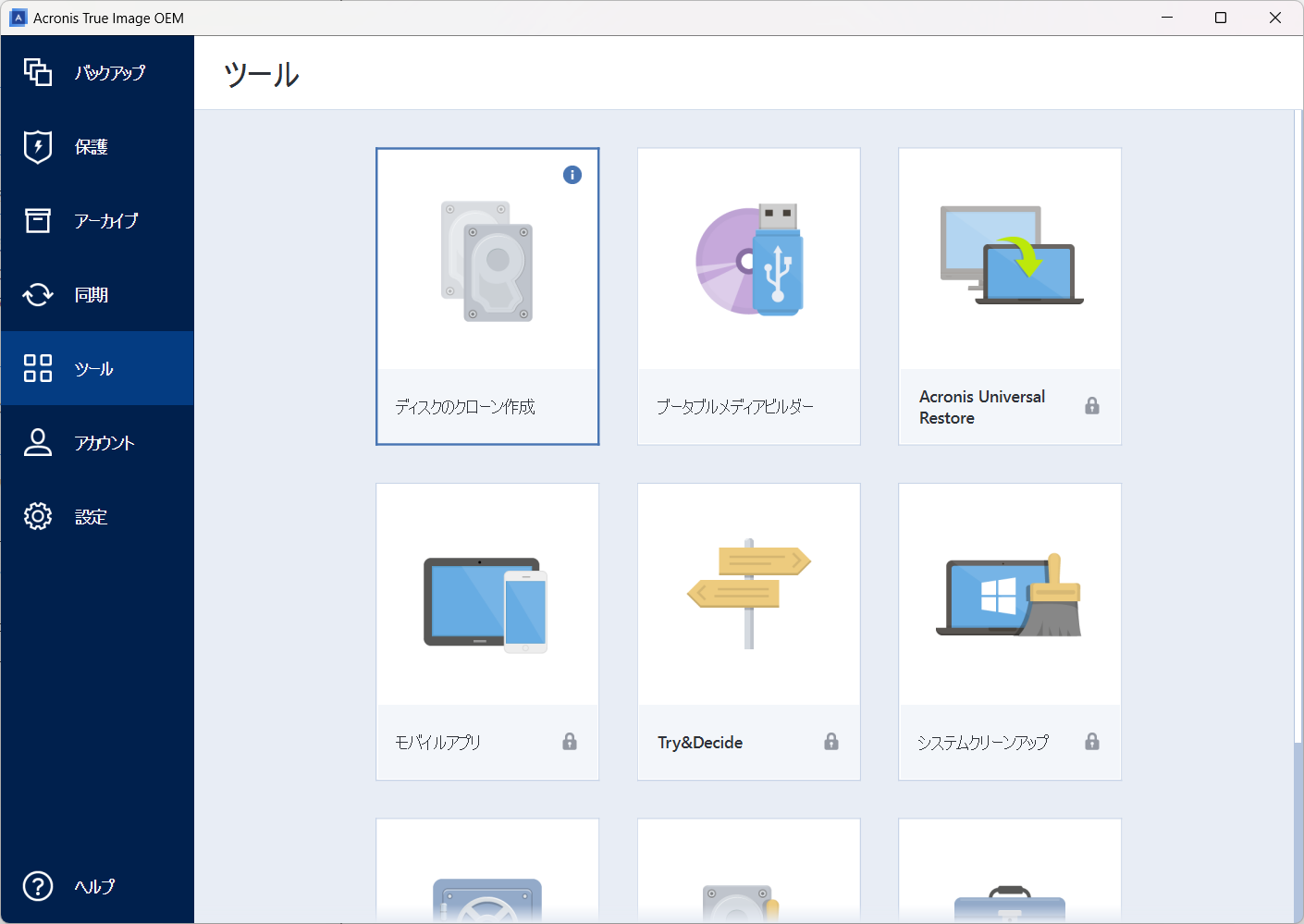
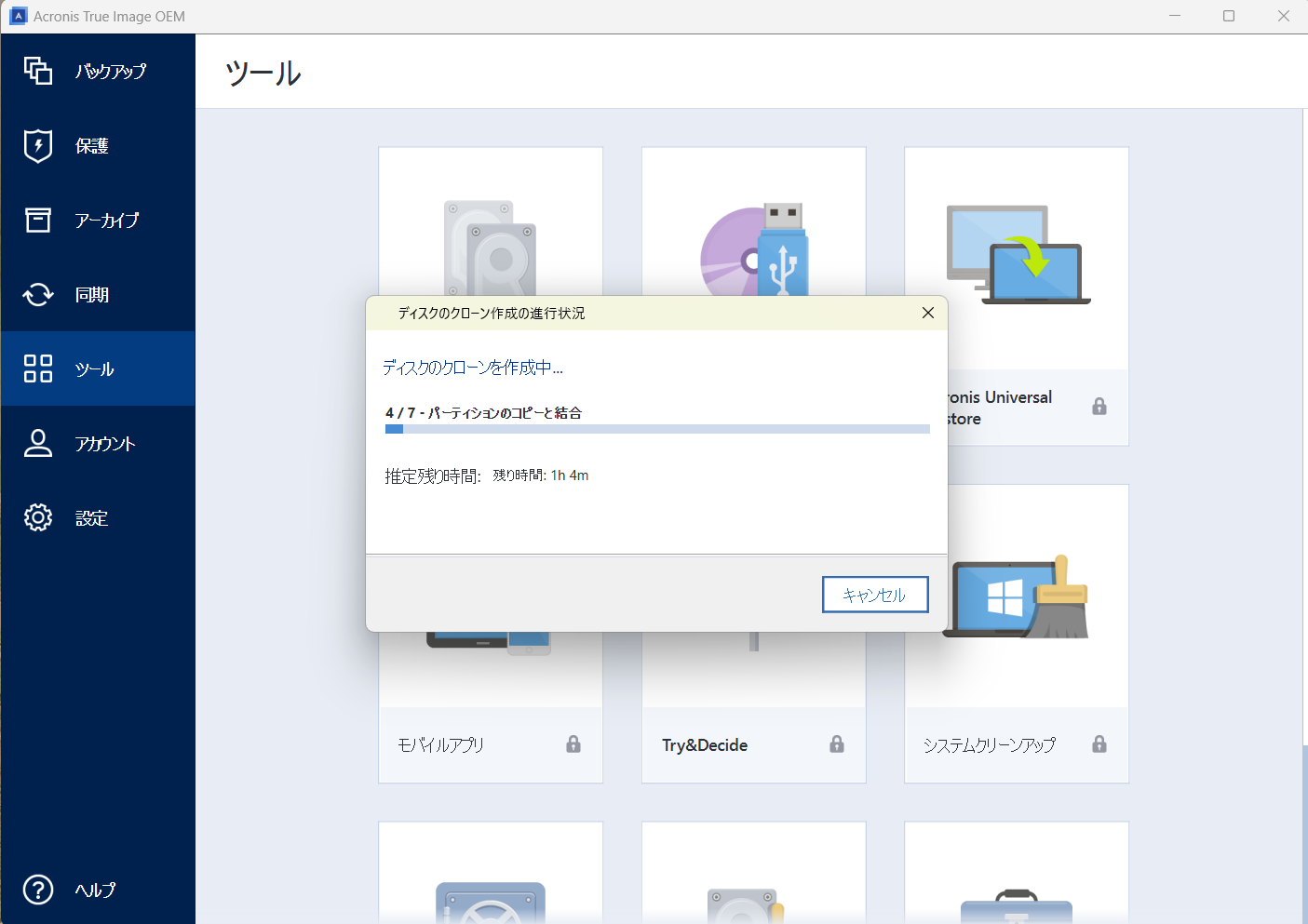
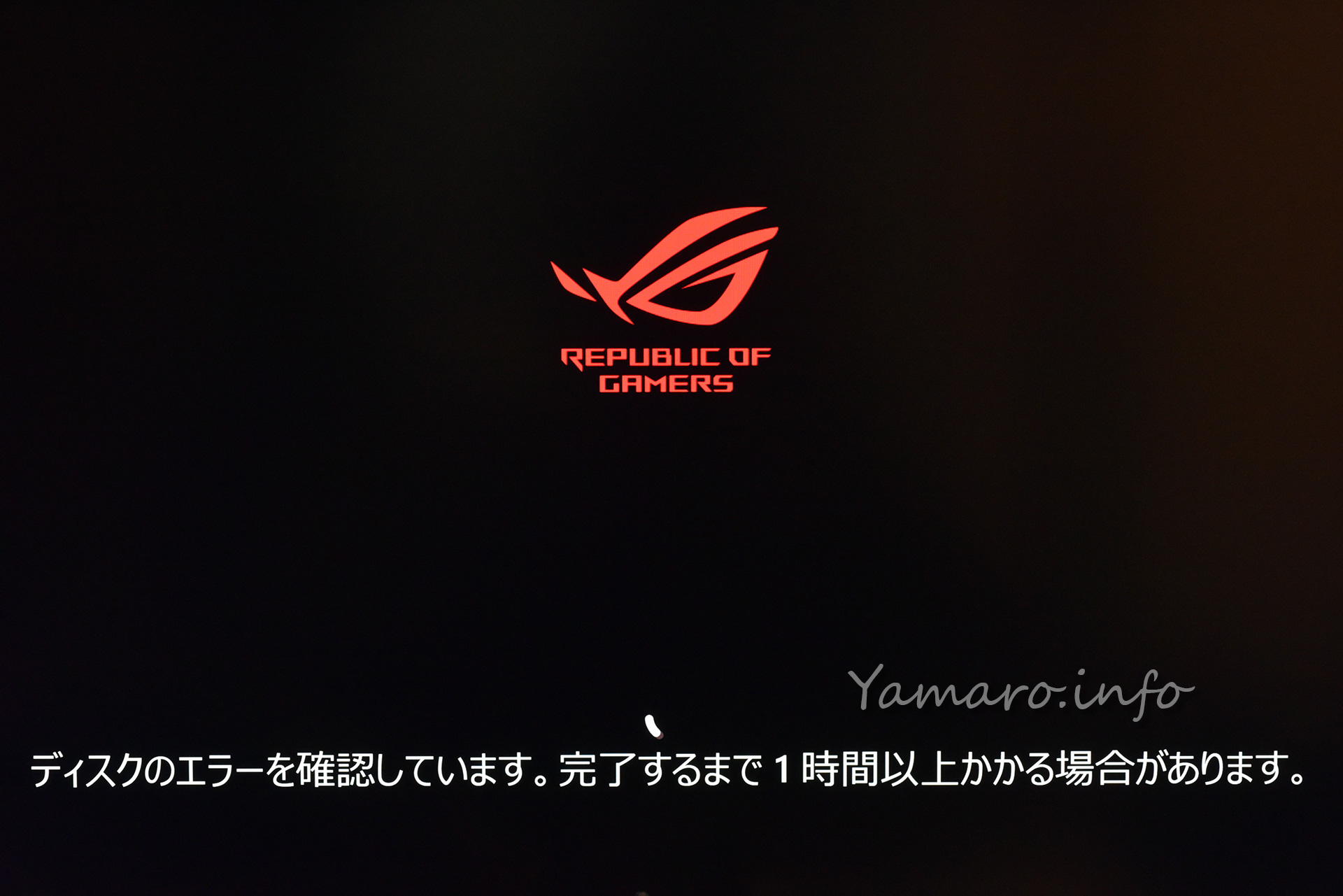
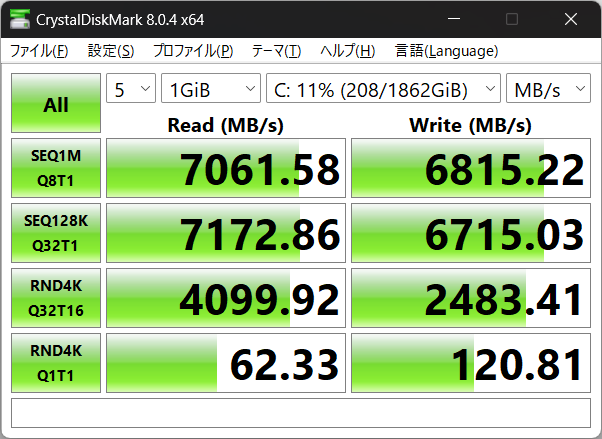
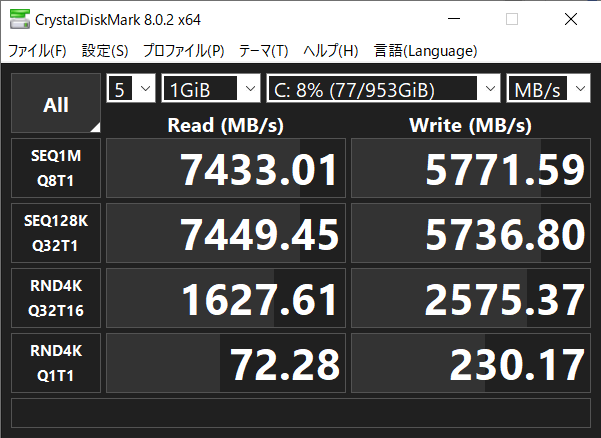
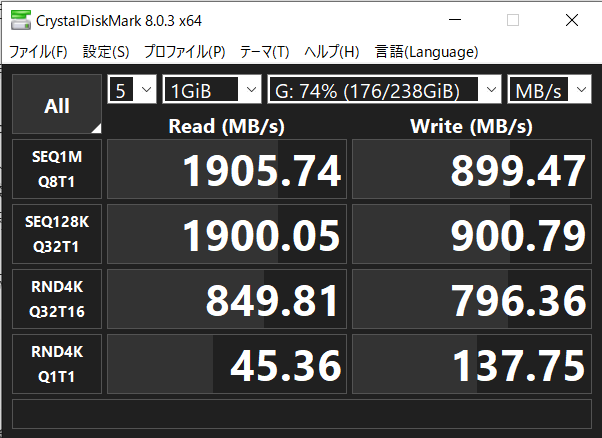

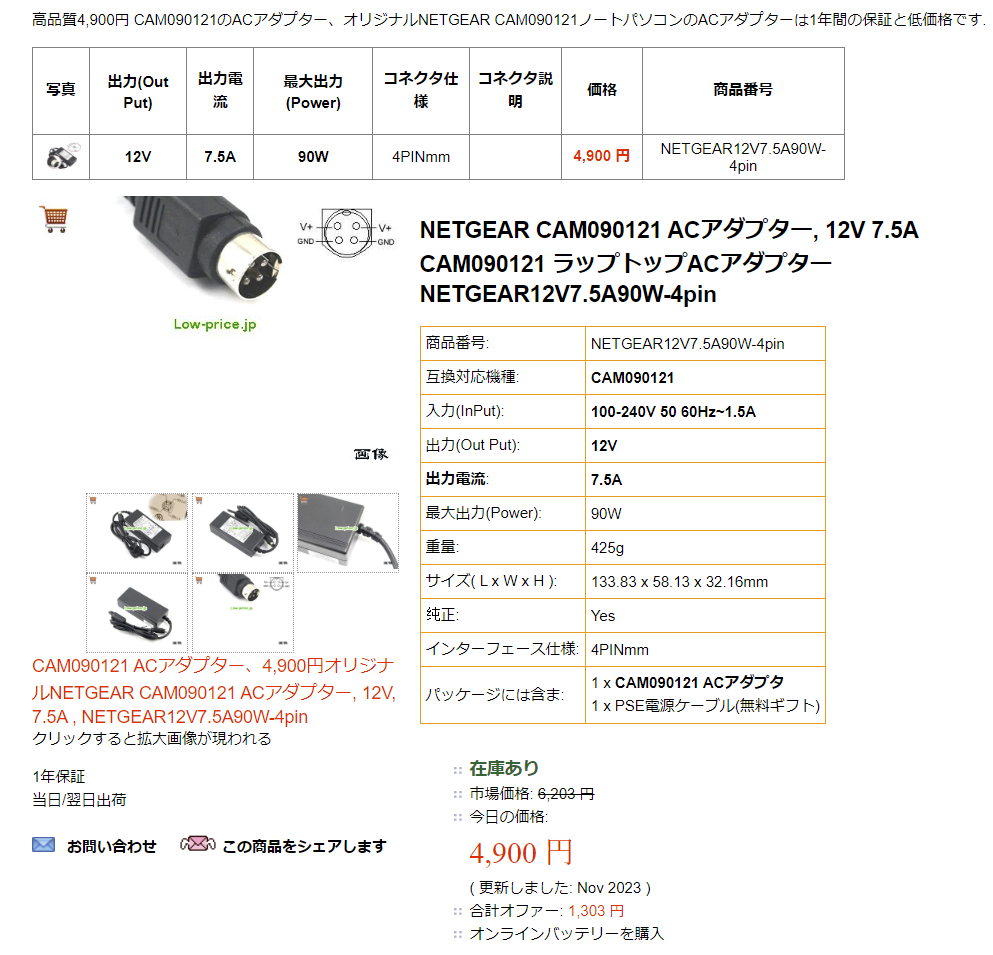
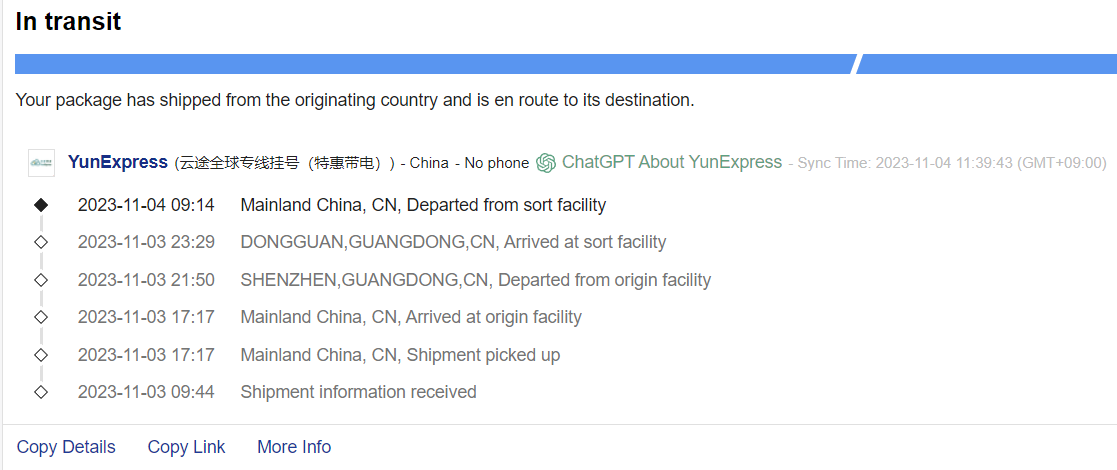
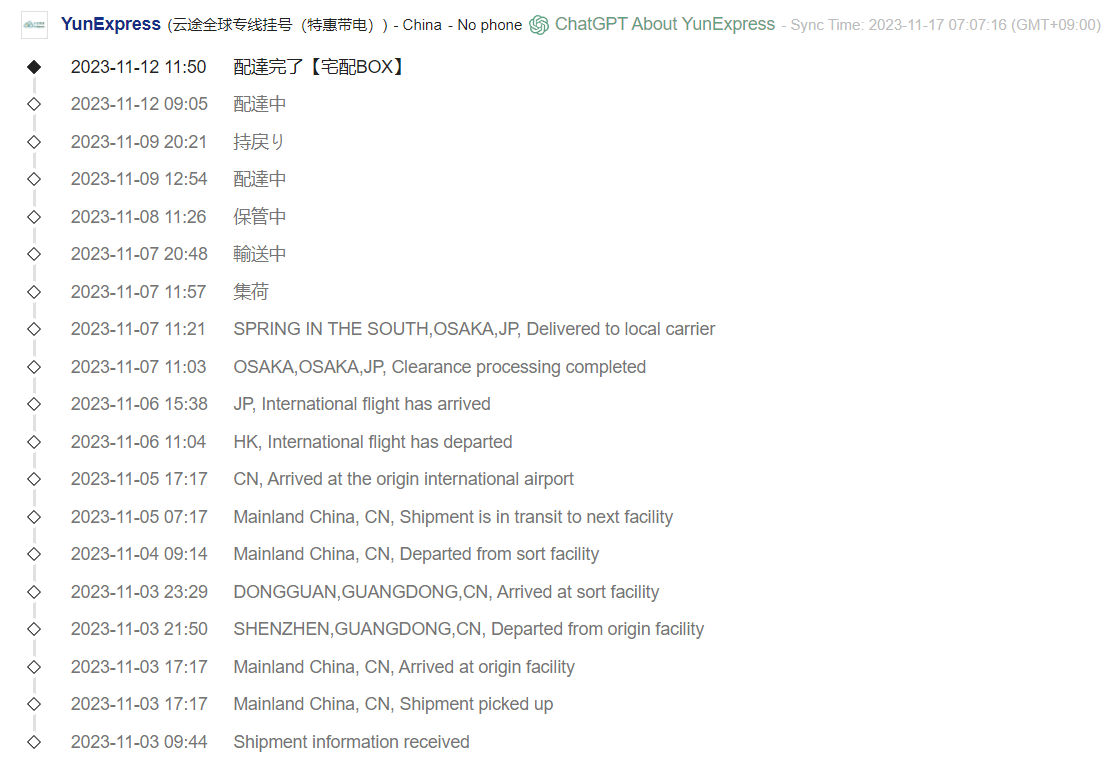









![[商品価格に関しましては、リンクが作成された時点と現時点で情報が変更されている場合がございます。] [商品価格に関しましては、リンクが作成された時点と現時点で情報が変更されている場合がございます。]](https://hbb.afl.rakuten.co.jp/hgb/358baeba.9e8c3c6d.358baebb.d79f7d33/?me_id=1194509&item_id=10178380&pc=https%3A%2F%2Fthumbnail.image.rakuten.co.jp%2F%400_mall%2Fkimuraya%2Fcabinet%2Fimg19%2F4580390323133.jpg%3F_ex%3D300x300&s=300x300&t=picttext)


