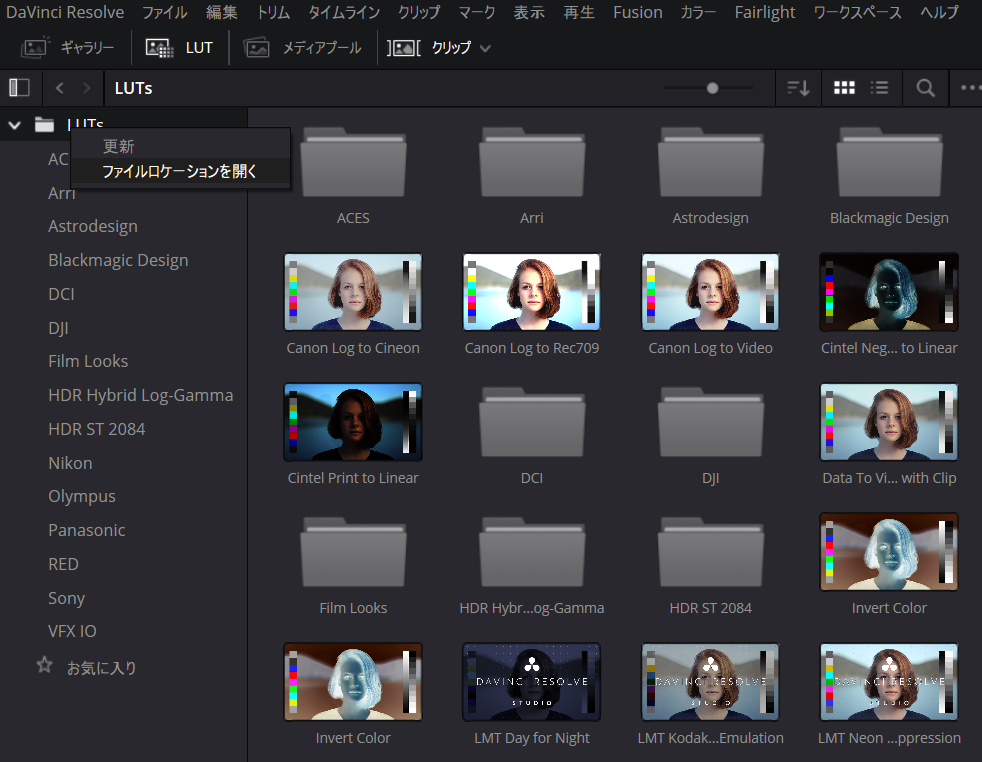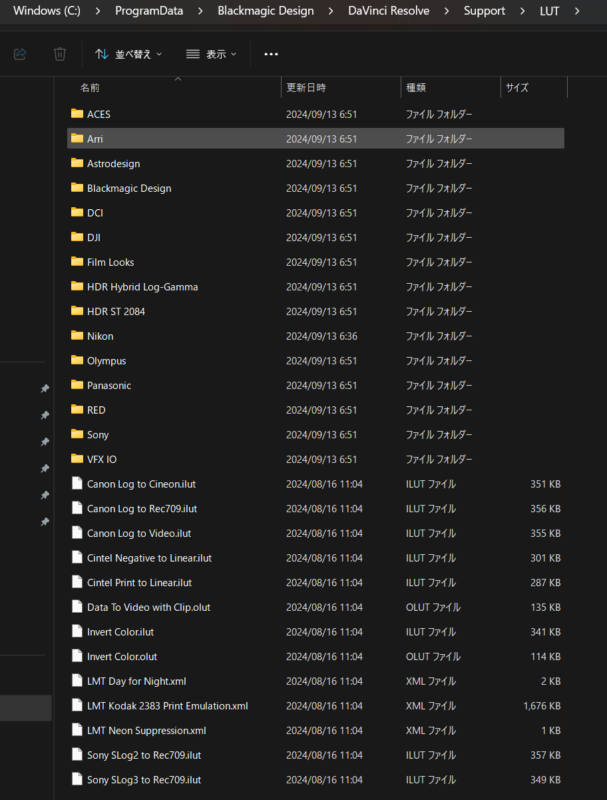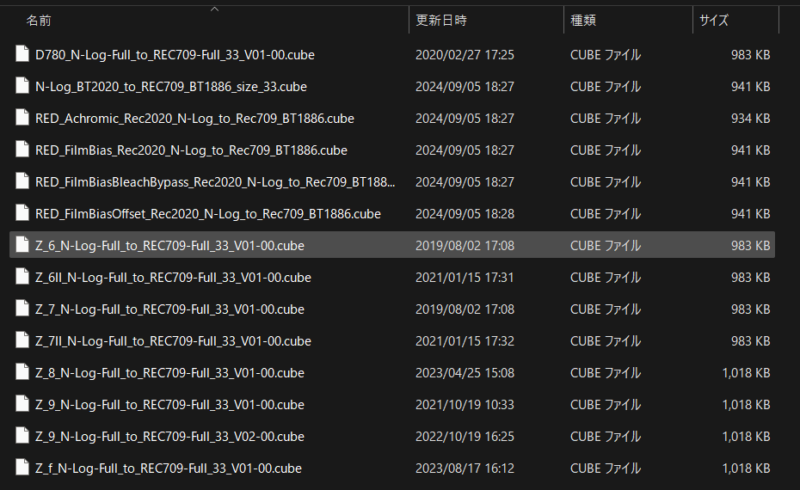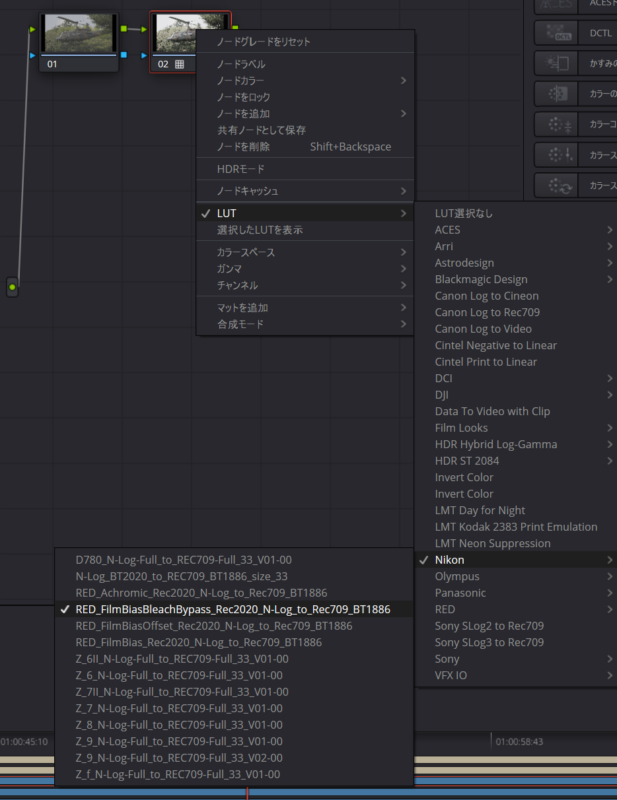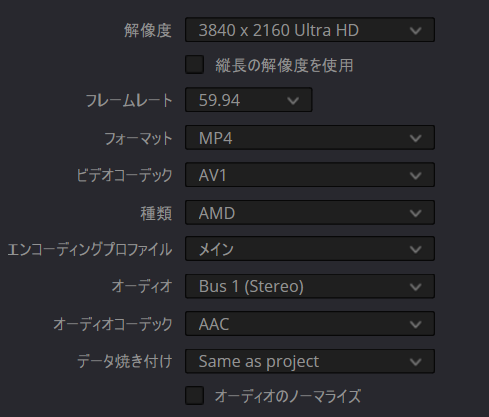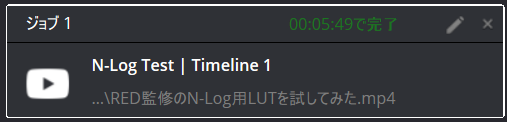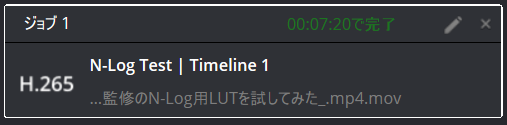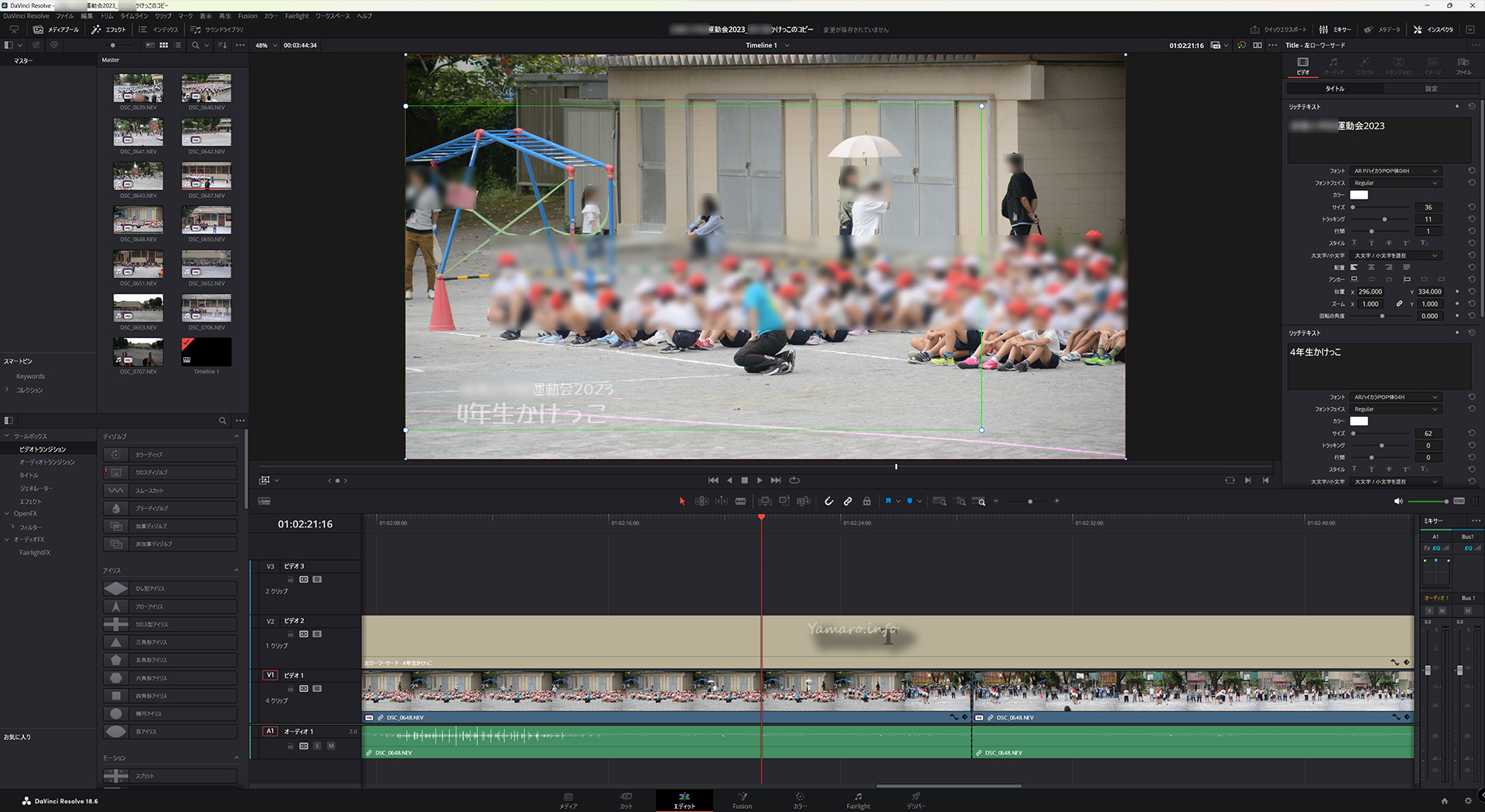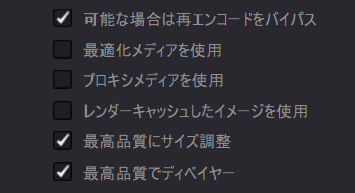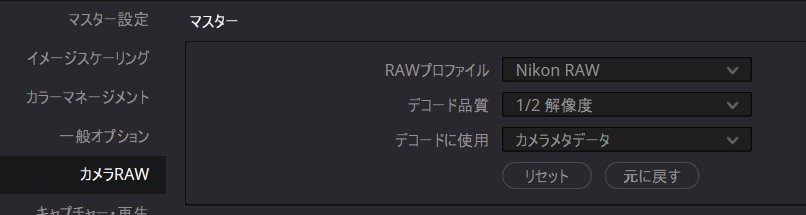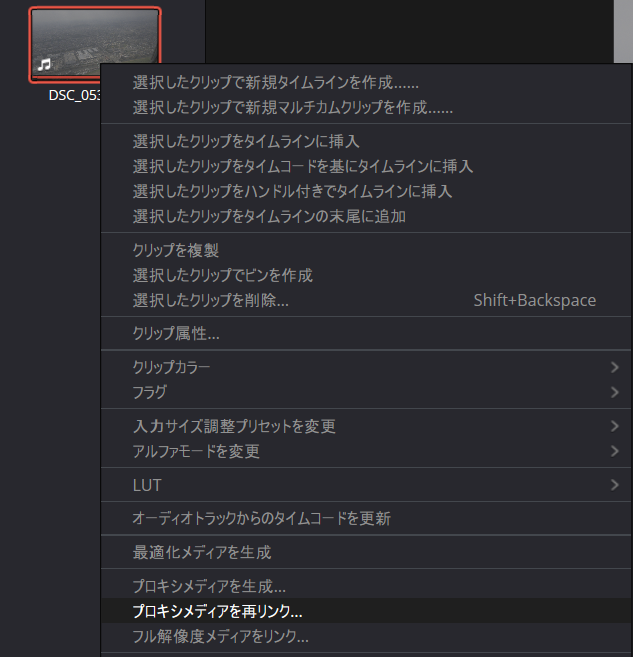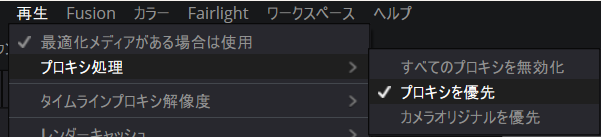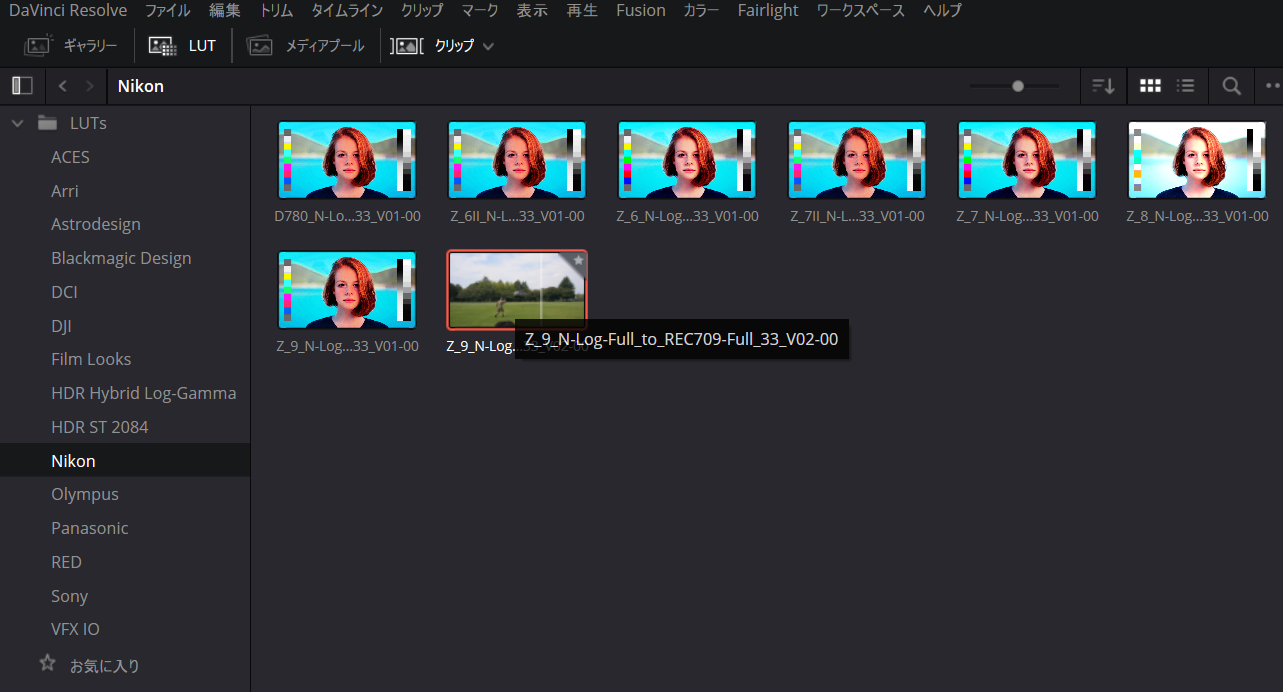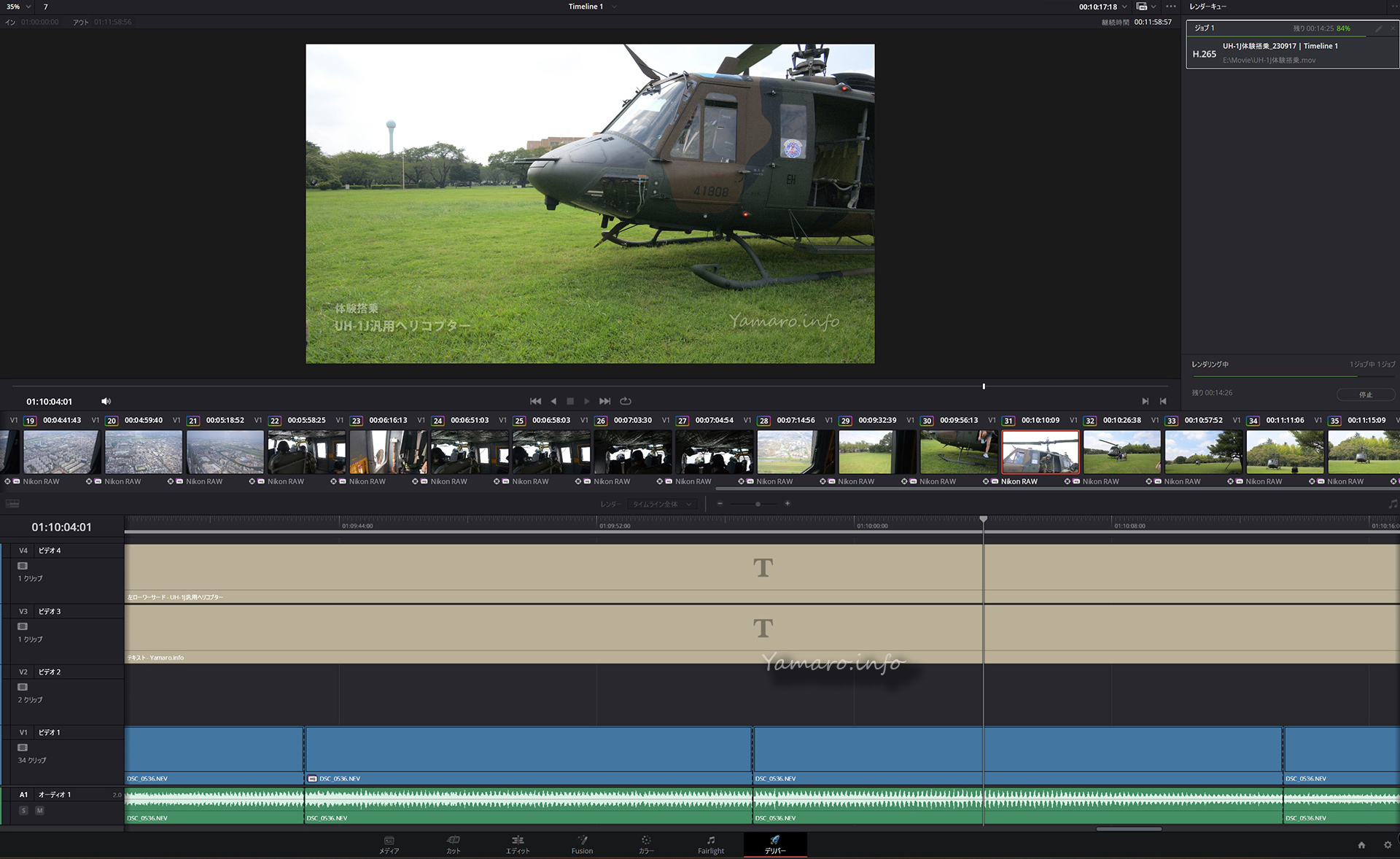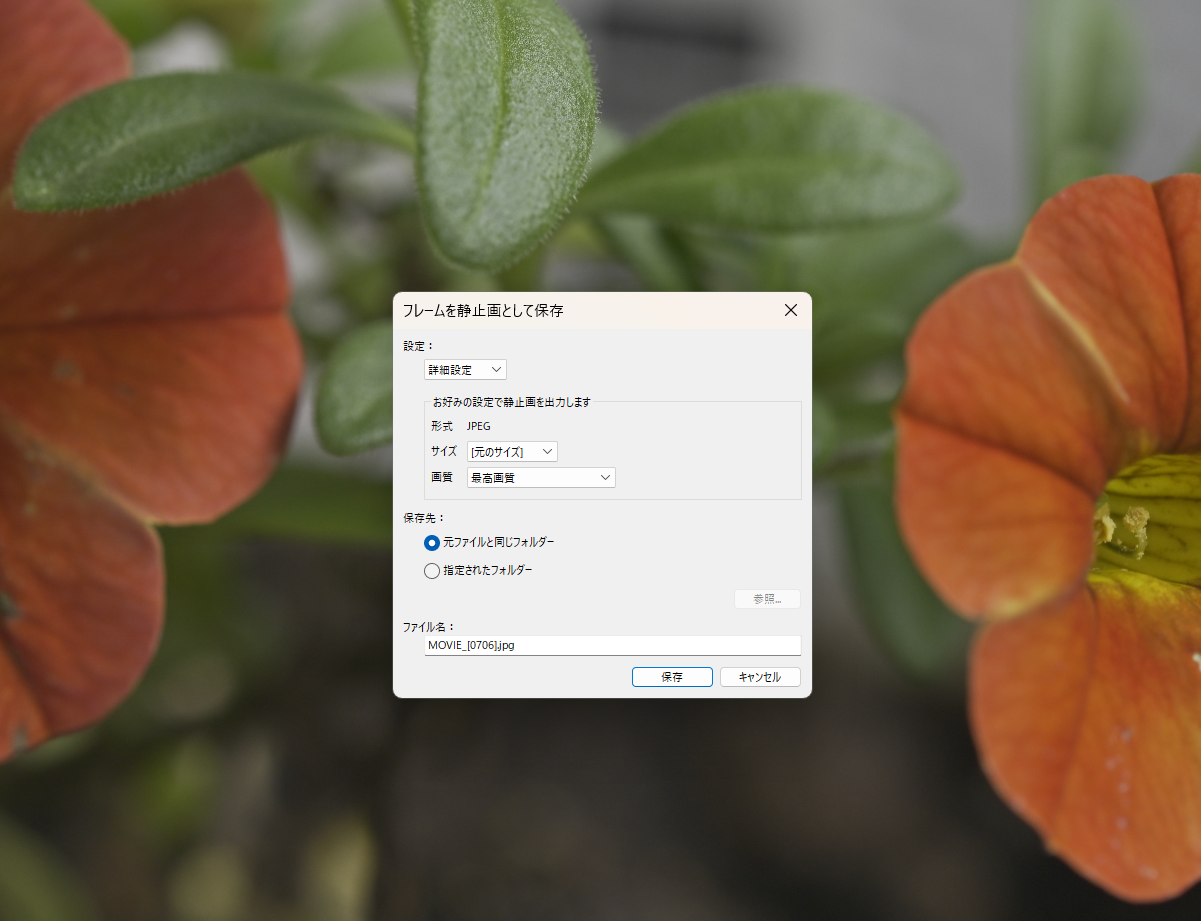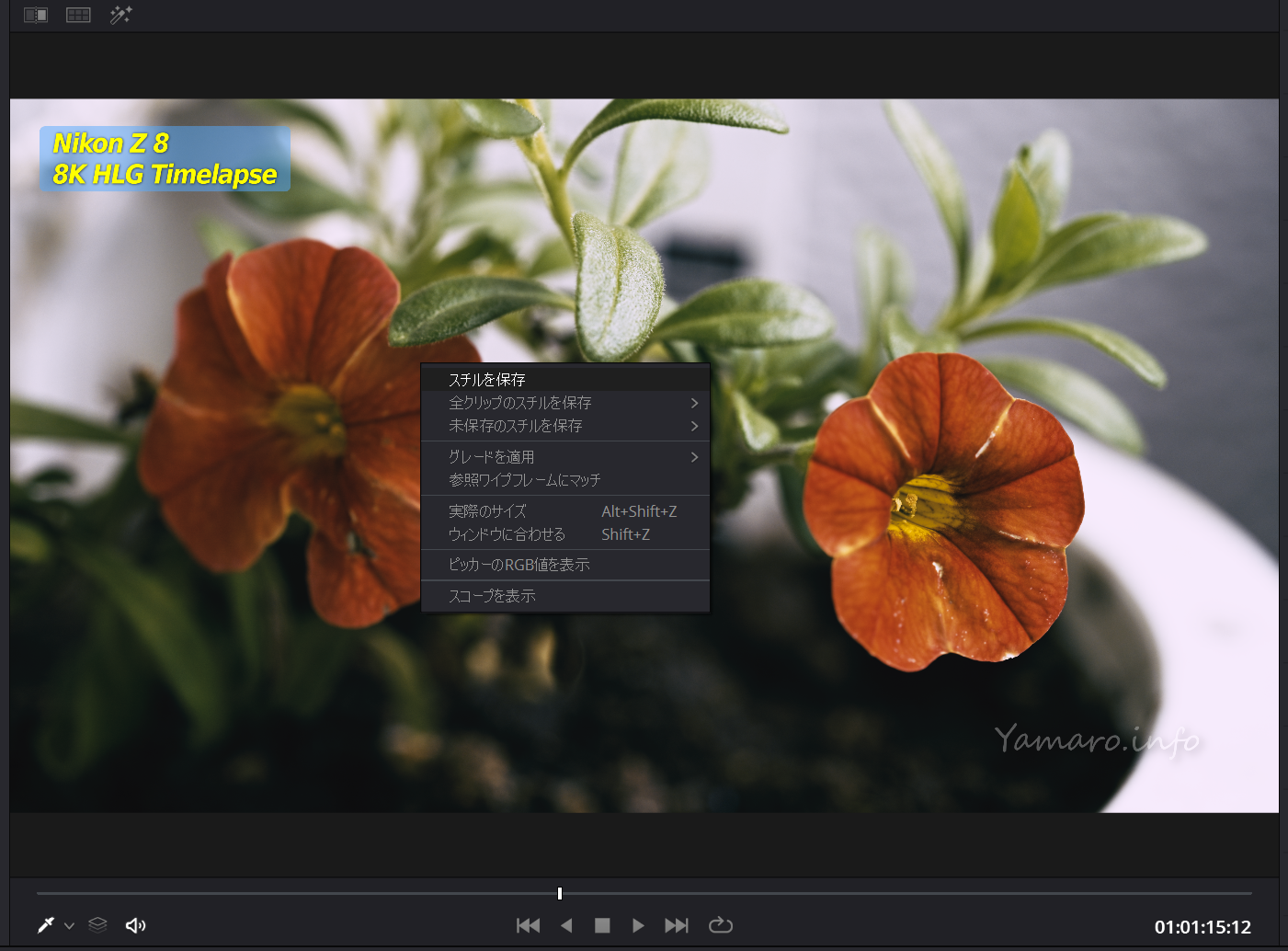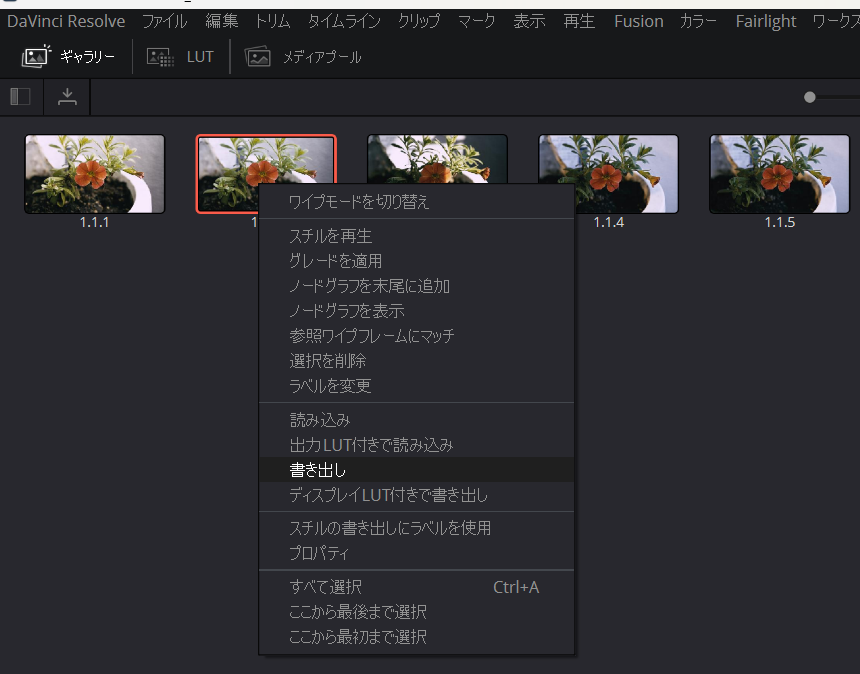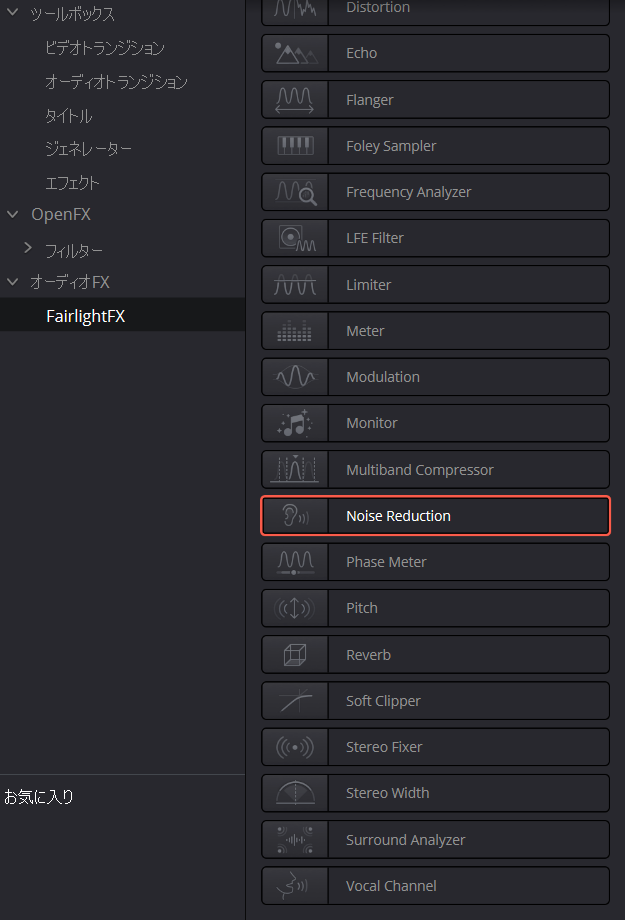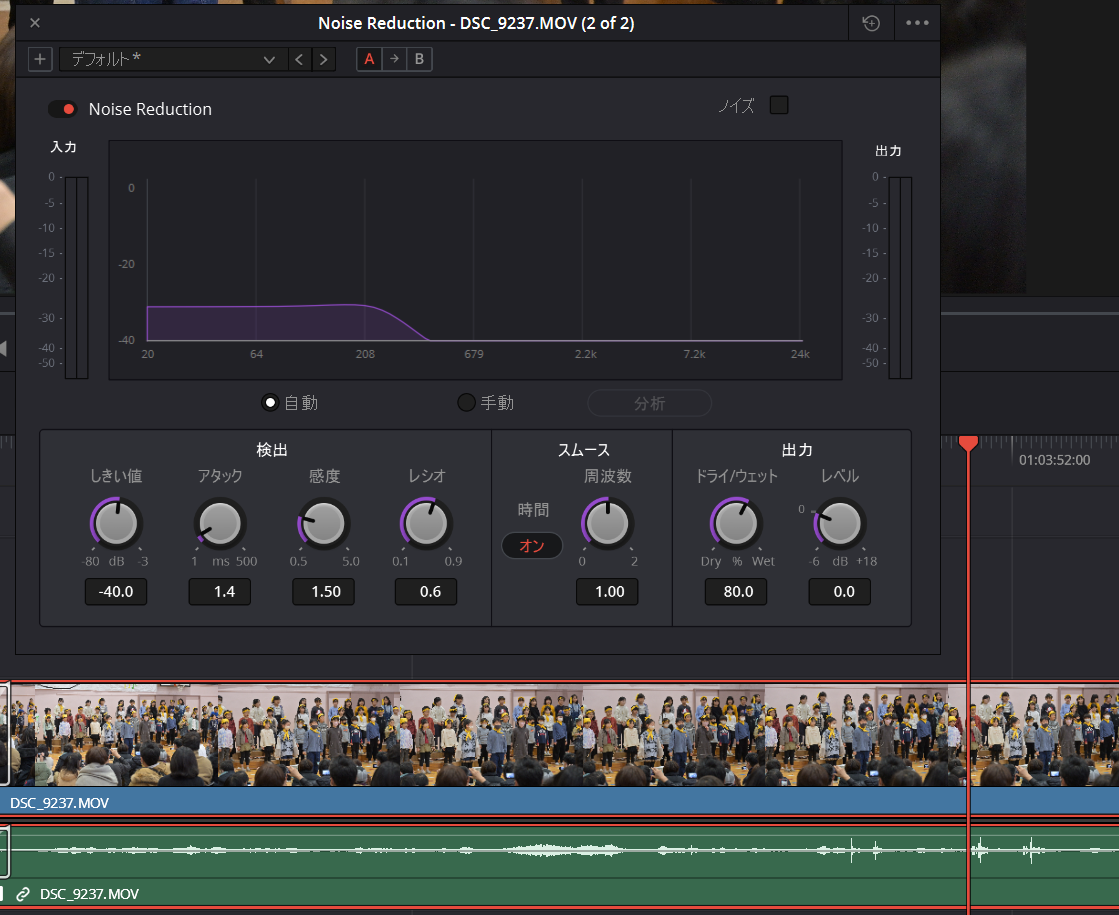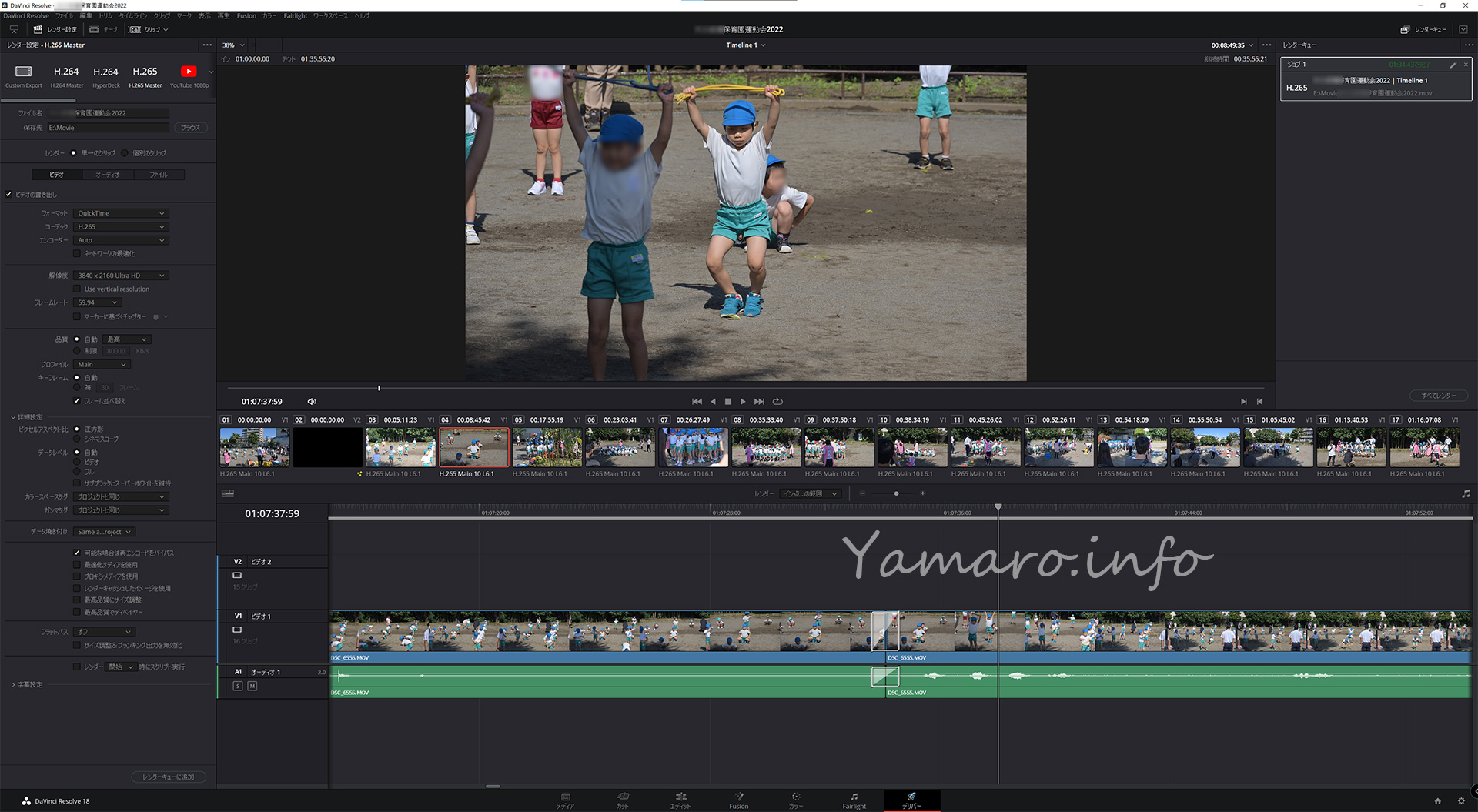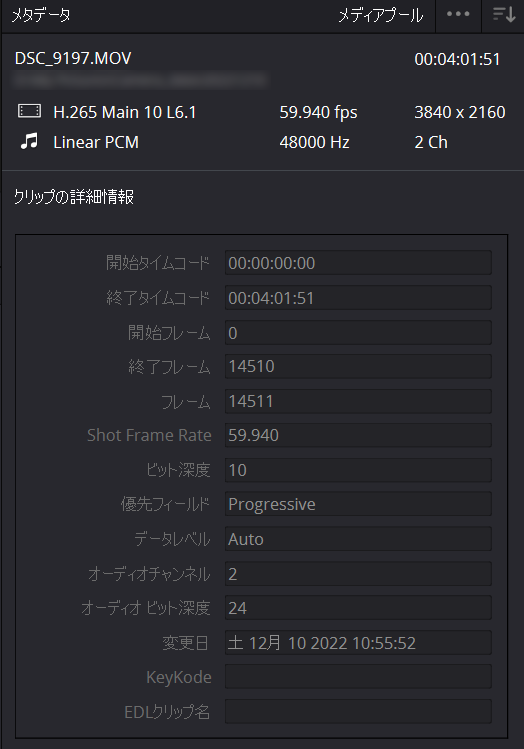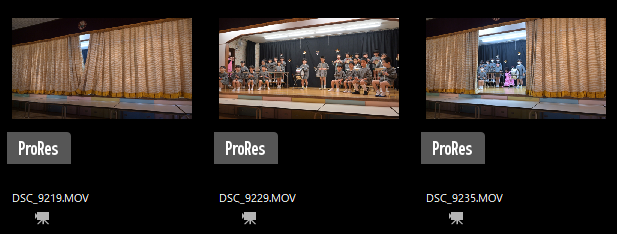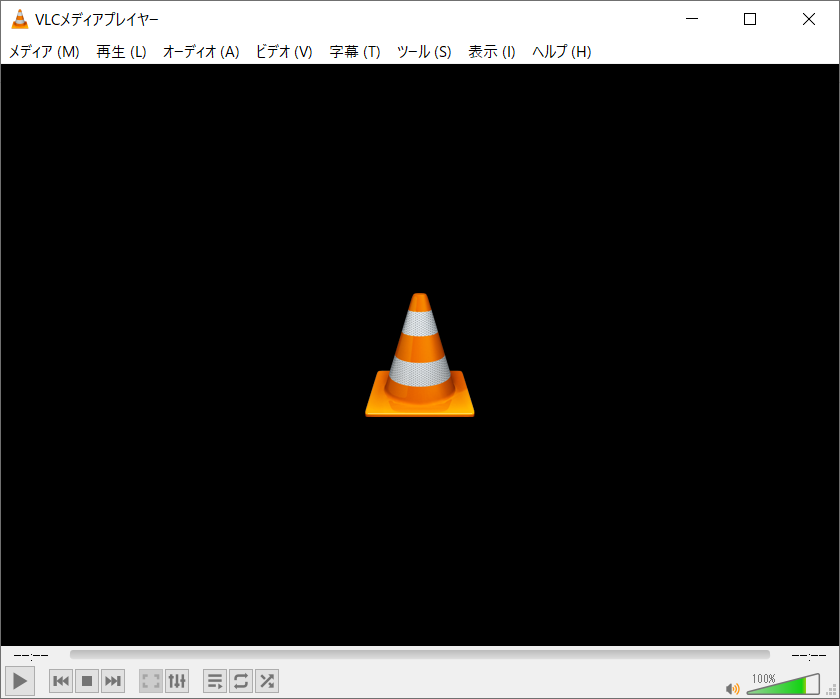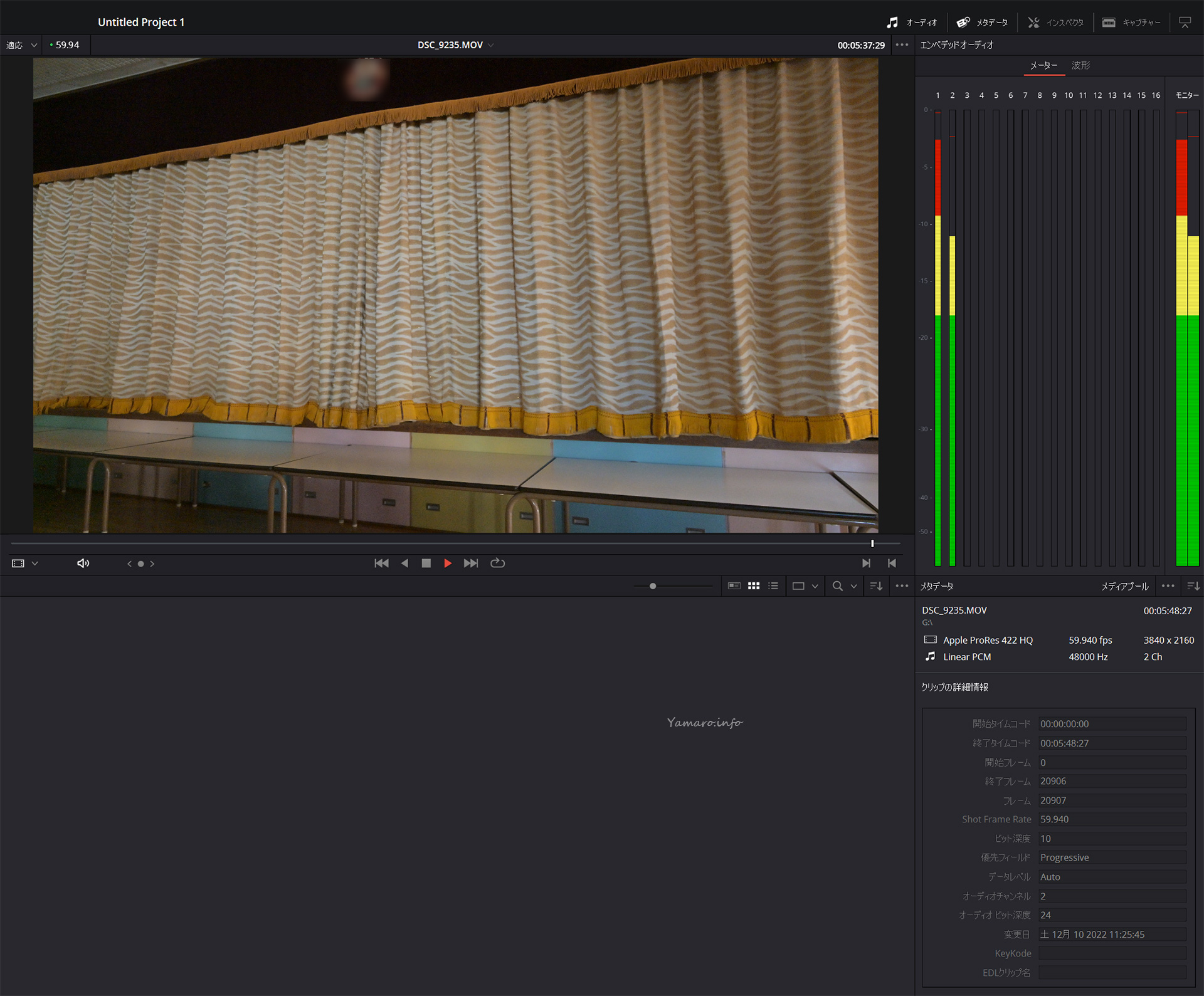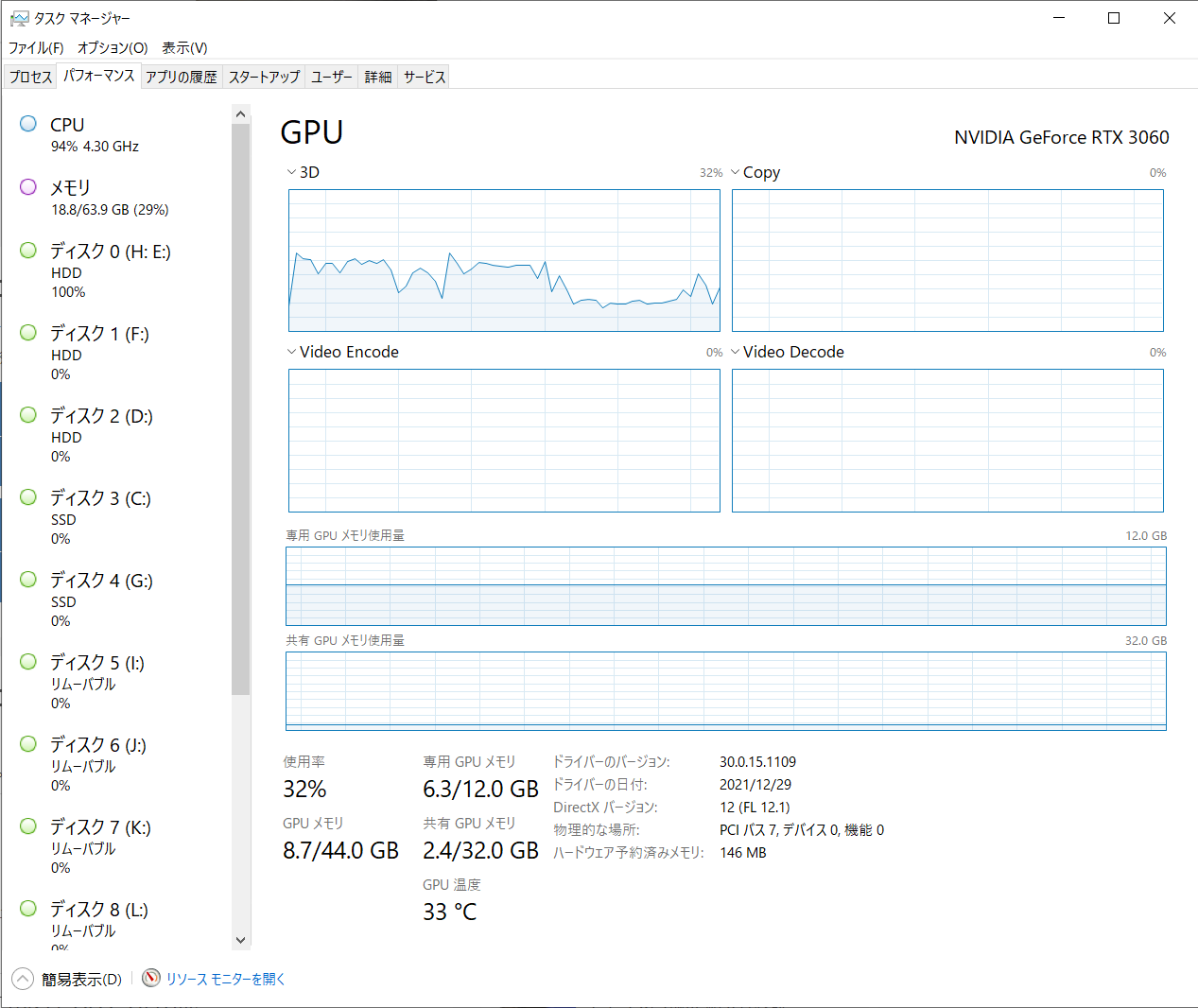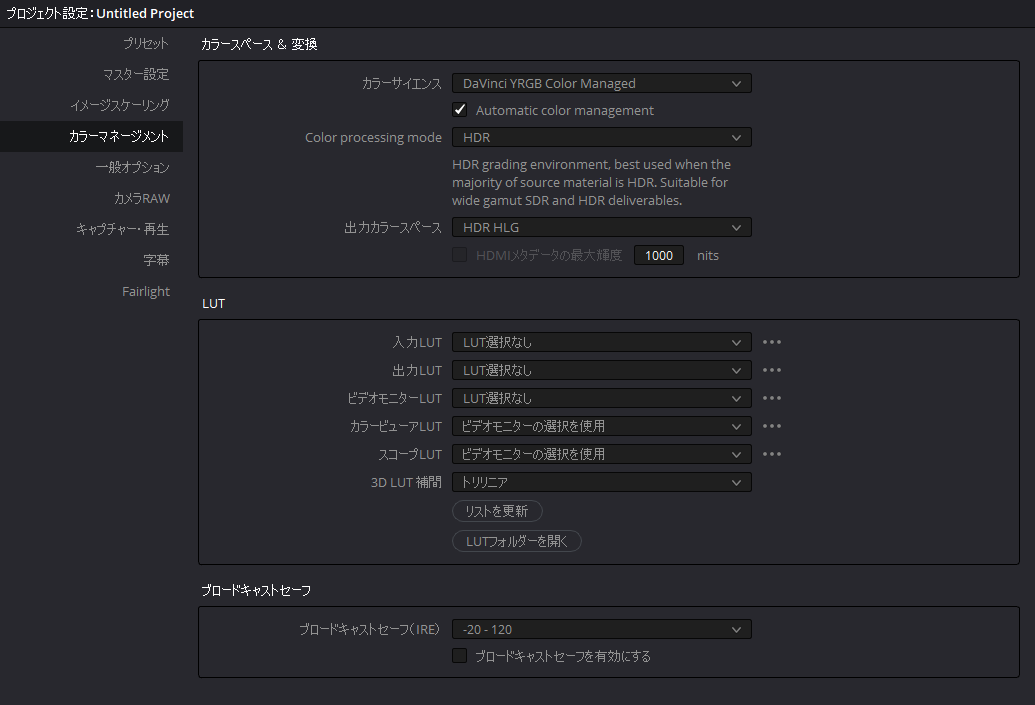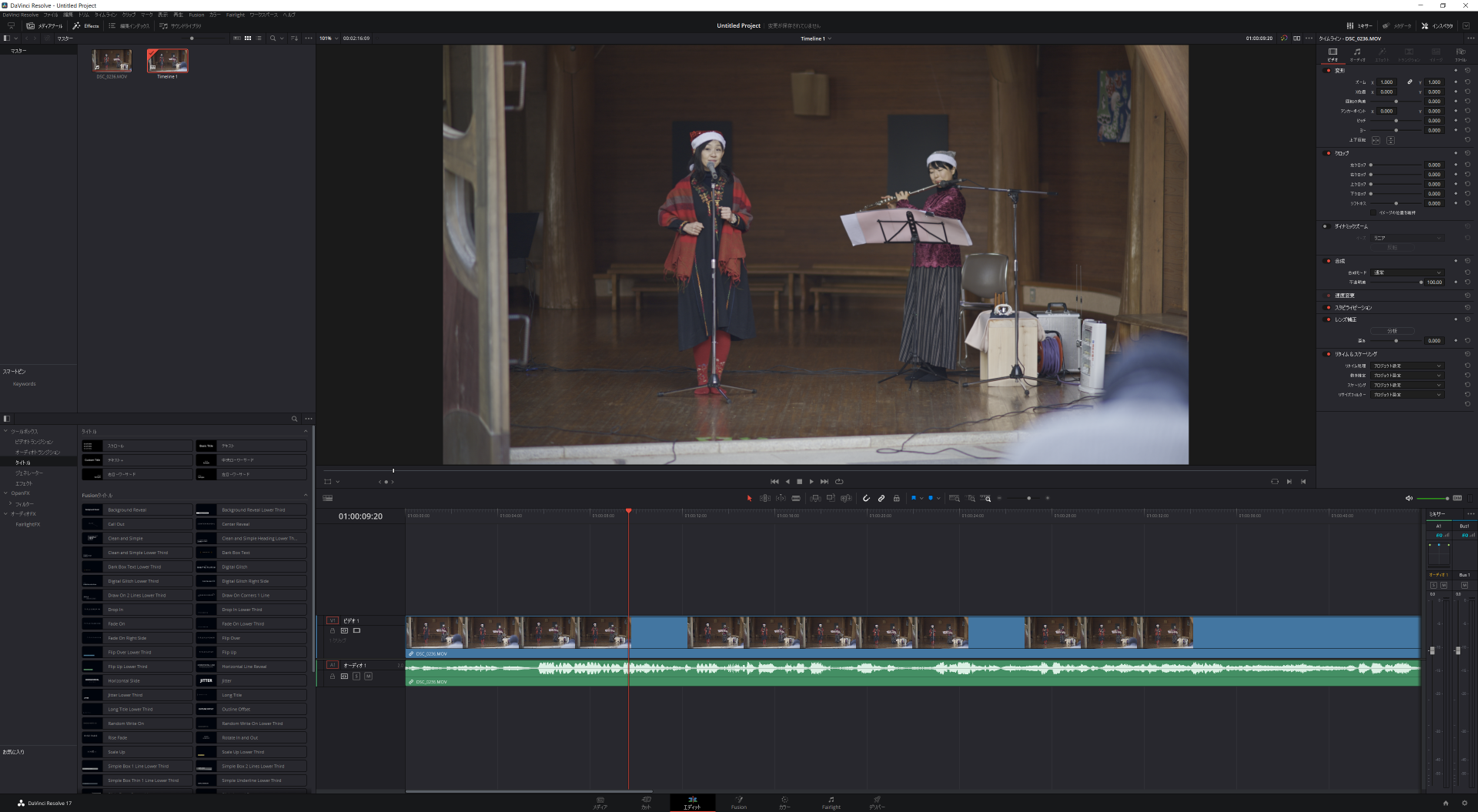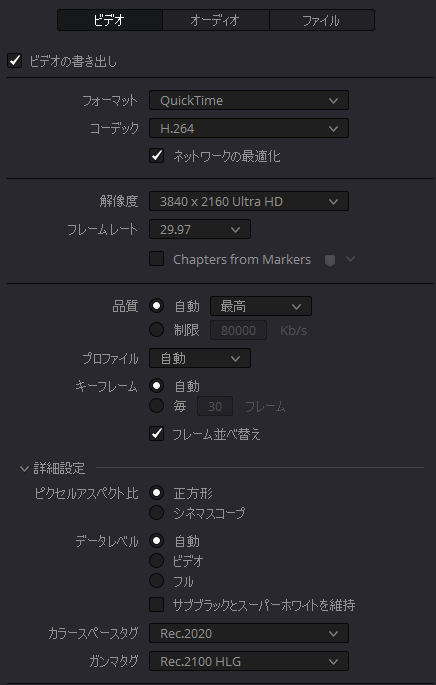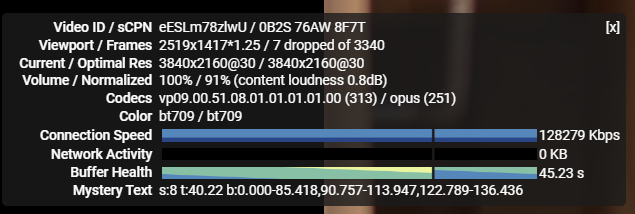Nikon Z 9が2022年4月のFW:Ver2.00で動画のN-RAWに対応して3年近くたちます。その後Nikon Z 8やZ6IIIも対応しましたが、私含め、一般の素人にはまだまだ使いこなせていない、というのが実情ではないでしょうか?
今から四半世紀以上前にデジタル一眼レフが登場し、静止画のRAWファイルも一般に扱えるようになってはいたものの、2000年代前半はまだメモリーカードの容量が小さく、RAWで撮影するとすぐいっぱいになってしまう、というのもありましたが、当時はRAW現像できるソフトも有料のものしかなく、PCもまだスペックが低く、Nikonでは純正ビューアーで簡易的に補正できる程度でした。
それが今や、各社無料の純正RAW現像ソフトがあり、サードのソフトも充実するようになりました。おかげで、静止画におけるRAW現像は、ハイアマチュア以上にとっては当たり前のものとなりました。
動画に関しては、まだそこまでではないですが、少しずつ環境が整ってきてはいると思います。
Nikon独自の動画RAWであるN-RAWは、例えば4.1K60pで記録した場合、最高画質AppleのProRes RAWの半分、標準画質で1/4以下とデータを食わないのも魅力です。
※Nikon Z 9/Z 8は8.3K RAWはProRes RAWは非対応で、N-RAWのみ対応します。
とはいえ、カラーグレーディング、Logガンマ、LUT(ルックアップテーブル)など、何となく聞いたことはあるけど何だかよくわからないし、具体的に何をどうすれば…というのが1つにまとまっているページがなかなかないのが実情でした。
そんな中、やっとNikonが公式に使いこなしガイドのページを公開しました。
ただし、現時点でN-RAWに対応する動画編集ソフトはDaVinci ResolveとEDIUS X Proに限られるのと、Nikon公式や多くのクリエイターさんが使い方を披露しているのがDavinci Resolveとなるため、実質的にN-RAWを扱うならDavinci Resolveとなります。
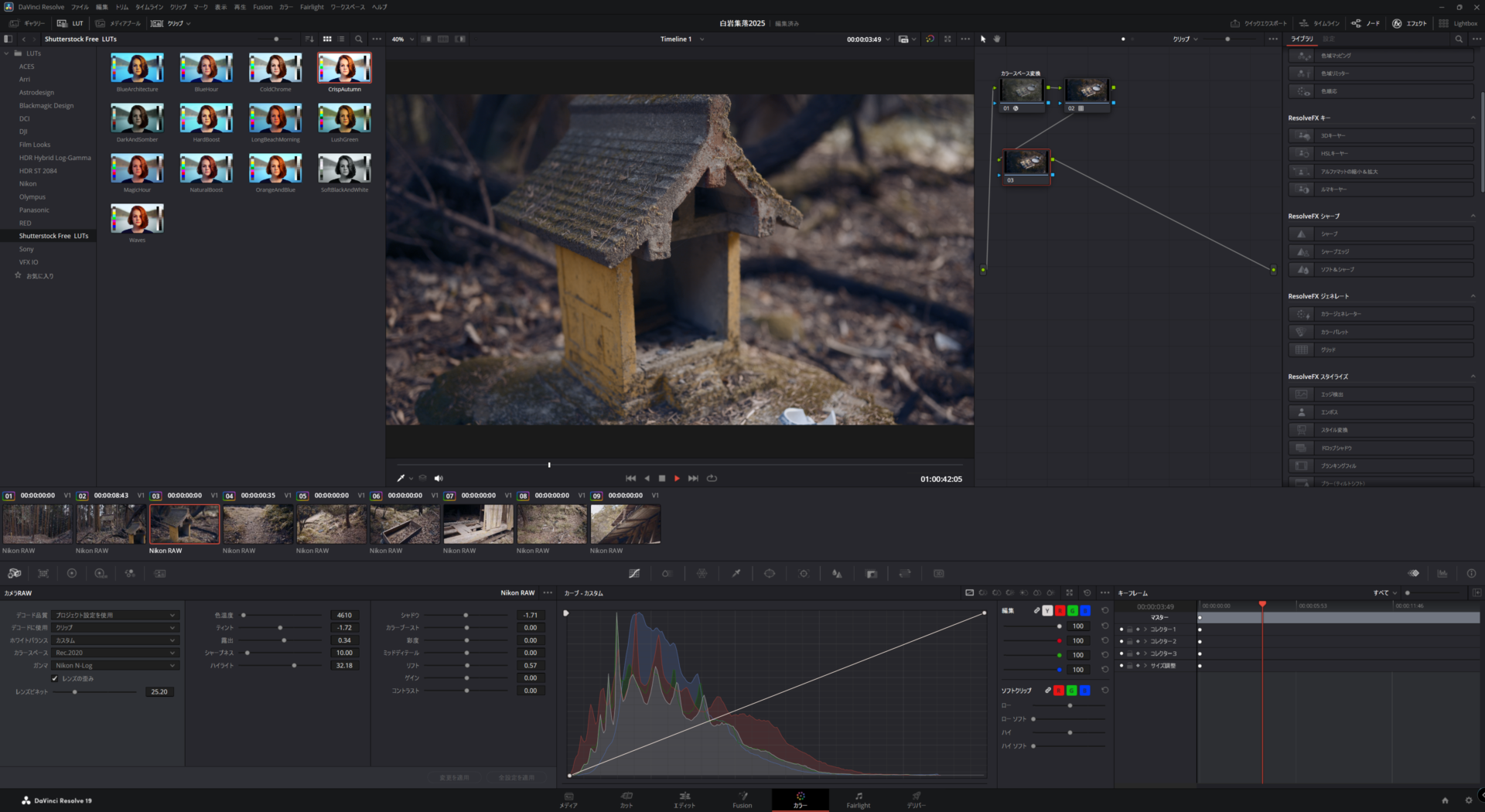
Davinci Resolveは無償版と有償版のSTUDIOがあり、無償版でもN-RAWでの編集が可能です。
無償版と優勝版の違いは大まかに以下の通りです。
- 有償版が8K以上(32Kまで)、120pの書き出しに対応するのに対し、無料版は4K60pまで(無料版も8K動画の読み込みや編集は可能で最終書き出しが4Kまでとなる)
- 無料版はノイズリダクションツールなど一部のエフェクトや編集機能が使えない(特にノイズ除去はRAW動画はカメラ側でノイズリダクション処理しないため、ソフト側でできないと高感度ノイズが残ってしまう)
- 有償版はAIを使ったDaVinci Neural Engineを使用可能
- 編集や書き出しにGPU性能をフルに活用可能(無償版は制限あり)
もちろん上に書いたこと以外にもいろいろと差はありますが、基本的に無償版でもN-RAWが扱え、4K60pまでの出力であっても、まだまだ8K表示環境がほとんどない現状では、無償版でもカラーグレーディング含め大抵のことは出来るため、十分高機能と言って差し支えないでしょう。
趣味程度なら無償版でほぼ賄えるはずです。
ただ、Davinci Resolveの無償版を3年ほど使ってみて、N-RAWを扱った際に有償版が欲しいなと思ったのは、ノイズリダクションですね。
特に感度が上がる暗い場所でのN-RAW動画には、かなりのノイズがのってしまいますが、無償版ではノイズリダクションが使えません。これが結構痛いです。
有償版のDaVinci Resolve STUDIOを使っていない現状で、感度を上げざるを得ない状況では、カメラ内でノイズリダクションをかけてエンコードできるH.265やH.264といった圧縮動画、あるいは低圧縮でビットレートが高いProRes 422を使わざるを得ないです。
また、過去に74式戦車引退前に発砲炎を4K120pで撮りましたが、この動画は取り込めても60p扱いになってしまうようです。せっかくなので120pから60pのスローモーション動画にしたかったのですが…
有償版は一度買ってしまえばその後のメジャーアップデートは無料でできるほか、Blackmagicの製品に同梱されているものや、代理店割引もあるため、確認してみてください。
ガンガン編集する人なら買って損はないと思います。私みたいな素人がライトに編集するにはちょっと高価なソフトで二の足を踏んでしまいますけどね。価値は十分あると思います。
せっかくNikon公式の使いこなしガイドが出たので、それを参考にしつつ年始にとって未編集の動画を編集してみました。
Nikon Z 8 + NIKKOR Z 35mm f/1.8Sを使用、N-RAWで撮影。SDRで撮ったものをDaVinci Resolveで一旦N-Logに戻してからカラーグレーディングしました。
LUTにフリーのCrispAutumnを使用し、フィルムライクに仕上げました。が、60pで撮ってしまったので、出力も60pのままです。被写体に動きがないので、24pにしても良かったですね。