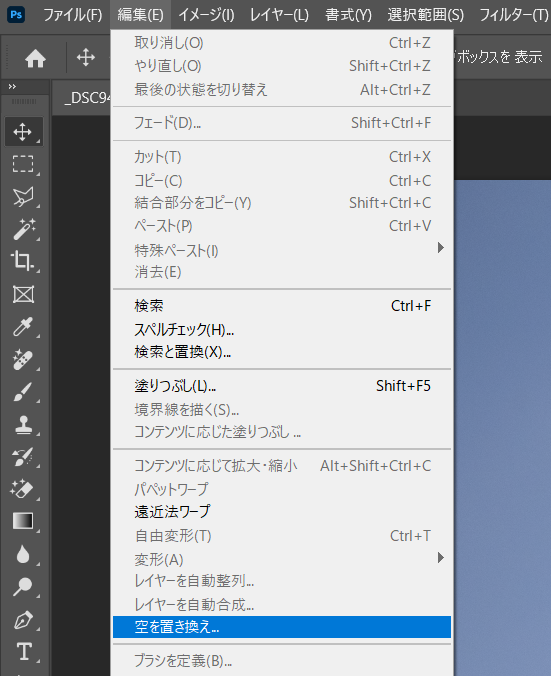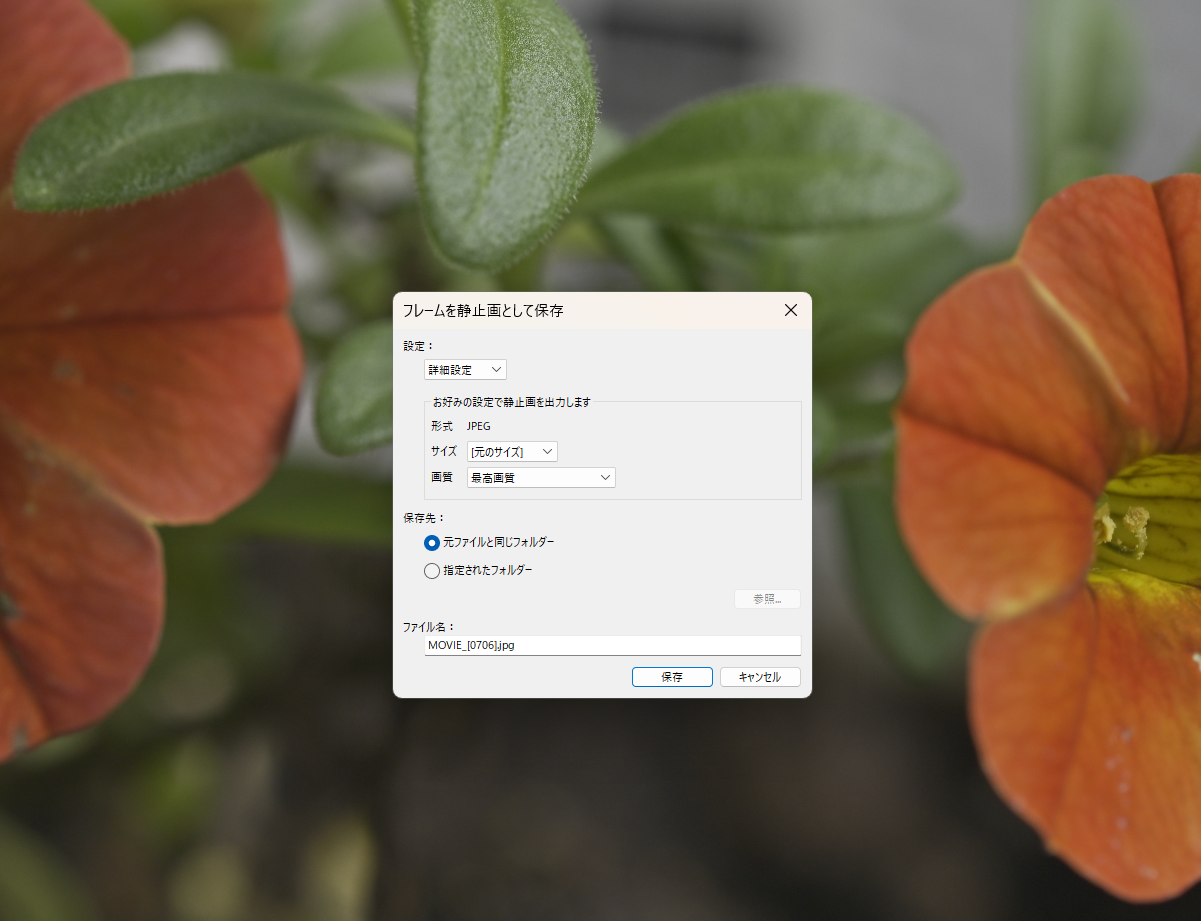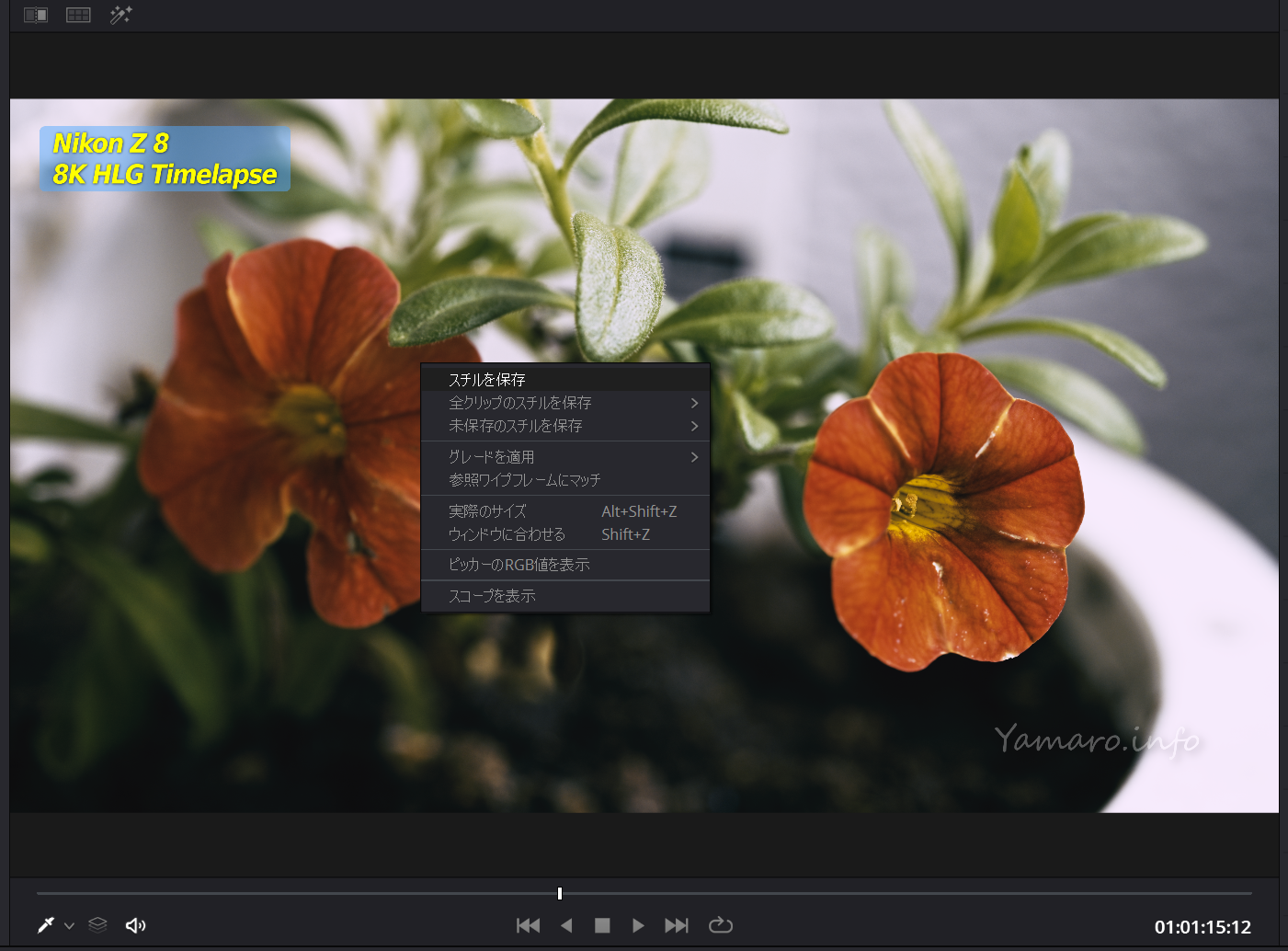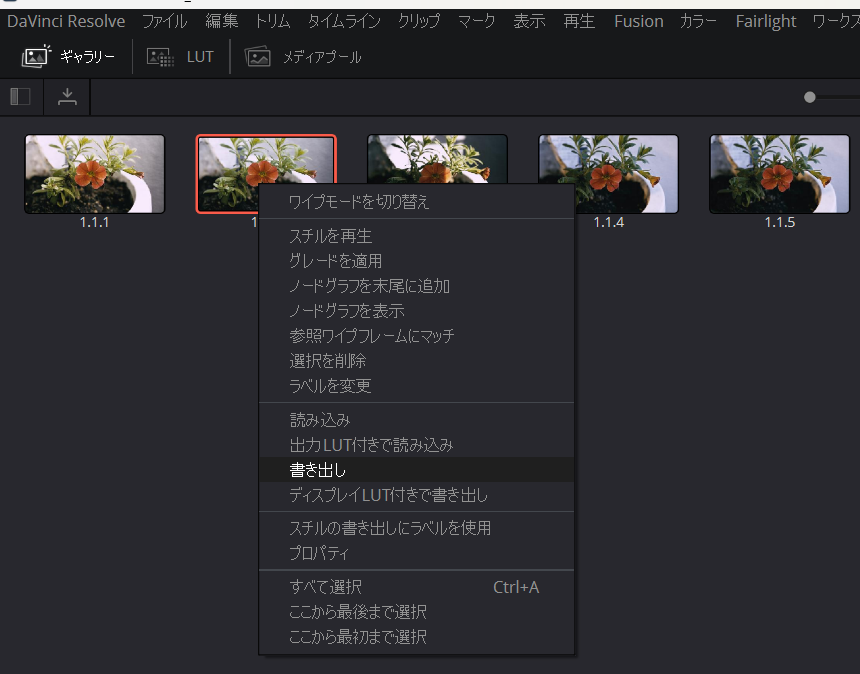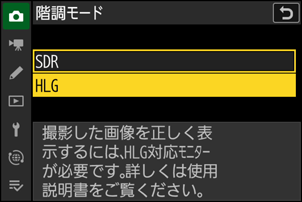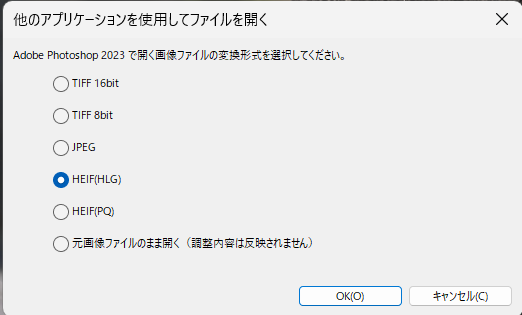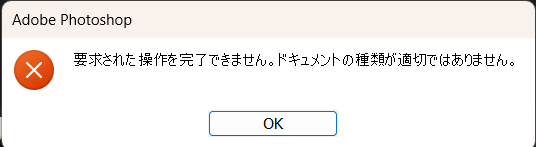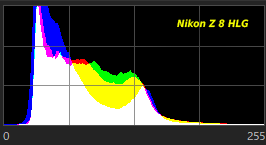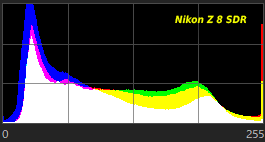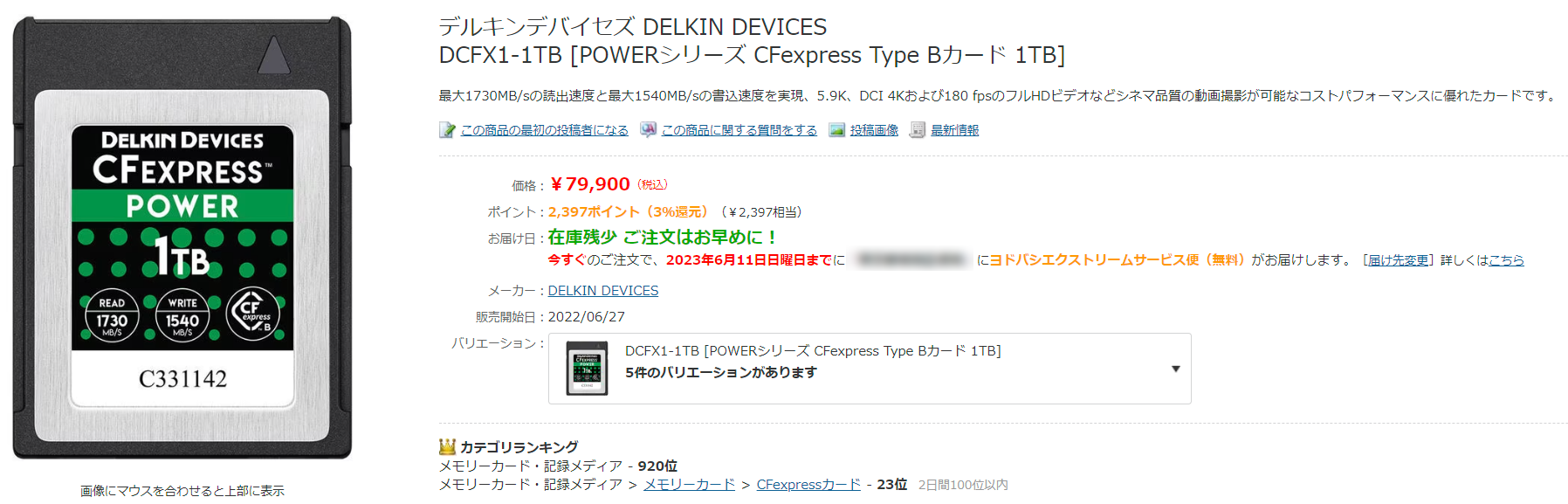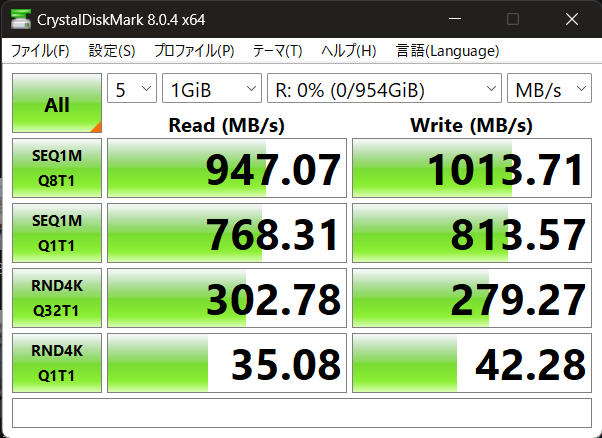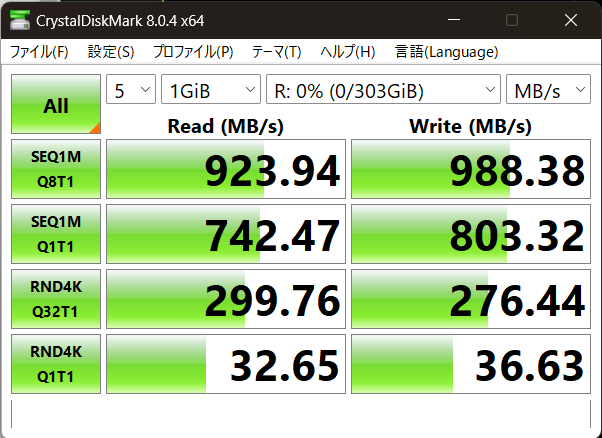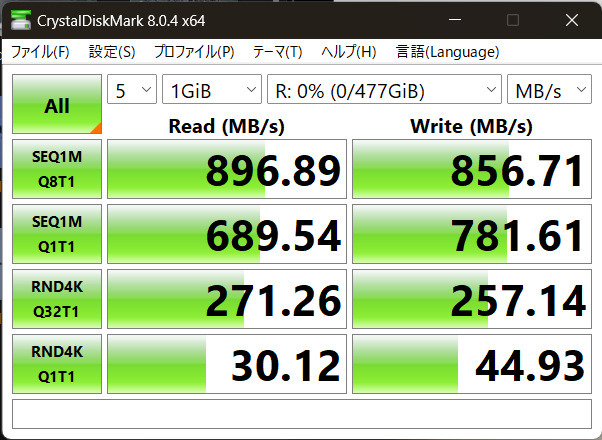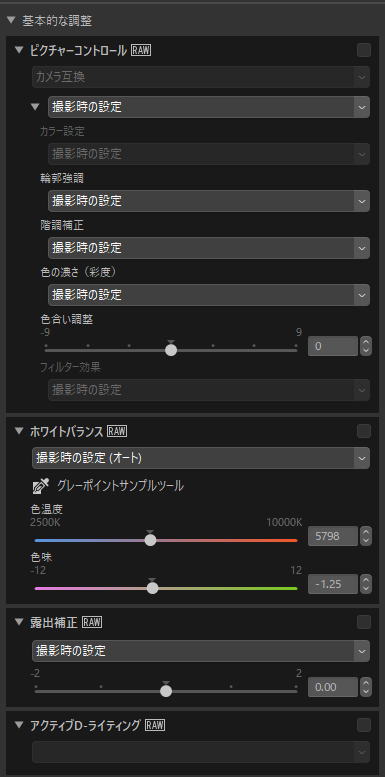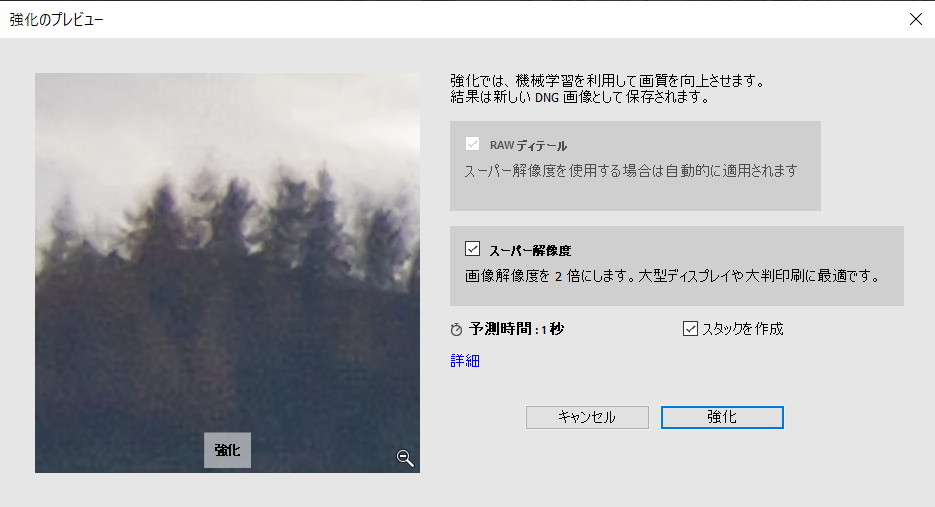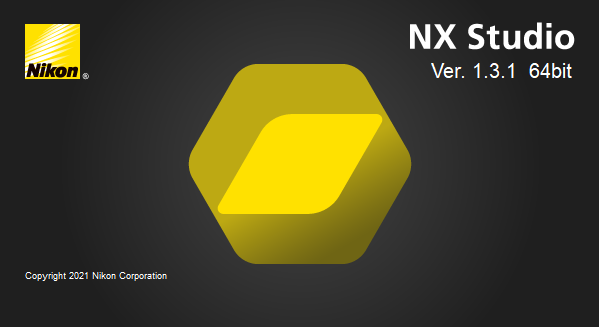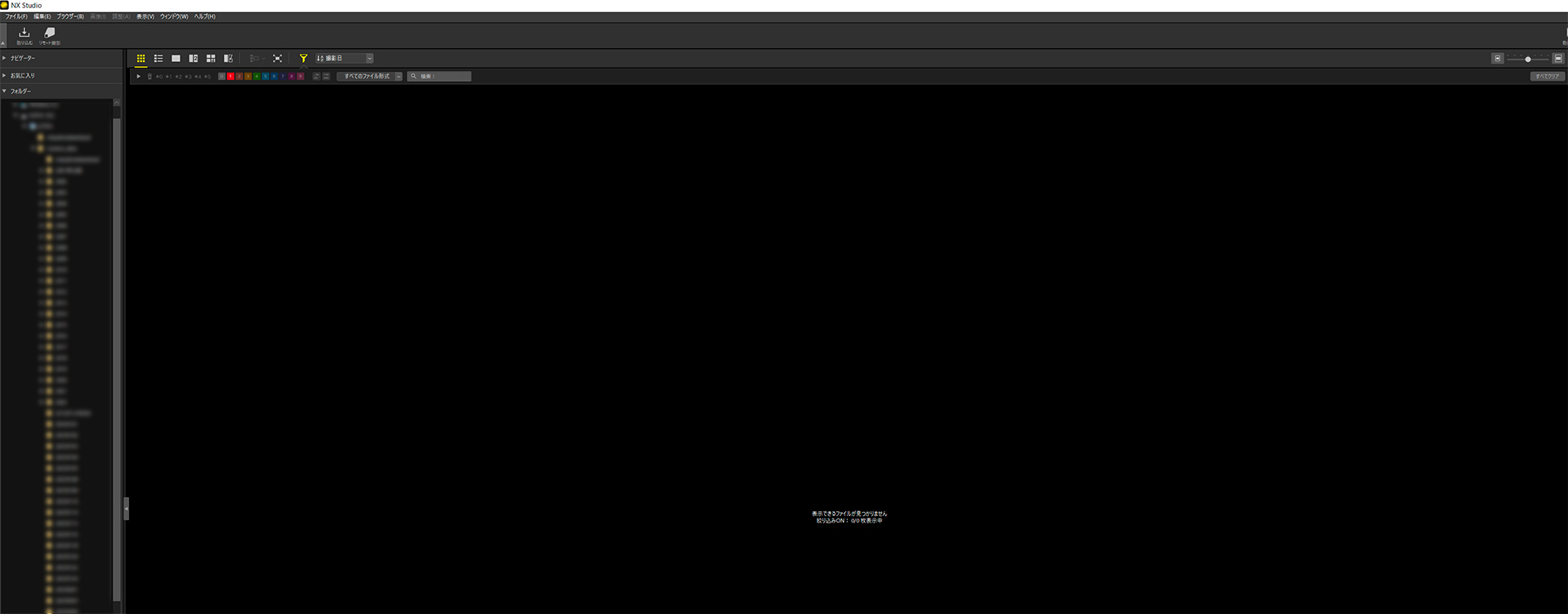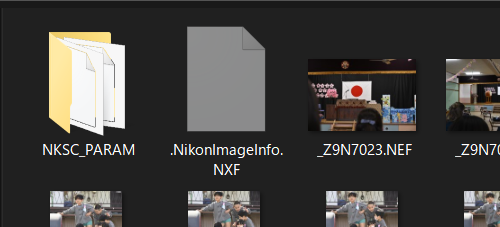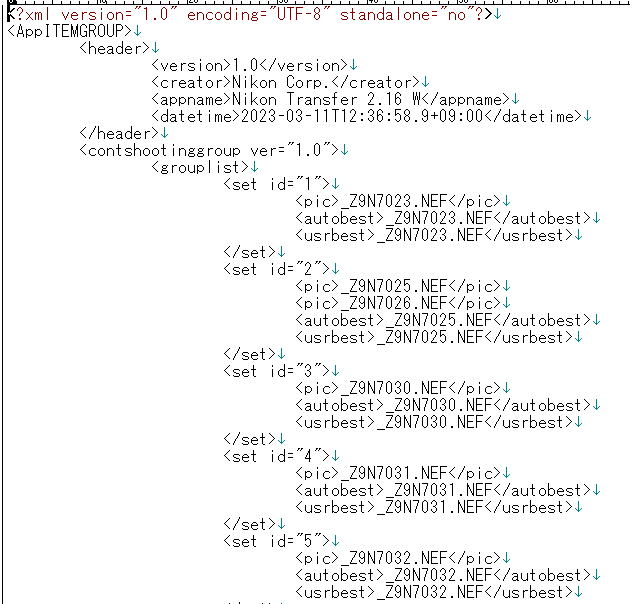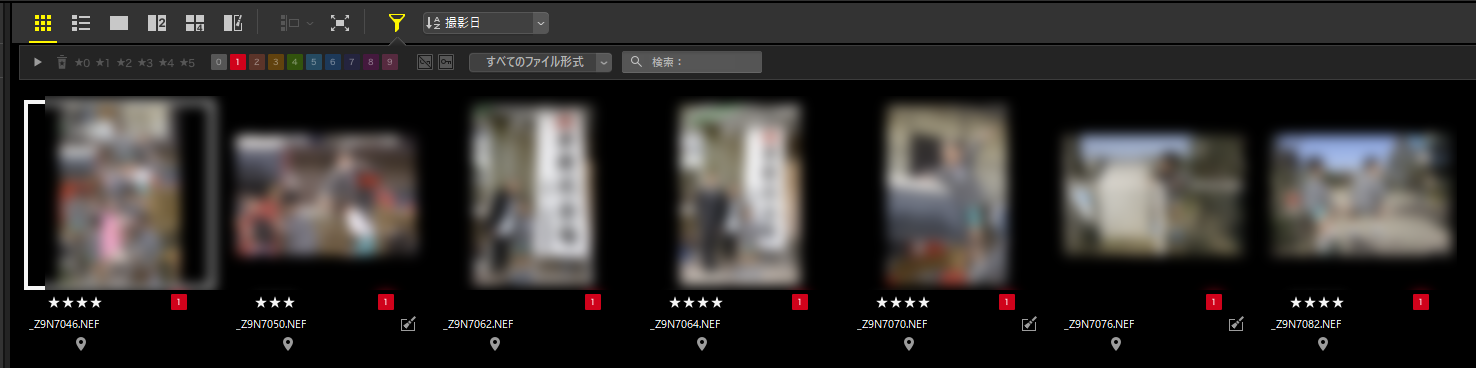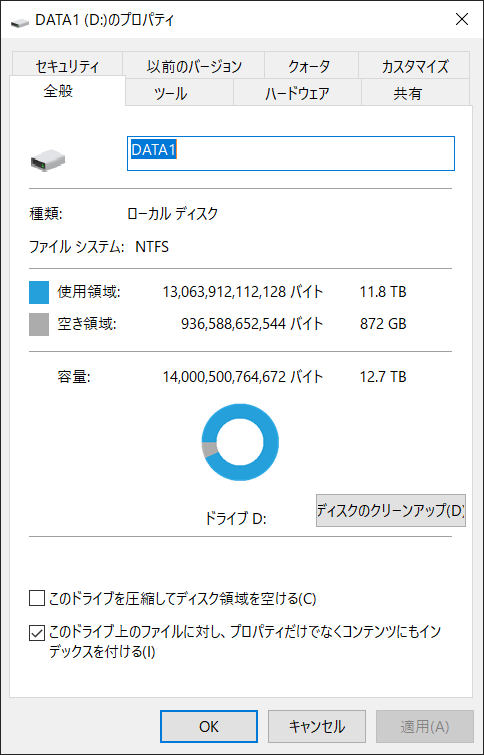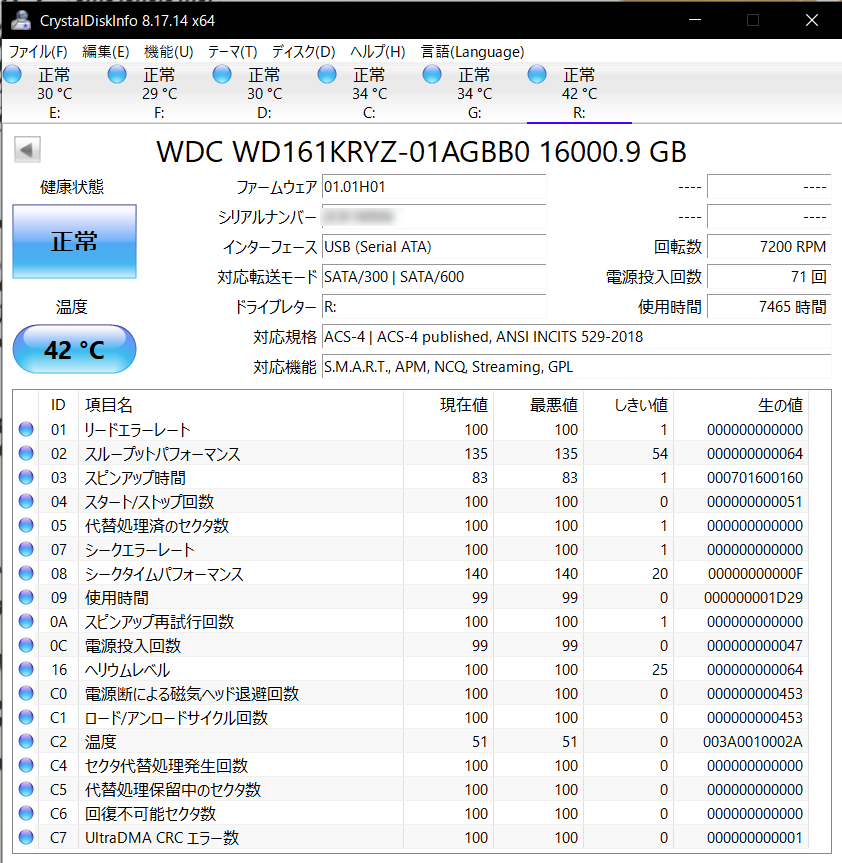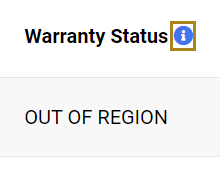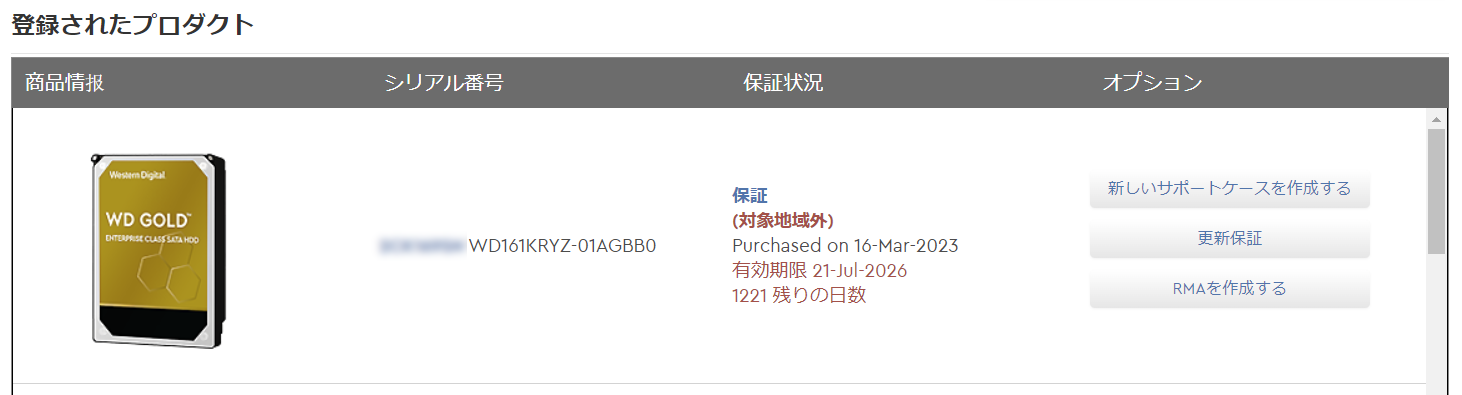iPhoneやSONYやCanonの一部のミラーレス一眼で採用されている新しい圧縮画像形式の[HEIF]
その特徴として、階調幅がJPEG画像の8bitに対して10bitであること、JPEGに対して2倍の圧縮効率を実現し、同等画質ならJPEGよりも低容量で記録できること、カラーサンプリングが4:2:2に対応すること(4:2:0でも記録可能)、HLGやPQ形式のHDR(ハイダイナミックレンジ)に対応するのが特徴です。
大昔からあるJPEGは、四半世紀以上Webなどの主力画像形式ですが、近年動画ファイルは10bit HDRや高色域のRec.2020、解像度は4Kや8Kといったものも登場し、特に階調面や色域の点では、静止画よりも進んだものになっています。
NikonもZ 8でHEIF形式をサポートしました。
Z 8のHEIFはHLGに設定しないと使えない
まず、Nikon Z 8のHEIFは、階調モード[HLG](ハイブリッドログガンマ)に設定しないと使えません。
HDRの1つであるHLGは、対応のディスプレイでないと正確に表示できないのですが、PCのモニタもテレビもスマホも、ここ何年かでやっと対応のものが出ているのと、特にPCの場合はOSやディスプレイの組み合わせ、とりわけWindows OSと市販ディスプレイの場合、Windows側でもHDR設定しないと出力されず、しかもそのHDRも正しく作動するのか怪しいケースも有り…とまだまだ敷居が高いですね。
そんな我家も、メインモニタであるEIZO CS2740は、10bit入力対応ですが、HDRは非対応です。この上位機だと対応なんですけどね、こんなので差をつけないでほしいのですが…。一方、サブモニタのDELL SS2721QはHDR400対応です。こっちのほうが圧倒的に安いのに。
そしてHLGに設定すると、Nikon Z 8の最低感度は、ISO64からISO400となります。ピーカンで絞り開放、という状況では使いづらくなりそうです。
WindowsではHEIFは標準サポートしない
さらにHEIF、Windowsでは標準でサポートせず、拡張機能を入れているにも関わらず、うまく表示できなかったりします。
RAW(HLG)からの変換だと、HEIFはHLGとPQ形式のHDRを選択可能
残念ながらそのHEIFファイルをPhotoshopで開こうとしても…
開けなかったりします。ということで、現時点でWindows環境では、HEIF形式のファイルは持て余します。これがJPEG並みにどこでも編集可能になり、Webでもネイティブにサポートされない限り、普及は難しそうです。
いずれにしろ、現時点ではHEIFはJPEGの代替にはならない、ということになります 。
HLG(HDR)とSDRのRAWをJPEGに変換してみる
JPEGに変換した時点で、残念ながらHLGにはならなくなります、が、元々HLGは従来のSDRのモニタでも違和感が少なくなるよう、ピークの輝度は機器に依存するようなガンマカーブになります。これがPQ形式だと、ピーク輝度は固定となっているため、表示デバイスの最大輝度が合わないと、ガンマカーブがおかしくなります。互換性の点では、HLG形式のほうが有利です。詳しくはEIZOのサイトで 。
ということで、今回はHLGとSDRで撮ったRAW画像(HEIFは編集も出来ないので)をそのまま単純にJPEG変換してみました。色域はそれぞれBT.2020、AdobeRGBですが、sRGBに変換しています。
HLGは、確かに暗部の階調は持ち上がっているのがわかります。ちょっと色が薄く、色味が黄色っぽい気はします(WBはRAW現像時に揃えています)。ただ、それほど不自然にならないのは、HLGの互換性の高さでしょうか。
ヒストグラムを比較
どの画像でも言えますが、HLGはやや彩度が下がり、WBを揃えていますが暖色系、そして白飛び黒つぶれがなく撮れています。SDRは従来のガンマカーブで、白飛びを許容する感じです。
試しにSDR設定のRAW画像をNX Studioを使ってHEIFで書き出そうとした所、対応していない旨表示されました。
前述のZ 8先行体験会で、中に人に「Z 9でもファームアップでHEIFに対応できるようになるか?」 との質問に「現時点ではその予定はないです」と言われましたが、やはり撮影時に最低感度を上げる、暗部を持ち上げると言った処理がされている以上、イメージセンサの出力するファイルを後からいじるというより、イメージセンサ自体にHLGモードがあるのかなとも勘ぐったり。そうすると、単純にFWのバージョンアップでHEIFに対応するということは難しいのかもしれませんね 。
最終的にJPEG出力するにしろ、HLGで撮る意味はありそう、ただしHEIFは…
Nikon Z 8 の場合、HEIFで撮るにはHLGもセットになります。そしてRAWで同時に撮る場合のRAW画像自体にもHLGが適用されます。
そしてHEIFは、少なくとも現時点では編集できるソフトも限られ、特にWindows環境では表示すら難しいため、あまり積極的に使える感じではないですね。