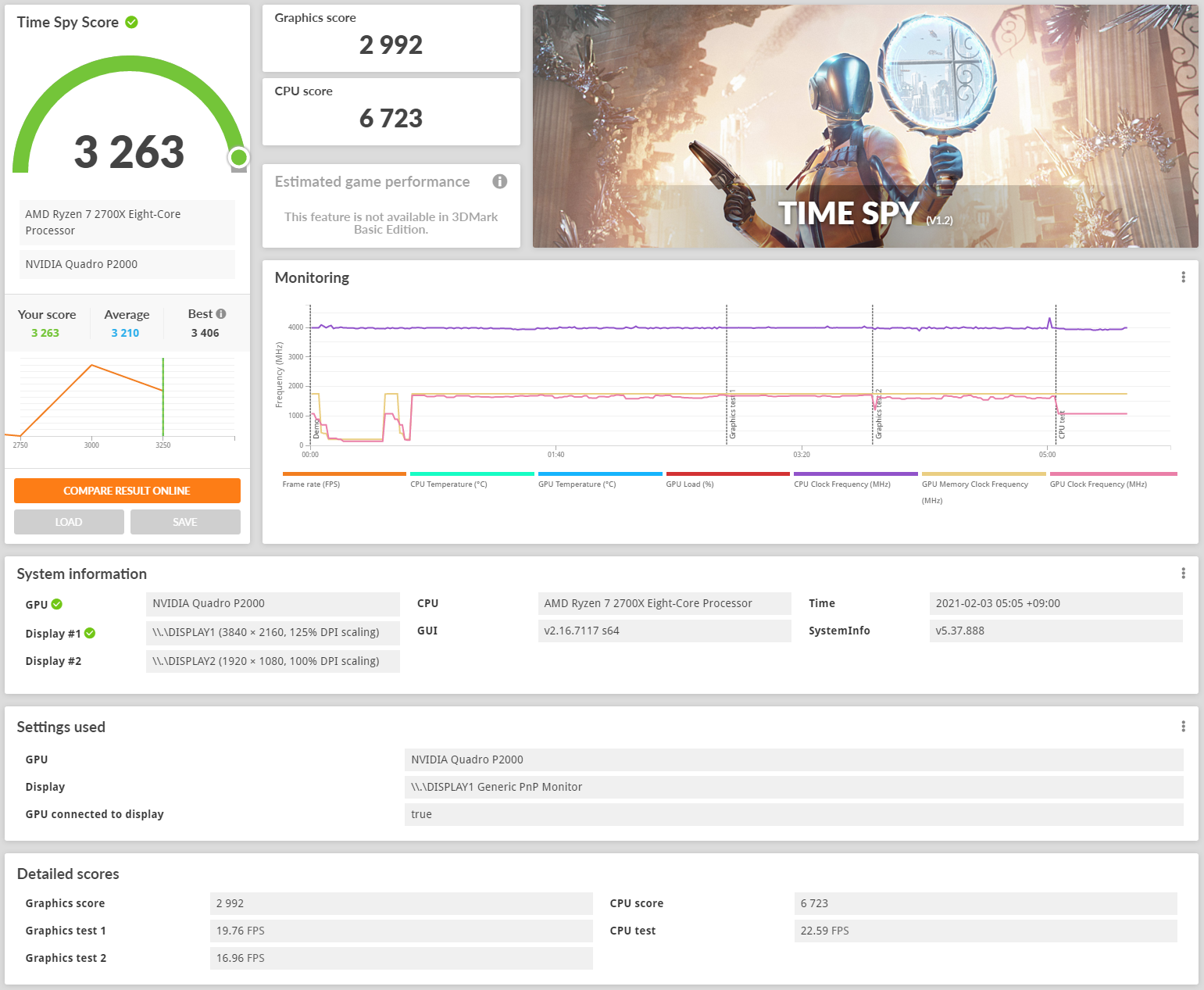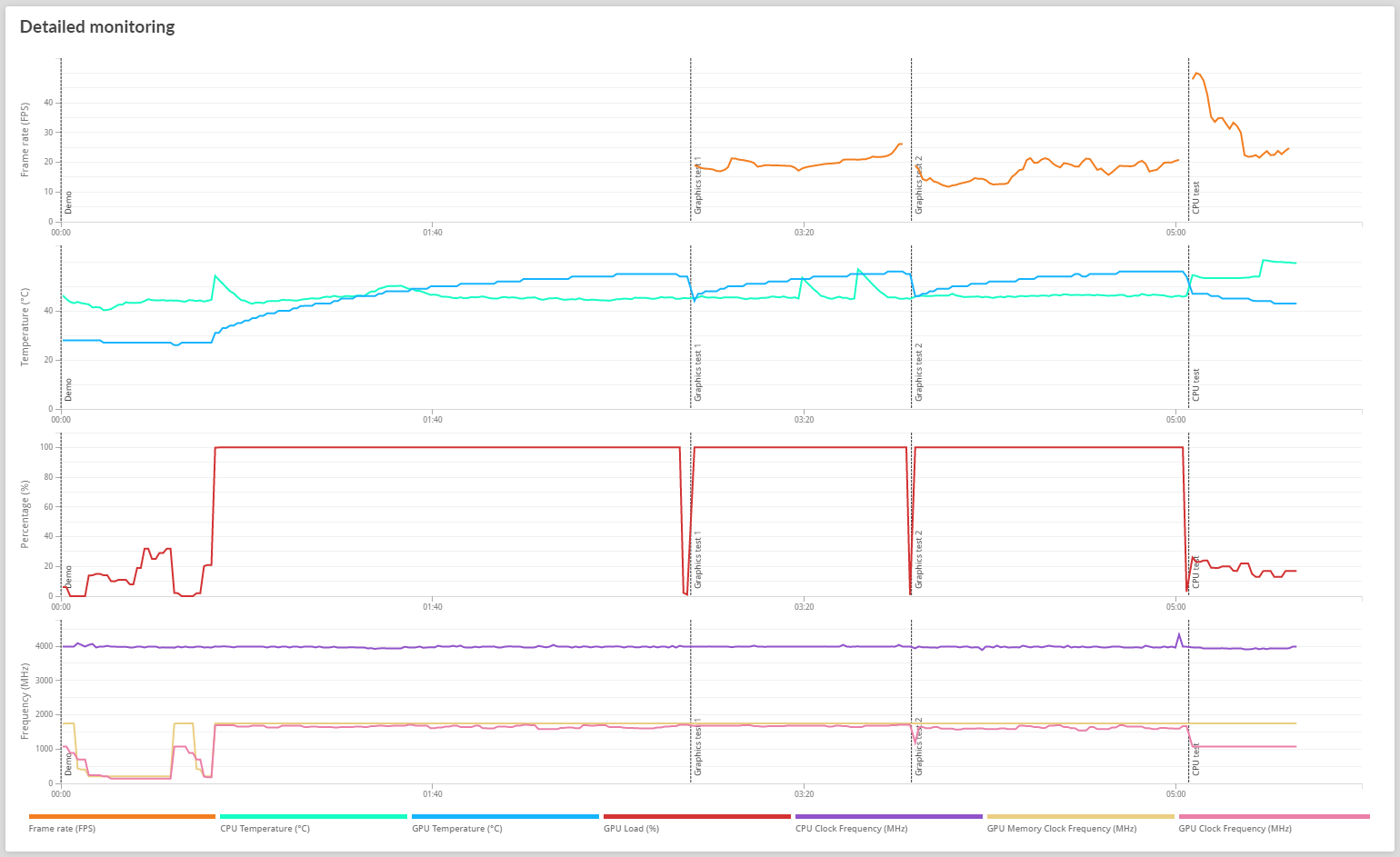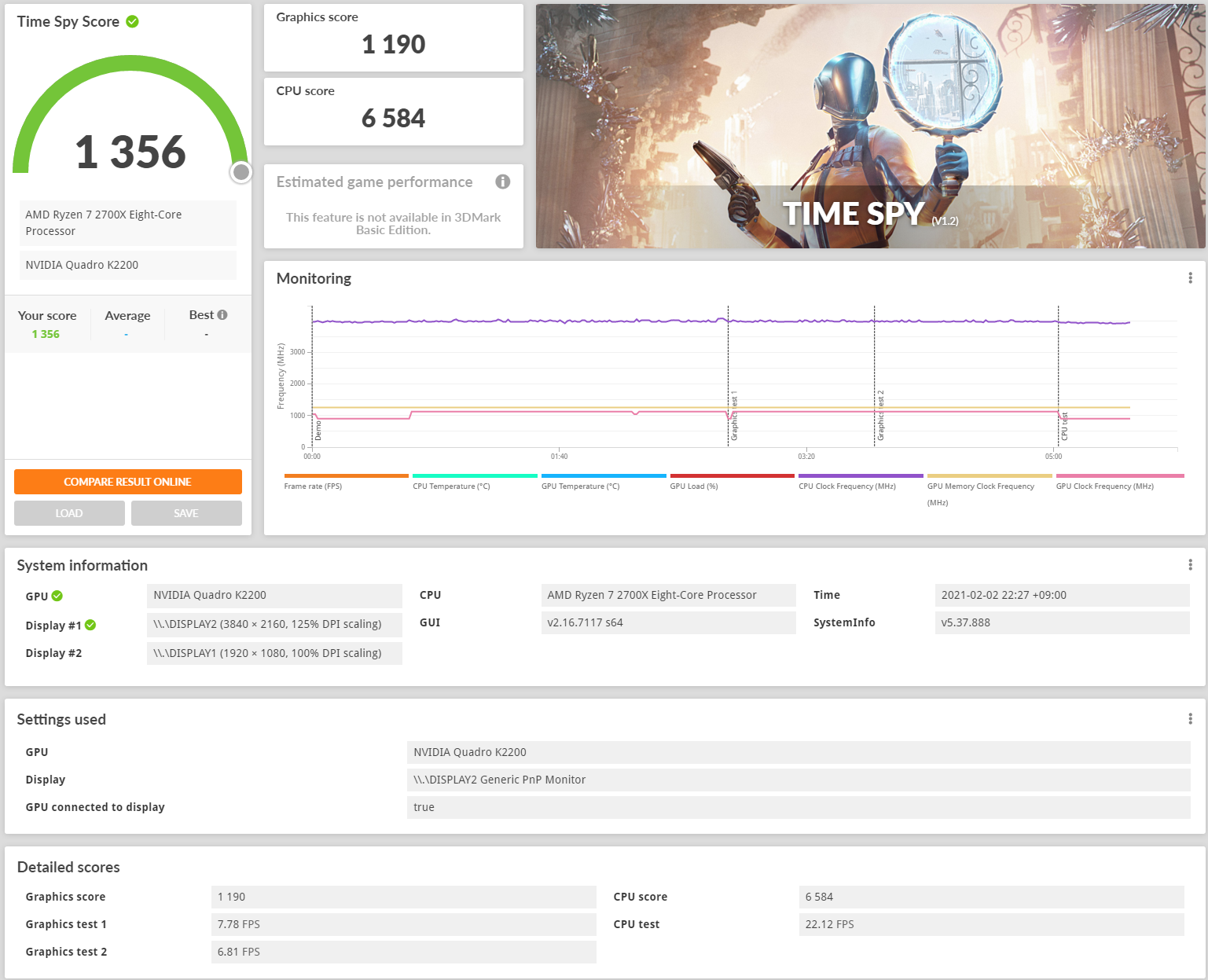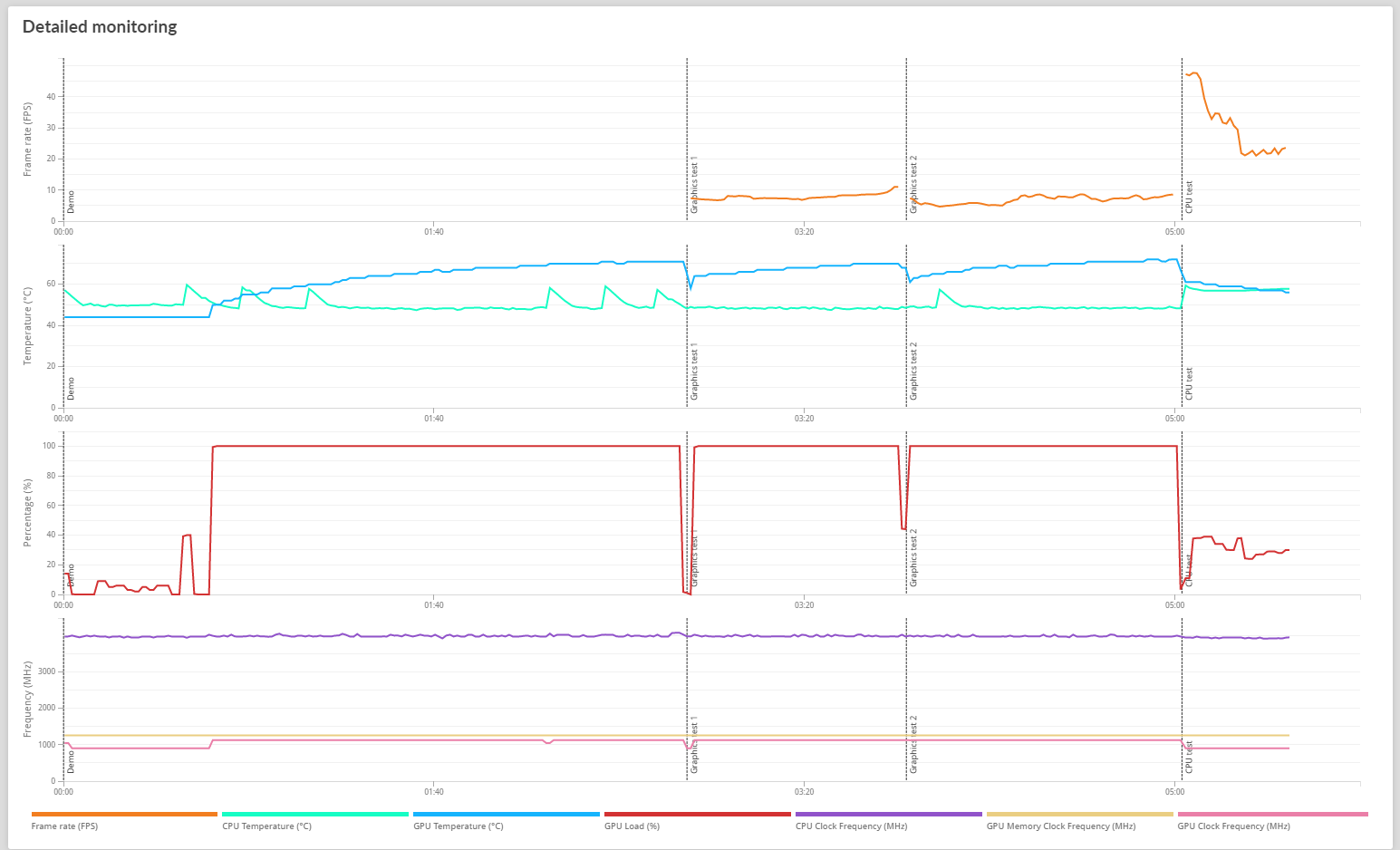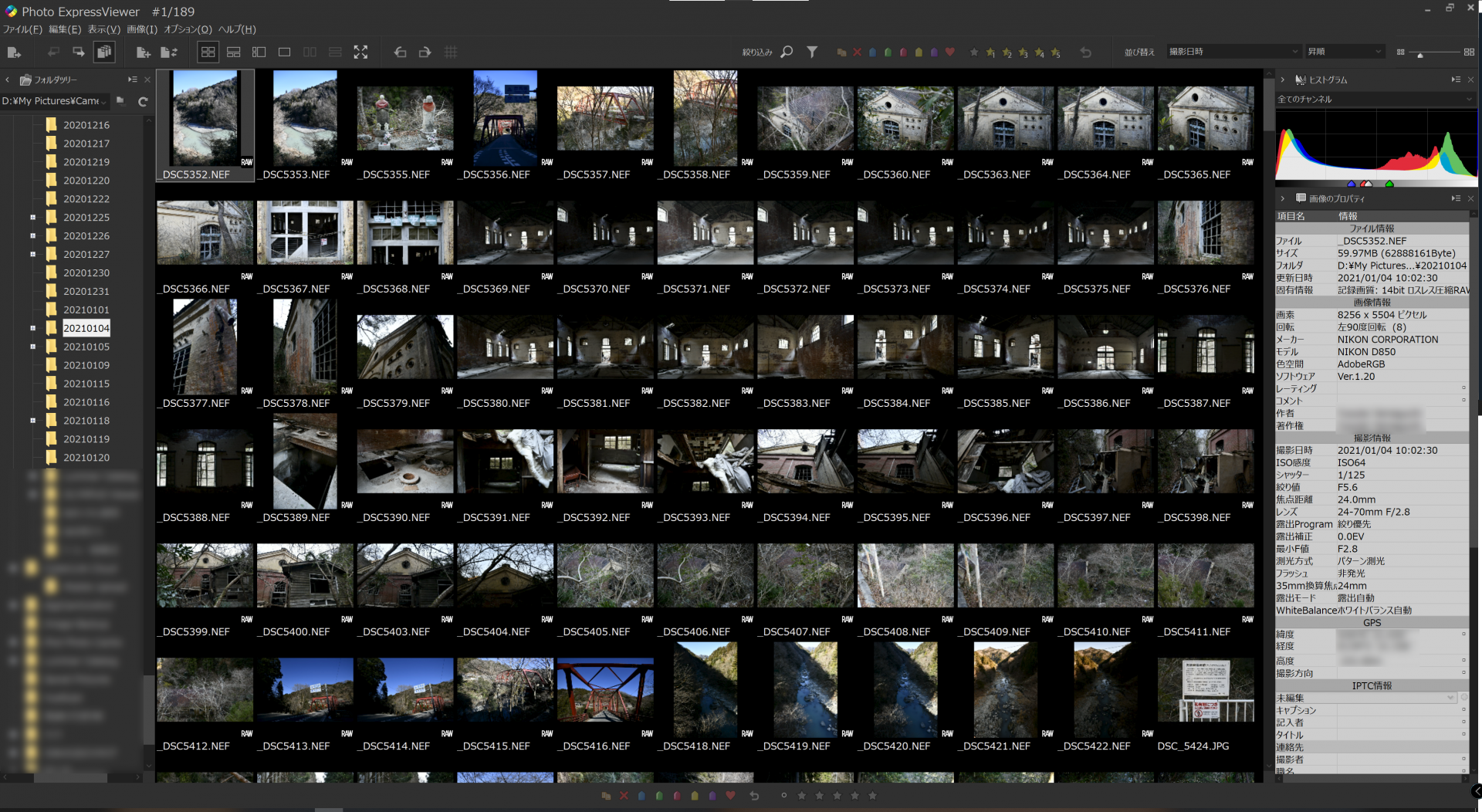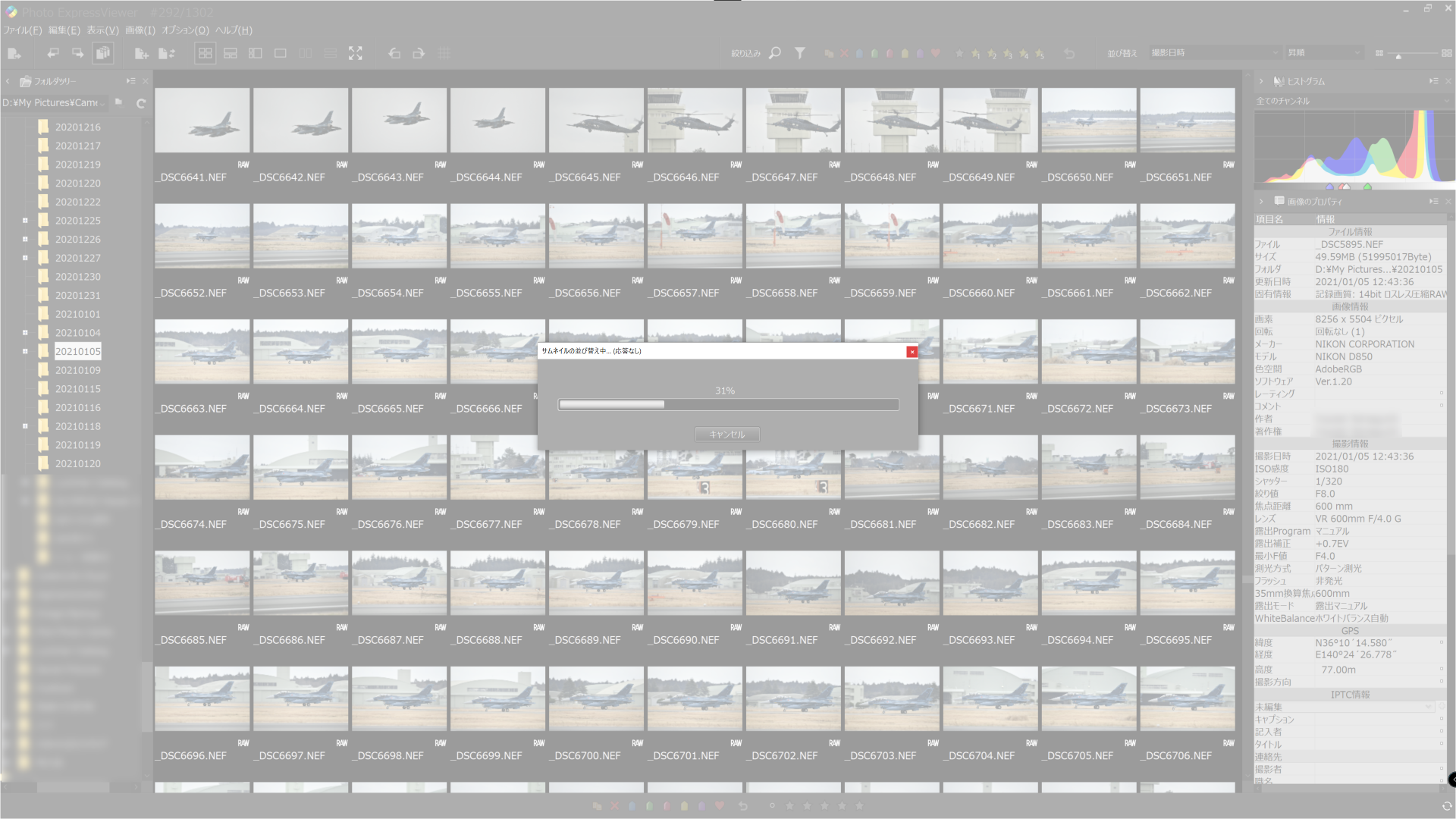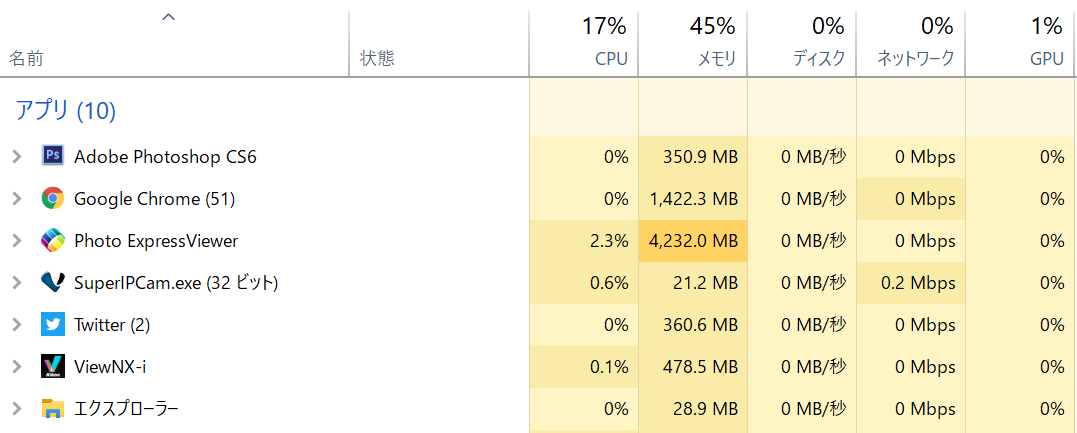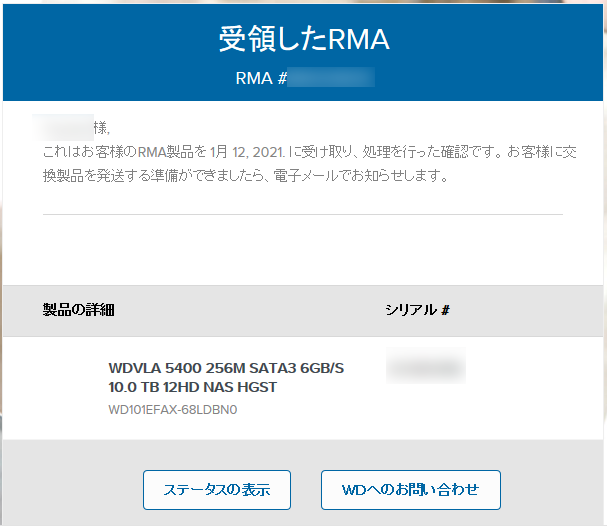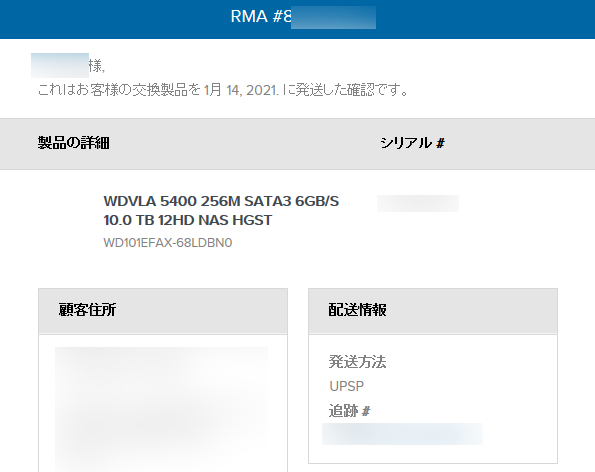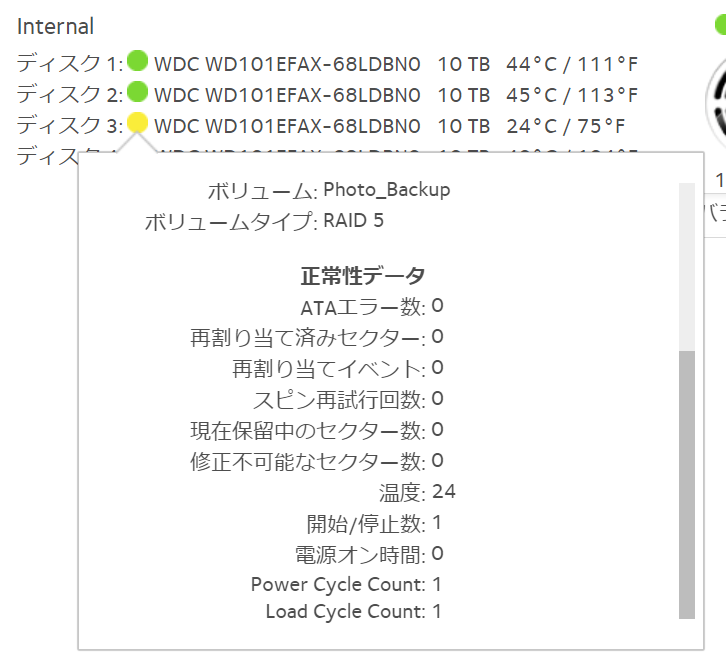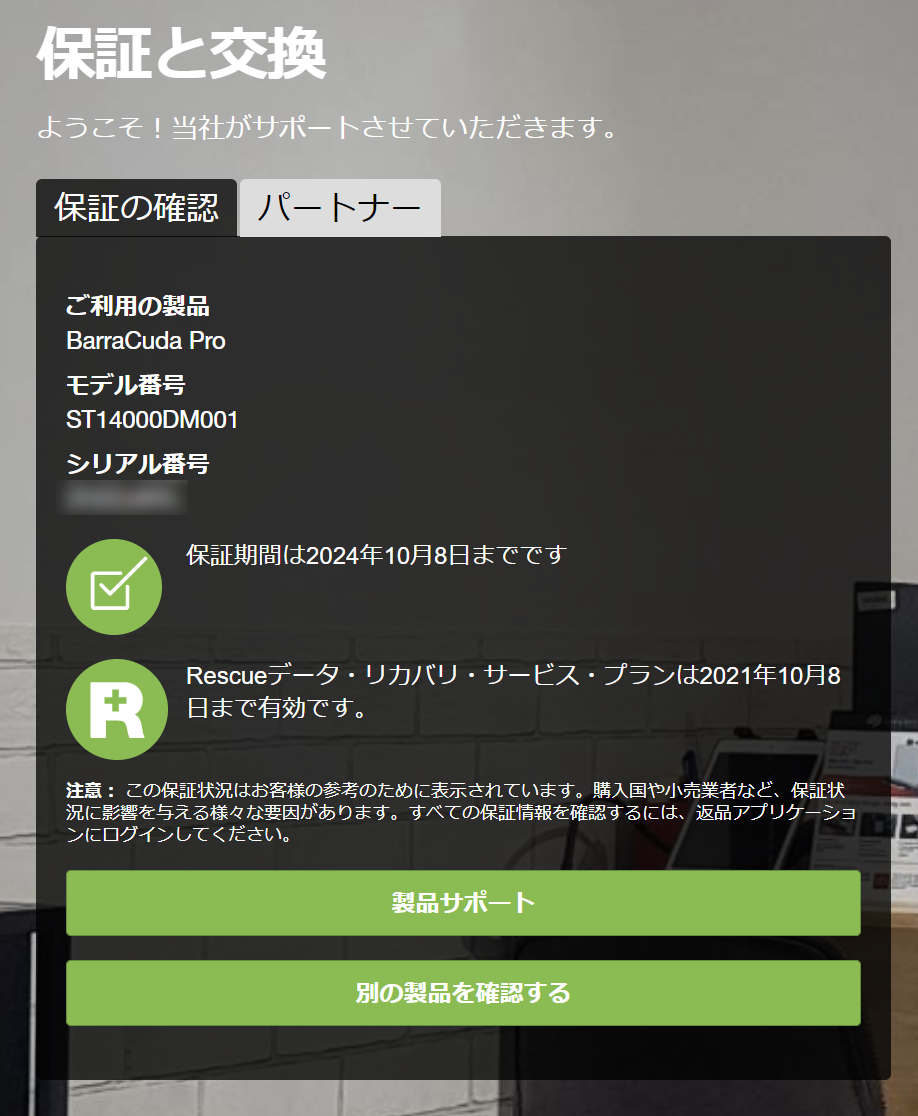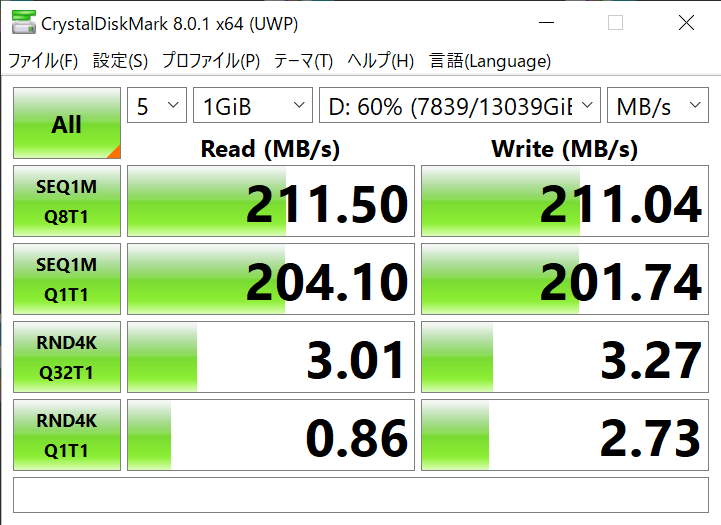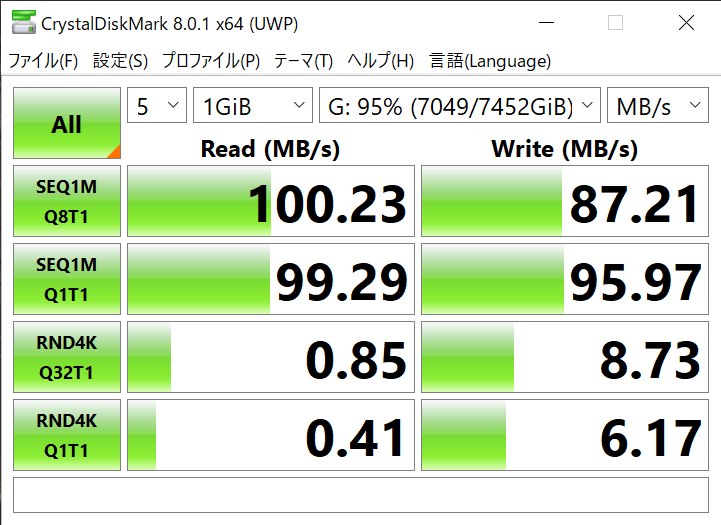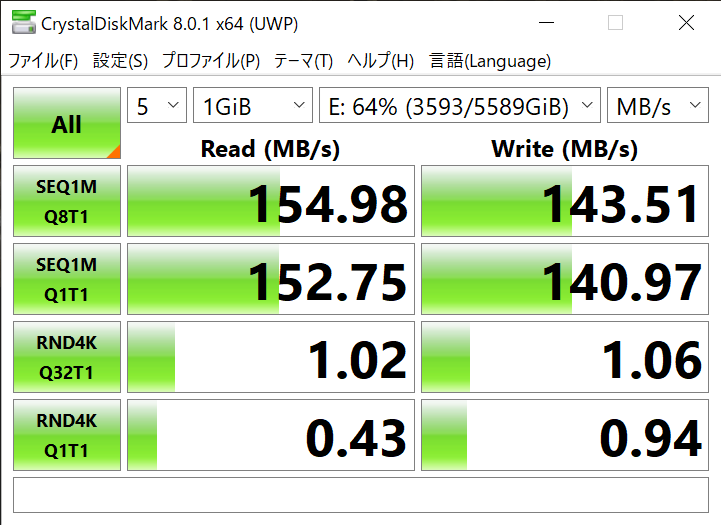色々忙しくて、ブログ更新が1日開いてしまいました。
我が家の嫁車エスティマに搭載しているカロッツェリア のサイバーナビAVIC-ZH09CS も使用開始から10年近く経過して、旧式機ではあるけど、まだマップ更新してくれています。
カーナビには二種類ある。サイバーナビか、それ以外か。 笑っちゃうキャッチコピーw
当時の最新鋭の機能を搭載しているナビですが、Bluetooth経由のガラケー、もしくはNTT DocomoのFOMA回線(3G)を使用した、USB接続の専用の通信モジュールND-DC1 を使用して、渋滞情報や各種データの通信ができます。
しかし、購入から3年間は無料で使えますが、以降は有償でSIMを購入しなければなりません。更新用のSIMカード(UIMカード UIM-1) は2年間使えて1万2千円、月500円なので、バカ高いのではないのですが、大した通信もしないのになーと思って、去年1月、スマホアプリのCobaltBlue3を使って、Bluetoothによる疑似DUN(ダイヤルアップネットワーク)でのスマートループ通信を出来るようにしました。(当時の記事参照)
ただし、この方法では、通信を使ったマップの差分更新ができない(SDカードで更新できるので、なければないで問題はあまりない)のと、通信速度が不安定で、時々データが取得できないとか、天気情報の接続に失敗もしくはいつまでもデータ取得できない、といった不具合もあります。スマートループだけなら、割と安定しているのですが。
そんなこんなで1年使ってみて、そういえば最近モバイルルータを使っていないことに気づきました。
そこで調べてみると、割と簡単に使えることがわかりました。ということで、設定してみます。
UIMカード(SIMカード)を交換する
2019年末でUIMカードの使用期限が切れて使っていなかったND-DC1。そして、やはりCOVID-19などでお出かけが減ってしまって使わなくなったモバイルルータ用のSIMカード。micor SIMを標準SIMに変換するアダプタを付けています。
IIJmioのデータSIMとカロッツェリアのND-DC1 ND-DC1は標準SIMが入っています。なお、ND-DC2はmicro SIMなので注意が必要です。
まずはUIMカード(SIMカード)を交換します。交換は、カードを差し替えるだけで簡単です。
元々付いていたUIMカードからIIJmioのSIMカードに交換 Linux PCまたはMacでminicomをインストールする
さてND-DC1のSIMカードを入れ替えるだけでは、通信プロバイダが違うため通信できません。このため、minicomというソフトを使って、内部の設定を変更します。
うちには、古いPCをオーディオ用にLinuxを入れています。Ubuntu Studioという、Ubuntuの派生バージョンですが、Linuxには違いないですから、コマンドはもちろん標準のUbuntuと同じです。
またWindowsアプリで、無料でUbuntuをインストールできるので、それを使っても良いでしょう。
ここではUbuntu Studioを使用します。
端末(Terminal)を起動したら、
sudo apt-get install minicomを入力します。
sudo apt-get install minicom
minicomからND-DC1(L-05C)にアクセスする
次に、デバイスの情報を見るためのコマンドを入力します。
dmesg
dmesg 入力すると、長文のメッセージが帰ってきます。このメッセージの一番下あたりに、”usb *-* new high-speed USB device…と書いてある行が出てくるはずです。
FOMA L05CやUSB ACM deviceと書かれている行に注目 赤で囲った部分を見ていくと、Product : FOMA L05Cと書かれていて、ND-DC1のdocomo側の型式であるL05Cが認識されているのがわかります。
その下に、ttyACM0~2という3行がありますが、ここでは一番最初のttyACM0にminicomを使ってアクセスします。
sudo minicom -D/dev/ttyACM0
sudo minicom -D/dev/ttyACM0 で設定にアクセスする すると、minicomが起動します。
ERRORが出た場合は挿し直してみて、AT OKが表示されれば認識されています 認識されると、”AT” “OK”と表示されます。続けて以下のコマンドを入力します。
AT+CGDCONT=?
入力すると、現在ND-DC1に登録されている接続先情報が表示されます。
デフォルトでは上記の接続情報のみ登録されている ND-DC1は、純正のUIMカードでは、”PPP”で、いわゆるPoint to Point Protocol で接続、接続先は”fgc2h.dcm.ne.jp”になっているようです。
ここで、新たに挿入するSIMのAPN設定を書き込みます。
AT+CGDCONT=2,"IP","iijmio .jp"
CGDCONT=2にSIMのAPN情報を入力する 接続方式は”IP”で良いようです。入力後、再度
AT+CGDCONT=?
を入力すれば、新たに登録した接続先情報が表示されるはずです。
最後に
AT0
を入力すれば、minicomは終了します。
ナビ側の設定を行う
今度は、サイバーナビAVIC-ZH09CSの設定を行います。
通信モジュールが選択できない画像ですが、実際は選択可能です メニュの「設定・編集」→「システム設定」→「通信モジュール設定」 から マニュアル設定へ画像は去年のブログの使い回しですみません。BluetoothによるDUN接続設定の時の写真ですが、基本は同じやり方です。
接続先名称 IIJmio ここは分かりやすいよう任意の名前でOK 接続先電話番号 *99* **2# CIDの番号(ここでは#の前の2)はAT+CGDCONT=*でせってした番号を入力 ID mio@iij 使用している回線業者から指定されたIDを入れてください ※回線によっては未入力でOKの場合もあります パスワード iij 使用している回線から指定されたIDを入れてください ※回線によっては未入力でOKの場合もあります プライマリDNS 未入力 DNS(Domain Name Server)を指定したい場合は入力 ※通常は未入力でOK セカンダリDNS 未入力 上記と同様 Proxyサーバー 未入力 回線業者から指定されている場合は入力 ※通常は未入力でOK
以上でOKです。
うちのナビの場合、この後通信に失敗する現象があり、一度通信モジュールを挿し直したら、うまく通信できました。
先日久しぶりにオートバックスに行ってきたら、もはやナビコーナーは縮小気味、オーディオコーナーは隅に追いやられていました。オーディオやる人は、もうカー用品店ではなく、通販で買って自分で施行下、カーオーディオショップなんでしょうね。
個人的には、まだサイバーナビやケンウッドの彩ナビ、三菱電機のサウンドナビあたりは価値があるかなと思っていますが。
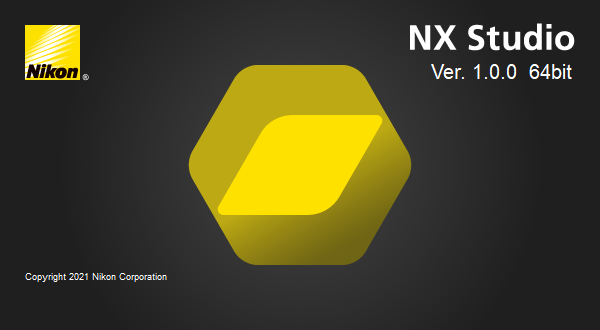
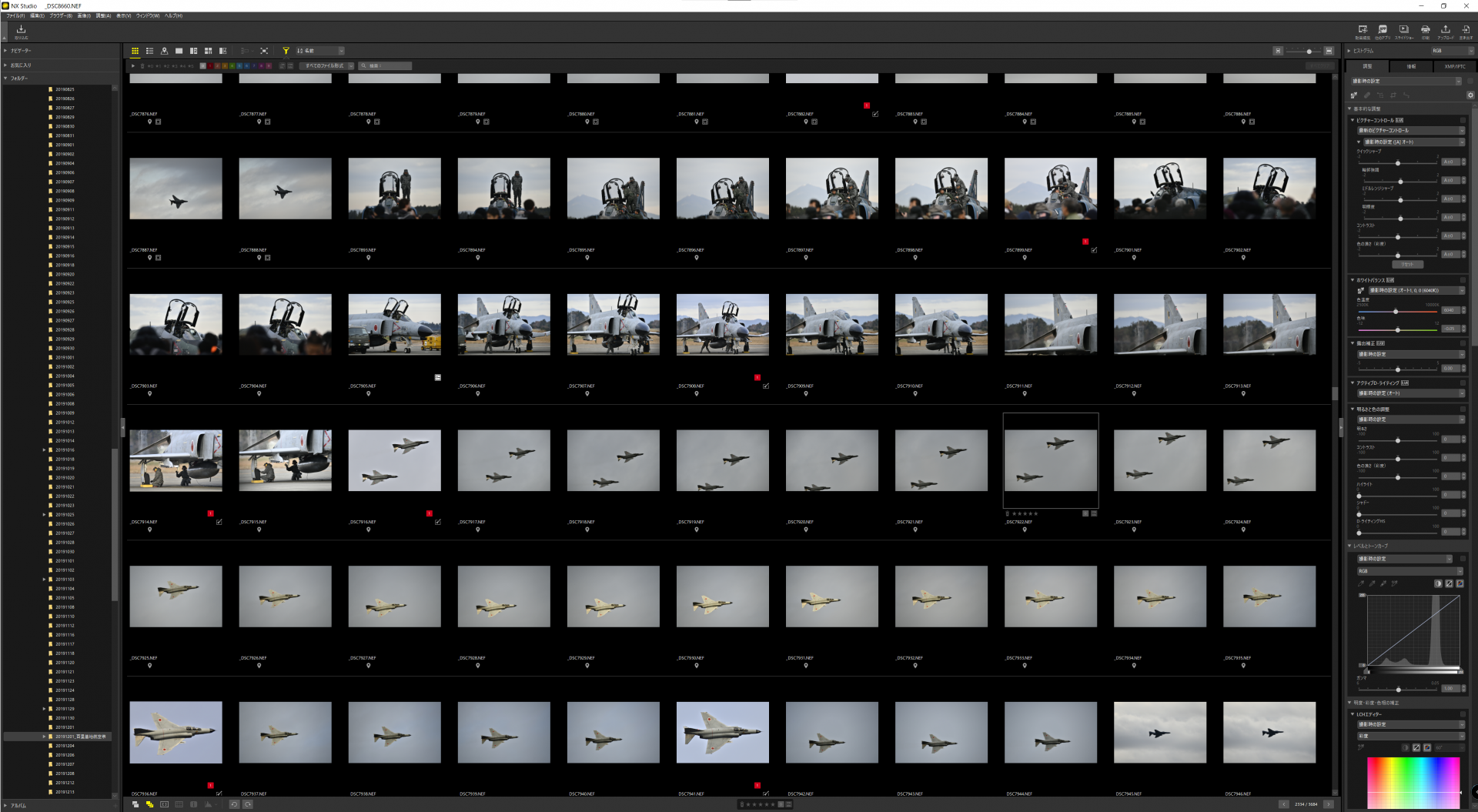
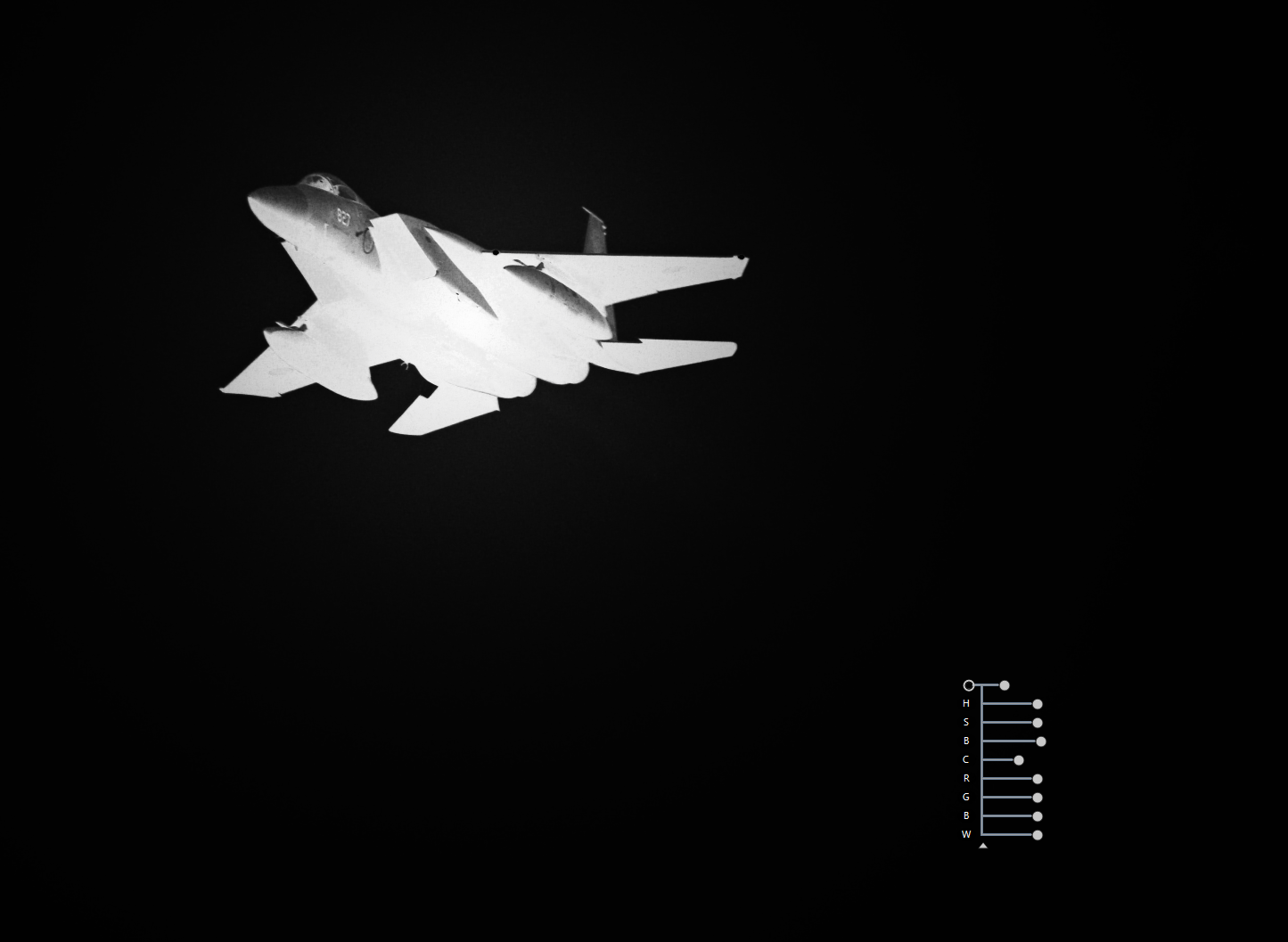








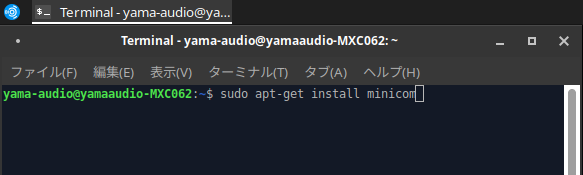

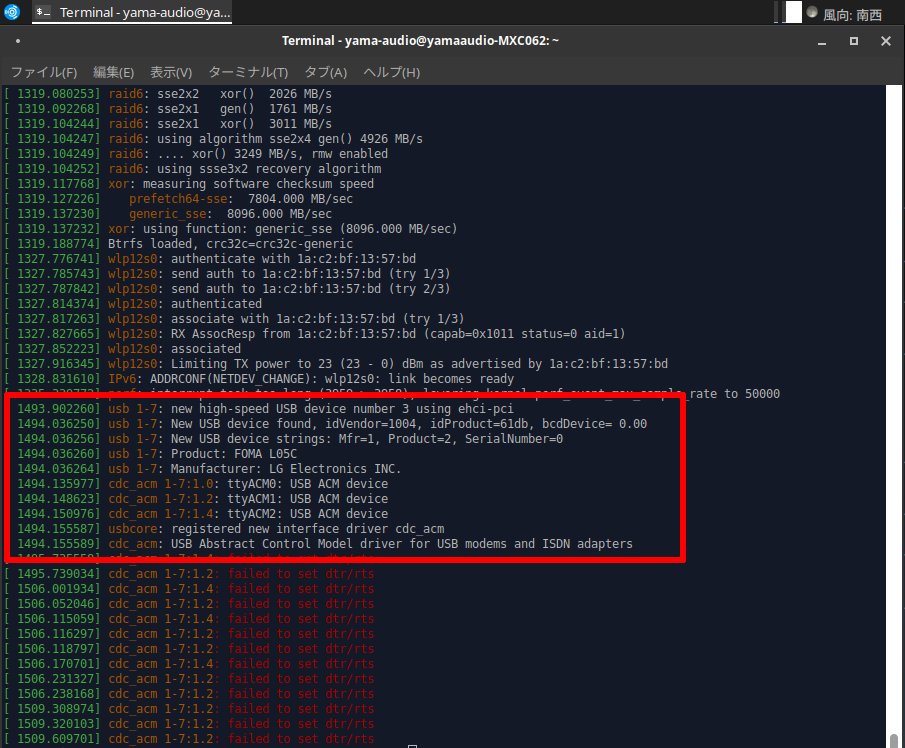

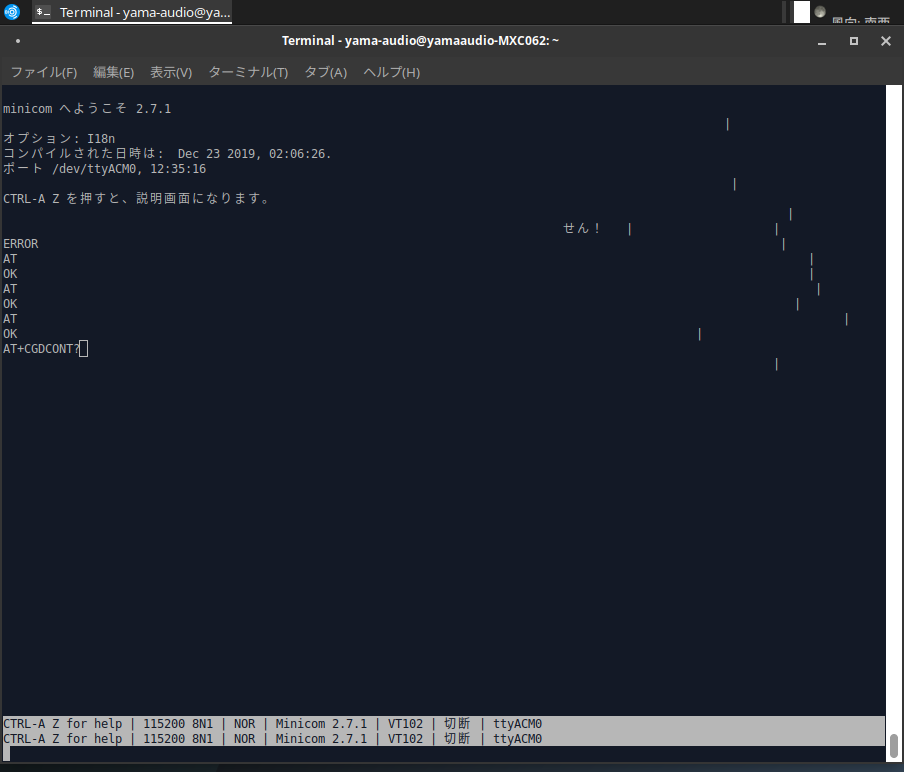
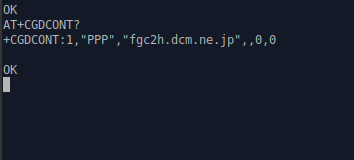
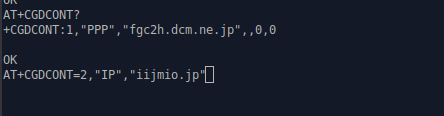


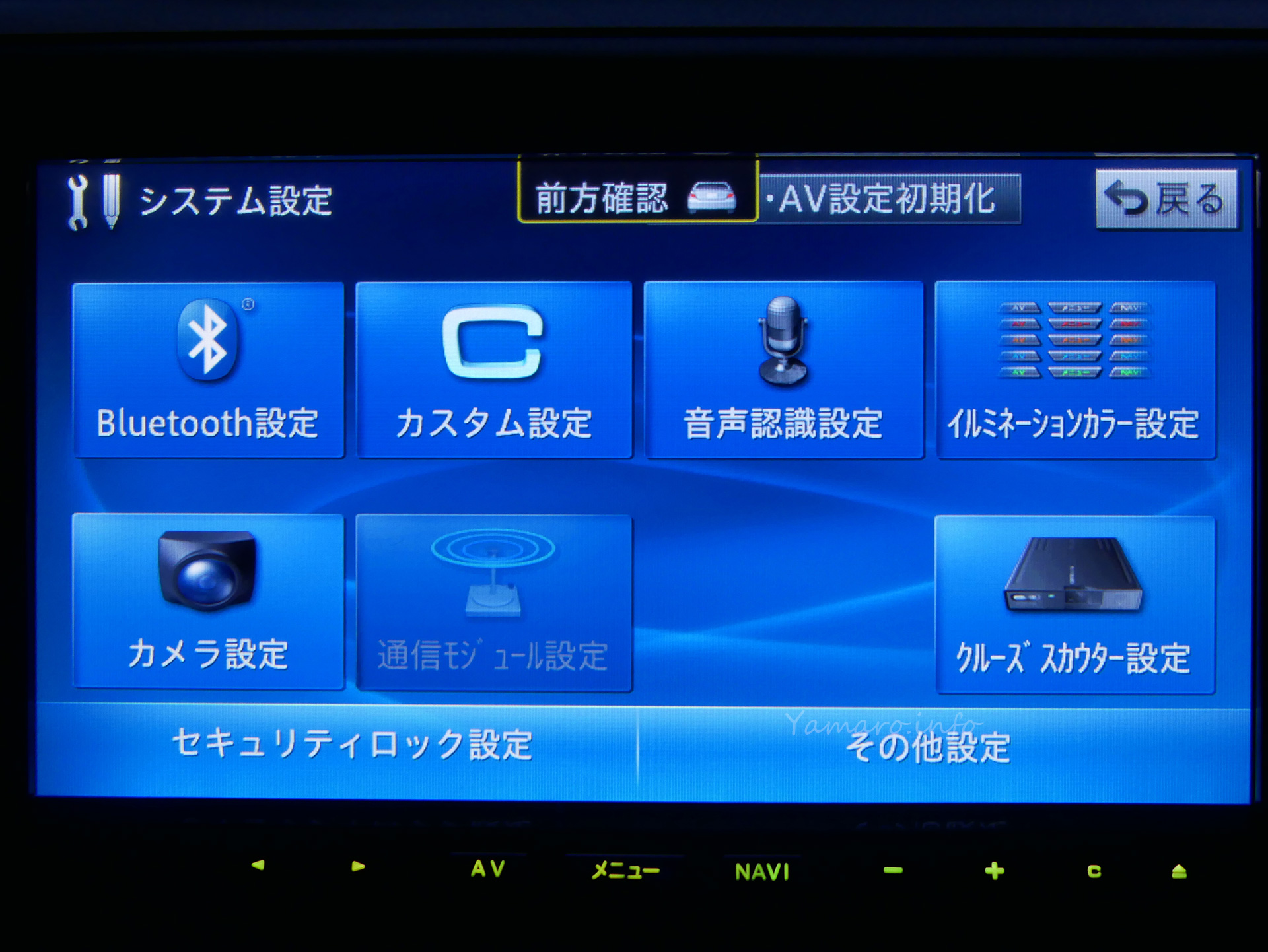















![[商品価格に関しましては、リンクが作成された時点と現時点で情報が変更されている場合がございます。] [商品価格に関しましては、リンクが作成された時点と現時点で情報が変更されている場合がございます。]](https://hbb.afl.rakuten.co.jp/hgb/1ec3fc33.d694d012.1ec3fc34.22c934c7/?me_id=1195715&item_id=10074106&pc=https%3A%2F%2Fthumbnail.image.rakuten.co.jp%2F%400_mall%2Fsanwadirect%2Fcabinet%2F1%2F100-la018.jpg%3F_ex%3D300x300&s=300x300&t=picttext)