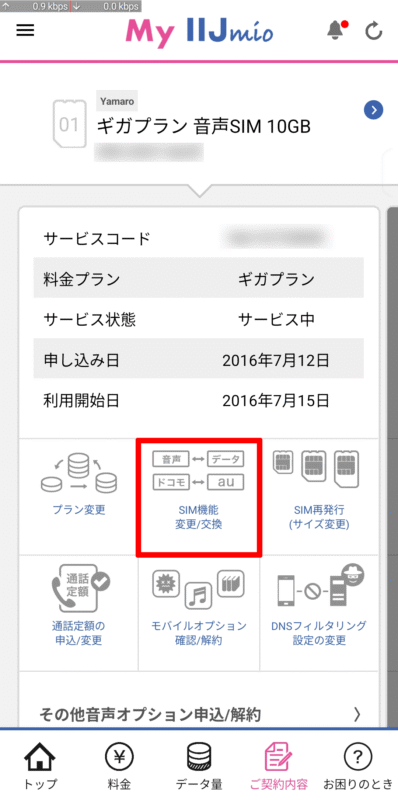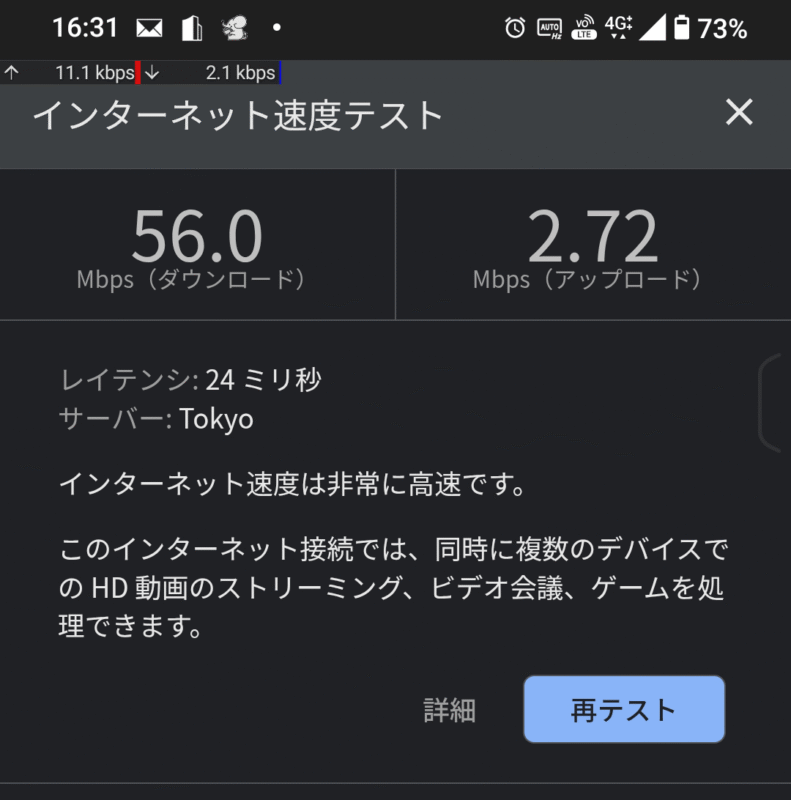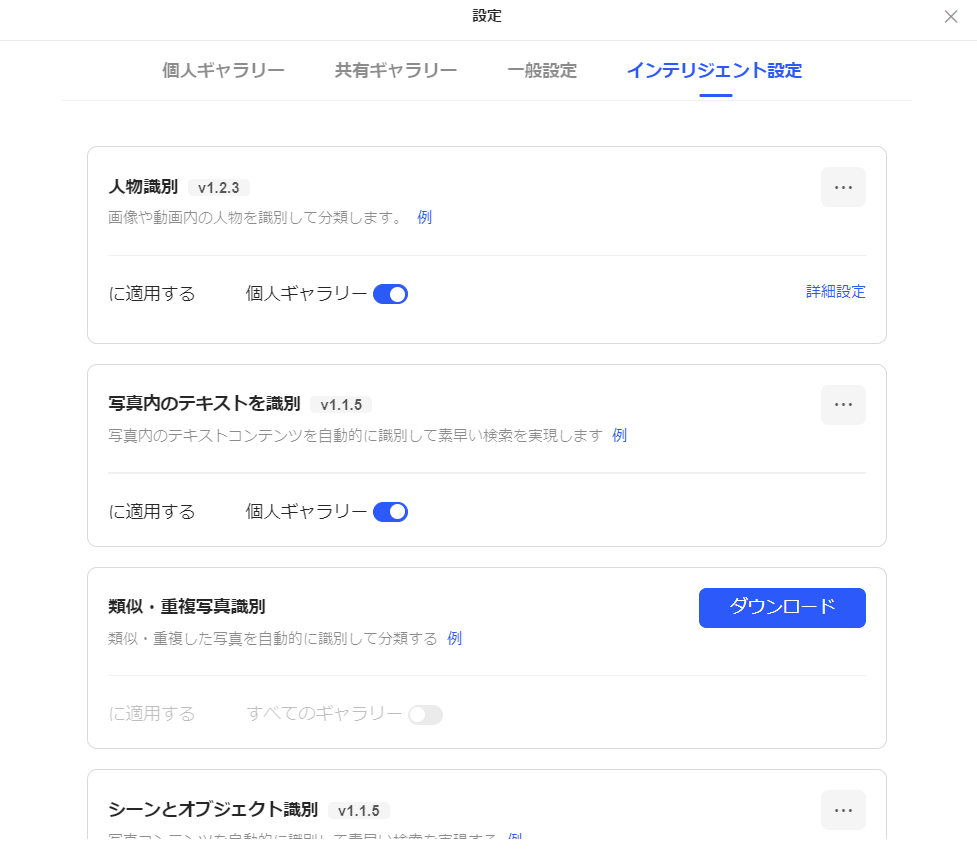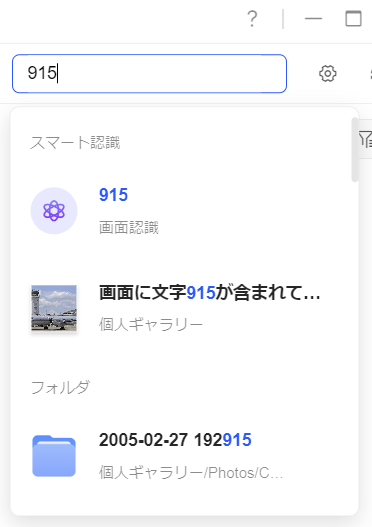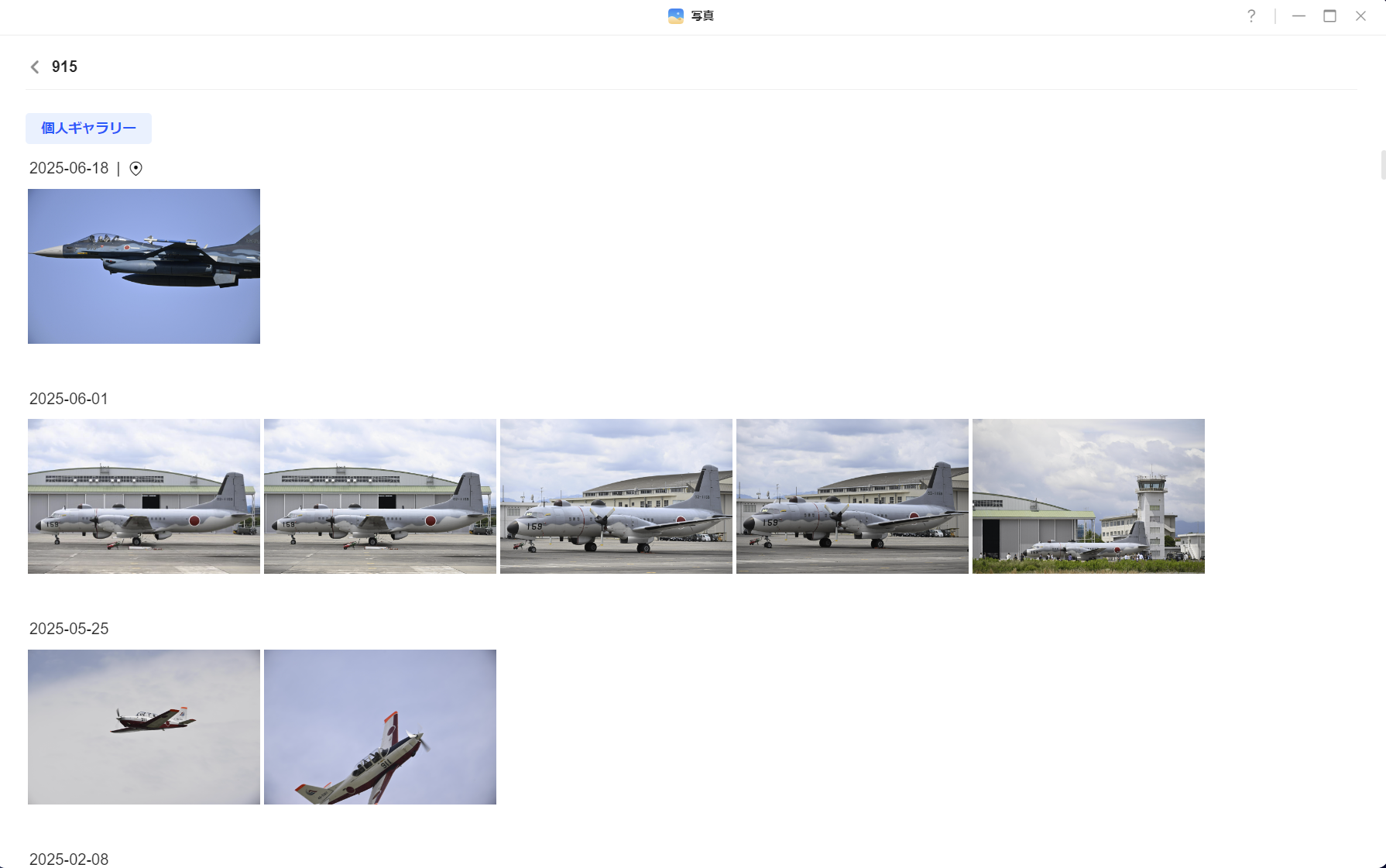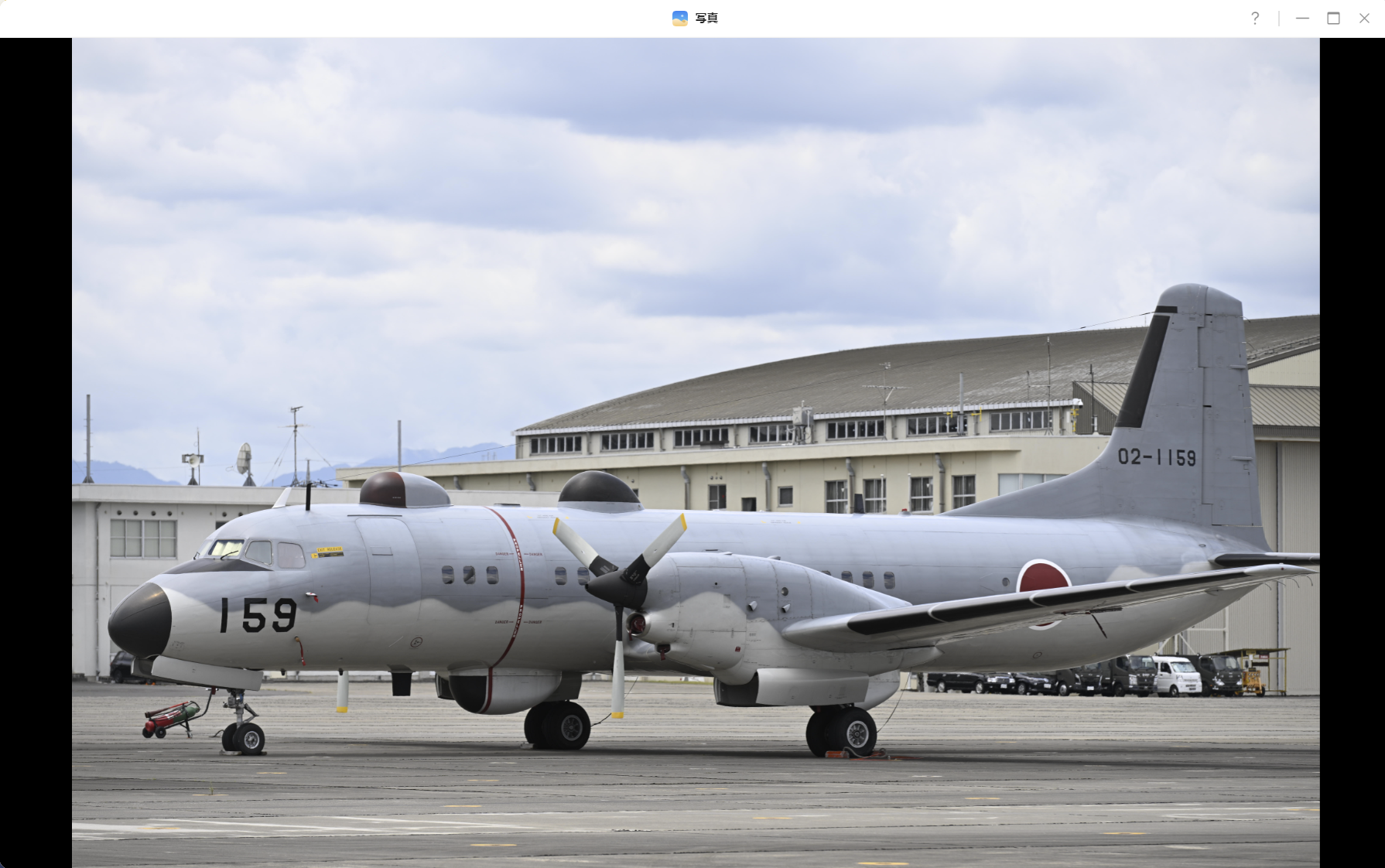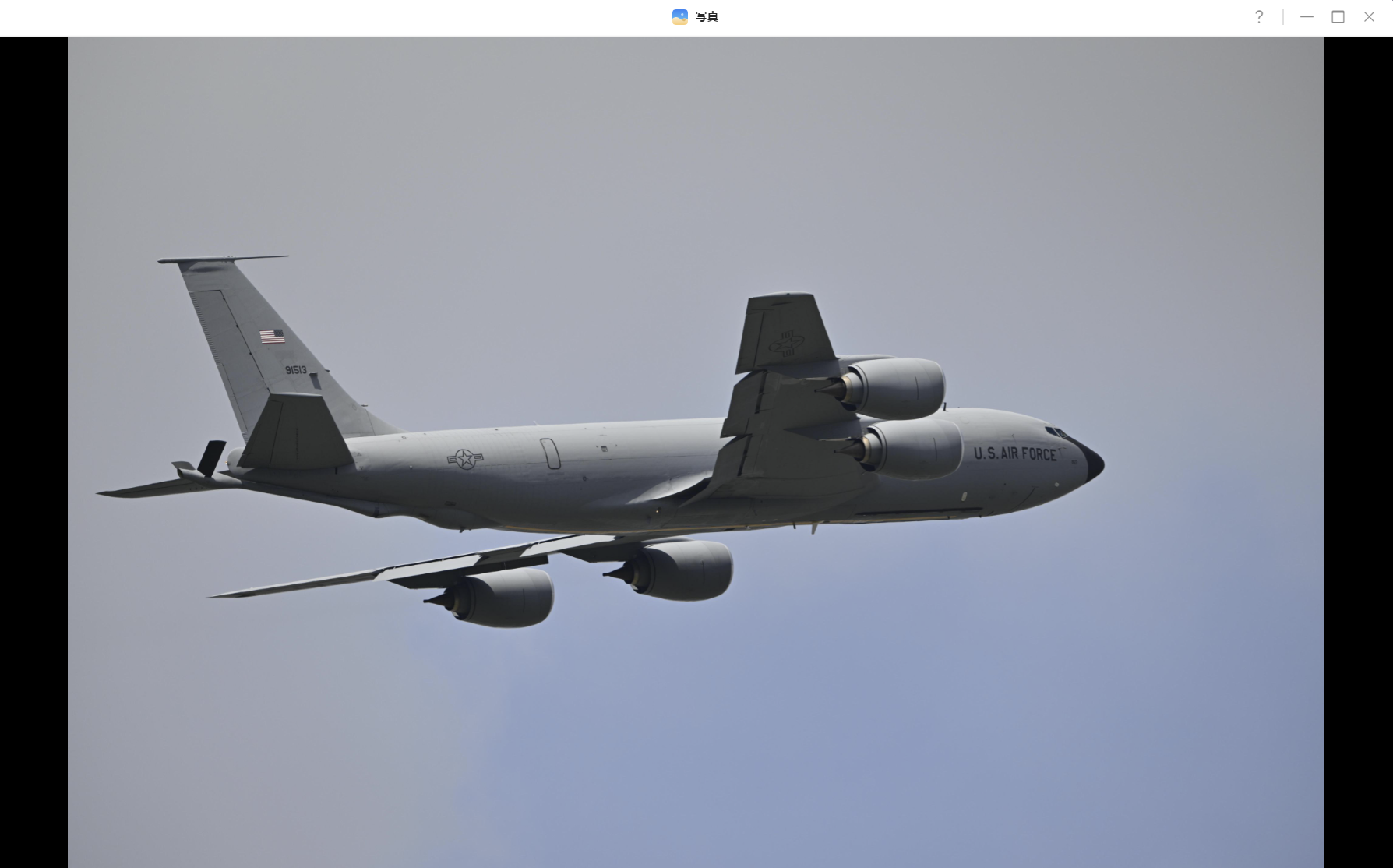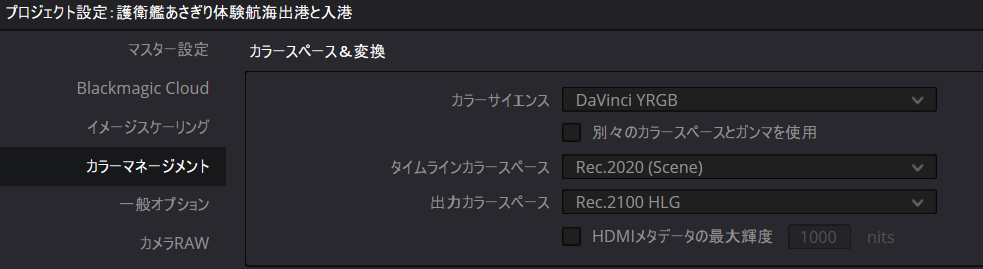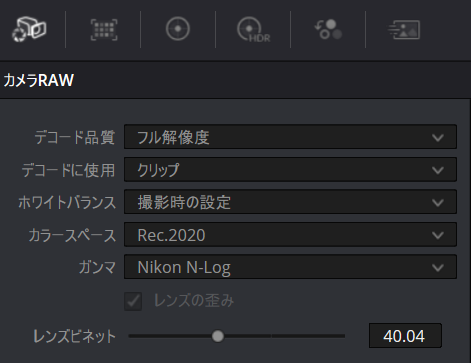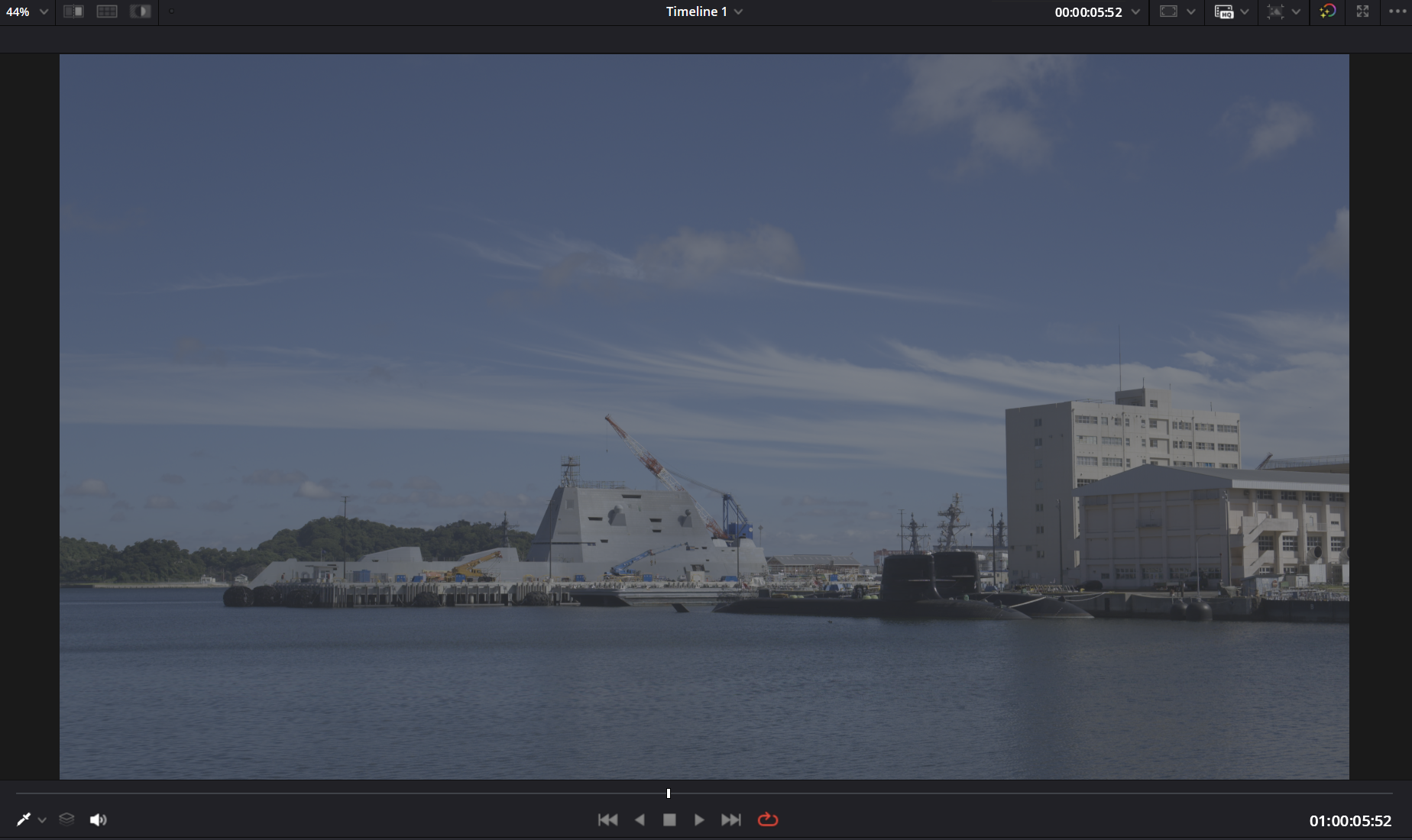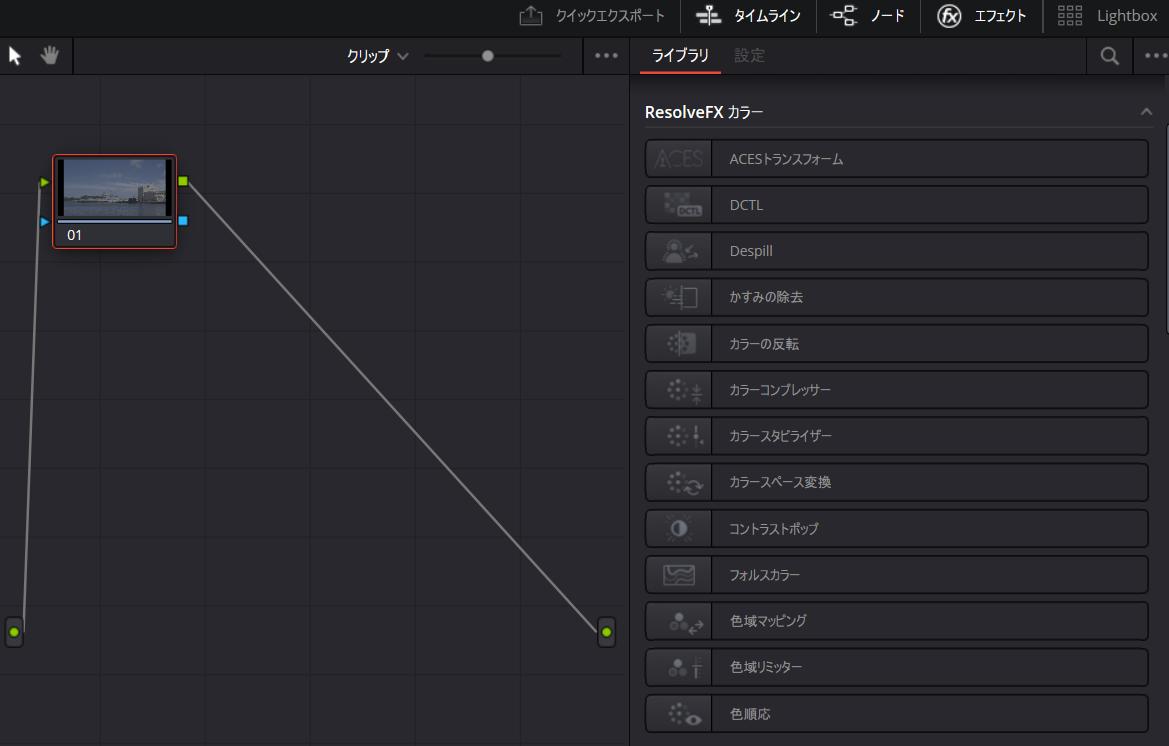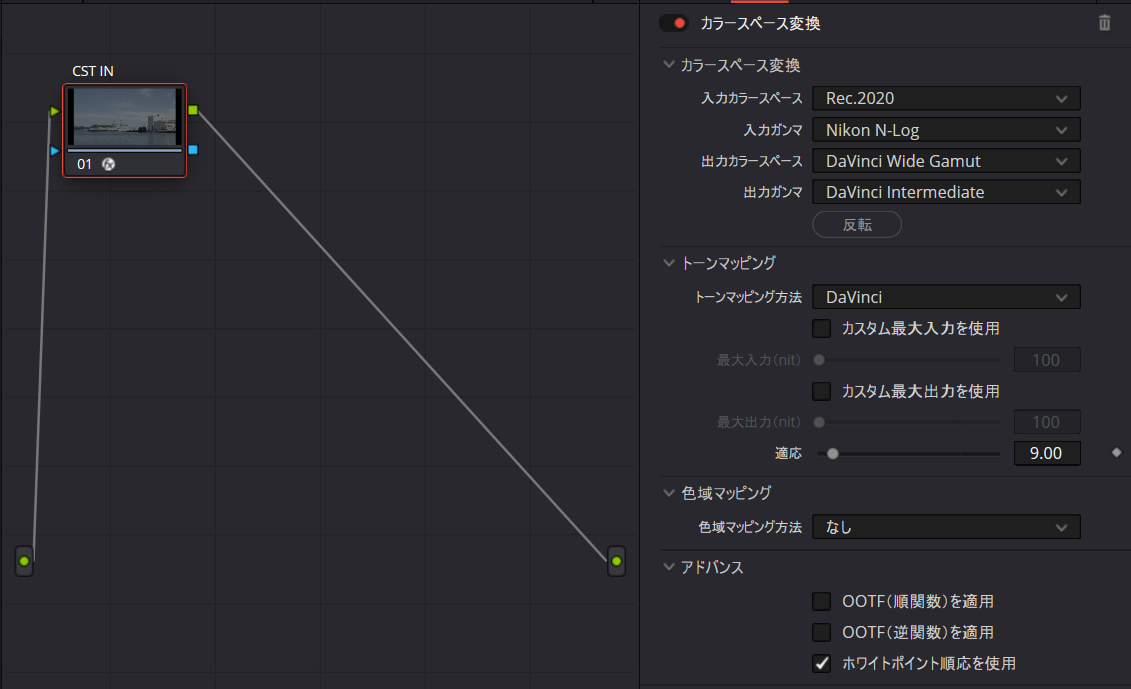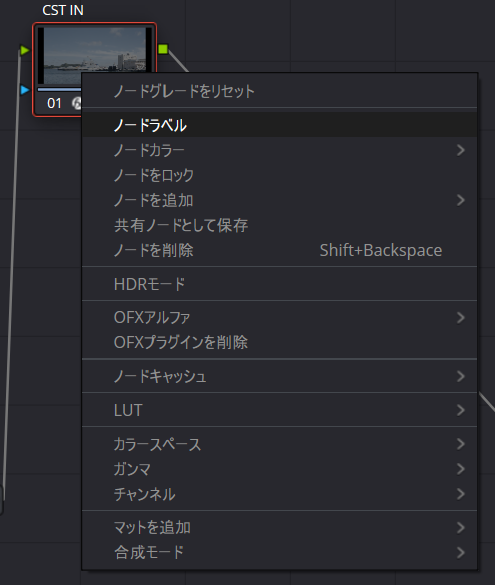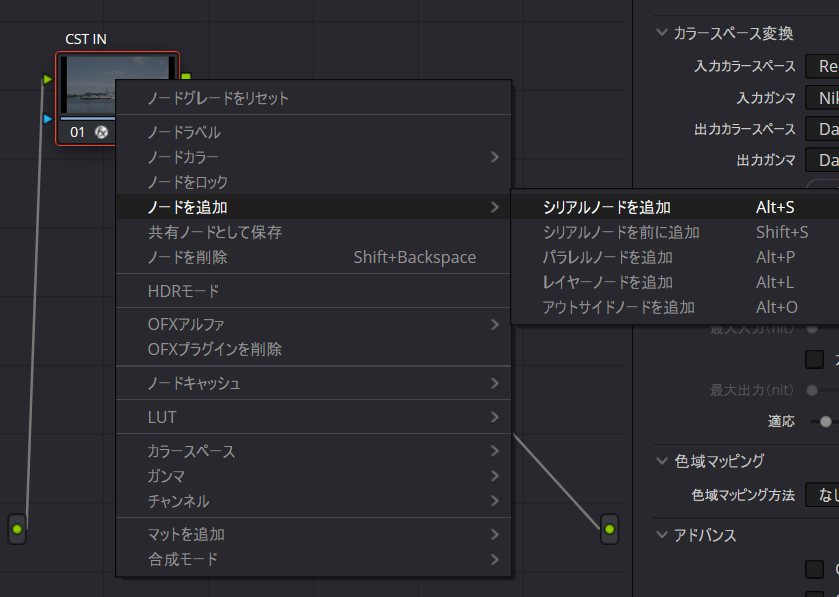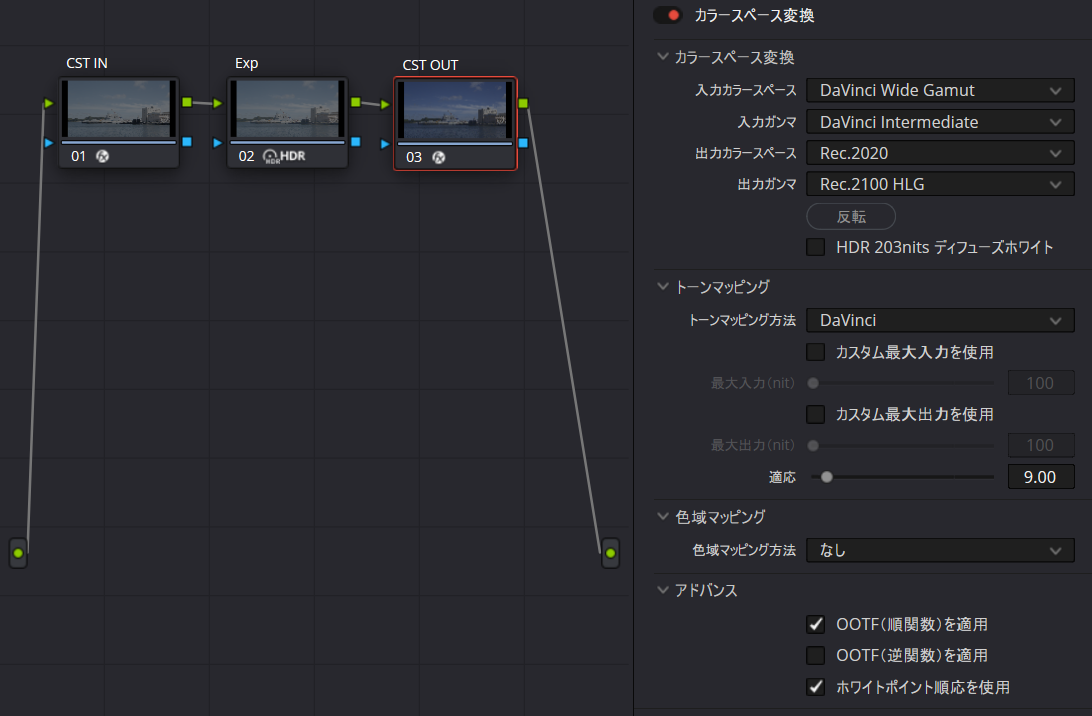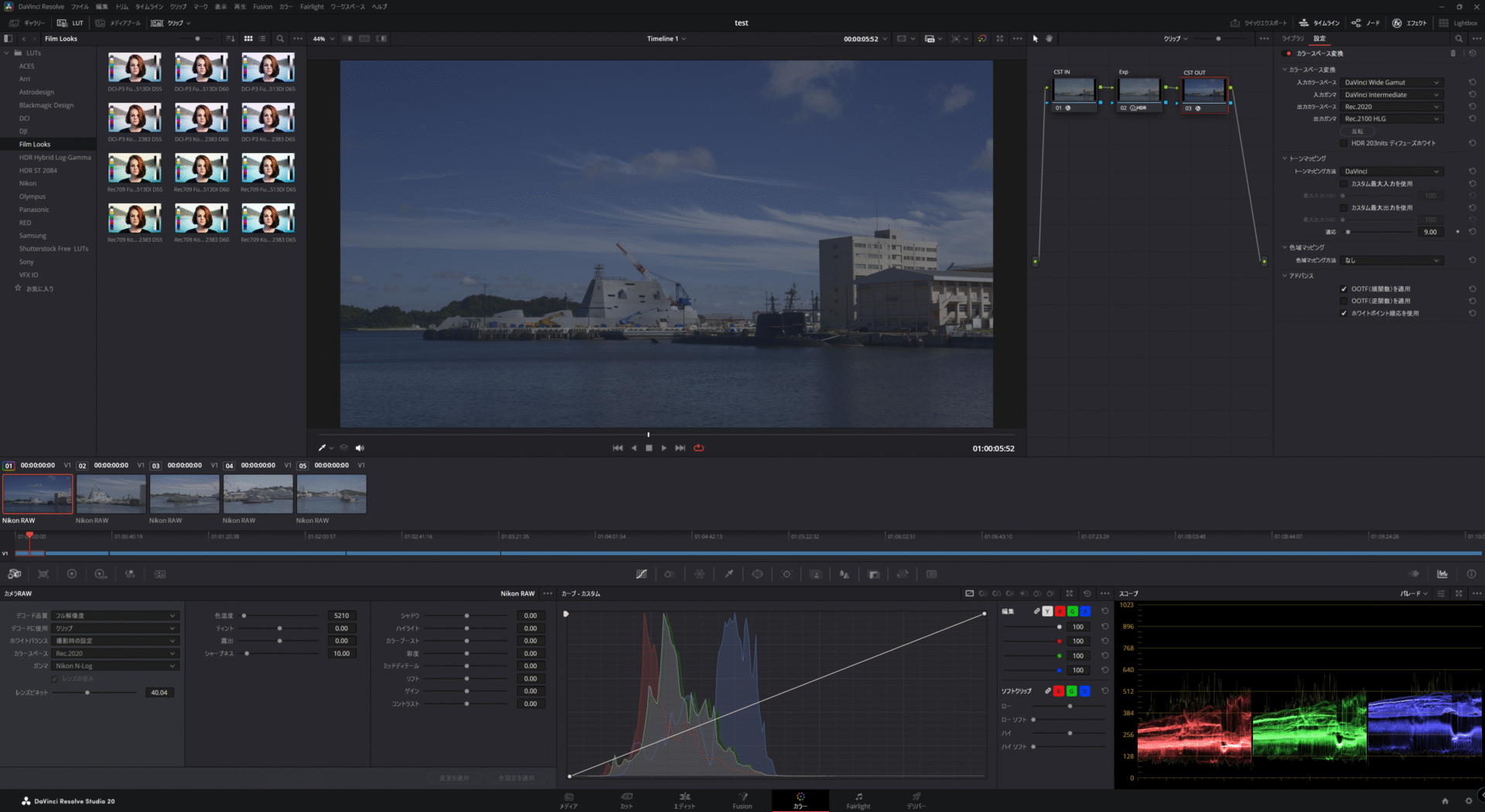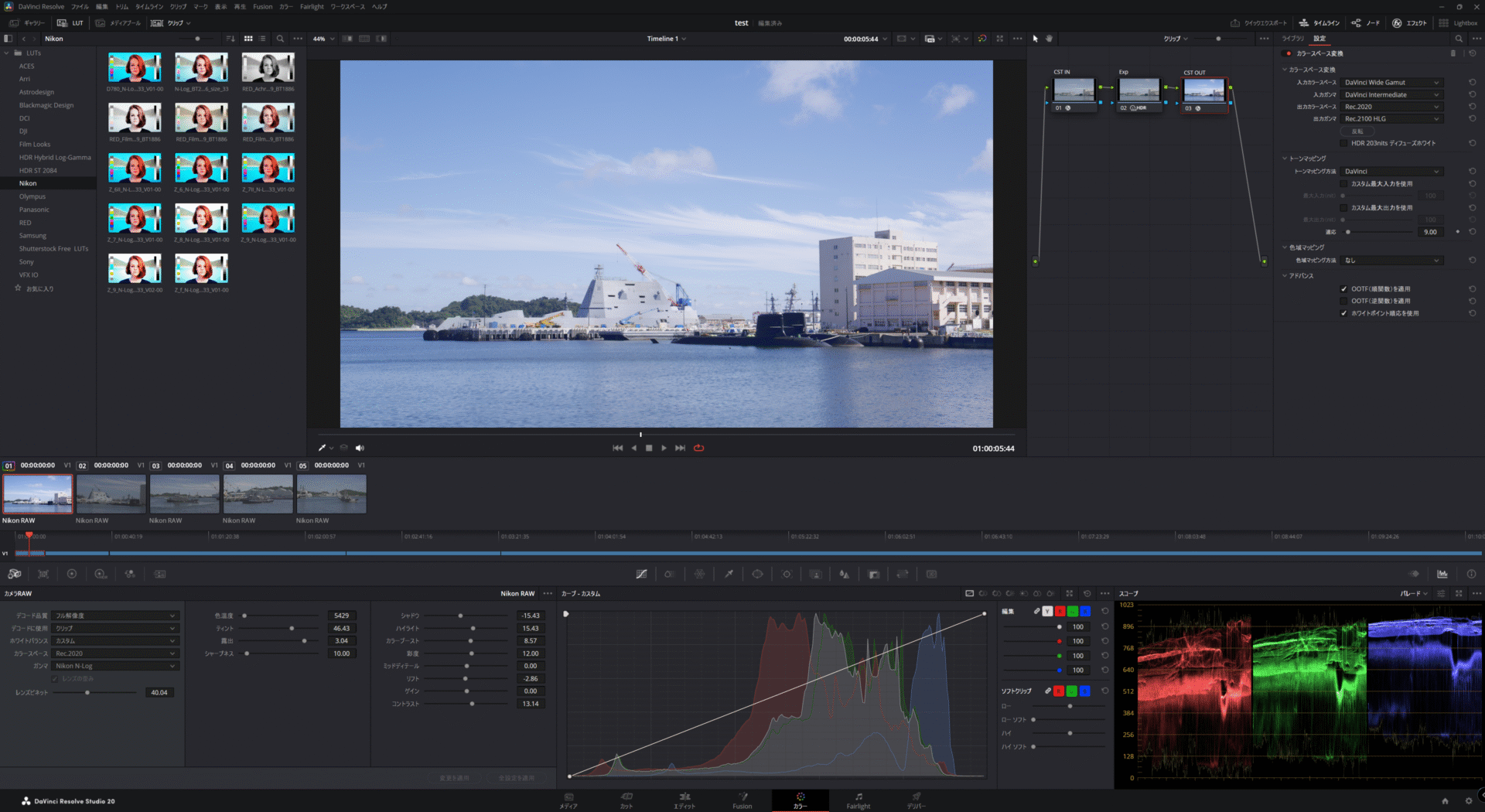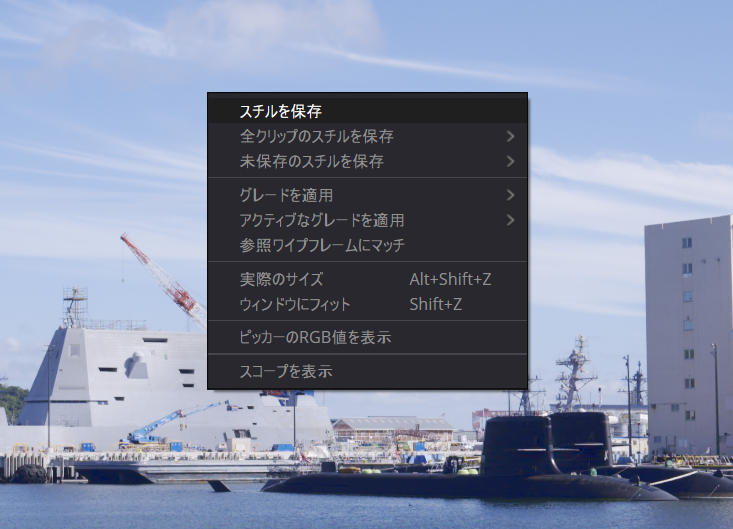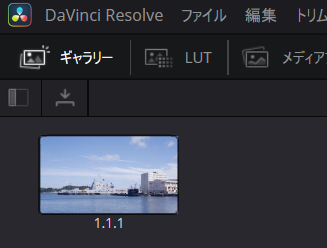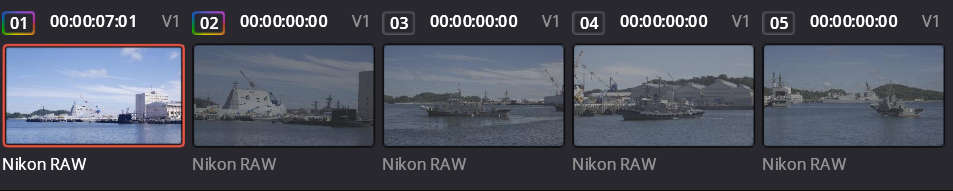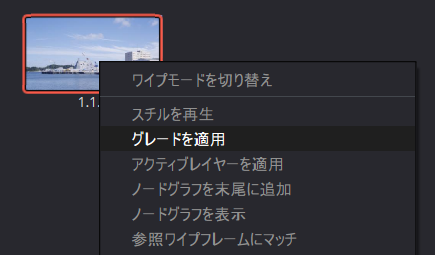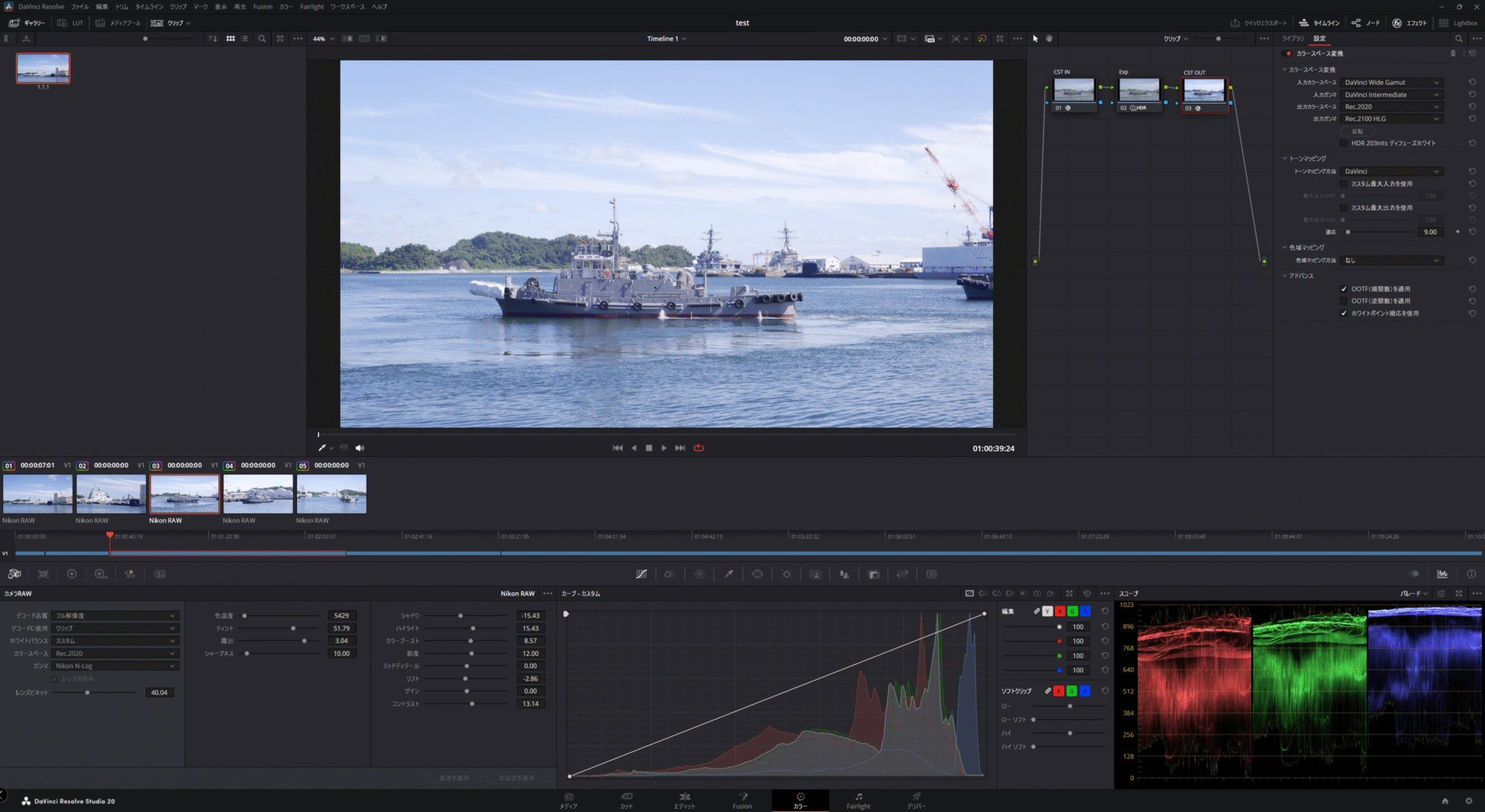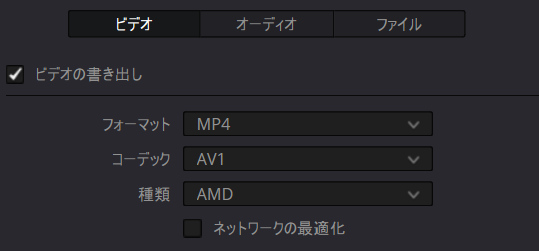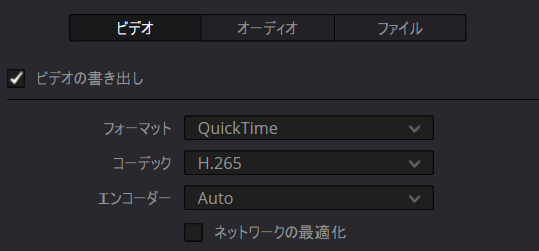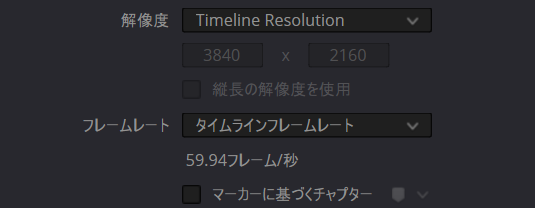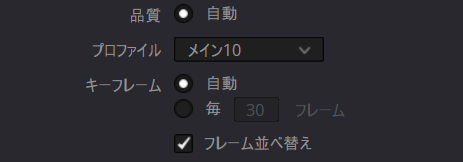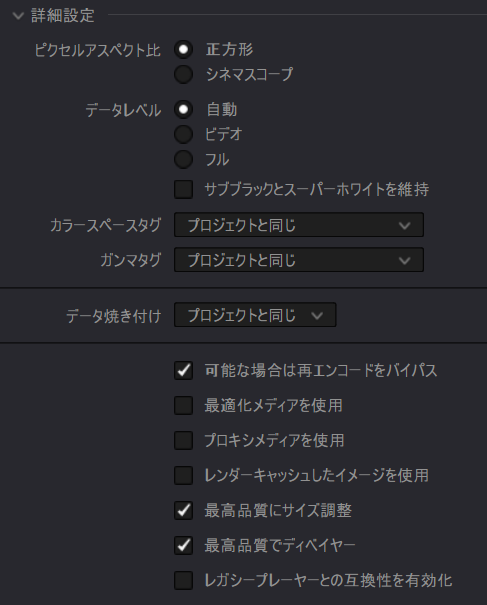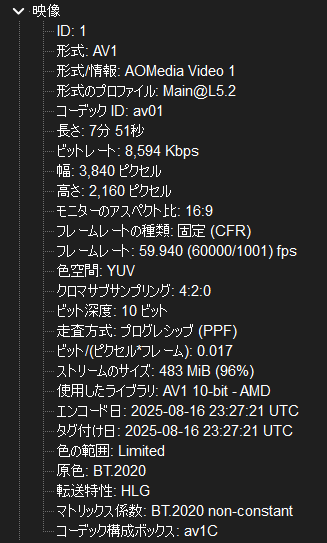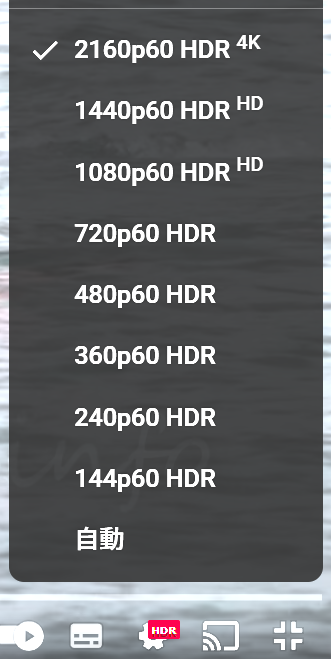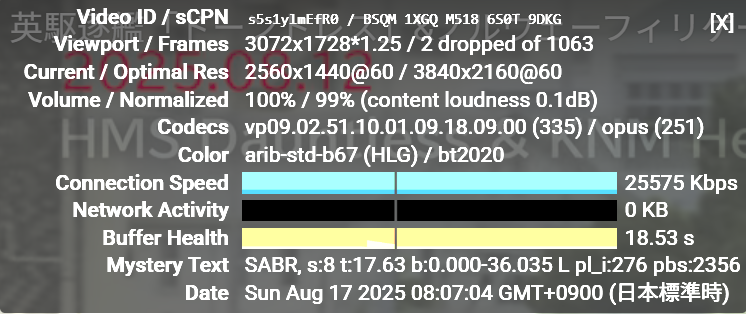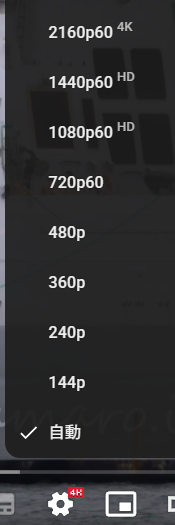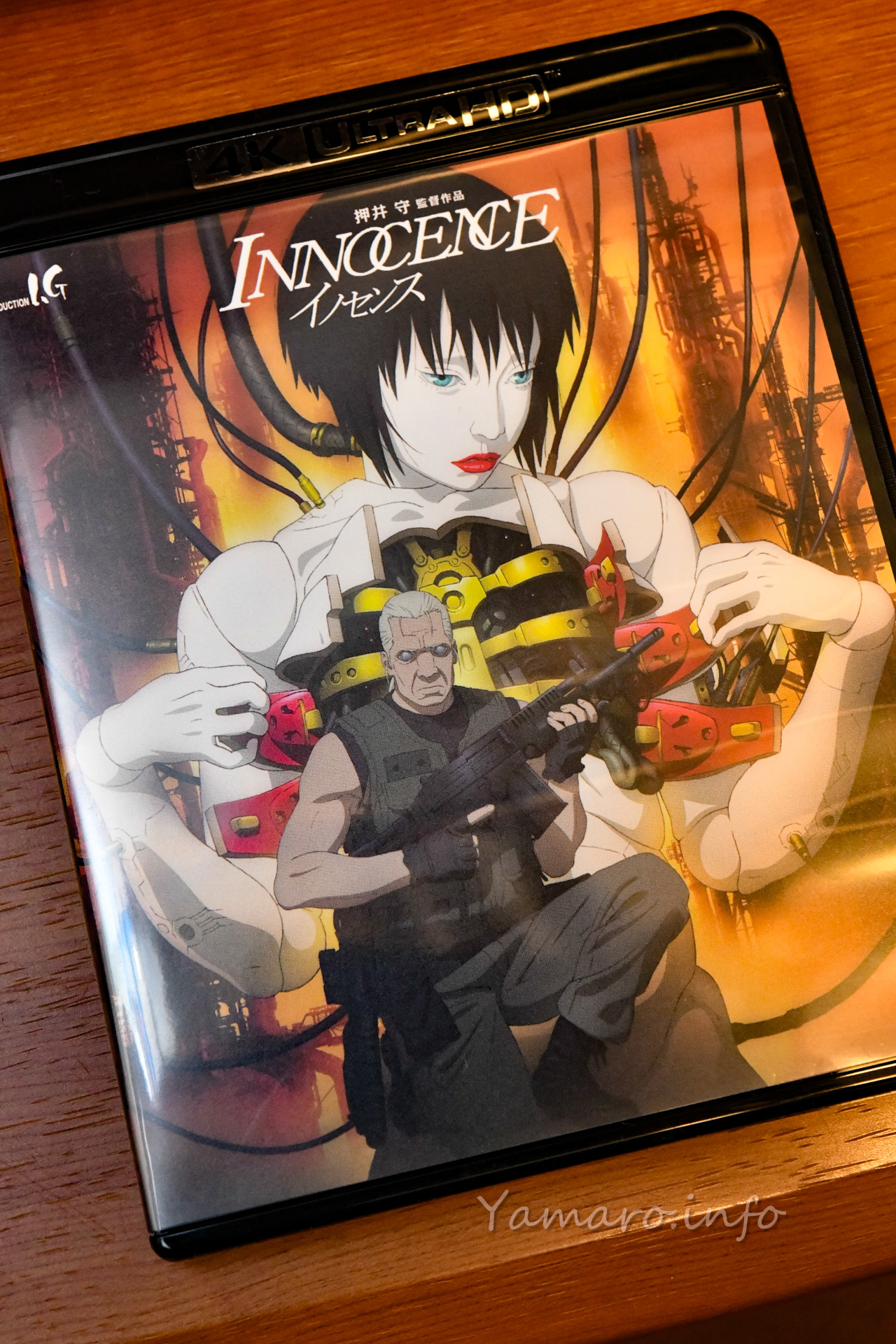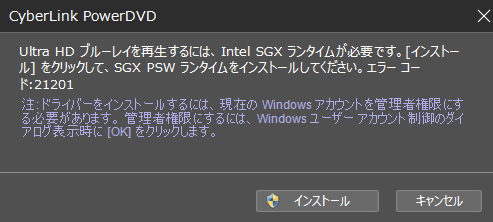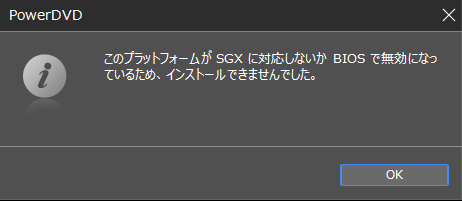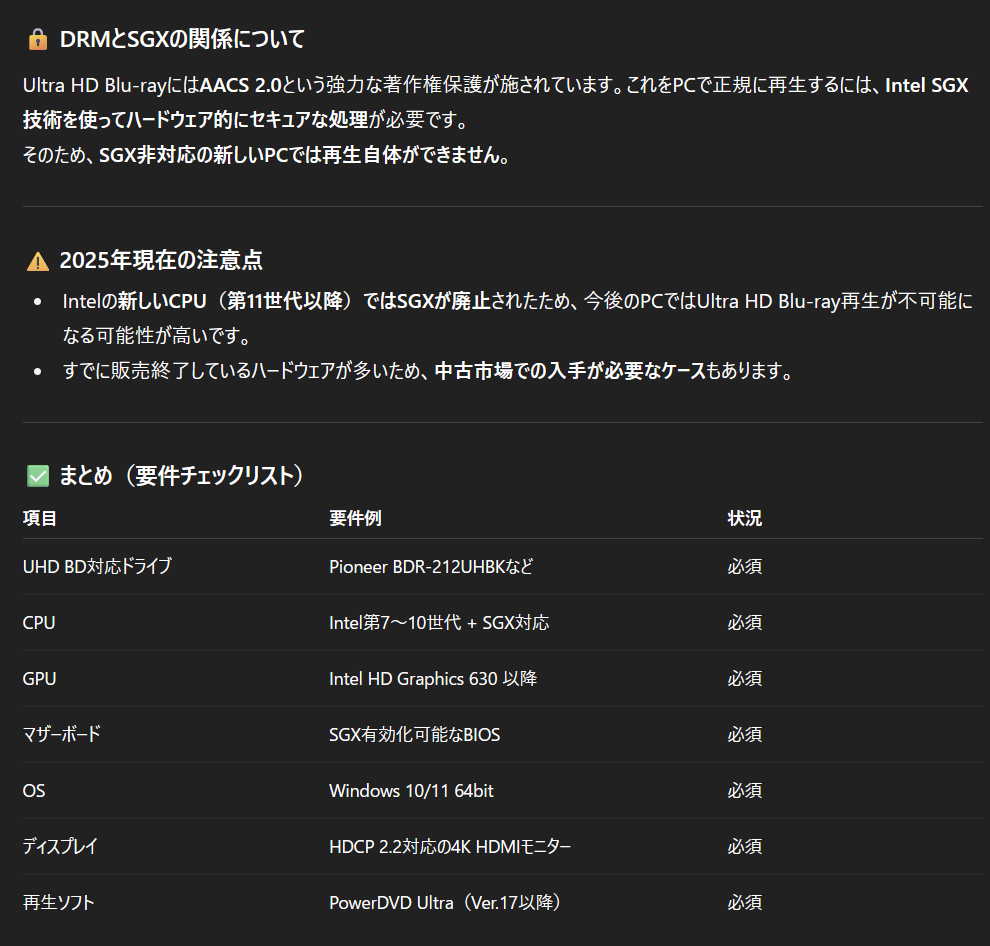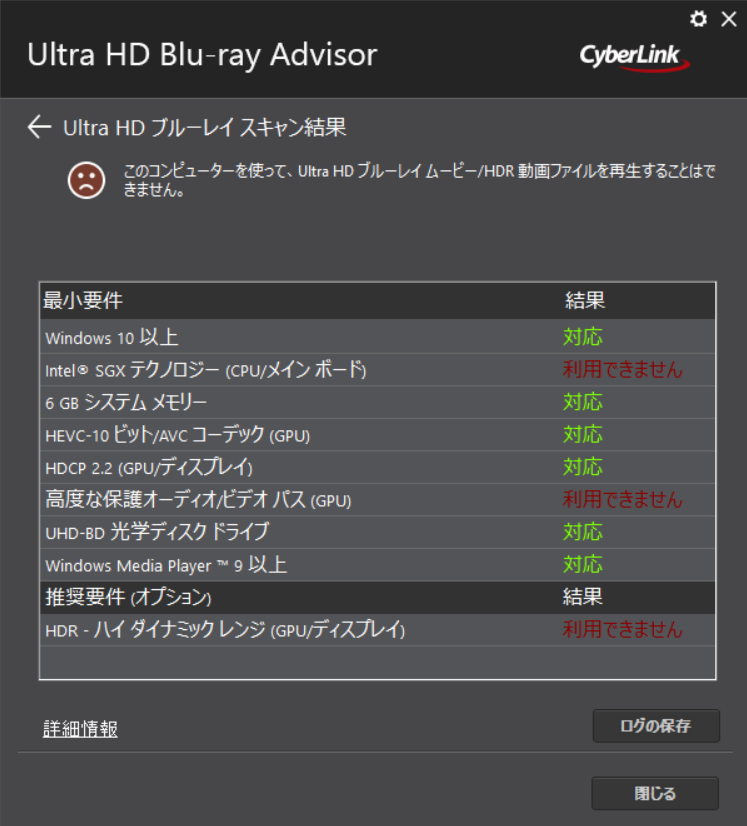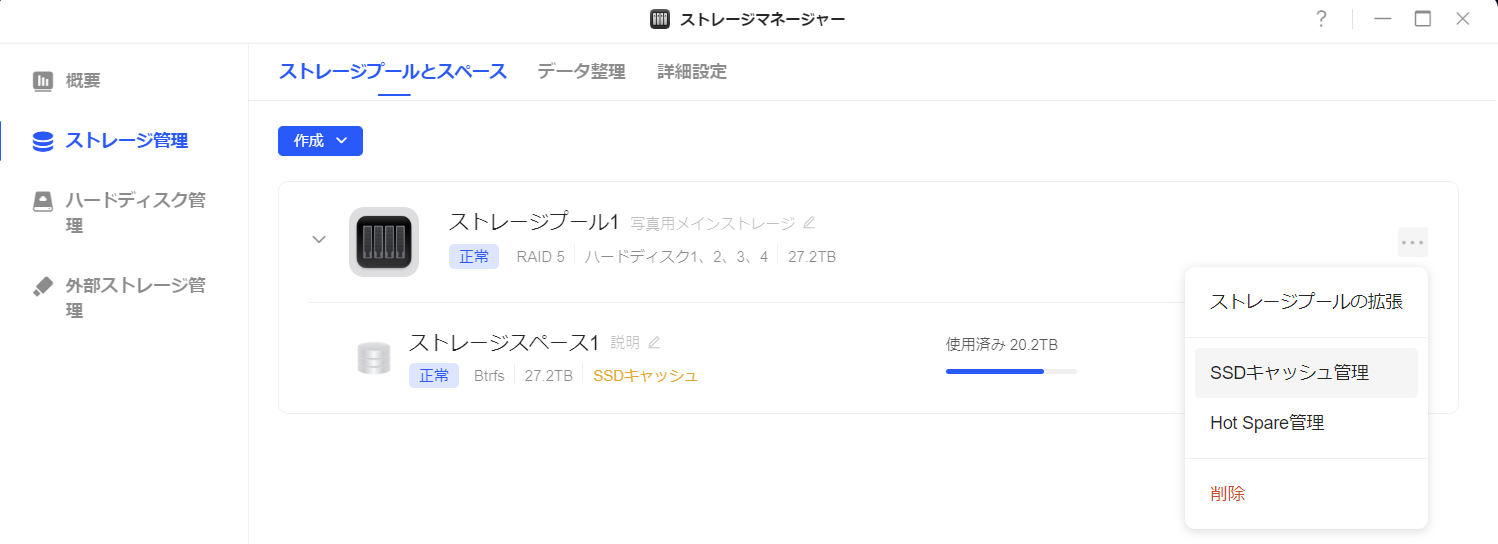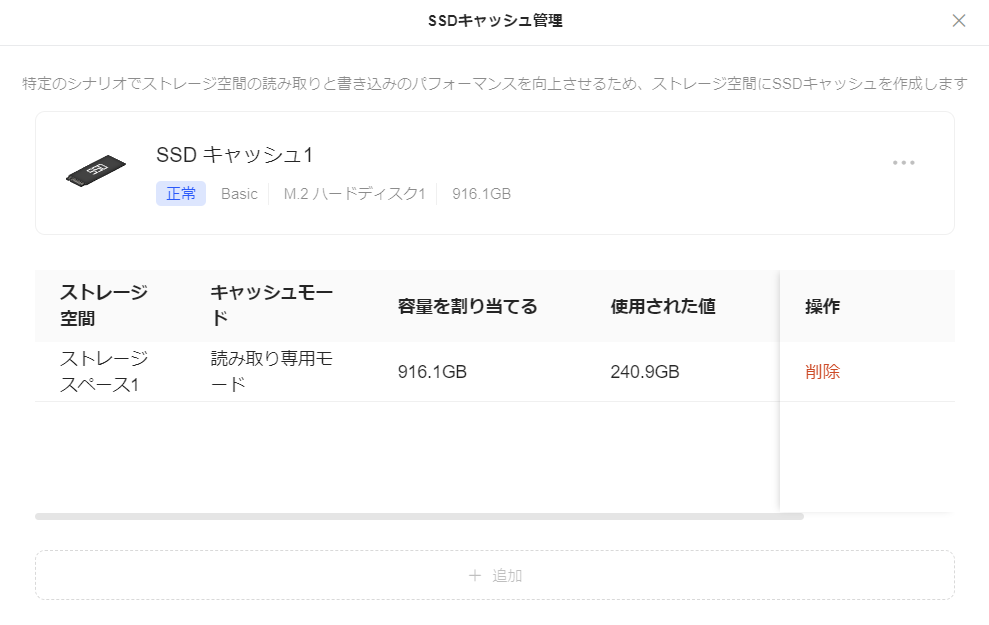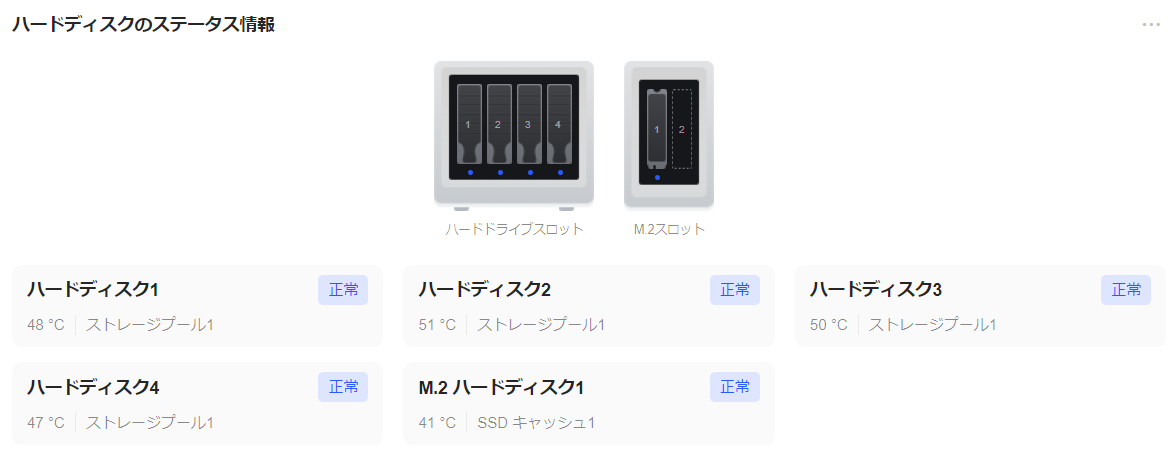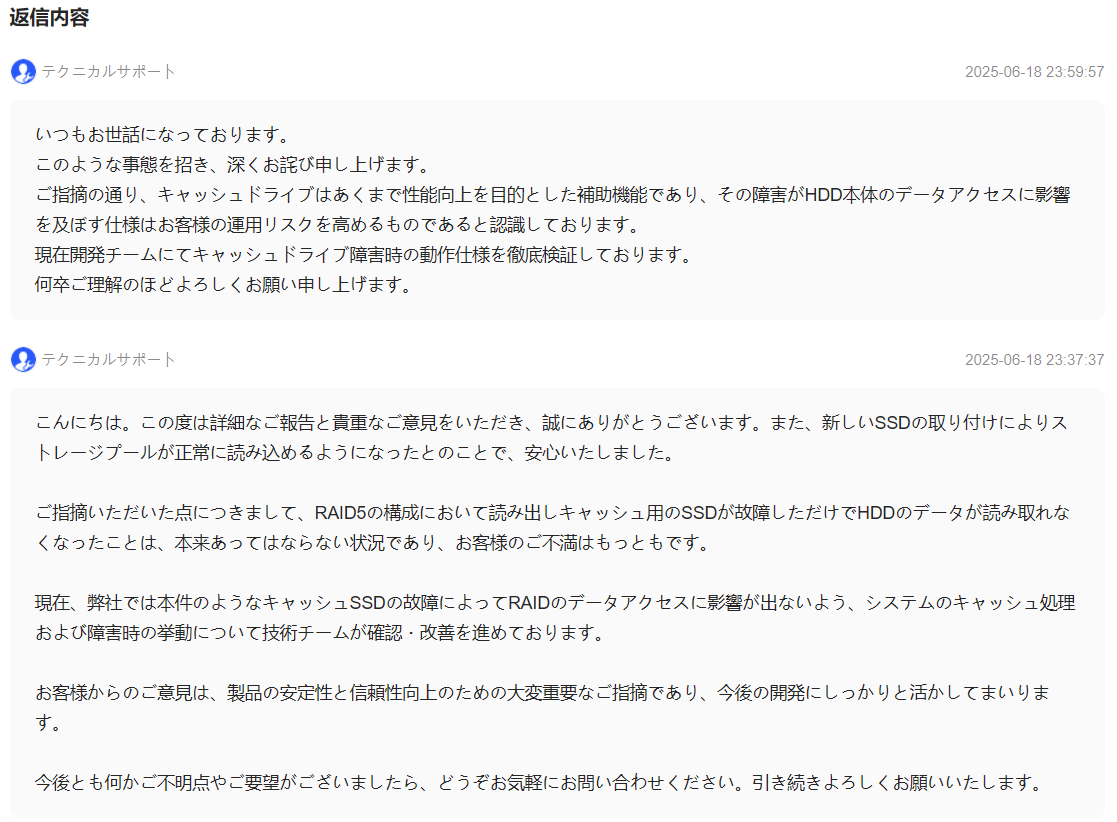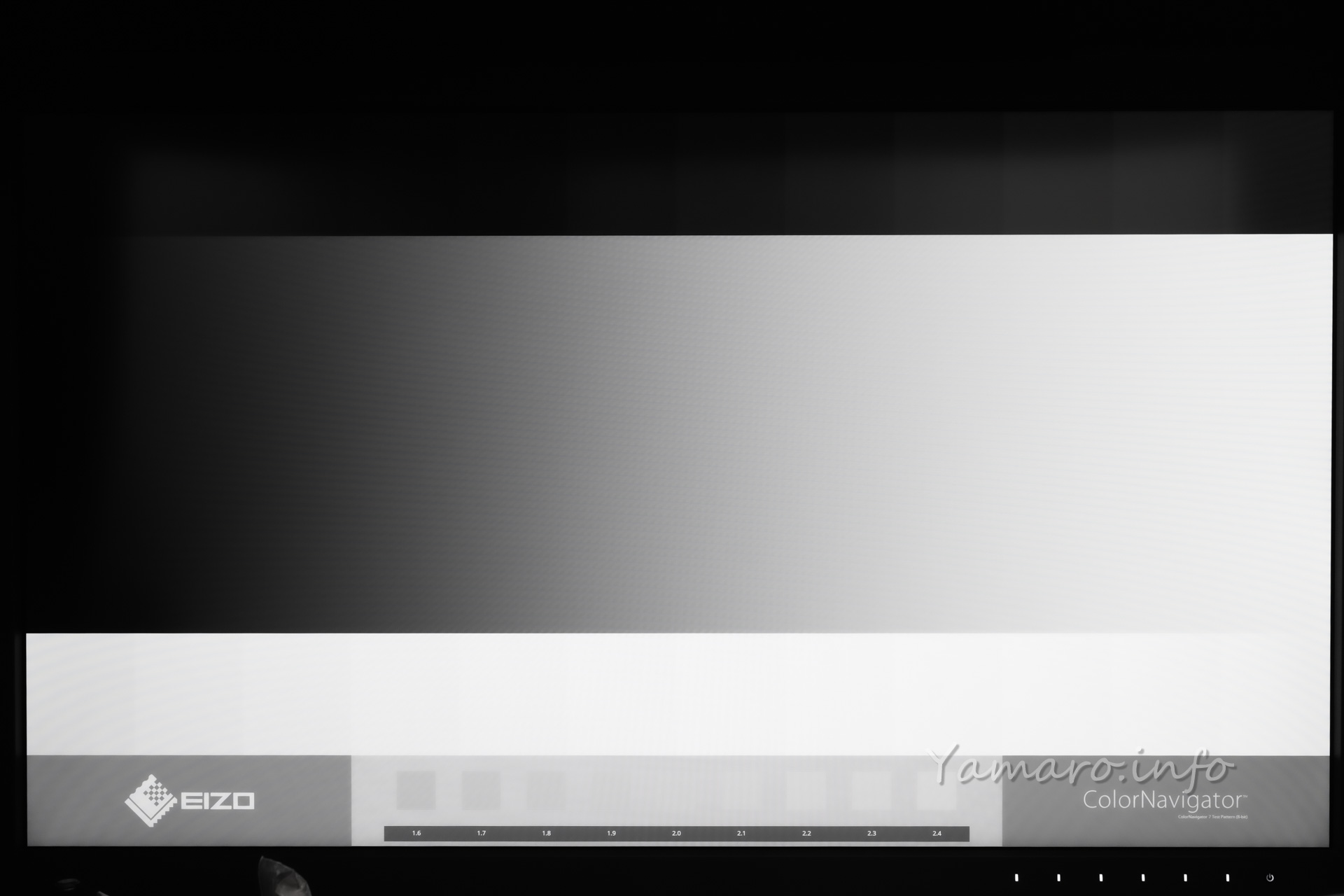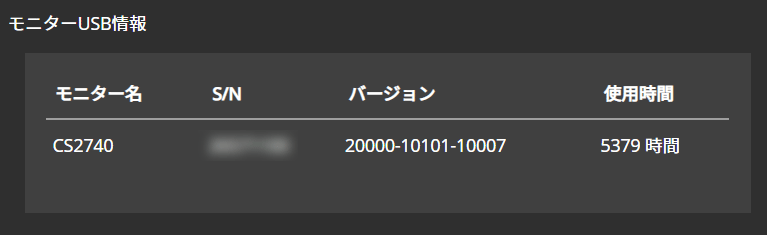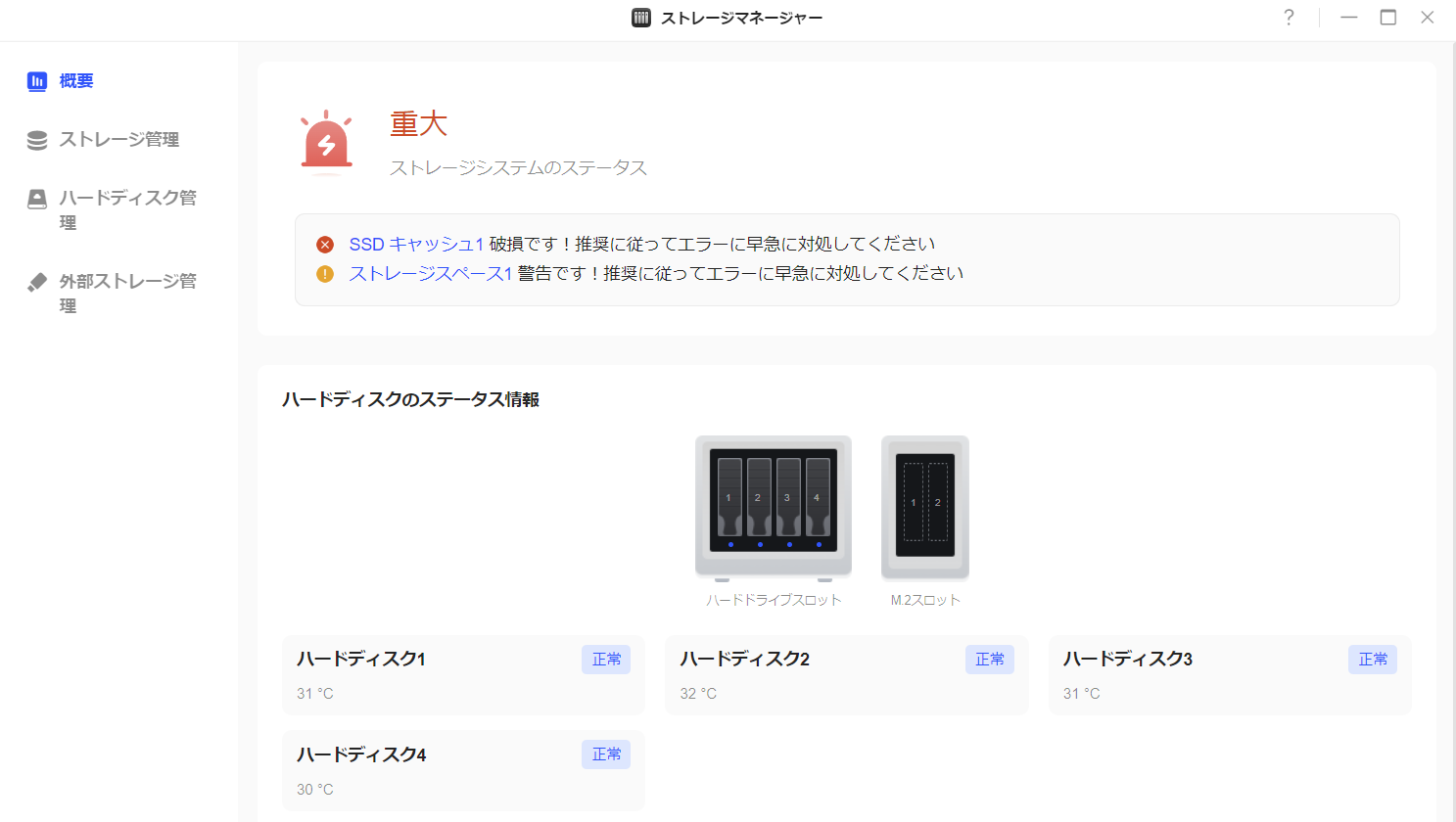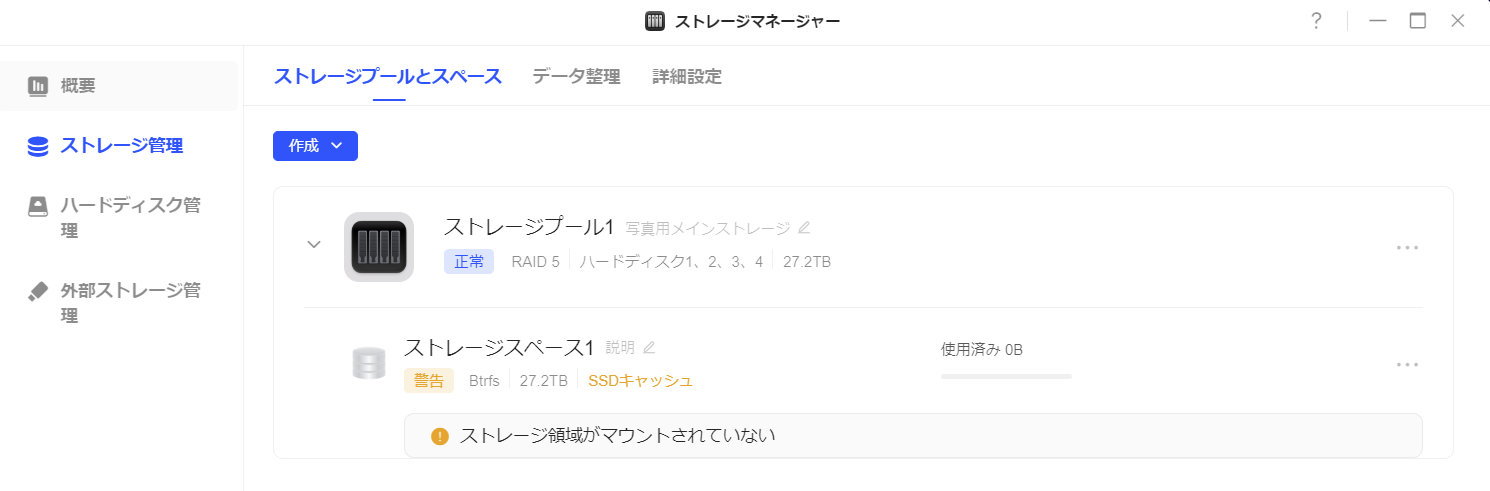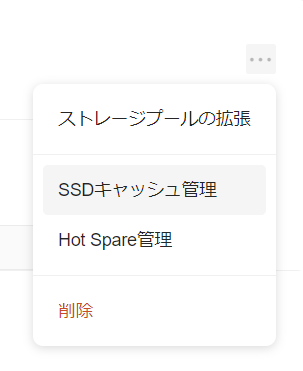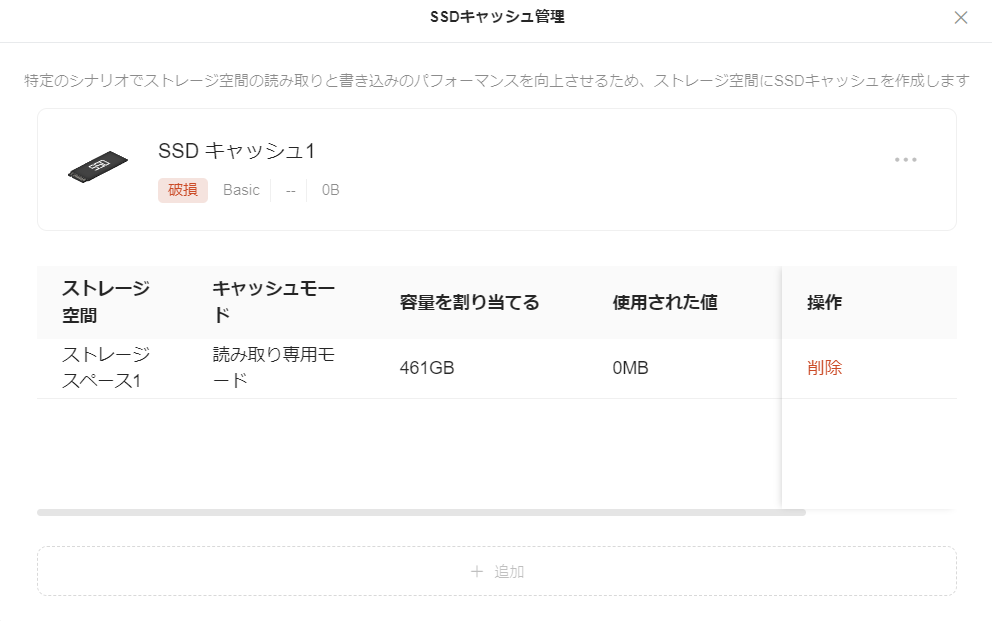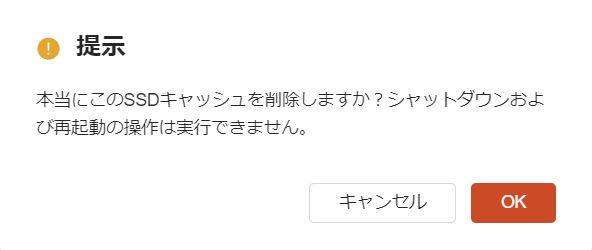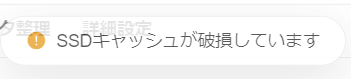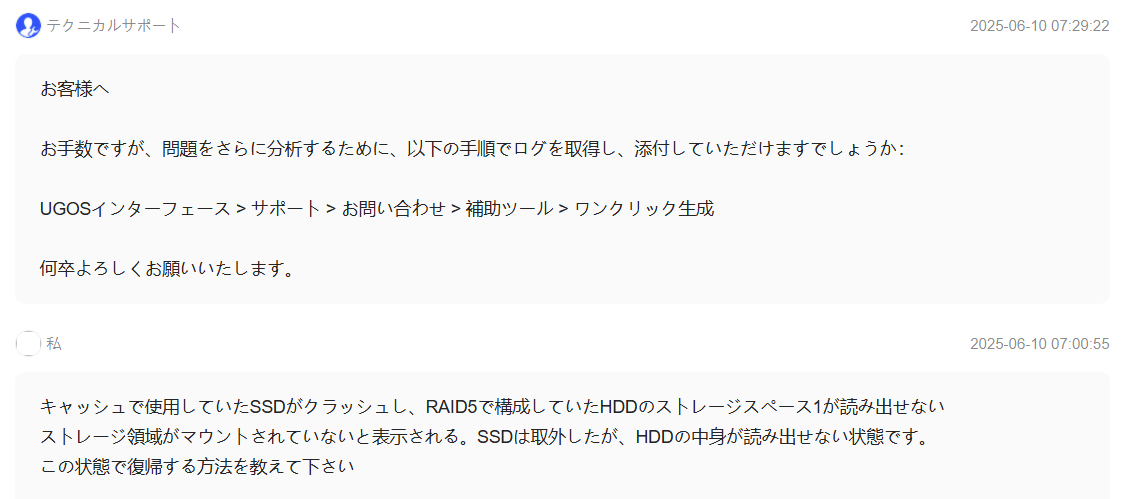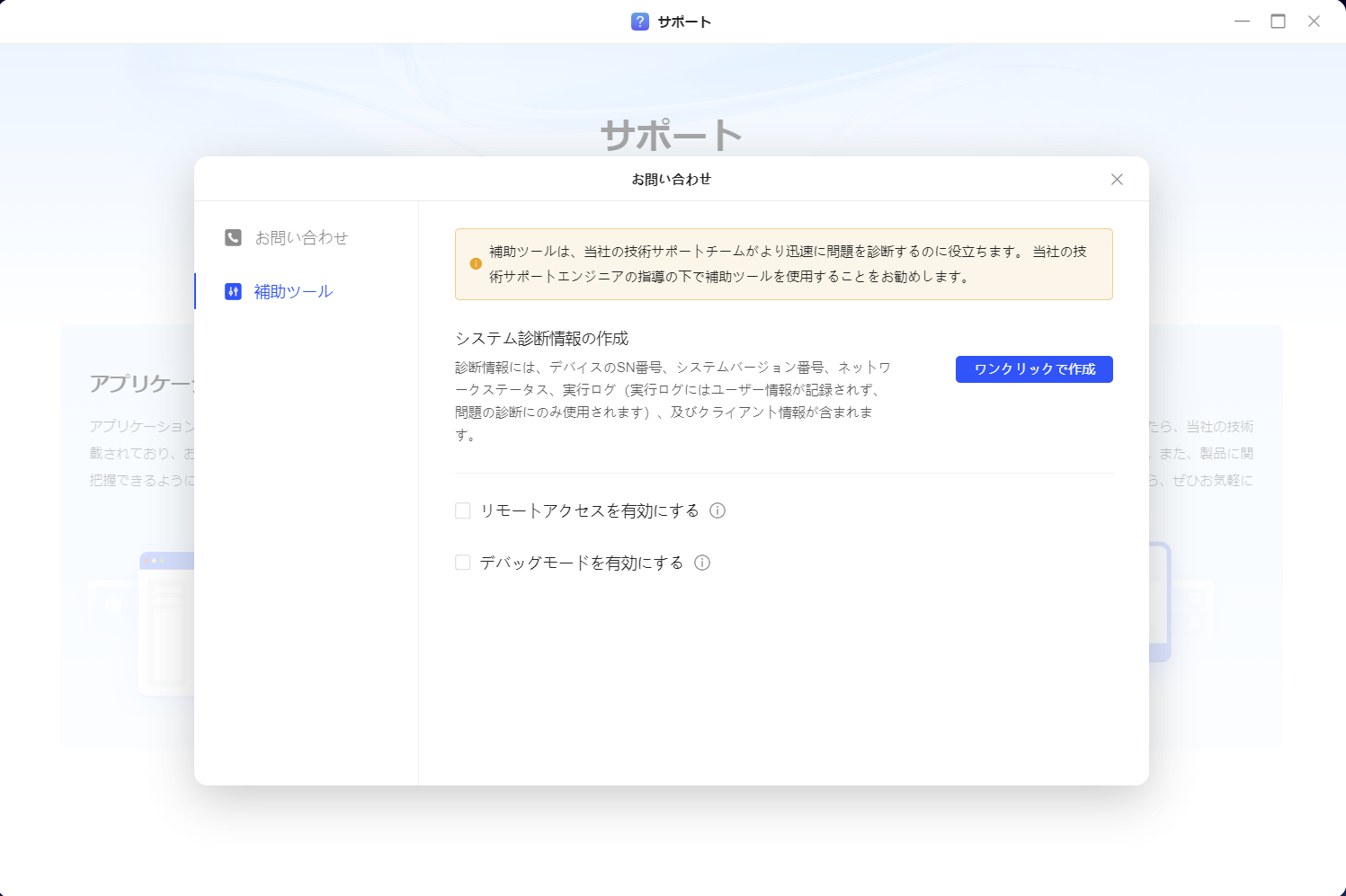Nikon Z9 がNikon独自のRAW動画形式のN-RAW動画に対応してから、何度かN-RAWで撮影し、ここ最近は基本Z9もZ8も、動画撮影はN-RAWで動画画質は「標準」で、4.1KのSDRで撮影しています。
ということで、ここでは備忘録として、N-RAW動画に対応したNikon Zシリーズのカメラで撮影したN-RAWをHDR形式でYoutubeにアップロードするまでの工程を書いておきます。(2025年内にAdobe Premiere Proが対応予定) 、これをを使用します。
N-RAWで撮影する
ますカメラをN-RAWに設定します。私は以下の通りに設定しています。
動画記録ファイル形式:N-RAW 12-bit(NEV)形式 SDR 画像サイズ/フレームレート:4.1K [FX] (41288X2322) 60p 動画の画質(N-RAW):標準(NORM) オーバーサンプリングの拡張:ON
ここは最終的な出力のさせ方で変わってくると思います。
まずN-RAWはN-LogではなくSDRで撮影しています。
撮影サイズは、最終が4K出力であれば4.1Kが良いかと。4Kフォーマットより少し解像度があるため、編集時の電子的なぶれ補正やスームアップに多少余裕がありますね。
動画の画質は、私の使い方では標準(NORM)で十分でした。高画質にすると、倍近いビットレートとファイル容量となります。
オーバーサンプリングの拡張は、より高解像度のセンサから4.1Kへダウンコンバートするので、解像感の点で有利です。基本ONで問題ないでしょう。
Davinci Resolveのプロジェクト設定
ではDavinci Resolveで編集しますが、まずは設定から。
カラーマネージメントの設定
ここではカラーサイエンスをあえて「DaVinci YRGB Color Managed」ではなく、デフォルトの「DaVinci YRGB」を使用します。
カラーサイエンスはあえてデフォルトの「DaVinci YRGB」のまま、カラースペ^スのみ設定する
なぜ「DaVinci YRGB Color Managed」でHDR設定を使わないかと言うと、どうもバグなのか設定の仕方が悪いのか、字幕テキストが白に設定しているのにグレーがかってしまうからです。
「DaVinci YRGB Color Managed」でHDRに設定すると下の字幕がグレーに 「DaVinci YRGB」であれば、字幕などのテキストの白が白として表示されます。
「DaVinci YRGB」だと白い字幕は白として表示される なので気持ち悪いですが、プロジェクト設定は上の画像のとおりです。
なお、同じカラーマネージメントの設定内にあるHDR 10+などは使用しません。
【カラータブ】カメラRAW設定
さてまずはN-RAW動画データをメディアタブから取り込んでおきます。
左下にあるカメラのマークをクリックすると、「カメラRAW」が表示されます。
カメラRAWを上記のように設定
こんな感じでコントラストの薄い眠い画像が出ればとりあえずOK ではここから同じカラータブ内にあるノードの設定に移ります。
【カラータブ】ノードの設定
右上のノードとfxエフェクトをクリックすると、以下のようなのノード(左)とエフェクトのライブラリが現れます。ライブラリから、ResolveFXカラーのカラースペース変換をドラッグし、左のノードにドロップします。
右のResolveFXカラーから「カラースペース変換」をドラッグし、左のノードにドロップする
するとカラースペース変換の設定項目が表示されるので、下の画像のように設定します。
入力カラースペース:Rec.2020
入力ガンマ:Nikon N-Log
出力カラースペース:DaVinci Wide Gamut
出力ガンマ:DaVinci Intermediate
このやり方はNikonのN-RAWカラーグレーディング術から、映像クリエイター正垣琢磨さんの設定を参考に しました。こうすることで、より広いカラースペースで作業できるようです。
なお、ノードは任意の名前をつけることが可能です。ノードを右クリックすると、ノードラベルが出てくるのでクリックすることで、任意のラベル名を付けられます。ここではCST IN(カラースペース変換入力)としました。
ノードはノードラベル名前を表示できる
次にシリアルノードを追加します
シリアルノードは好きなだけ追加可能
次のノードはLUTを割り当てたり、各種カラーグレーディングを行います。なおノードはいくつか作って、項目ごとに個別に調整することもできます。
入力カラースペース:DaVinci Wide Gamut
入力ガンマ:DaVinci Intermediate
出力カラースペース:Rec.2020
出力ガンマ:Rec.2100 HLG
これがミソで、一番最初のシリアルノードで拡張したカラースペースを、最終的な出力としてRec.2020に、出力ガンマをRec.2100 HLGとすることで、この画像はRec.2020のカラースペースを持つHDR HLGとして出力できます。
あれ、カラースペースはRec.2020なのに、なんで出力ガンマはRec.2100なのかと思うかもしれませんが、Rec.2100はHDR動画の規格名で、カラースペースはRec.2020を使用しています。このあたりが、元々プロの映像制作者向けなので、一般には分かりづらいですね。
このカラースペース変換のCST INはノードの一番最初に、間のノードは各々が自由に設定を割り当て、一番最後のノードにCST OUTを置くというのがポイントとなります。
カメラRAWやLUTを使って画像を整えていく
これだけだと、まだ画像は眠い表示のままです。
ノードはひとまず整えたが、このままでは眠いままの画像 ここからN-Logに変換した画像を整えていきます。
N-Logは白飛び、黒つぶれしないようなガンマカーブとなっているため、基本的には露出やコントラストを上げつつ、シャドウやハイライトを調整、ホワイトバランスを調整します。リフトは少しだけ下げておいくとメリハリが出てきます。
スチル写真を現像する後違い、動画は動くので状況がコロコロ変わります。プログレスバーを動かして、動画の変化でシャドウやハイライトが潰れすぎないかも確認します。
複数のカットに同じ設定をコピーする
さて、ここまでの作業を複数のカットに適用するのは面倒ですね。カット1つ1つ追い込むにしろ、この作業を何十ものカットがあったとしたら、日が暮れてしまいます(というかこれを書いていて日が暮れましたw)。
画像を右クリックするとメニューが現れるので「スチルを保存」をクリックします。
プレビュー画像を右クリックし、「スチルの保存」をクリックする
すると、右上のギャラリーに画像が表示されます。なお、画像が表示されない場合は「ギャラリー」をクリックすると表示されるはずです。
次に、まだ何も設定していないカットを選択します。ここでは、カット01のノードやカメラRAWの設定を、カット02~05に反映させてみましょう。
ここでは01で設定したノードやカメラRAWの設定を02~05のカットにコピーする
まずはカット02~05を選択します。
次に先程のギャラリーの画像を右クリックすると、「グレードを適用」が表示されるので、クリックします。
すると、選択したカット全てにノードやカメラRAWの設定が反映されます。暗かったカットのサムネイルが明るくなったのがわかりますね
ちゃんと別のカットにも反映されています 後はそれぞれのカットを細かく整えていけばOKですね。
デリバーでHDR動画を出力する
さて、動画編集そのもののやり方はここでは割愛します。タイトルや字幕を入れたり、エフェクトを加えたりなどの編集を終え、最終的に出力します。HDRの動画は幅広い形式が扱えます が、推奨されている動画形式は
VP9 プロファイル 2
AV1
HEVC/H.265
とのことです。もちろん他の形式でもアップできます。一般的にはH.265が良いと思いますが、うちの環境ではグラフィックボードがAMD RADEON RX 7800Xで、AV1コーデックのほうが書き出しが早いため、そちらを使用します。
デリバータブをクリックし、カスタム書き出しをクリック、まずはフォーマットをMP4、コーデックをAV1とします。種類はうちの環境ではAMDしか選べませんが、GeForce系だと自動とかNVIDIAとかになっているかなと思います。ネットワークの最適化は「ネットワークでダウンロードが完了する前に再生できるようにするようエンコードのやり方を変えている」だそうで、一般的にはチェック入れる必要はないようです。
MP4のAV1コーデックがAMD RADEONの最近のGPUだと書き出しが高速です
なお、H.265の場合は以下のような設定になります。
解像度やフレームレートはプロジェクト設定のマスター設定で設定されたもので問題ありません。ここでは4K60pで出力するため、以下ようにタイムラインの設定のままで問題ありません。ちなみに…60pですが実際には59.64フレーム/秒となっているのは、テレビの歴史に由来するものです。
そしてここが肝心なところですが、プロファイルのところを「メイン10」に設定 しましょう
プロファイルは「メイン10」に
メイン10とすることで、10bitで動画出力できます。これが重要で、書いていないページの多いこと! 必ず設定してください。
詳細設定は、カラースペースタグやガンマタグは、予めプロジェクト設定で定義してあるので、ここでは「プロジェクトと同じ」で問題ありませんが、改めてカラースペースを「Rec.2020」、ガンマタグ「Rec.2100 HLG」「Rec.2100 ST2084」に設定しても問題ありません。
あとはレンダーキューに入れてレンダリングします。
書き出したデータをMediaInfoでチェックする
Youtubeは動画データのビット深度が10bit以上、カラースペースがRec.2020で、HLGかPQのタグが付いていることがHDR動画の条件としています。MediaInfo というソフトを使用します。
これをインストールし、このソフトに出来上がった動画ファイルをドラックアンドドロップします。表示は好みに応じてですが、個人的にはツリー表示が見やすかったです。
以下の項目を確認します。
ビット深度:10ビット(bit)であること(基本AV1やH.265コーデックでは最大10bitですが、ここが8bitになっていたら、レンダリング時にプロファイル10を指定したか確認しましょう)
原色:BT.2020であること(カラースペースがRec.2020と同義で、HDRの条件の1つです)
転送特性:HLGであること(これがHDRのタグで、HLG形式であることを示します。PQ形式ならPQと表示されます)
マトリックス係数:BT.2020 non-constantになっていること(non-constantとは luminance、つまり輝度を定義していませんということで、これは一般的な環境ではモニタ輝度がそれぞれ異なるため)
ここが1つでも違う場合は、Davinci Resolveのデリバーから設定を再確認してみてください。プロジェクト設定のカラーマネジメント設定も再度確認してみてください。
YoutubeにHDR動画をアップしてもすぐには反映されない
さてMediaInfoで問題ないことを確認したら、後はYoutubeにアップロードするだけです。YoutubeにHDR動画をアップしても、すぐにはHDRになりません。 4Kまでの動画処理が完了してから、半日以上経過し、やっとHDR表示になりました。
HDRと表示されるまで半1以上かかった
もちろん、表示するにはPCならHDR対応ディスプレイが必要で、かつシステムの設定のディスプレイでHDRをONにしておく必要があります。
HDRをONにしないとYoutube動画もHDR表示にならない
HDR(HLG形式)のYoutube動画を右クリック→詳細統計情報を出すと、このようにColorの項目にarbis-std-b67 (HLG) / bt2020と表示されます。HDR環境ではないと、自動的にRec.709カラースペースとなり、bt709の表示になります。
HDRに非対応のディスプレイ、あるいは対応していてもWindows側でHDR表示にしていない場合は4K再生はできてもHDRと表示されません。
HDR対応でない場合はHDRにはならない
また最近のスマホであれば、ミドルクラス以上のモデルならHDR表示に対応している物が多いので、自動でHDR表示になるかと思います。
VIDEO
いかがでしたでしょうか? Nikon Z9/Z8やZ6III、Z5IIではN-RAW動画が撮れるので、ぜひこれを活用して、HDR動画をYoutubeにアップしてみては?
DaVinci Resolve Studio、単品で買うと5万円近い高価なソフトですが、DaVinci Resolve Speed Editor を買うとDaVinci Resolve Studioアクティベーションキーが付属します。
¥64,350
(2025/09/29 22:45:29時点 楽天市場調べ- 詳細)