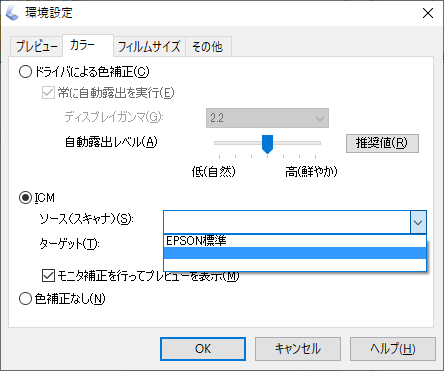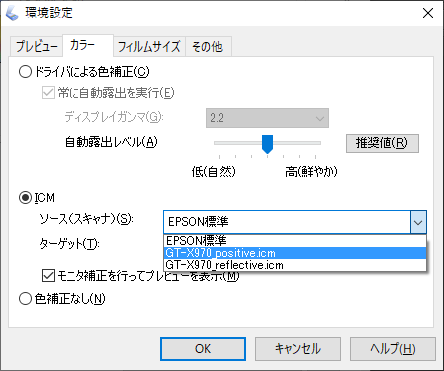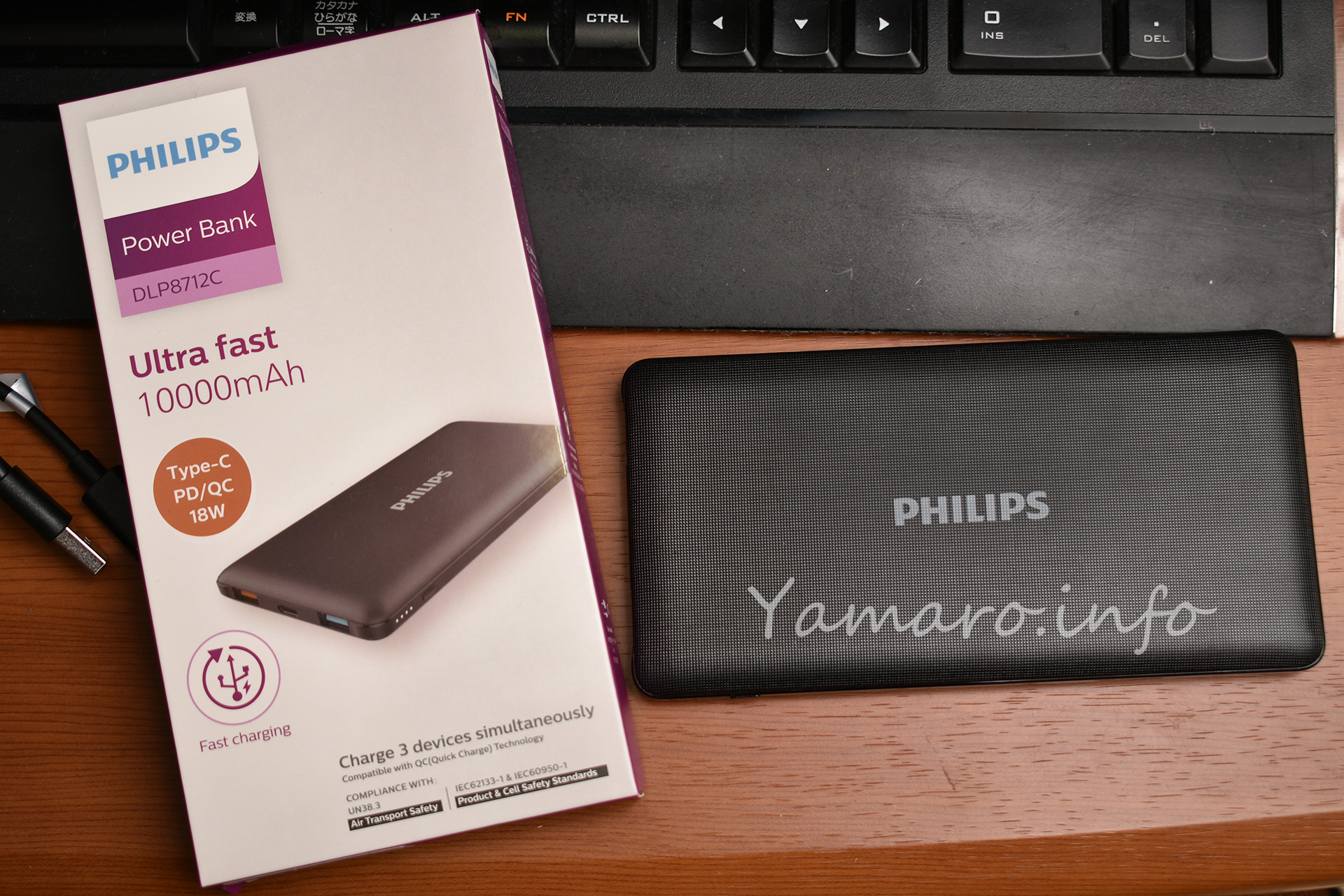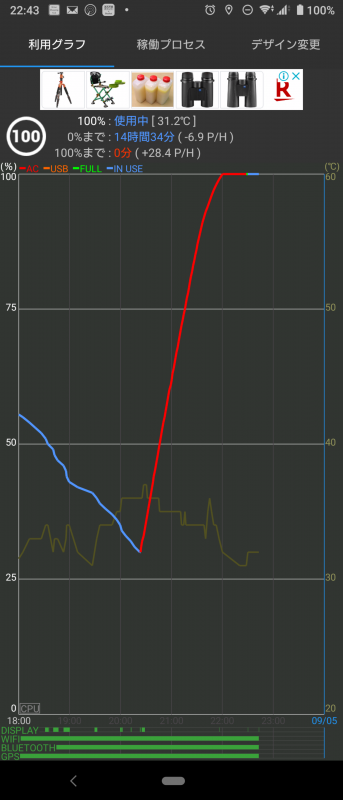先日、Nikon D5, D850, D500がCFexpressカードに対応するなど改善したファームウェア(F/W)を発表して、早速手持ちのD850のF/Wをしました。
当初から使っているLexarのXQDカードは、それ1枚しか持っていなくて、予備のない状況でした。
ダブルスロットのD850は、メインで使っているXQDの128GBがなくなったとしても、シームレスにSD(手持ちはSanDisk Extreme Pro UHS-II 128GB)に書き込みできるため、この2枚のカードが埋まってしまうという経験はなく、普段はXQDも128GB目いっぱいに撮ることもなかったのですが、やはり予備は欲しいなぁと。
というのも、連写時のバッファ開放(≒メディアへの書き込み速度)は、明らかにXQDのほうが速いからです。先日も百里基地で撮影していて、久しぶりにXQDが満杯になって、SDに切り替わったのですが、バッファ開放の遅いこと…。
Nikon D4, D5, D6がXQDダブルスロット(D5, D6はCFexpressにも対応)となっているのも、プロ機だけにメディアの差があってはならない、ということなのでしょうね。
メディアはPROGRADEを買ってみました
さて、せっかくCFexpressに対応したので、メディアを買ってみることに。ちょうど、見計らったと思われるタイミングで、PROGRADEがセール販売を実施(現在は終了)したので、PROGRADEのGOLD 128GBを買ってみることに。
ただ、128GBは在庫処分だったようで、私がセールで買った後に品切れとなり、現在はAmazonではラインアップされていません。
現状、PROGRADEのメディアは、Amazonでは256GB以上のラインアップとなっています。
アップグレードなら256GBもよいのですが、3万円超えは高い…。ここ3年、高速フラッシュメモリは、容量に対しての価格があまり下がっていない印象ですね。
PROGRADEは、旧Lexarの副社長とエンジニアが立ち上げた若い会社ですが、元Lexarの関係者だけに、品質的な部分も問題はないでしょう。
書き込み速度が550MB/sと遅くて良いなら(それでもXQDより少し速い)、安いSUNEASTのメディアもあります。ただし、現時点でNikonのカメラでの動作確認はされていないようなので、人柱覚悟ですね。
CFexpress対応になったから速く書き込めるわけではない
Nikon D5, D500は2016年、D850は2017年発売で、いずれも3,4年以上経過しています。CFexpressが出回りだしたのは、これより後なので、XQDとCFexpress Type Bカードが同じ形状でPCIe接続だとしても、それだけで互換性があるわけではありません。
XQDはPCIeでもGen1(PCIe1.0)またはGen2(PCIe2.0)接続なのに対し、CFexpressはGen3(PCIe3.0)に対応しています。また書き込みコントローラーの言語は、XQDか独自規格なのに対し、CFexpressはPCのM.2 SSDでおなじみのNVMeを採用しています。
言語の部分は、読み書きコントローラーのファームウェアアップデートで解決できたとして(デジカメWatchのこの記事が詳しい)、物理的なPCIe接続はアップデート出来ないため、当初XQD専用として発売されたカメラは、例えCFexpress対応しても、XQDのPCIe2.0(1レーン)では、最大の読み書き速度は500MB/sまでとなるため、速度アップは期待できないということになります。
ちなみに、CFexpressのPCIe3.0は、2レーンで2000MB/sとなり、現在発売されているCFexpressカードの多くが読み込み1700MB/s前後、書き込み1200~1500MB/sとしていることから、PCIe3.0の2レーン対応のハードであれば、これらのカードの性能を存分に発揮できると思われます。
もっとも、スチル撮影だけなら、ここまでの速度は必要とされず、メインは4K60pや8K動画書き込み、RAW動画書き込みといった用途で生かされるでしょう。
つまり、D5やD500, D850のように、当初XQDのみとして採用されたカメラは、内部接続はPCIe2.0なので、CFexpressになったとしても、カードの性能は最大限には発揮できないことになります。
連写時バッファ開放を比較

ここにD850用のメディア3枚があります。いずれも128GBです。CFe以外は2017年にD850の導入に合わせて買ったものです。
まず、CFexpressカードをフォーマットしてみます。
ファームウェアアップデート後も、カードスロット名称はXQDのままとなっています。肩液晶の表記がXQDなので、あえて名称を変えなかったのかな?
問題なくフォーマットできました。速度も勝手も、XQDと差はありません。
それでは、連写による比較です。
普段使っている、RAWの14bitロスレス圧縮と、12bit圧縮で比較してみました。動画はD810で撮っています。
あれれ? どのカードも大差ないですね。実際の撮影では、XQDとSDカードでは、バッファ開放の速度が結構違うと感じていましたが(当然XQDのほうがバッファ開放は速い)、このテストでは大差ないという結果に。
設定も、普段使っている設定のままなのですが。
言えることは、やはり12bit圧縮は連写が長くできる、ということですね。実際、カタログスペックでもそうなっています。
そして、CFexpressだからといって、バッファ開放が速い、ということでもありませんでした。
D5, D500, D850では、あくまでCFexpressは読み書きできるだけで、XQDより速くなることはない、と言えるでしょう。
ただ、ではCFexpressカードが無駄かというとそうではなく、今後はCFexpressが中級機以上のカメラでは主流になりそうですから、今あえてXQDカードを買う必要はないのかな、とも言えます。
おまけ、XQDカードリーダーでCFexpressは読めるか?
上にも書いたように、コントローラーの言語がXQDとCFexpressで異なるため、ファームウェアアップデートでもない限りは、形状が同じでも使用できません。XQDの読み書き言語が日本語、CFexpressが英語だとしたら、お互い会話できないのと一緒です。
試しに、手持ちのXQD/UHS-II SDカードリーダーの、SONY MRW-E90にCFexpressカードを挿入してみました。
一瞬、アクセスランプが赤く光りましたが、その後は消灯のままで、カードがないときと同じ状態でした。
このカードリーダーがアップデートでCFexpressに対応することは、恐らくないでしょうし、カードの性能を活かせない以上、メリットもありません。
カメラ側の書き込み速度は向上しなくても、PCへの取り込み速度はCFexpressカードリーダーを使えばカードの性能を活かせる(ただし、書き込み先がHDDだとそこがボトルネックになる可能性あり)可能性は高いです。
SONYのMRW-G1なら、XQDとCFexpress Type B両方に対応します。今後はこういったカードリーダーが必要ですね。
PROGRADEのリーダーはCFexpress/SD UHS-II両対応です。ただし、XQDは読めないのが難点。すべて対応となると、面倒なのでしょうね。
![[商品価格に関しましては、リンクが作成された時点と現時点で情報が変更されている場合がございます。] [商品価格に関しましては、リンクが作成された時点と現時点で情報が変更されている場合がございます。]](https://hbb.afl.rakuten.co.jp/hgb/1df3e05e.22bd8f9b.1df3e05f.db5c1e28/?me_id=1388726&item_id=10000034&pc=https%3A%2F%2Fthumbnail.image.rakuten.co.jp%2F%400_mall%2Ffirstdoor%2Fcabinet%2Fcompass1605844714.jpg%3F_ex%3D240x240&s=240x240&t=picttext)

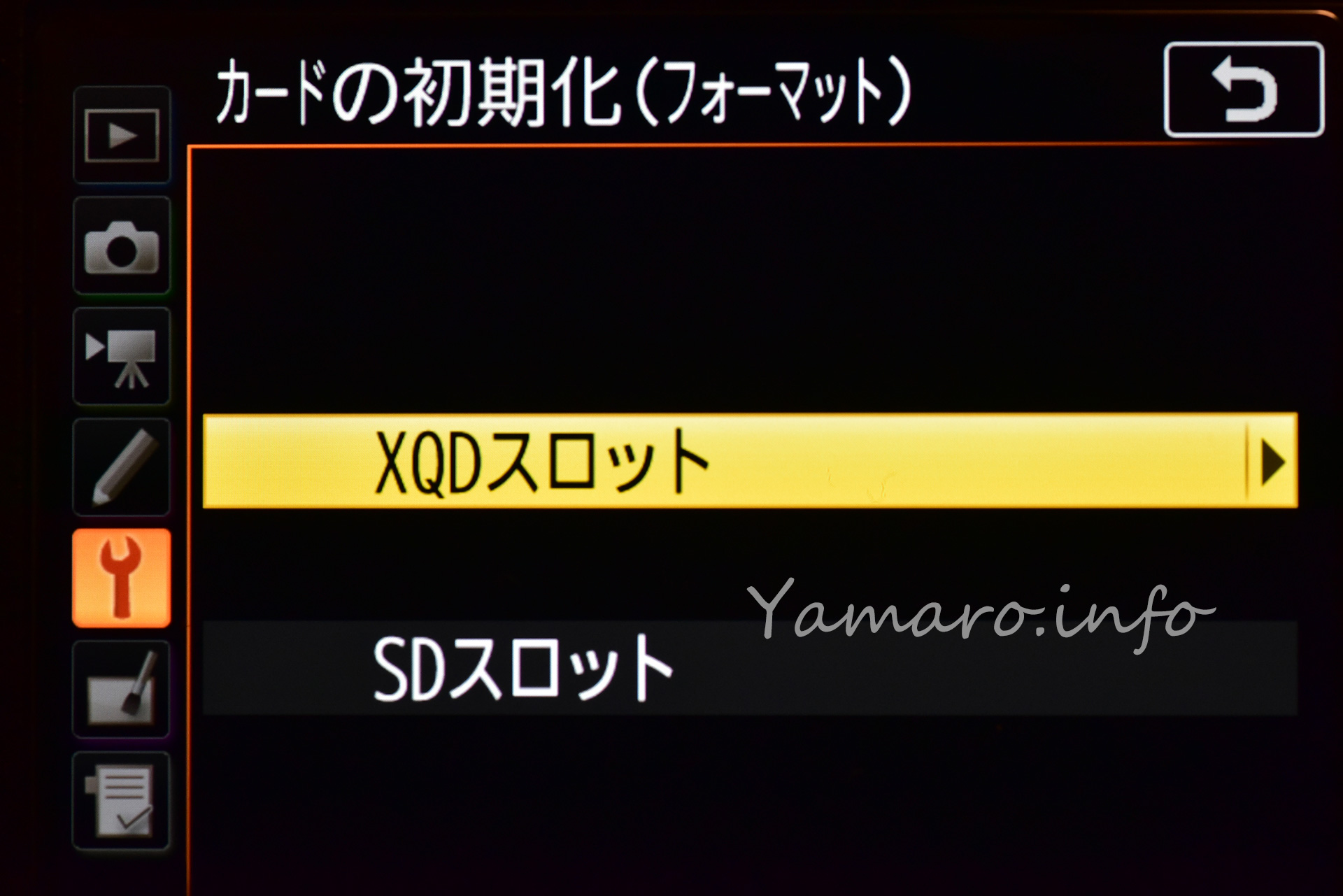
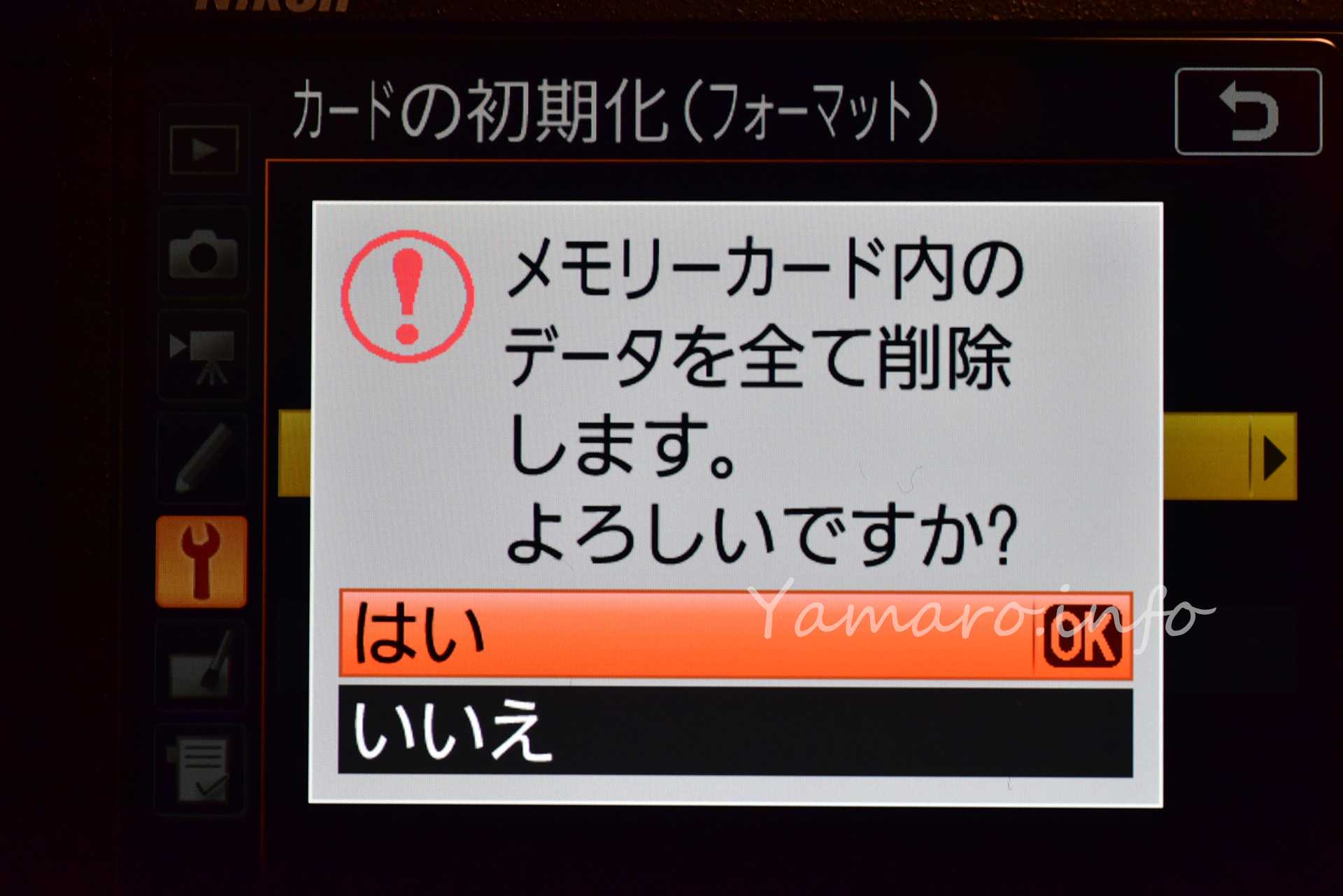






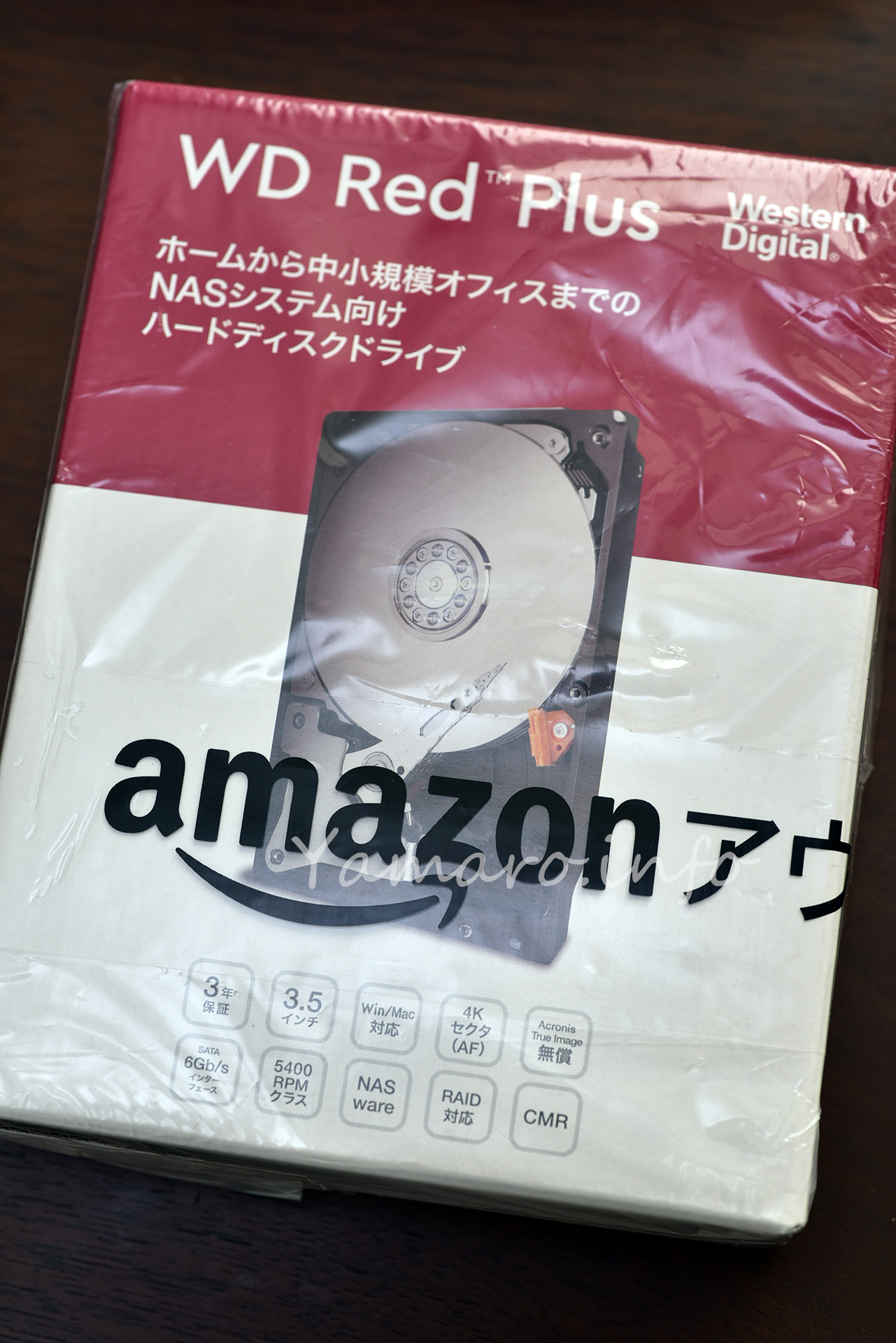

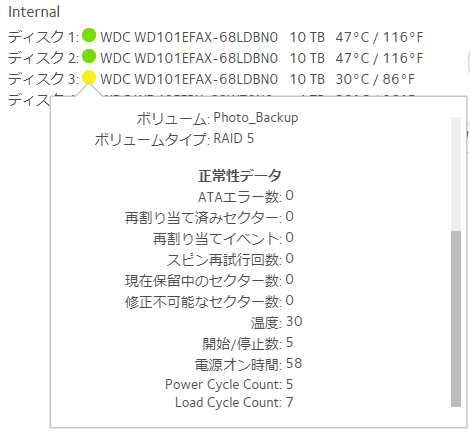







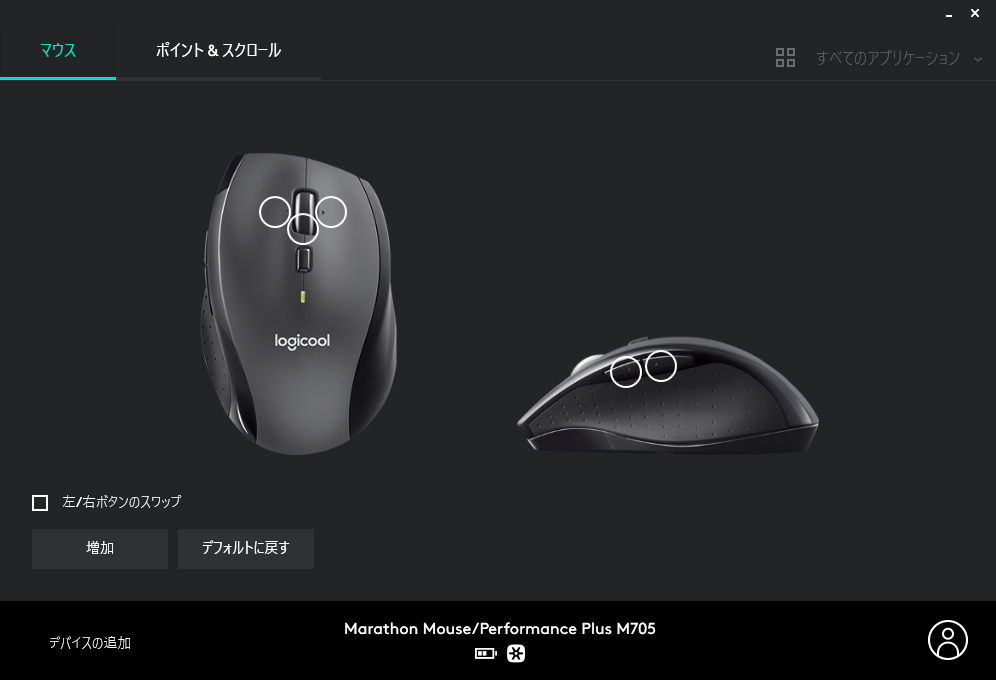
![[商品価格に関しましては、リンクが作成された時点と現時点で情報が変更されている場合がございます。] [商品価格に関しましては、リンクが作成された時点と現時点で情報が変更されている場合がございます。]](https://hbb.afl.rakuten.co.jp/hgb/197926c1.252f857d.197926c2.5d415b42/?me_id=1213310&item_id=18982151&pc=https%3A%2F%2Fthumbnail.image.rakuten.co.jp%2F%400_mall%2Fbook%2Fcabinet%2F7056%2F4943765047056.jpg%3F_ex%3D240x240&s=240x240&t=picttext)