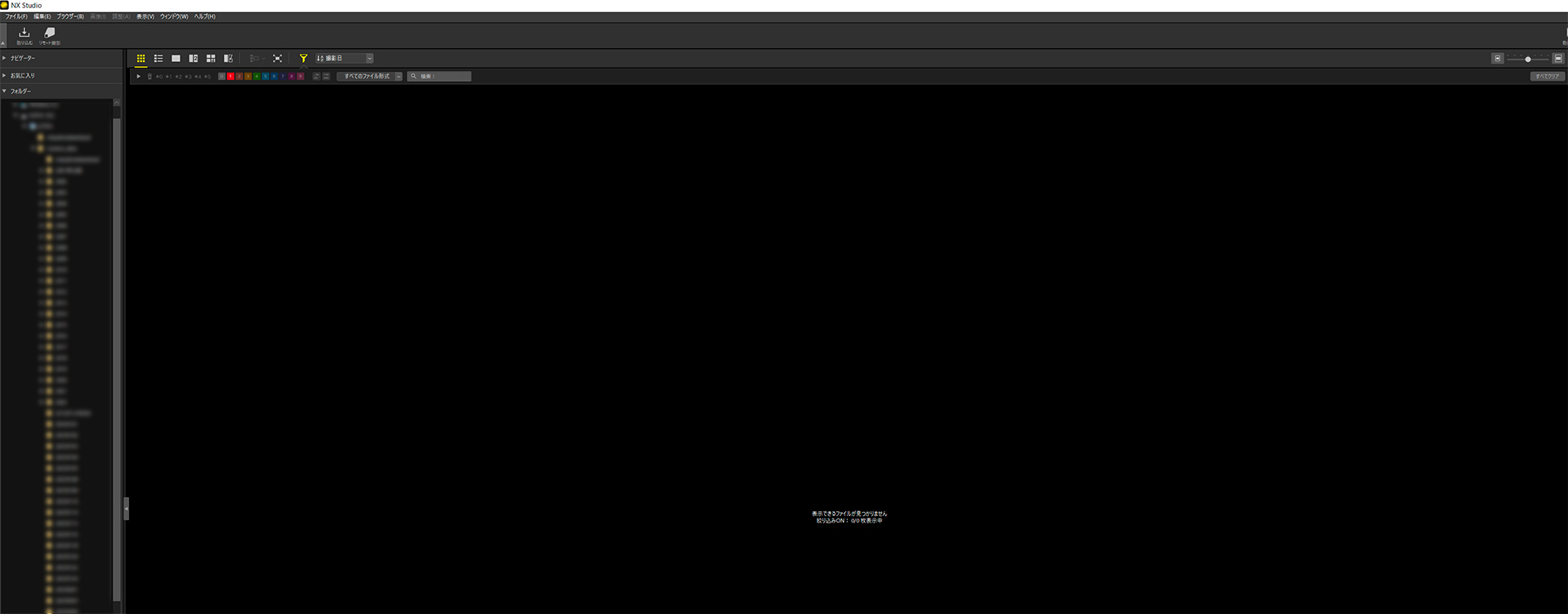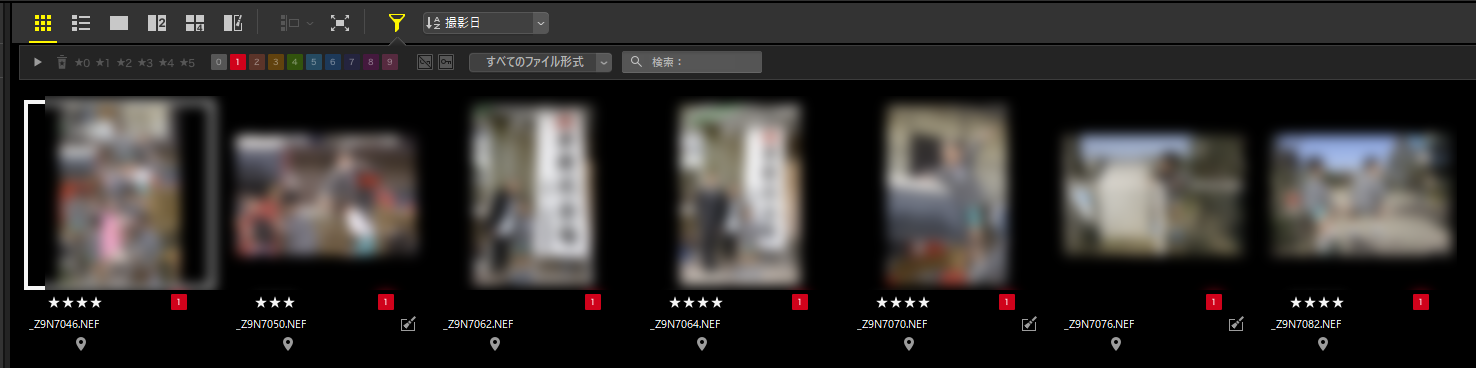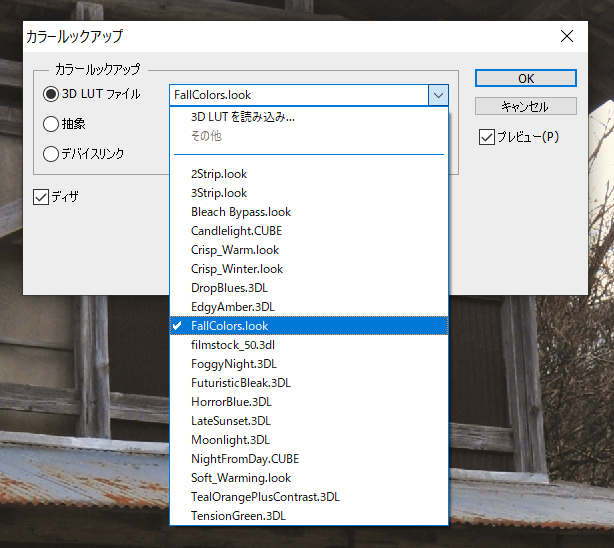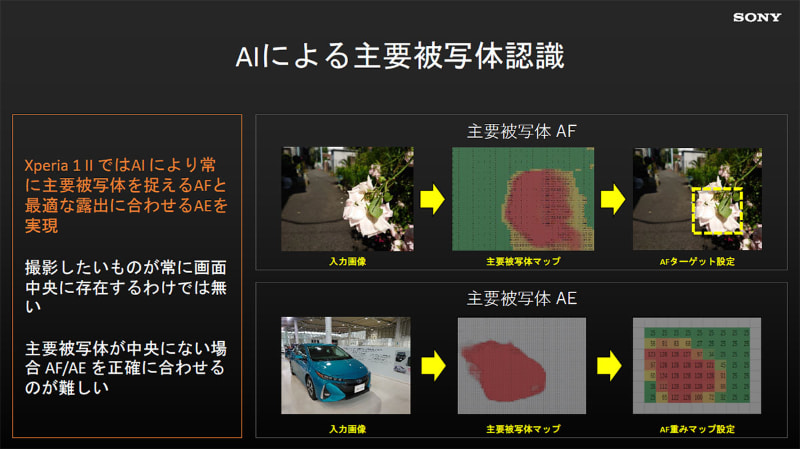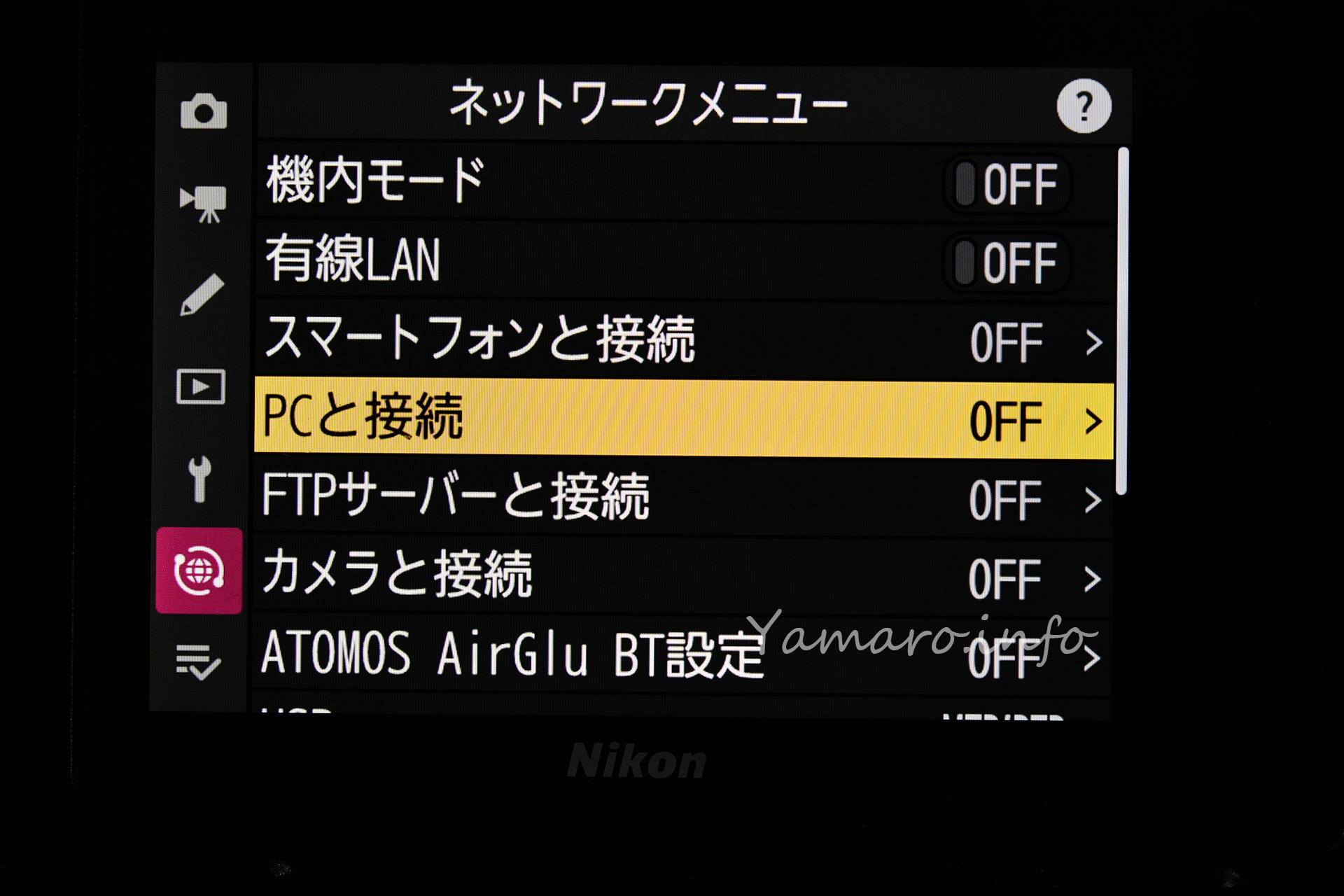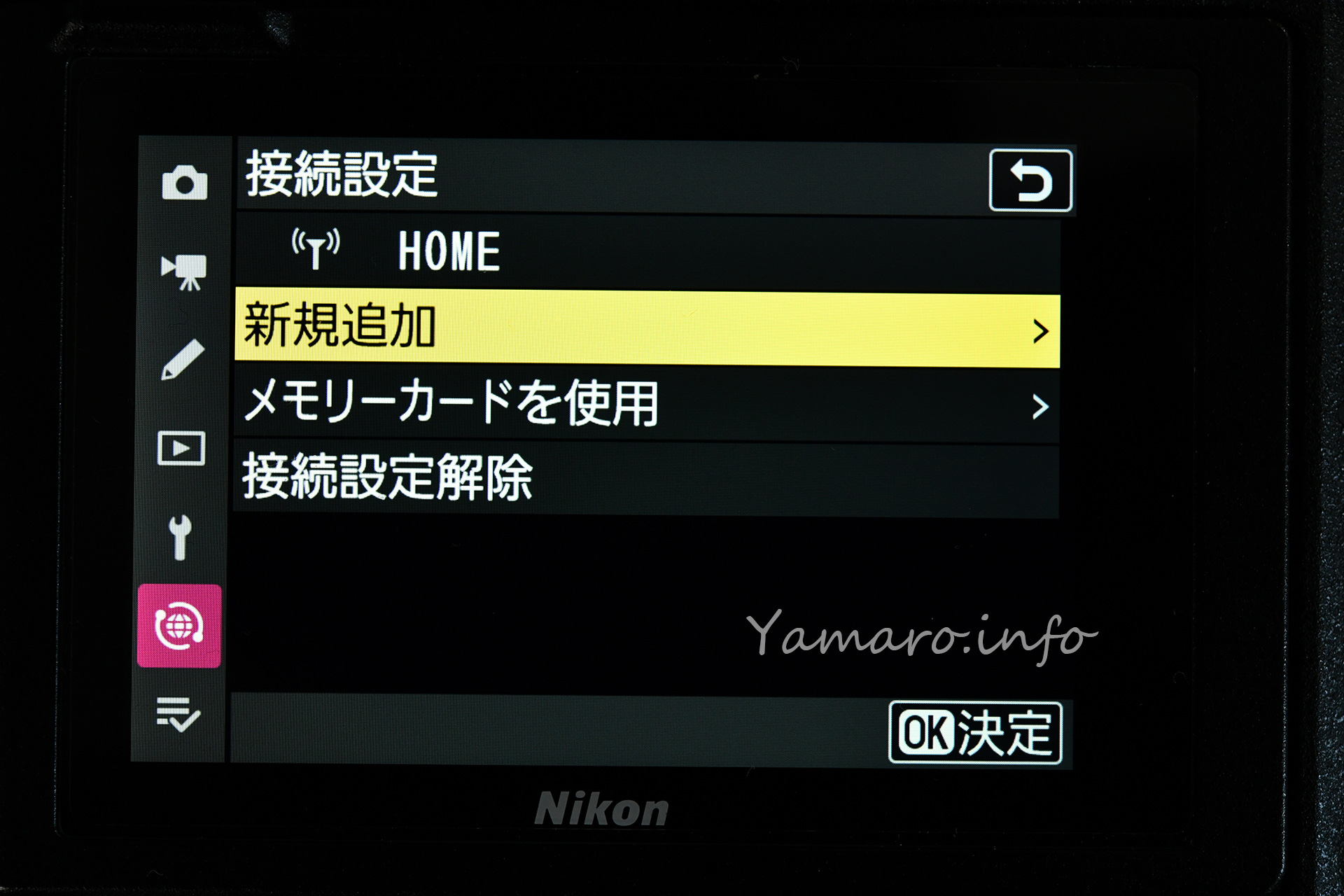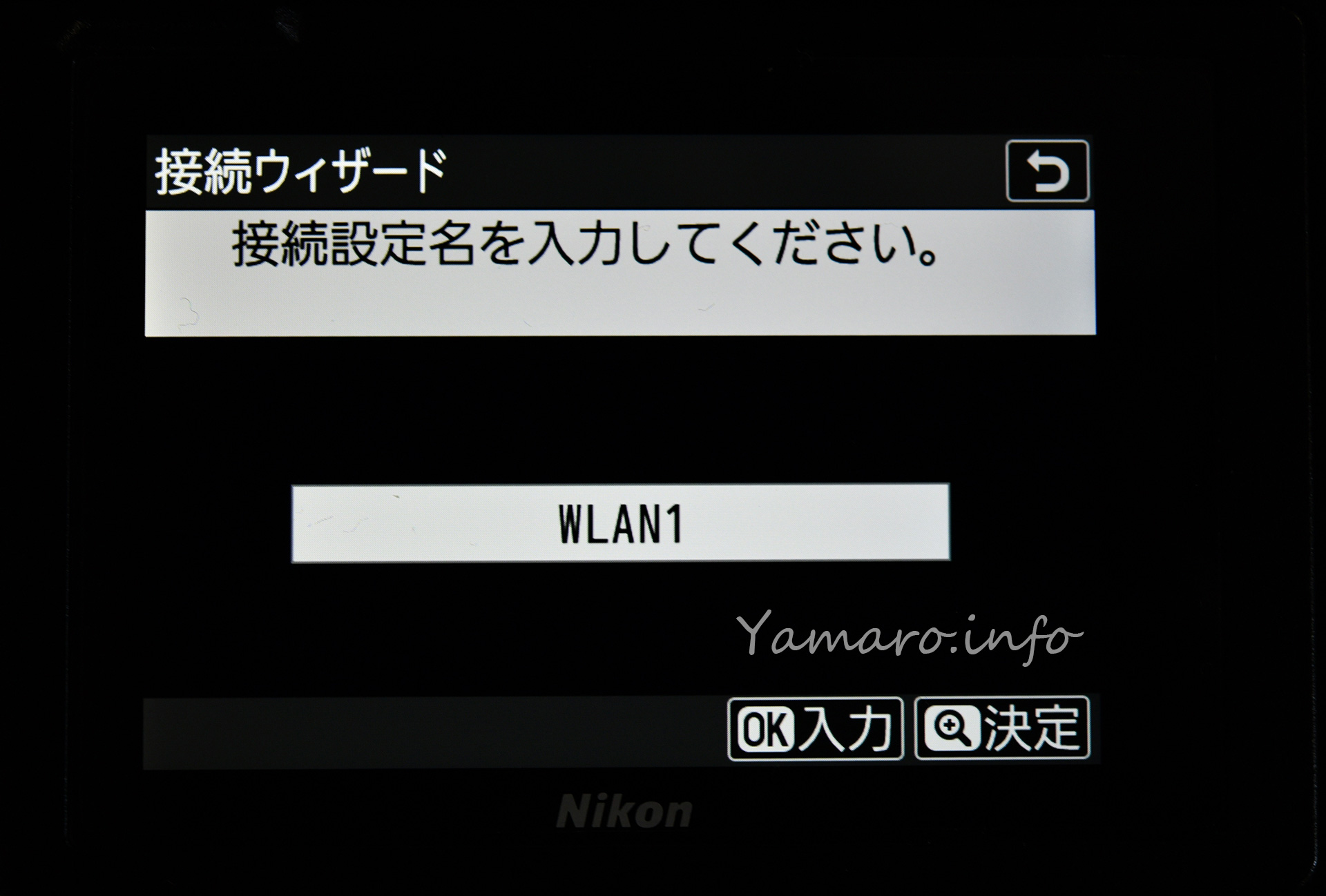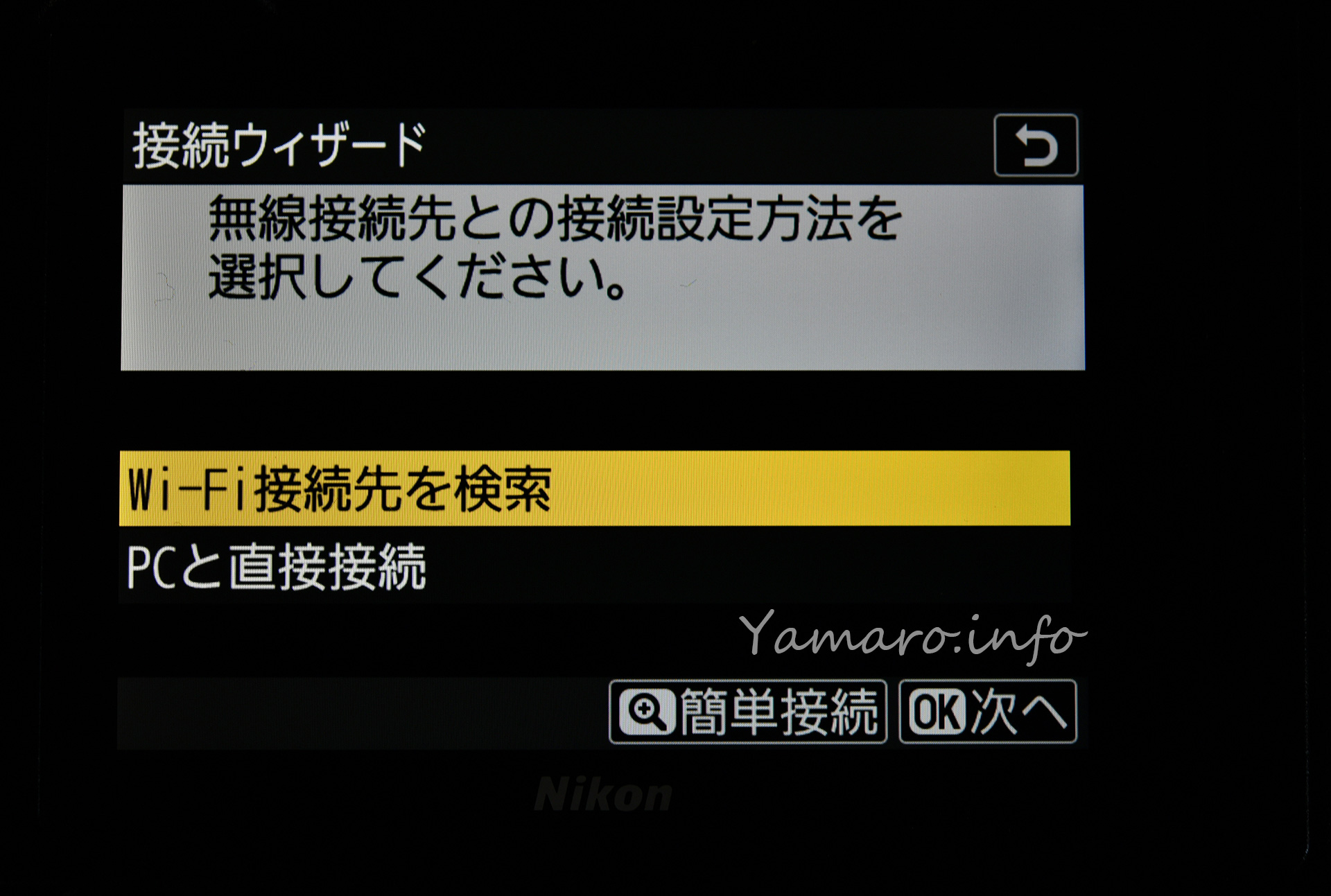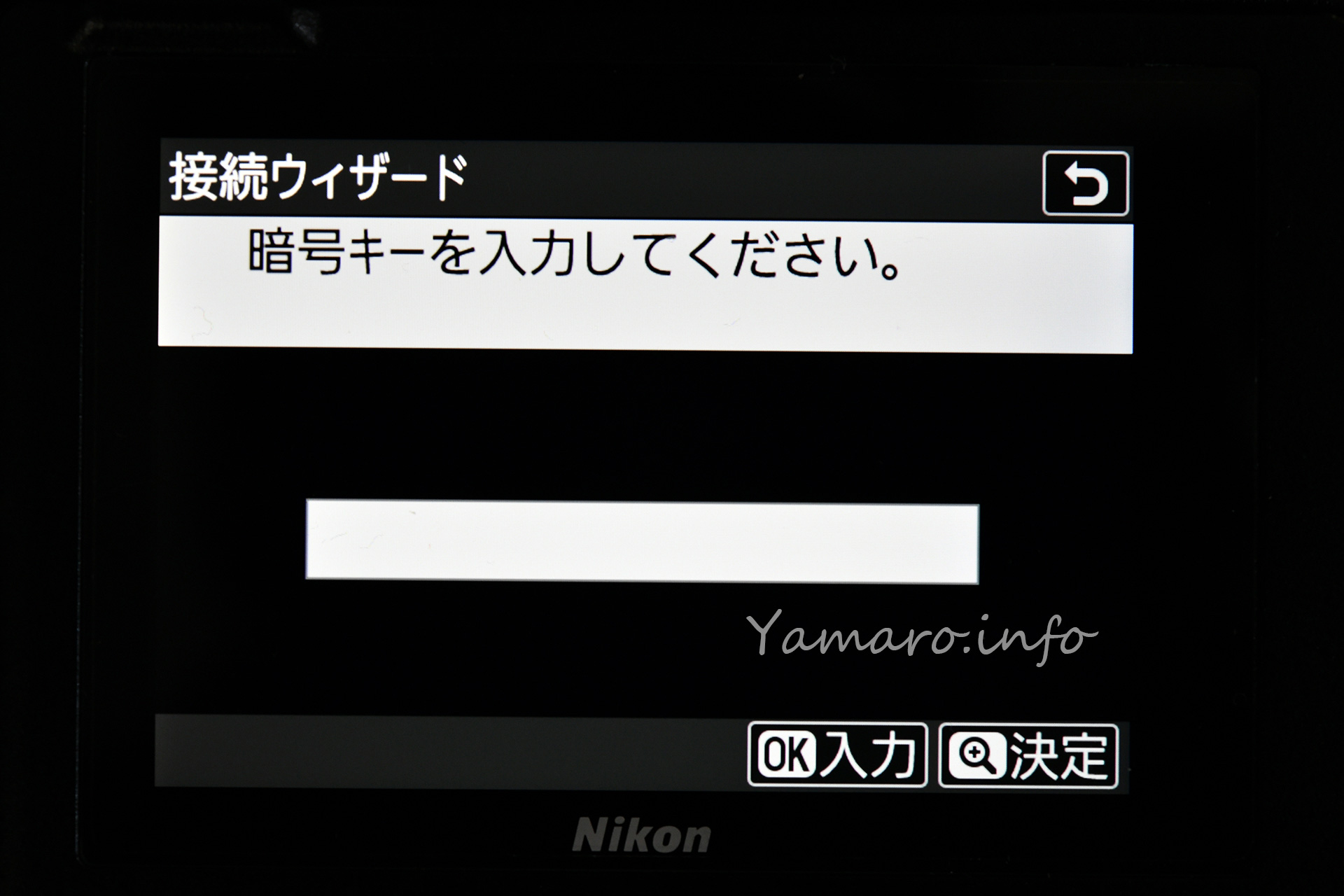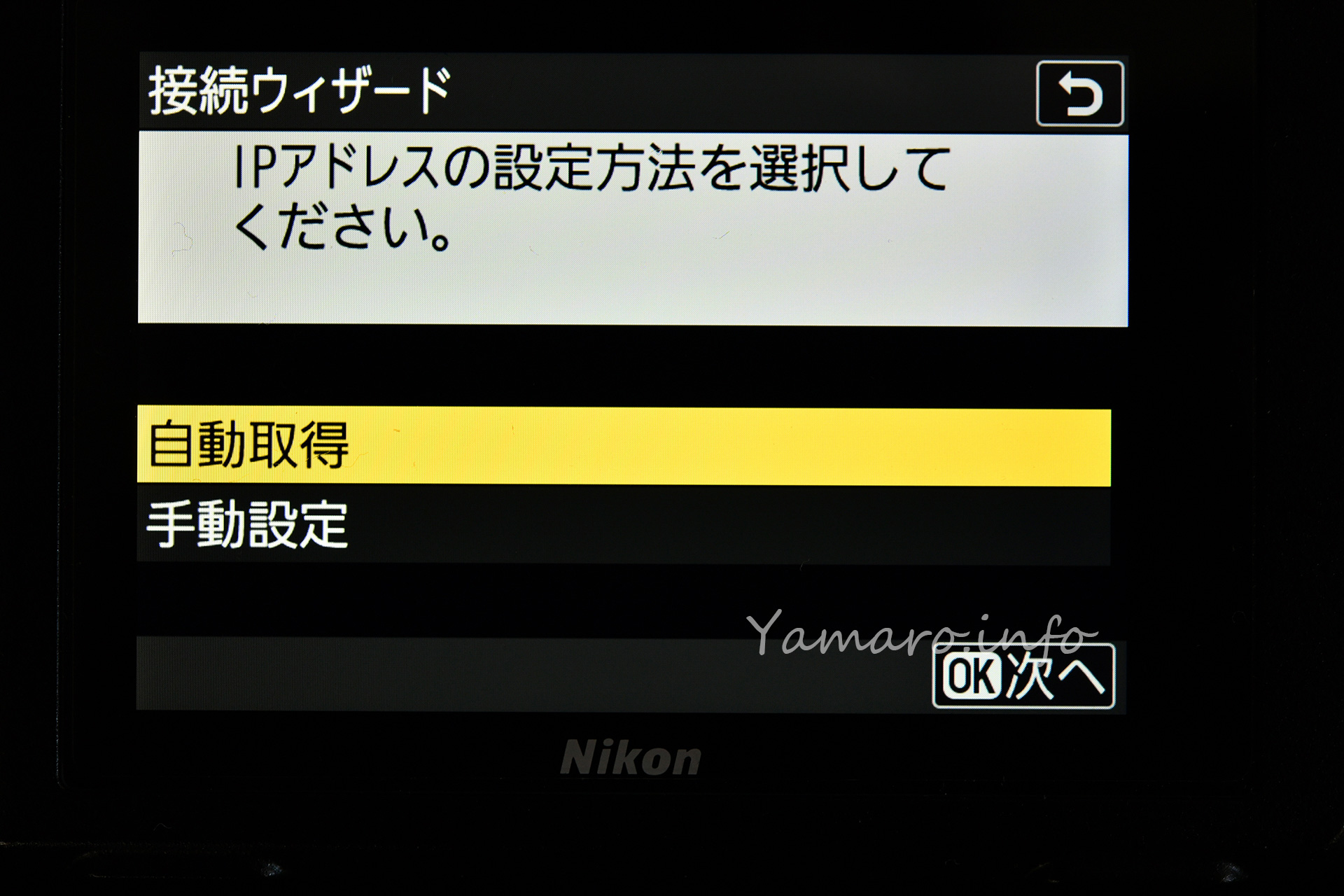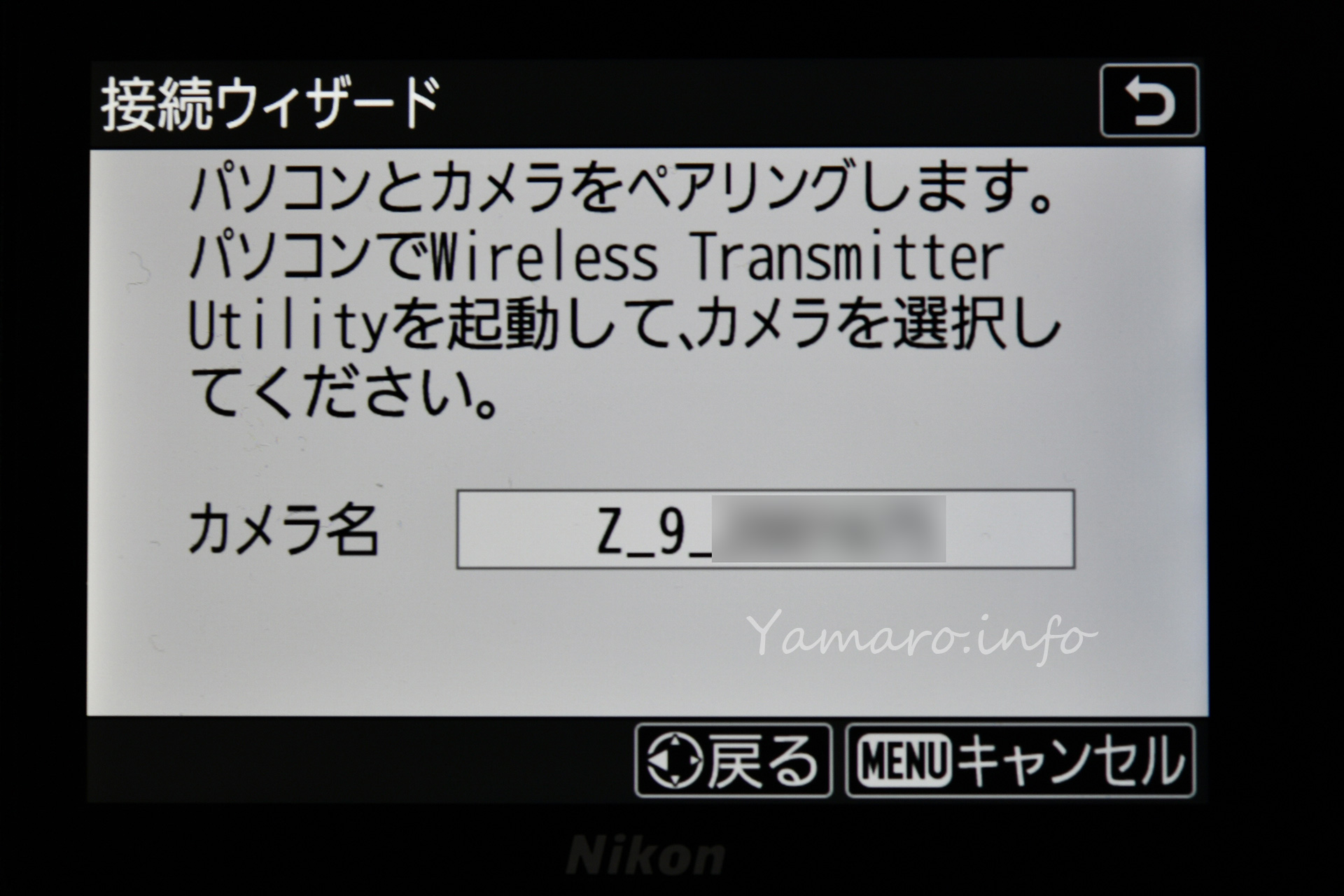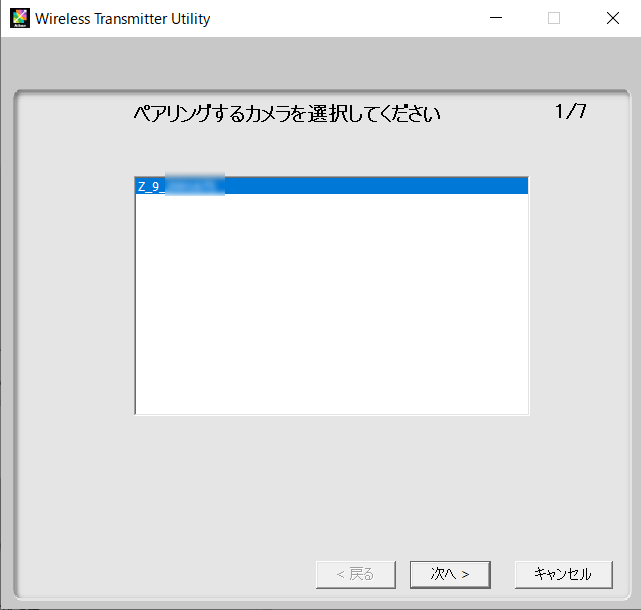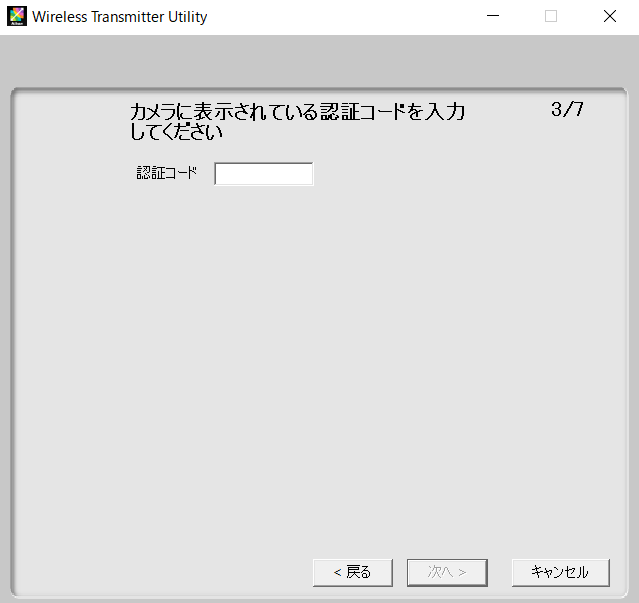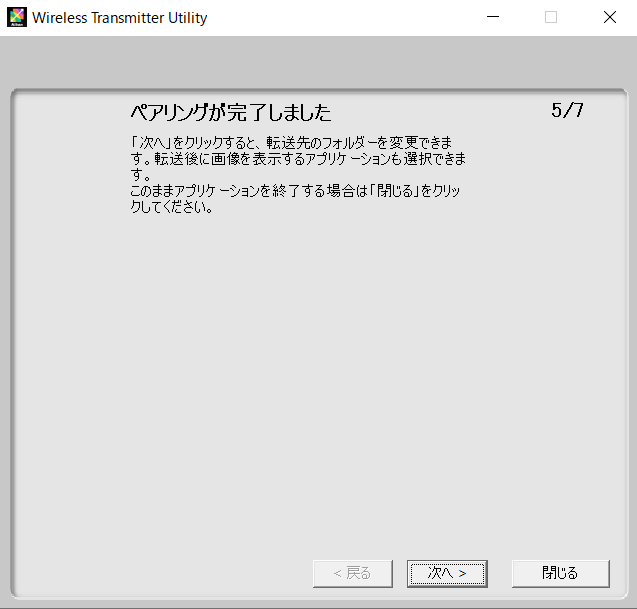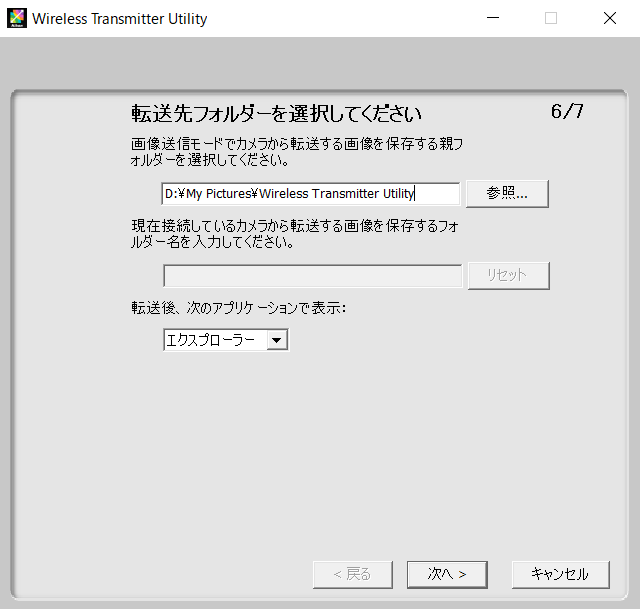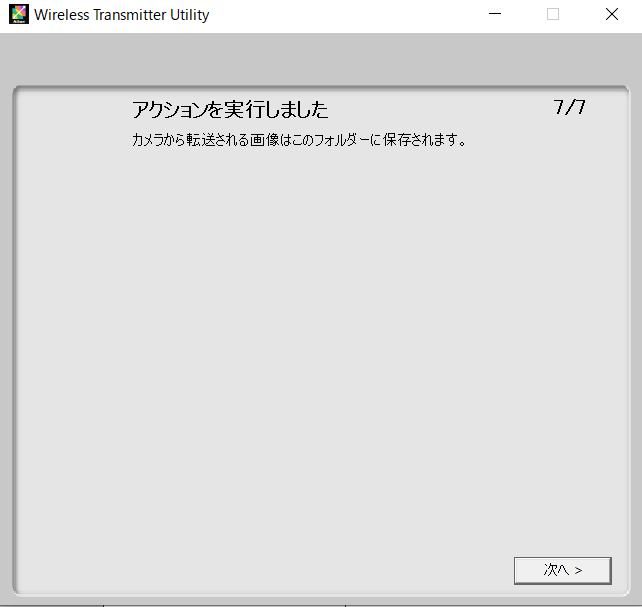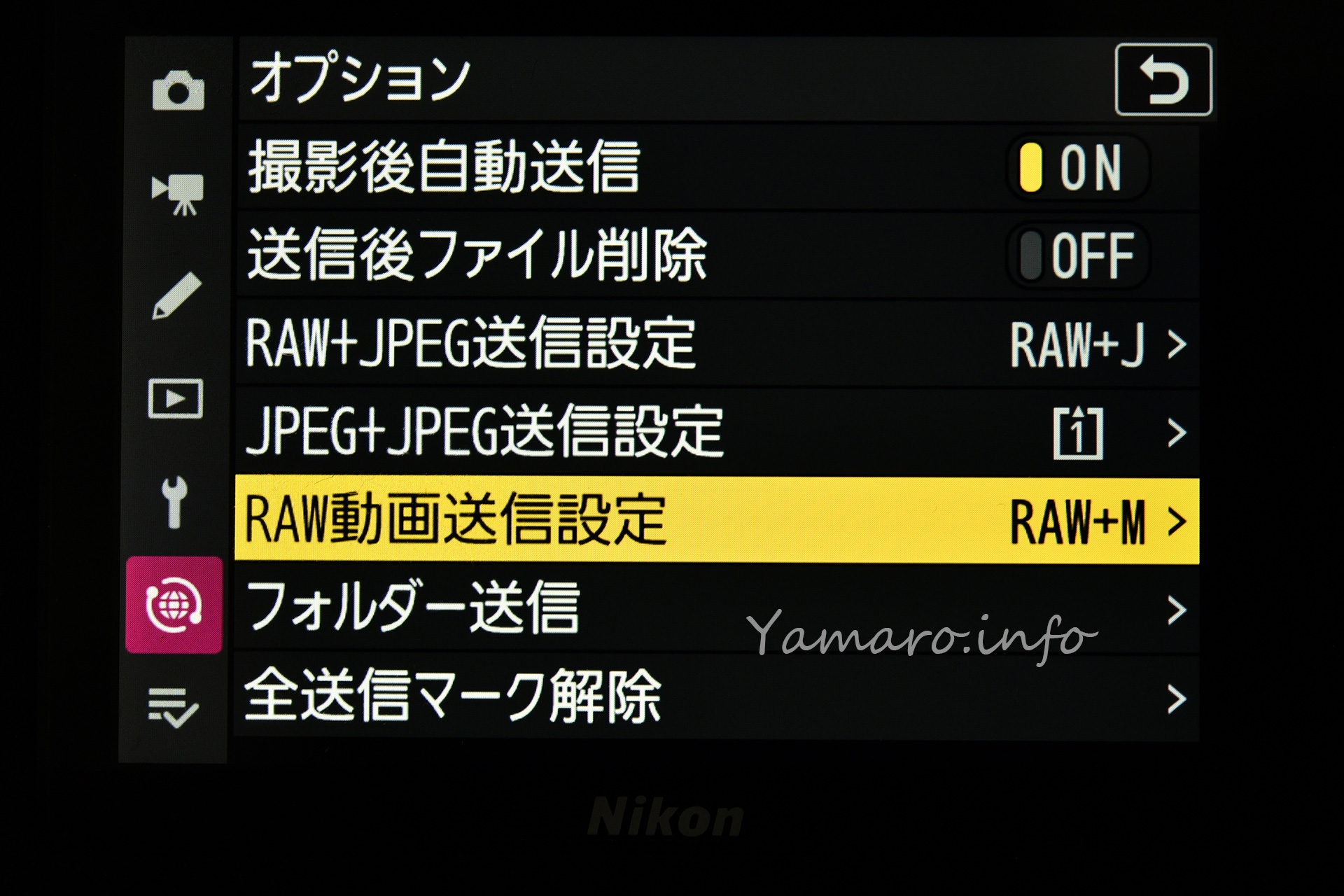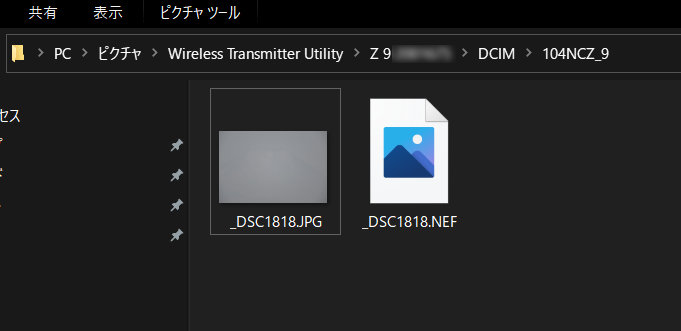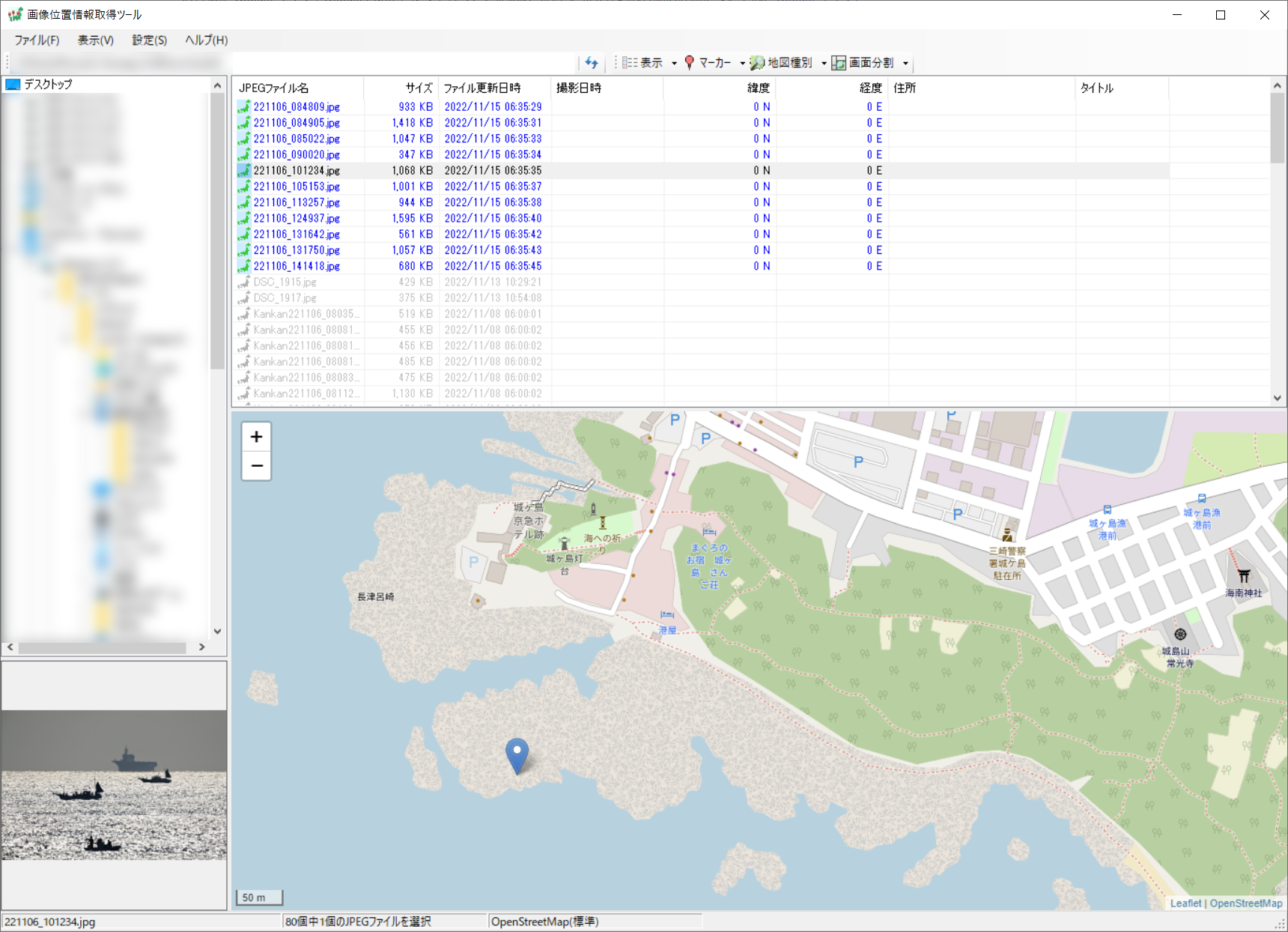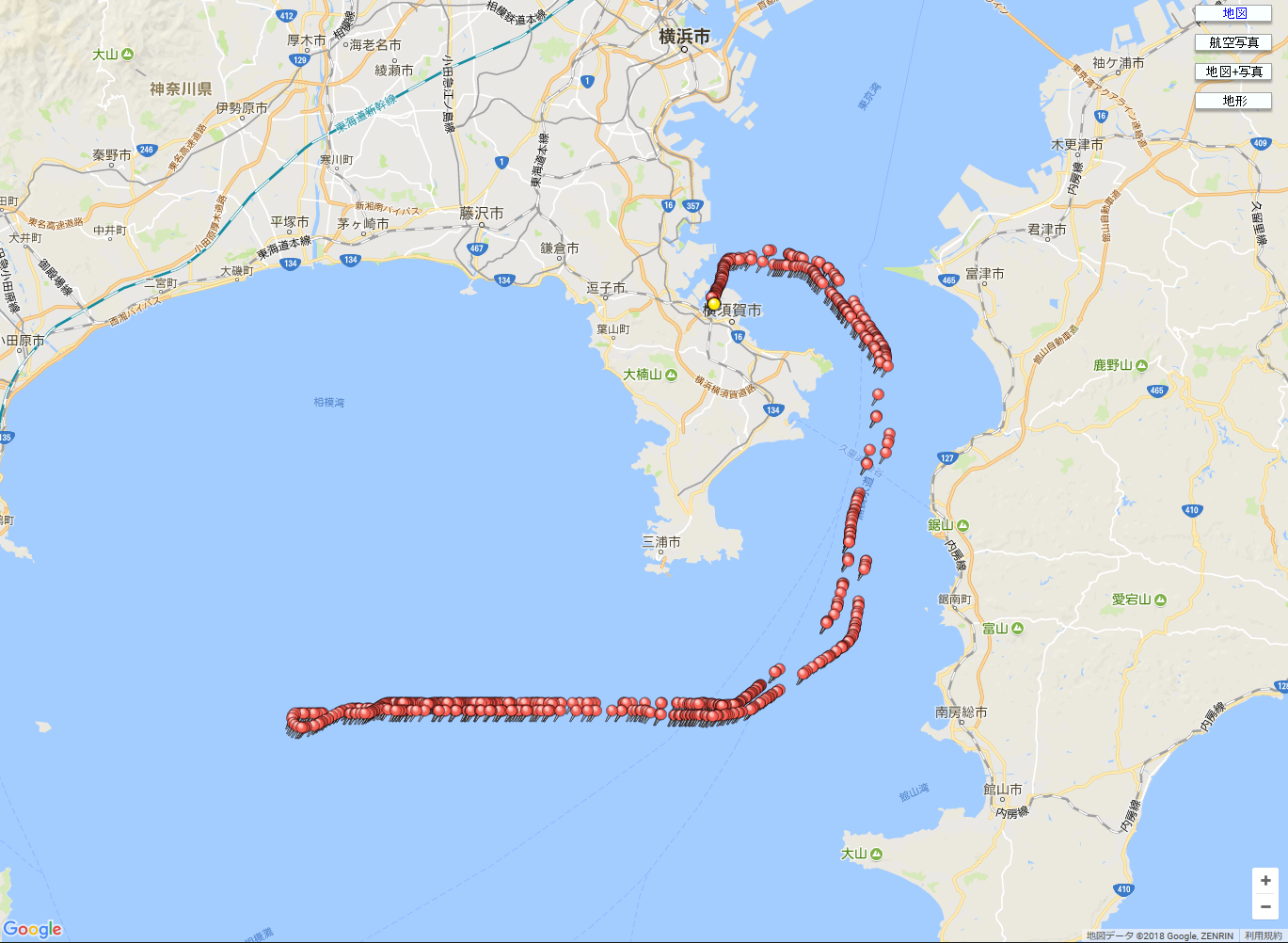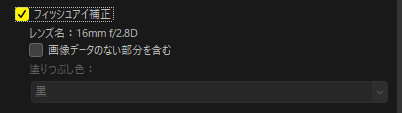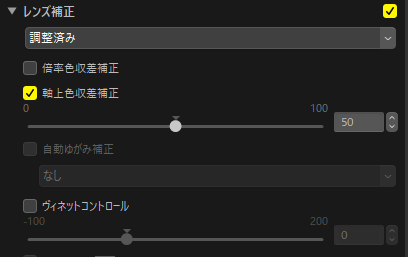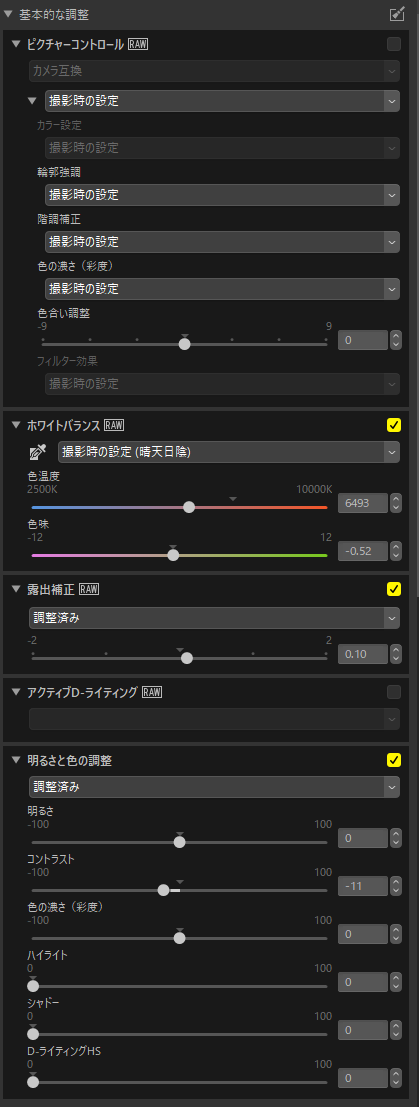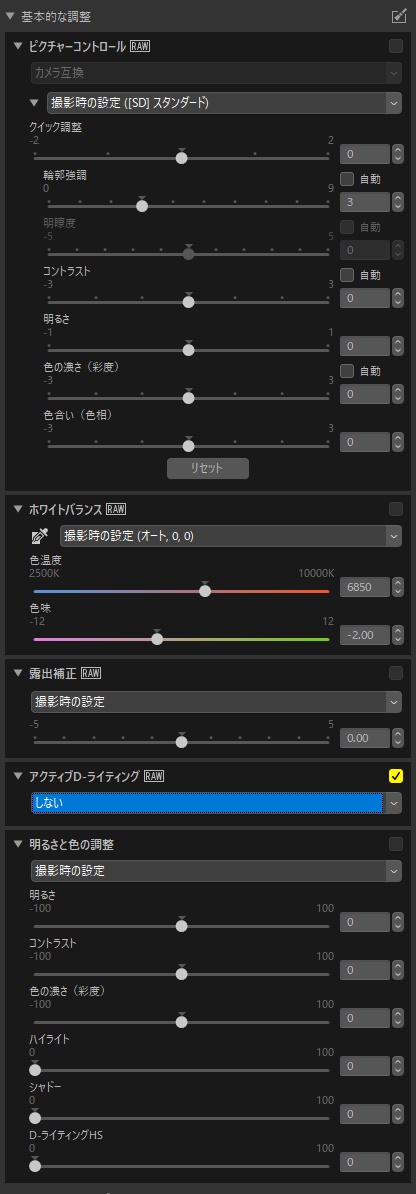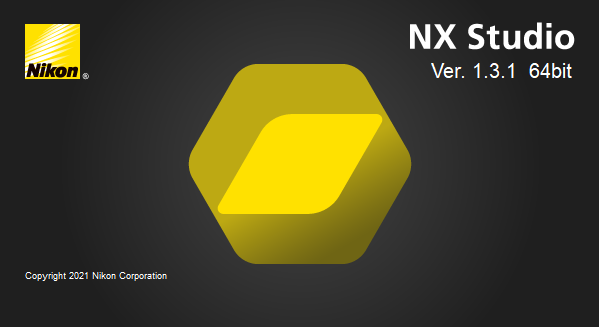
2021年年3月より登場した、Nikonの画像閲覧とRAW現像ソフト「NX Studio」は、従来閲覧とRAW現像で分かれていたソフトを統合し、これまで重いと言われていた従来の閲覧ソフトViewNX-iよりも表示速度が向上しました。
また、閲覧とRAW現像がシームレスに行えるようになりました。
が、ViewNX-i時代からちょくちょく出ている不具合がまた最近出てしまいました。
絞り込み機能を使うと画像表示できない
特定のフォルダで、絞り込み機能を使うと、レーディングやラベルを指定しているのにも関わらず、画像が一切表示できなくなる不具合が発生してしまいました。
例えば、最近撮ったとある日のフォルダ、画像にレーディングや赤のラベルを指定しました。
この状態で、例えば赤いラベルを指定した画像のみ表示しようと絞り込み機能を使うと、こうなります。
「表示できる画像が見つかりません」となり、何も表示できなくなってしまいます。
赤いラベルの指定を解除すると表示できるようになります。同様に、レーディングを指定しても、表示されなくなってしまいます。
この事象は、ViewNX-iの時代も時々発生していて、ファイルの入っているフォルダ名を一時的に変更することで解消される場合もありましたが、今回はフォルダ名を変更しても解消しません。
数十枚程度なら良くても、千枚以上撮影することの多い飛行機写真で発生すると、何のためにラベルやレーディングを付けたかわからなくなってしまいます。
Nikonのカスタマーサポートに問い合わせてみた
まずは、画像の保存先が内蔵ドライブ化外付けドライブかの確認と、下記手順の実施と確認がありました。
【NX Studio でトラブルが発生した場合の対処方法】
https://search.nikon-image.com/faq/products/article?articleNo=000044486もし、NX Studioをバージョンアップ後に発生している場合は、
原因の切り分けのため、前回バージョンのVer.1.2.2 でも
状況をご確認いただきたく存じます。お手数ではございますが、現在インストールされているVer.1.3.1を
アンインストールした後、Ver.1.2.2をインストールしていただき、
Ver.1.2.2での動作をご確認くださいますようお願いいたします。【NX Studio Ver.1.2.2】
https://downloadcenter.nikonimglib.com/ja/download/sw/228.html上記を行っていただいても現象が改善しない場合、状況について
確認いたしたく存じますので、一連の流れを動画にてお撮りいただき、
当窓口へご提供いただけないでしょうか。あわせまして、該当フォルダへ画像を転送する際の手順をお知らせ
くださいますようお願いいたします。
このやり取りでは解決せず、次にTempフォルダの削除依頼がありました。
動画を拝見いたしましたが、当窓口のNX Studioでは正常に動作しましたので、
念のため、、以下の手順でキャッシュフォルダの削除と、Tempフォルダ内の
ファイルの削除を実施していただき、動作が改善するかご確認くださいますよう
お願いいたします。手順1.)
<削除していただきたい項目>
・C\ユーザー¥ログイン名¥AppData¥Local¥Nikon¥NX Studio内にある
「Cache」フォルダ※Cacheフォルダごと削除してください。
・C¥ユーザー¥ユーザー名¥AppData¥Local¥Temp内にある
フォルダやファイル※もし、上記の削除していただきたいファイルやフォルダが見えない場合は、
コントロールパネル>フォルダーオプションにて、「隠しファイル、
隠しフォルダー、および隠しドライブを表示する」にチェックを入れ、
「保護されたオペレーティングシステムファイルを表示しない(推奨)」の
チェックを外してください。隠しフォルダの設定を解除しても見えない場合や削除できない場合は、
スキップしてください。手順2.)
1.)の作業が完了しましたら、ごみ箱も空にしてくださいますようお願いいたします。
手順3.)
メモリーカード内に画像が保存されている場合は、カメラとパソコンを
付属のUSBケーブルUC-E24で接続していただき、Nikon Transfer 2で
画像を転送し直してください。※メモリーカード内に画像が無い場合は、テスト撮影してください。
手順4.)
ごみ箱が空になりましたら、あらためてNX Studioを再起動し、手順3.)で
転送し直した画像で動作をご確認ください。
※ここでの動画確認は、実際に絞り込みを実行して表示されないという一連の流れを動画キャプチャしたものです。
このTempフォルダの削除でも駄目でした。
そして以下のNikonからの連絡が、今回の解決のヒントになりました。
前回のご案内を実施しても改善しなかったとのことで、ご迷惑を
おかけしており、誠に申し訳ございません。他に改善策がないかお調べいたしますので、以下の内容について
確認させていただきたく存じます。1.)お問い合わせ当初のご連絡内容から、100枚以下では問題なく
絞り込みができる、ということで間違いないでしょうか。2.)前回、転送し直していただきましたが、絞り込みが働かないフォルダは、
画像の他に別のファイルが保存されておりますでしょうか。
この「別のファイル」が今回のヒントになりました。
実は、サイドカーファイル(編集内容が記録された画像とは別の設定ファイル)のフォルダが、NX Studioで編集した場合は生成されます。
「NKSC_PARAM」というフォルダが画像フォルダの下に生成され、そこにサイドカーファイルが保存されます。
これはRAWやJPG問わず、NX Studioで編集した場合は、元のファイルはいじらずにサイドカーファイルに書き込むことで、元ファイルの破損を防止する仕組みになっています。※設定でサイドカーファイルを生成せず画像ファイルに書き込むことも可能
この絞り込みできないトラブルが発生しているフォルダを見ると、NKSC_PARAMフォルダ以外のファイルがあることに気づきました。
.NikonImageInfo.NXFというファイル
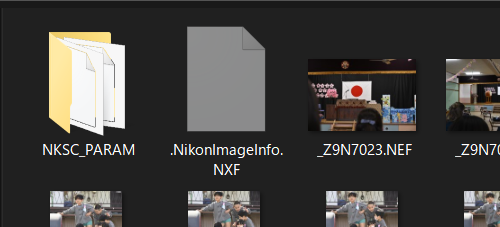
該当の画像フォルダを見ると、”.NikonImageInfo.NXF”というファイルが有ることに気づきました。Nikonのサポートからは、
>NX Studioで生成されたファイル、フォルダ
がフォルダに存在しているとのことですが、NX Studioで画像編集する場合、
NKSC_PARAMフォルダは生成されますが、同一階層にファイルは生成されません。
との回答があり、本来この”.NikonImageInfo.NXF”というファイルは存在してはいけないようです。
ただ、このファイル名はNikonと入っているように、Nikonのソフト側で生成されているのは間違いないでしょう。
ちなみにこのファイルをテキストエディタで開くと、
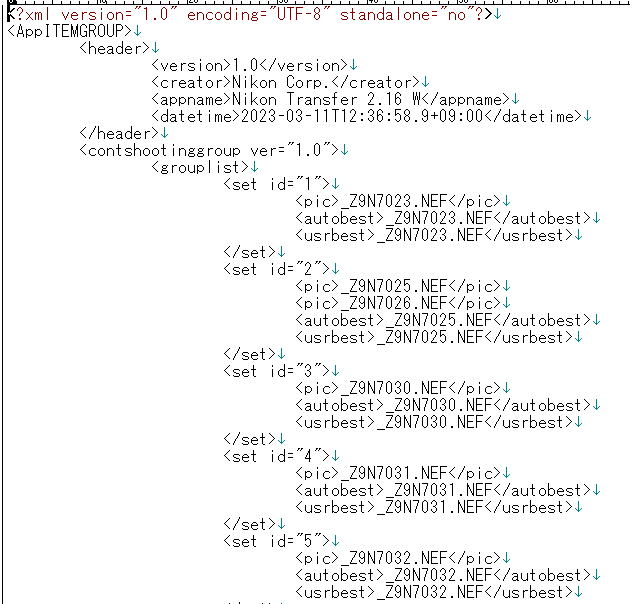
このようなファイル内容でした。どうやらNX Studioに入っている画像転送ソフト、Nikon Transferが生成しているようです。
このファイルを削除してみました。
NX Studioを再起動して絞り込みしてみると…
おお! 解決しました。
色々原因不明ですが、何故か勝手に生成されていた”.NikonImageInfo.NXF”を消すことで解決しました。
Nikon Transferの設定は特に毎回いじっていないのですが、ソフトのバグっぽいですね。
この対応でも絞り込み表示ができない場合は、該当フォルダの名前を一時的に変更し、NX Studioで表示させ、一度ソフトを落としてフォルダ名を戻してサイド表示させることで、解消することもあるようです。
いずれにしろ、今後のバージョンアップで解消されることを望みます。