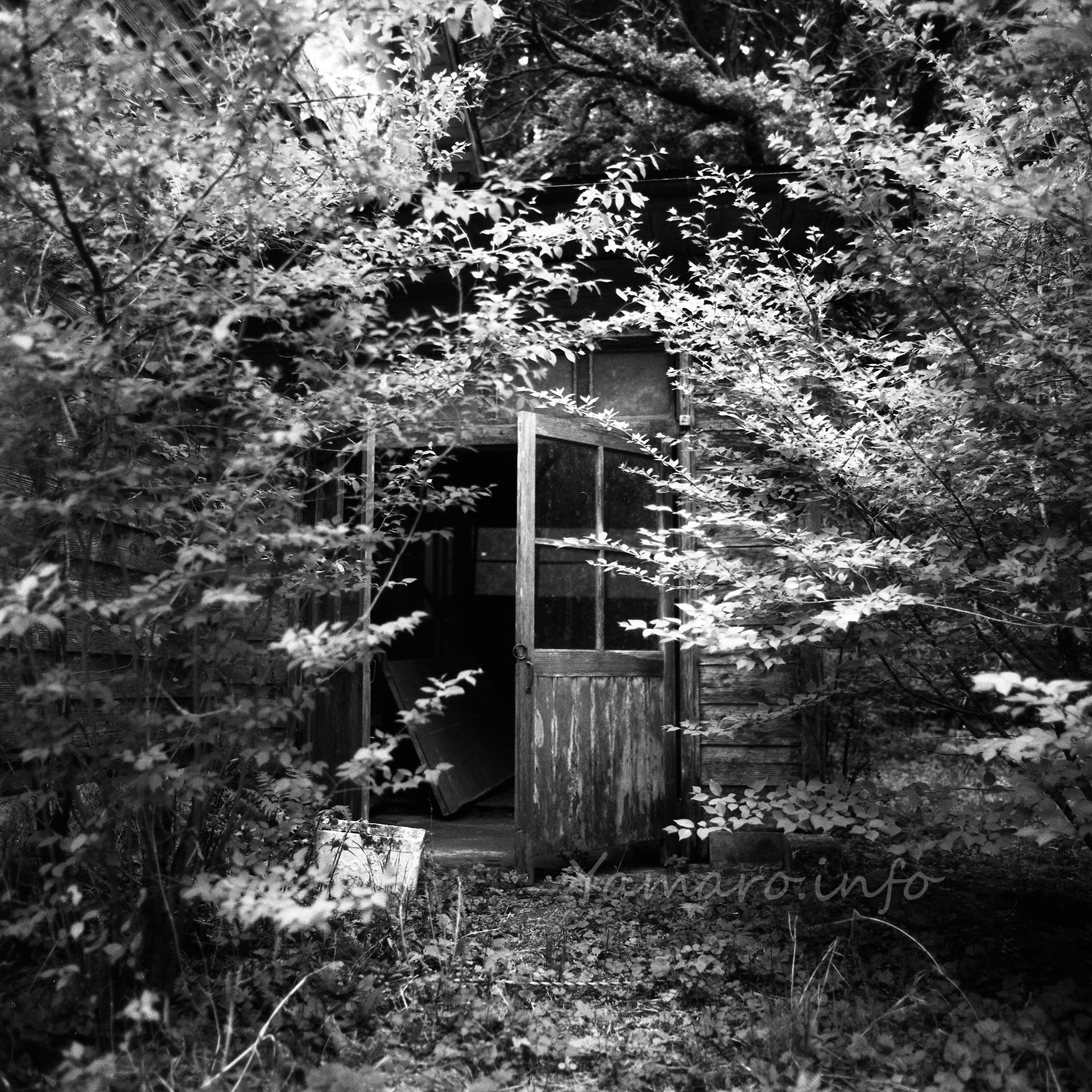GWに撮影して12枚撮りのフィルムのうち3枚ほど余っていて、せっかくならちゃんと撮影できる機会と思って1ヶ月程度撮影できないままでしたが、入間基地のランウェイウォークなら広いし撮影もじっくりできるのでは?ということでBRONICA S2を持ち込みました。
まずは残り3枚のモノクロで撮影。

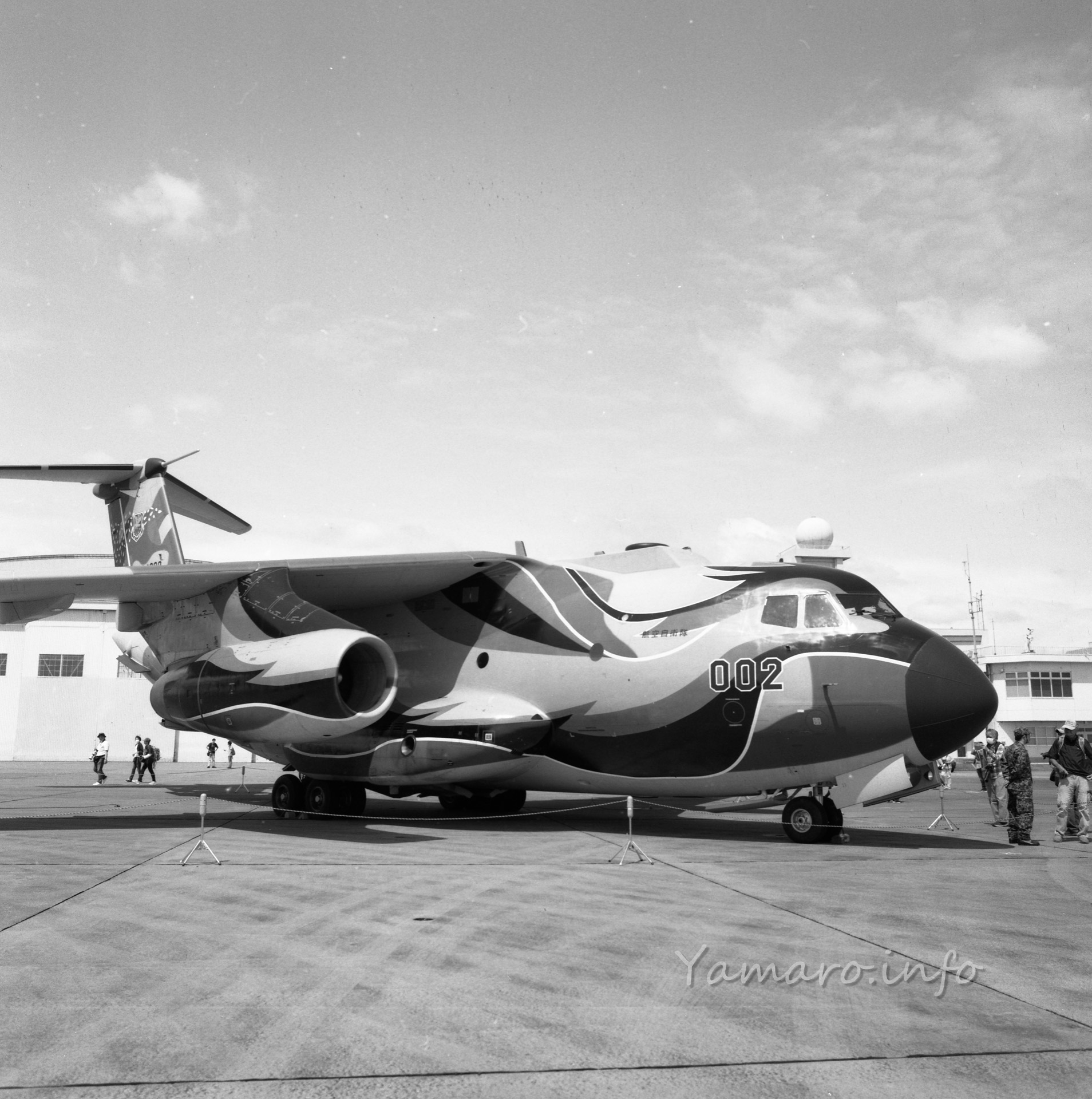
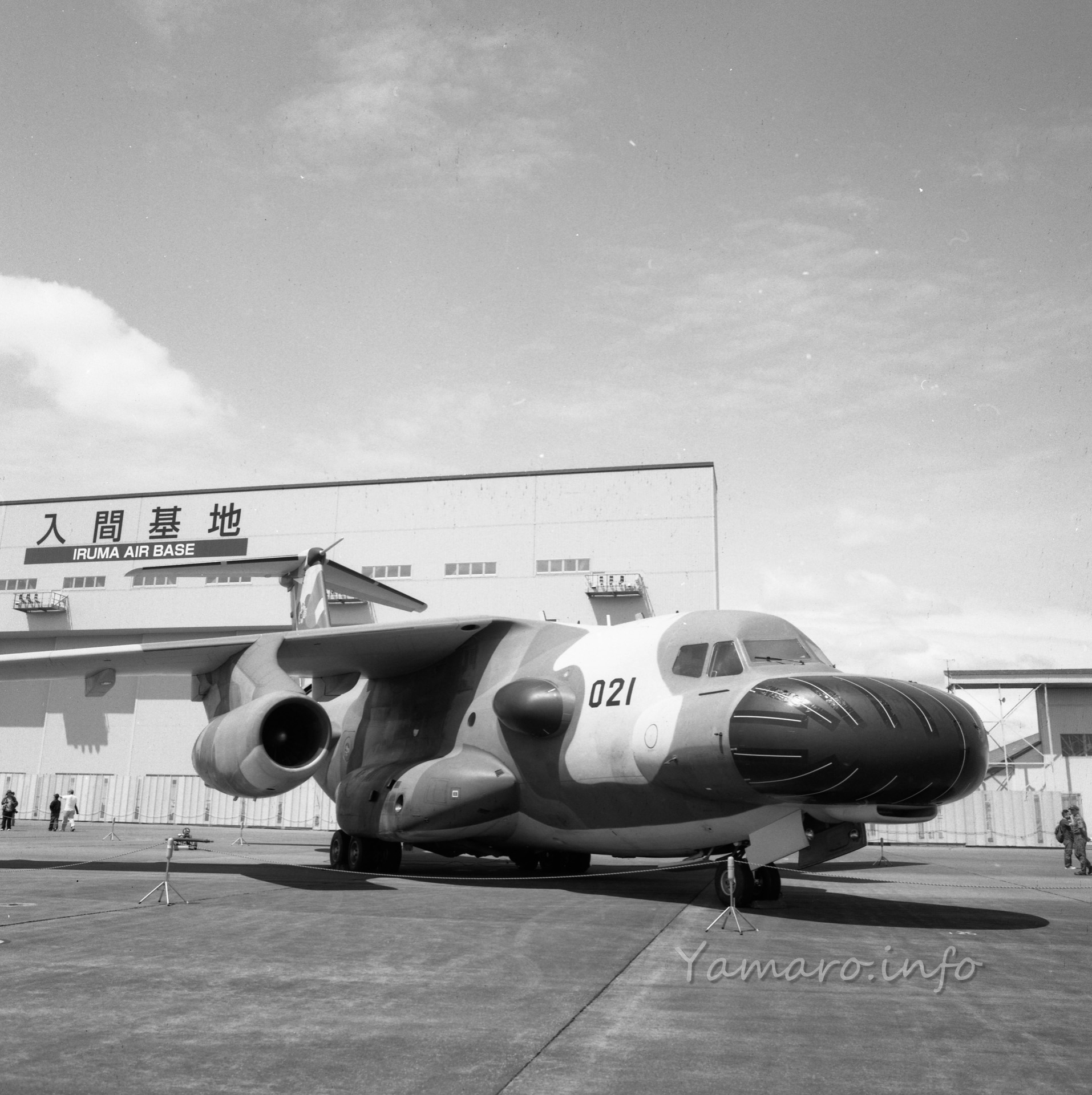
このFOMAPAN profi line creative 200、カールしやすいといういかにも東欧フィルムっぽい感じですが、写りはコントラストも軟調でも硬調でもない中庸を行く感じですね。
ただ、ほんとカールまくっているのがスキャナのホルダに入れるのが大変でした。
そしてせっかくなのでFujichrome VELVIA 50(RVP50)でも撮影してみました。
が、この日SEKONICの古い露出計の調子が悪かったんですよね。針の動きが不安定なんですよね。バッテリはチェックボタンを押す限り問題なさそうでしたが。
なので最初の4枚は露出オーバーしてしまいました…。VELVIA 50はリバーサルでは比較的オーバーに強いんですけどね。




感覚的にも、いくらISO50の低感度フィルムとは言え、大丈夫かなと思いながら撮っていましたが、やっぱりそういう時の感って当たるんですね。フィルム撮影も少なくなって感が鈍ってきてはいたけど、やっぱり長年やっていると、ン?となるわけです。
露出計は、スマホアプリでもあったりしますが、スマホカメラの感度とフィルムって実際の感度が異なる場合もあるので、やっぱり専用が欲しいな。
今使っているL-188の後継機ですね。というかこの商品は相当長くられています。もっともシンプルで扱いやすいです。
これでも2万円前後なので、なかなか手が出ないんですよね。でもいつかは買わないとです。
ここからは露出計が調子を取り戻したのか、割と良い感じの露出になっています。良かった~。
ただ接触不良っぽい挙動もあるので、そのうちメンテナンスはしなければと思います。





そしてやりたかった撮影はこういうのです。


晴れてよかったし、雲の感じもよいです。
R/W35からの風景を中判フィルムで撮る、こういう機会はこのランウェイウォークしかないと思いました。


来年もこのイベントが有るかわかりませんが、またフィルムで撮りたいなと思いました。
リバーサリフィルムももう気軽に撮れる時代ではなくなってしまいました。特に中判用の120は1本あたり5千円弱。12枚撮れるとすると、1枚あたりのコストは…現像代も1700円ですからトータルで…考えたくないですね。
期限切れフィルムが最近脚光を浴びているのもそうした値段事情からでしょうけど、期限切れだとまともには撮れません。それをあえて狙って撮るほどコストも安くないですからね。贅沢な趣味になってしまいましたね。