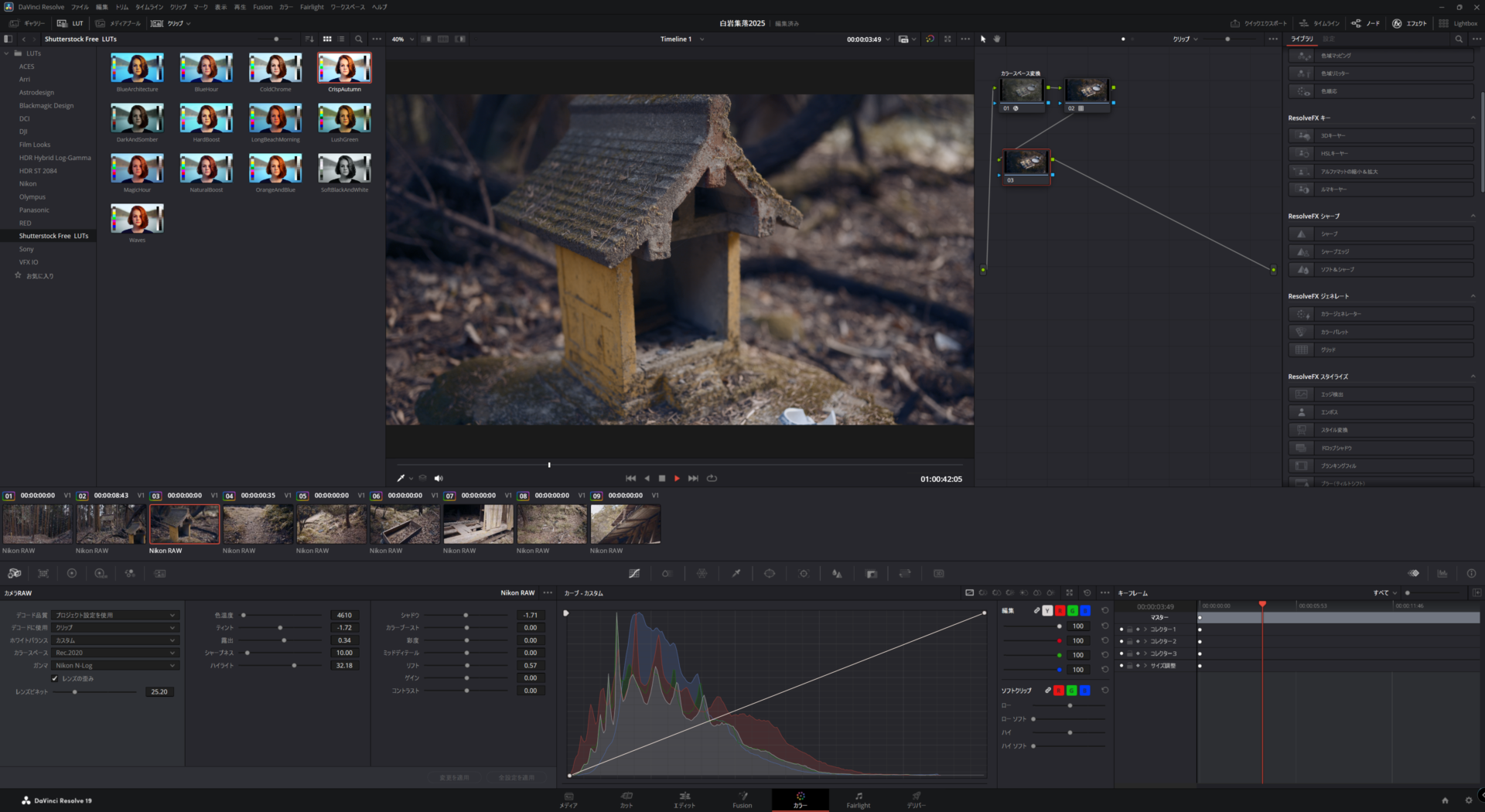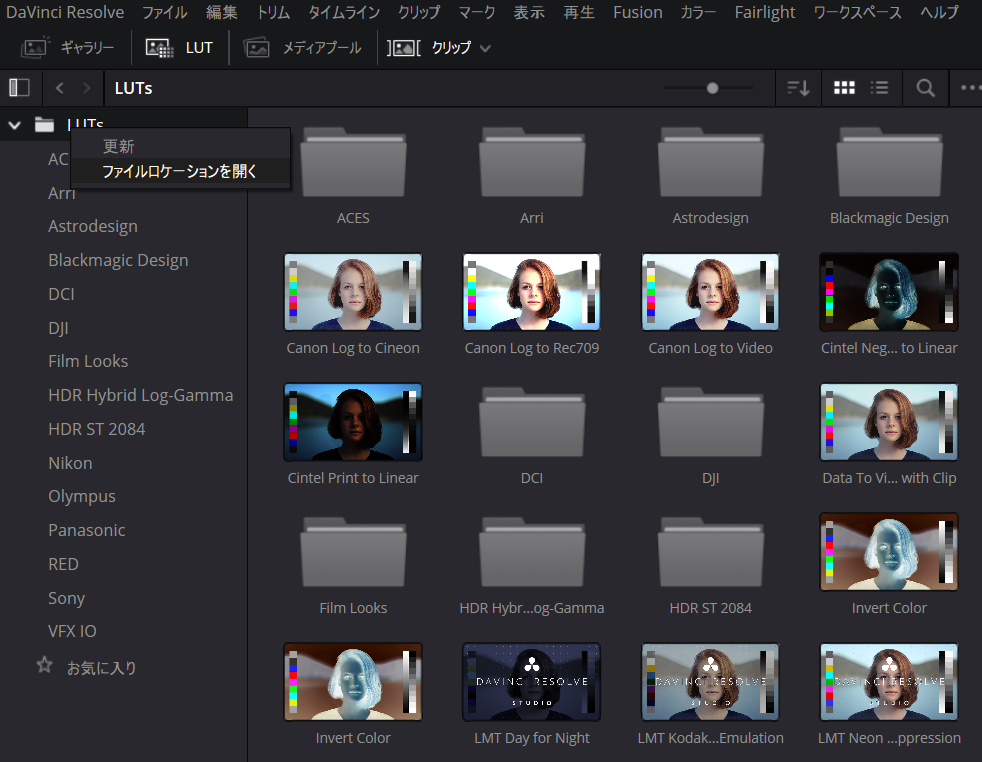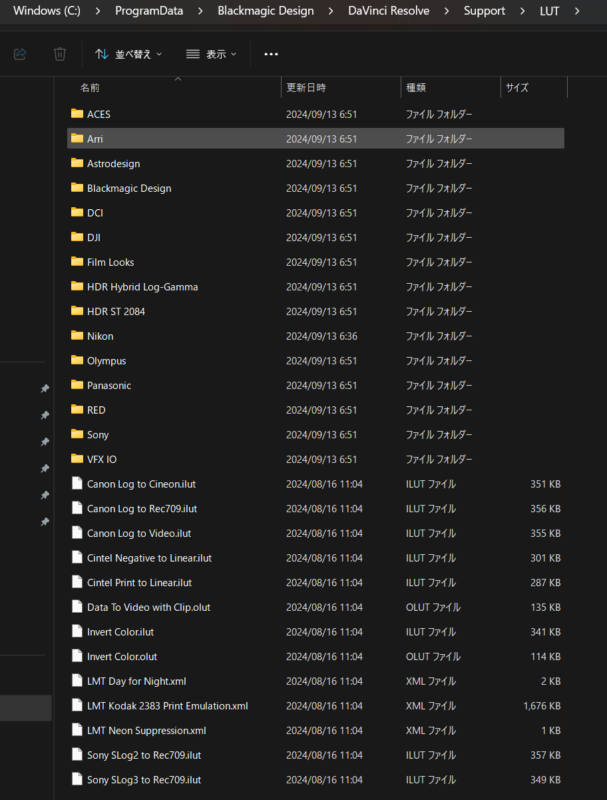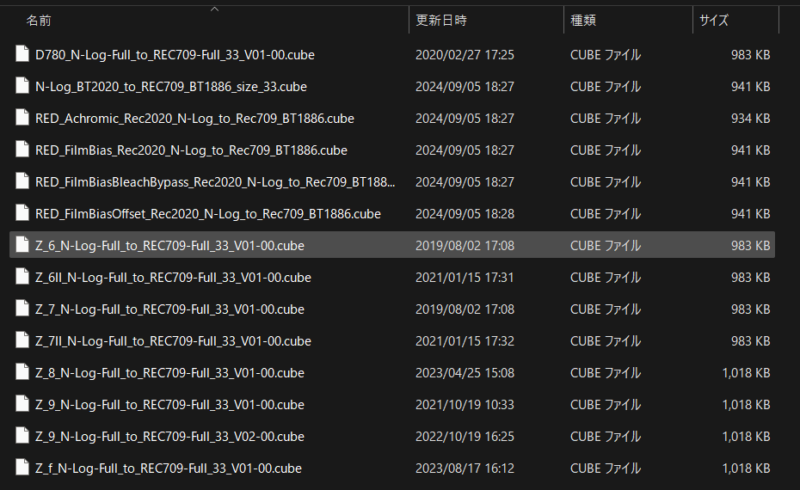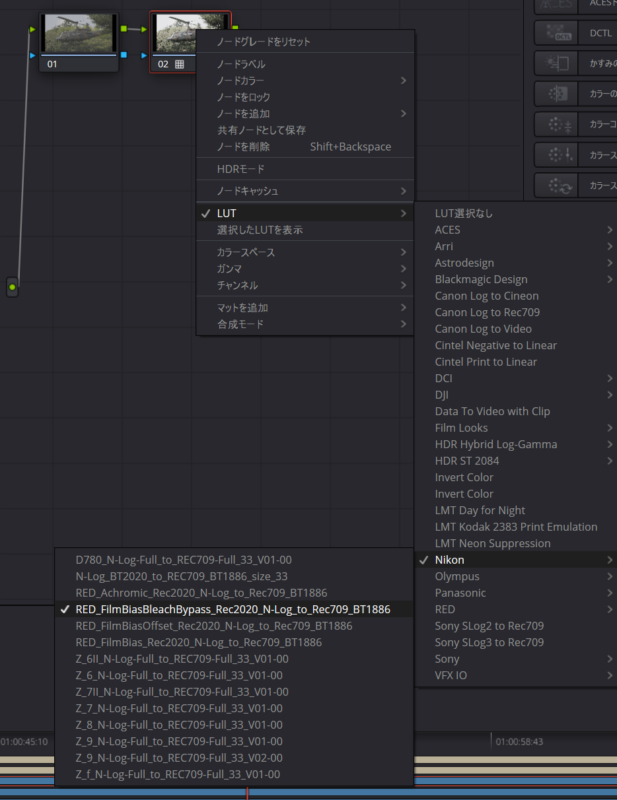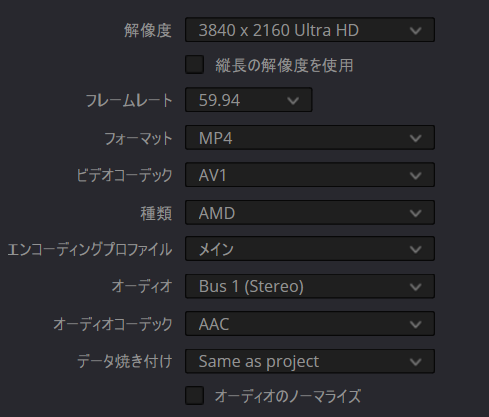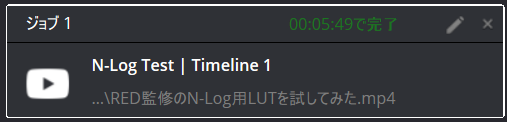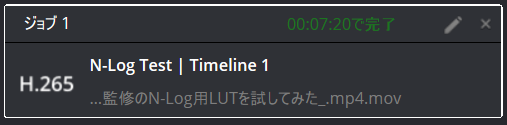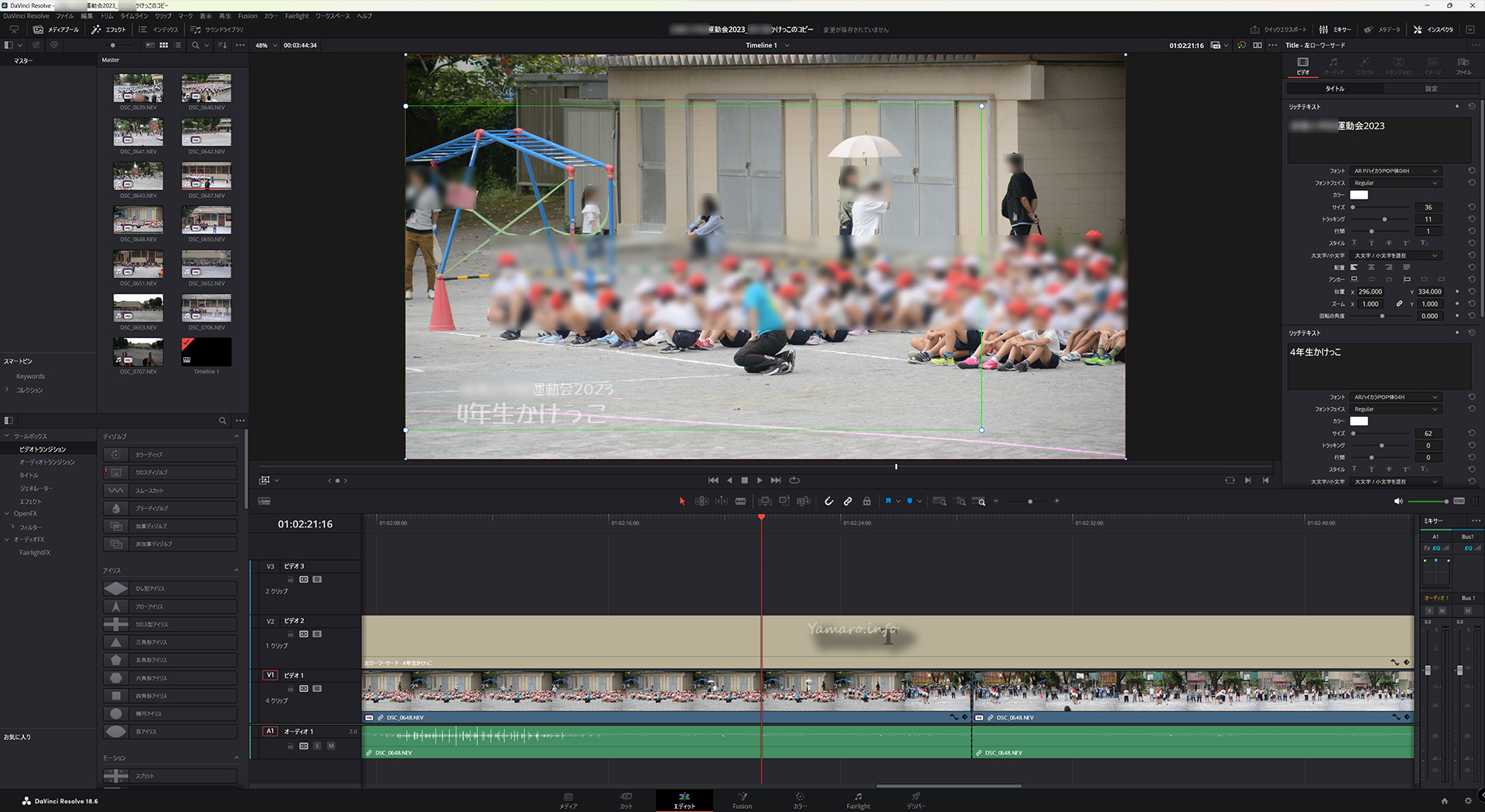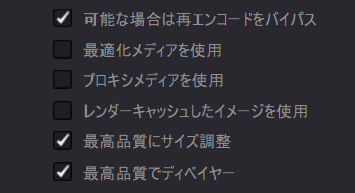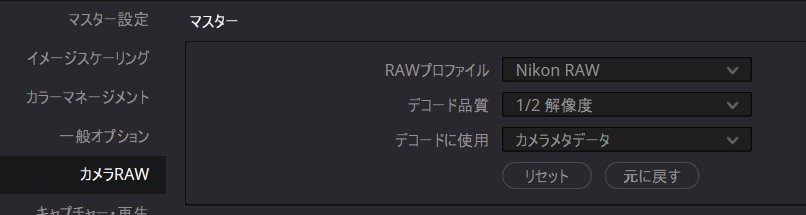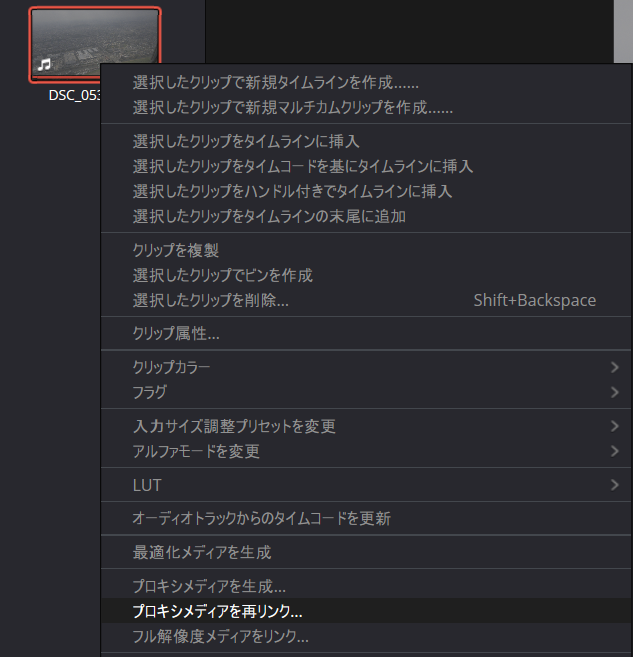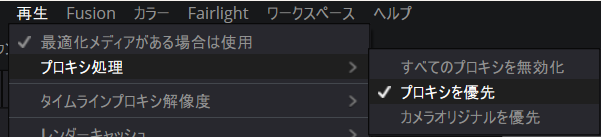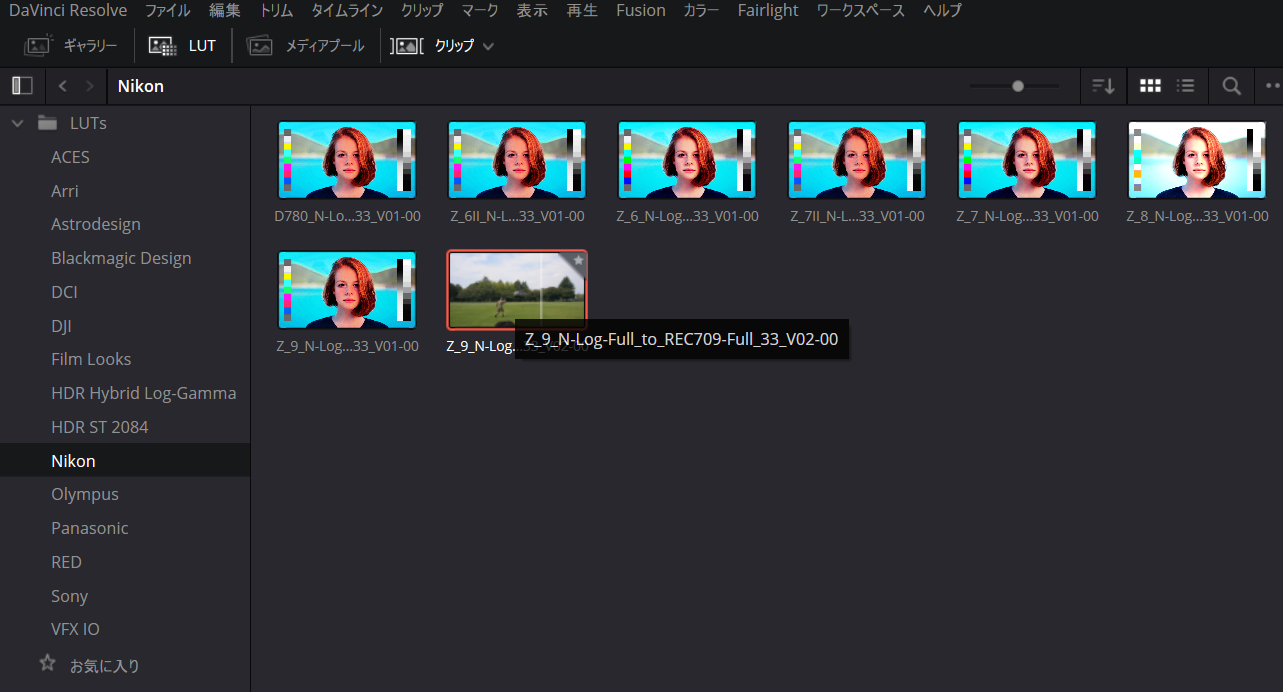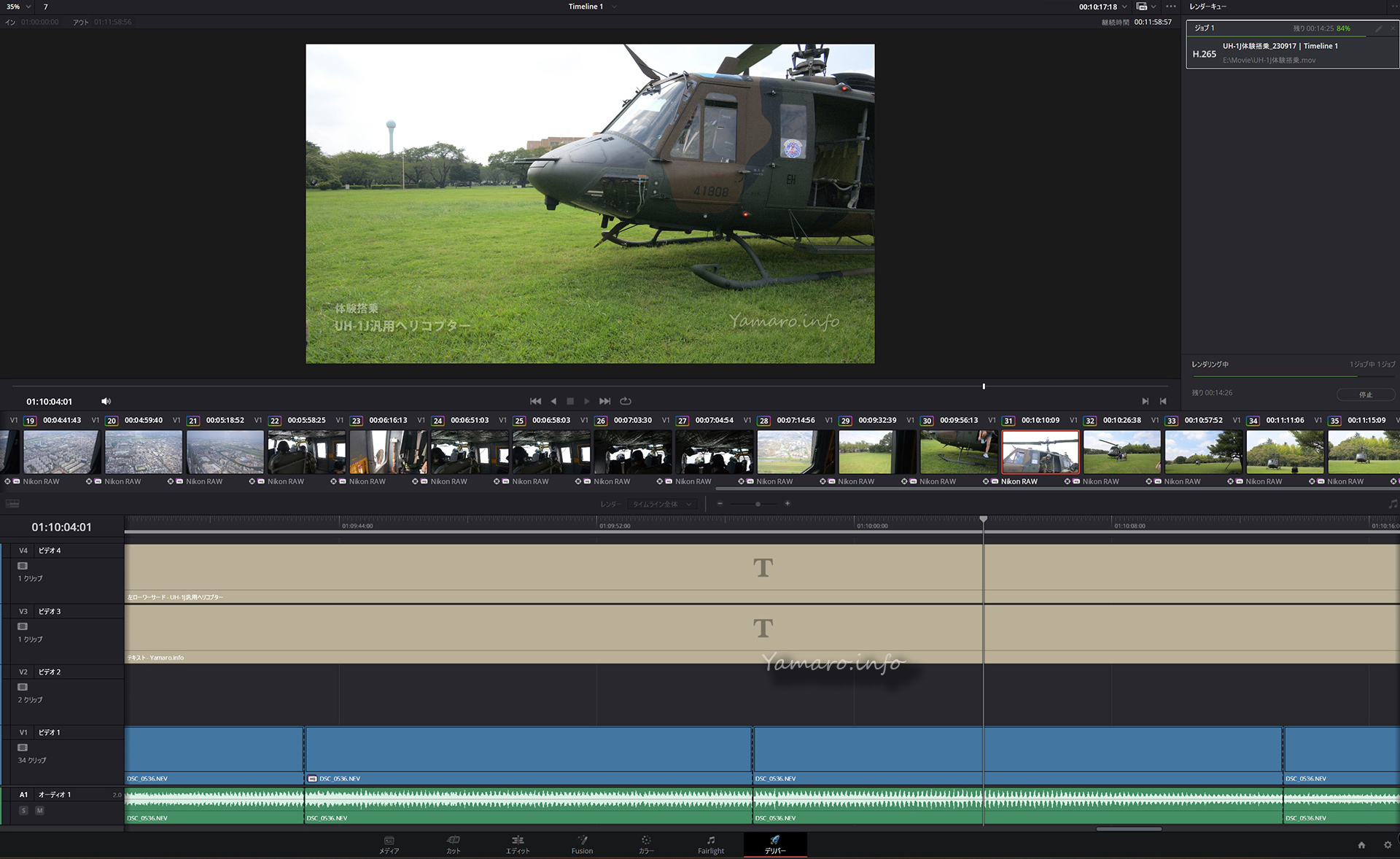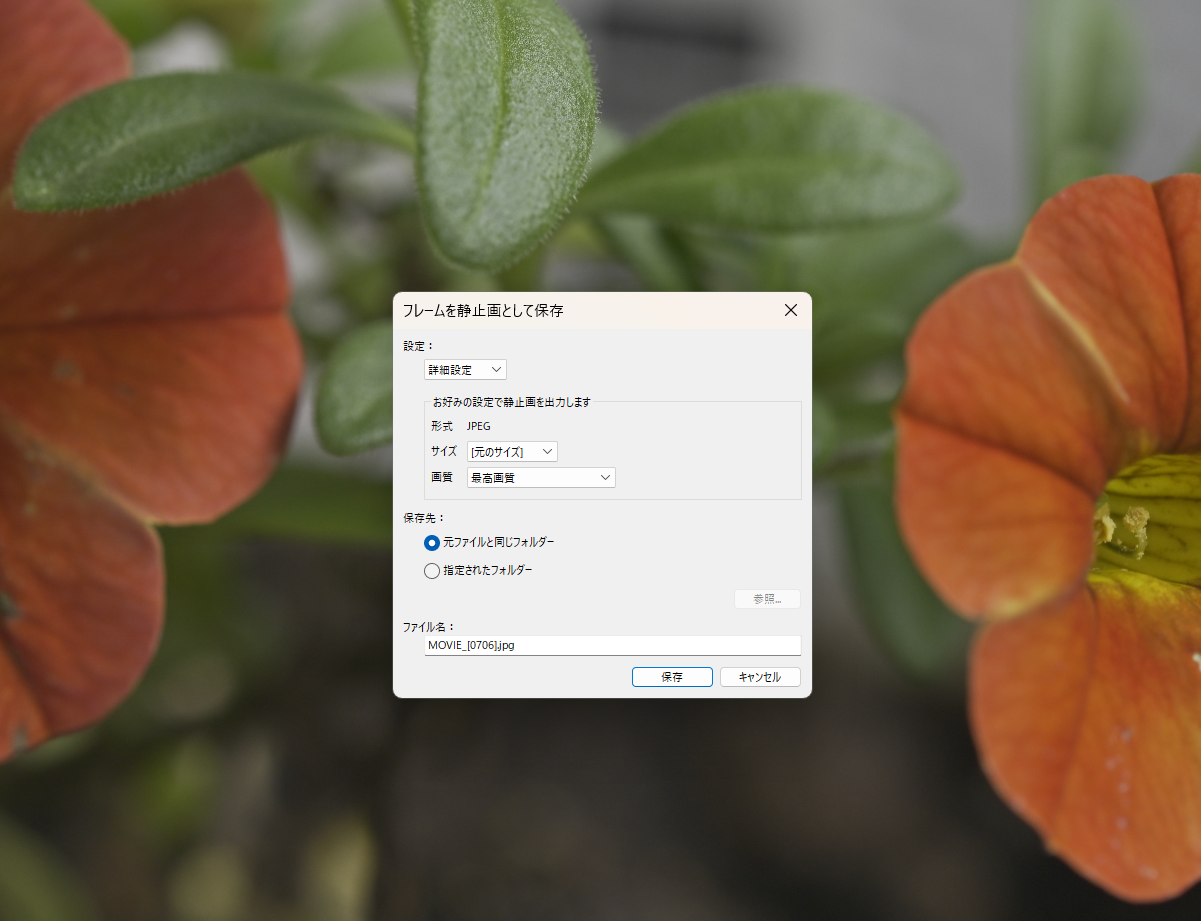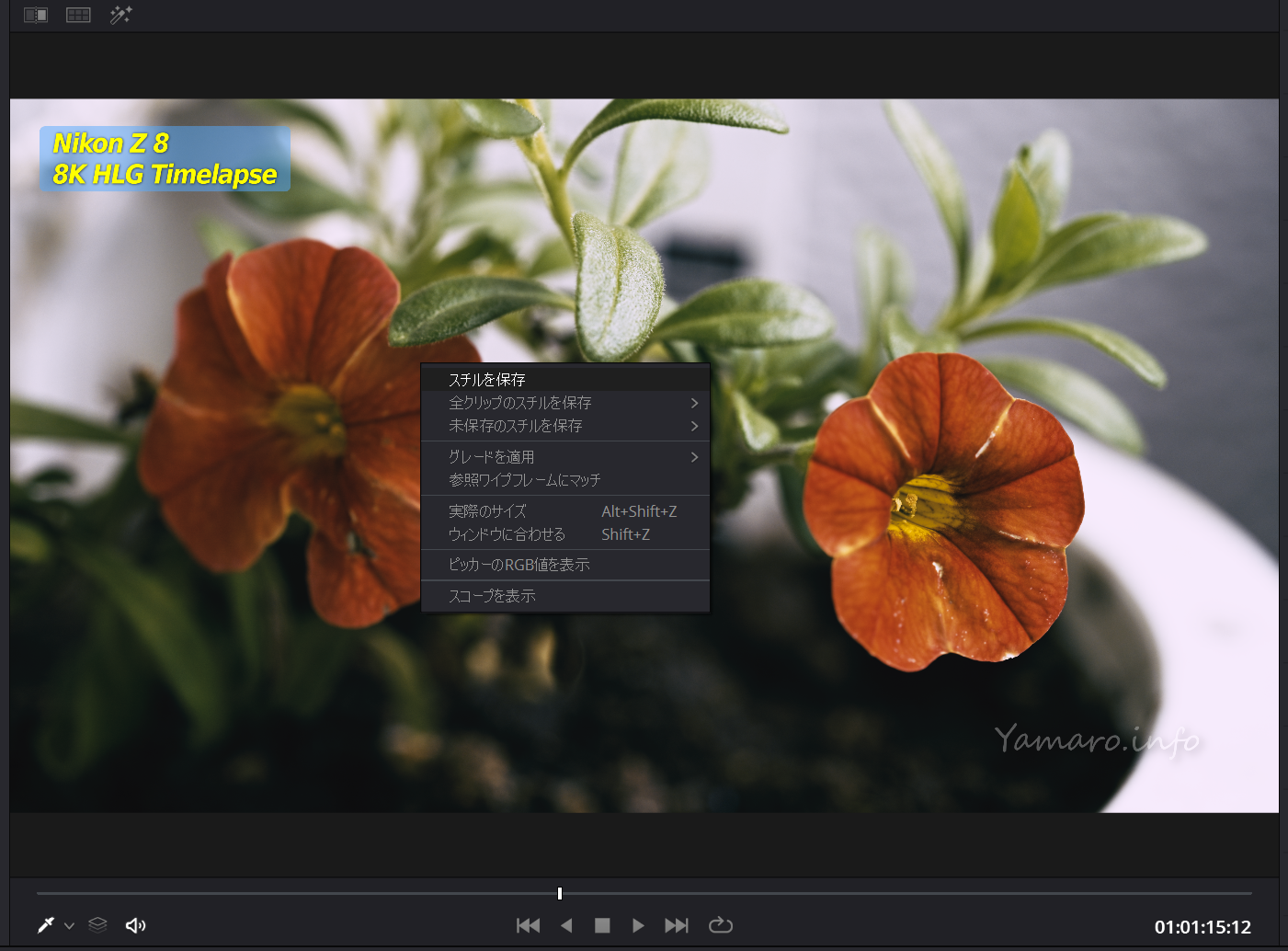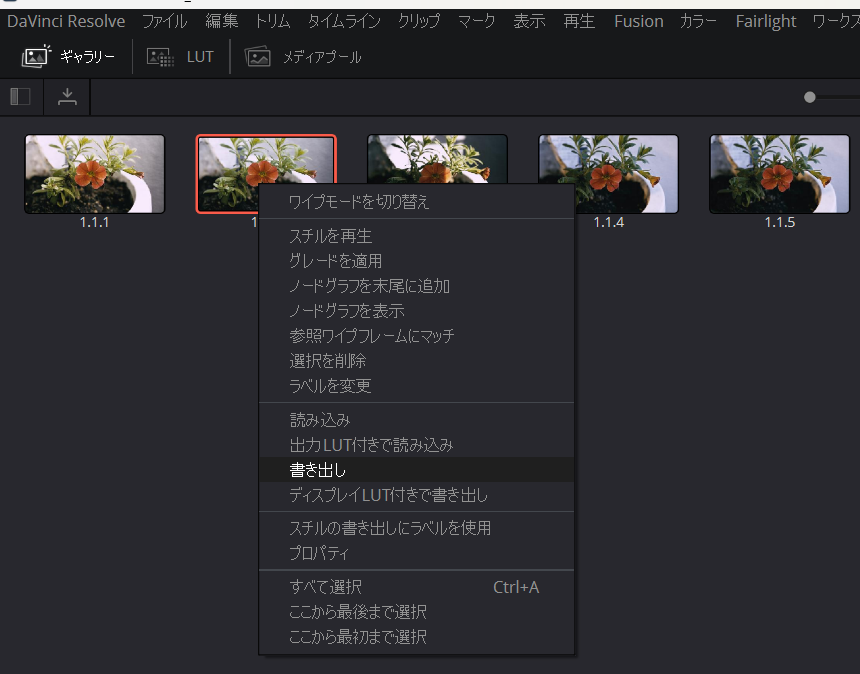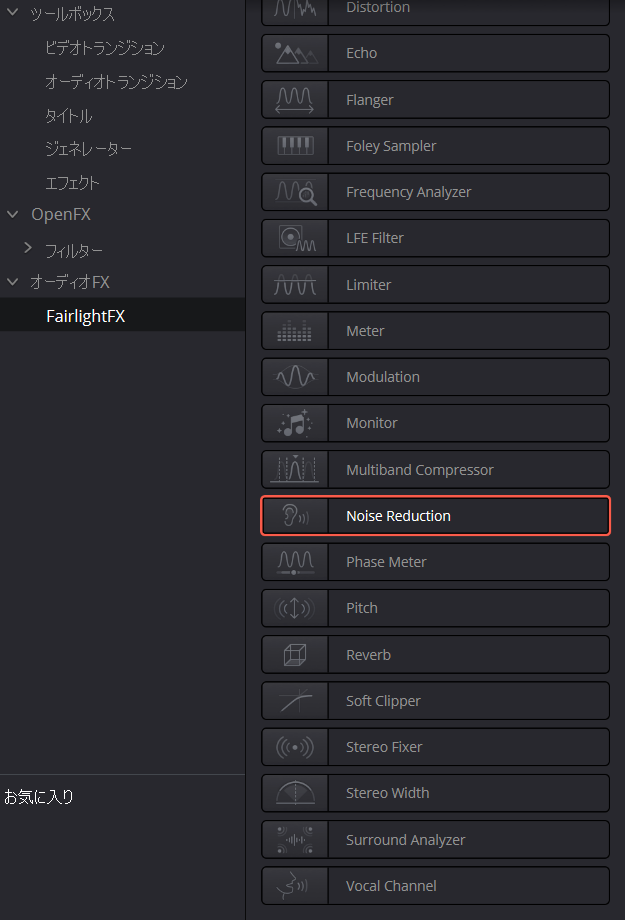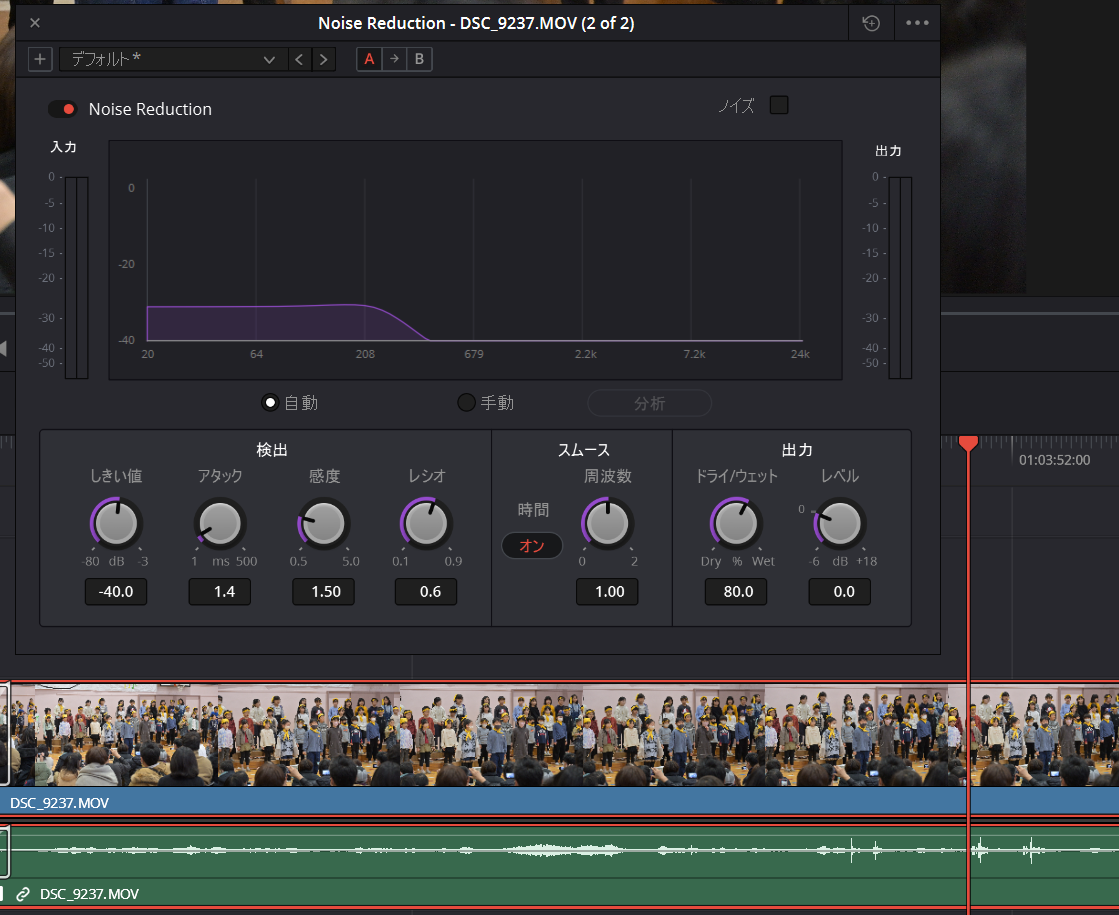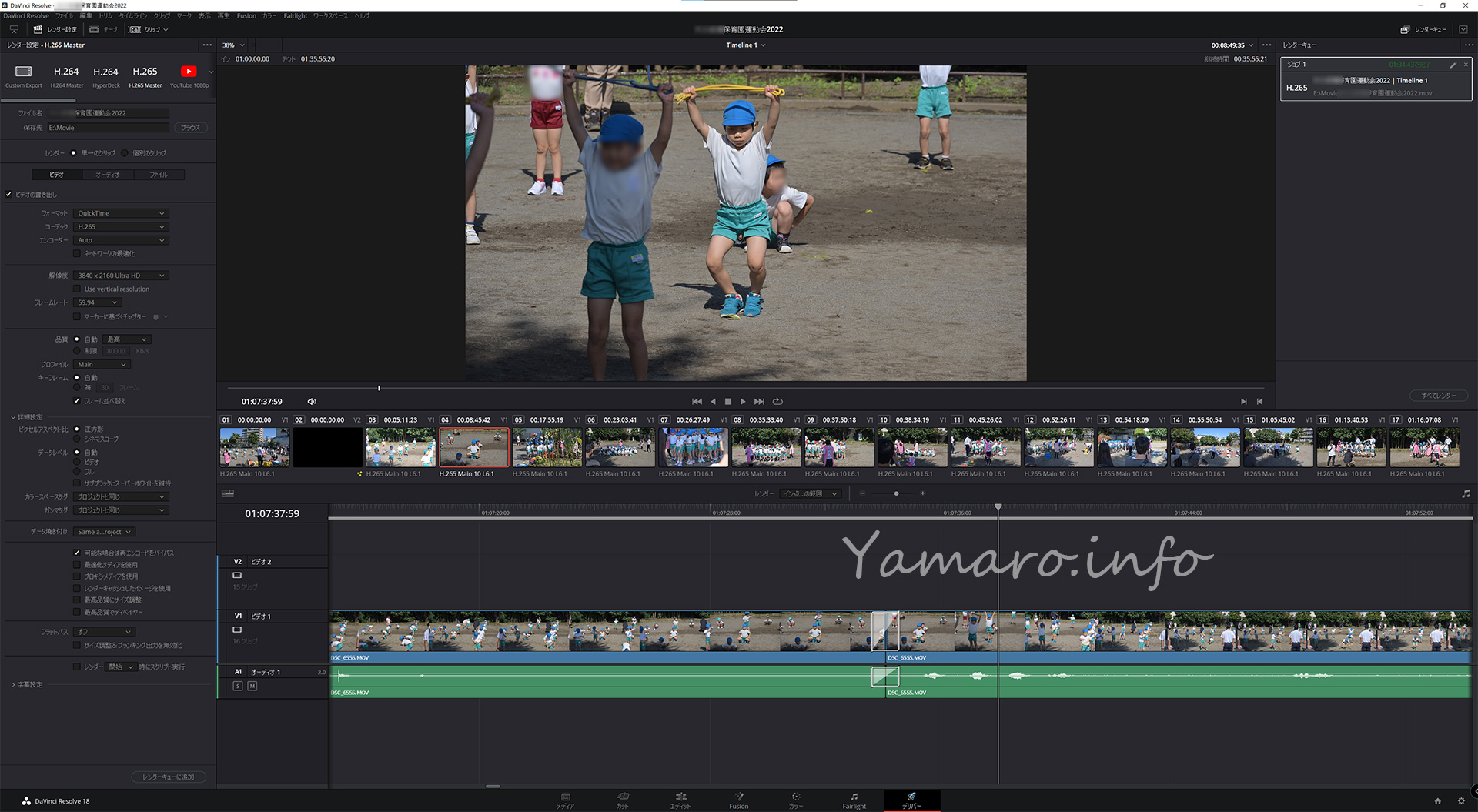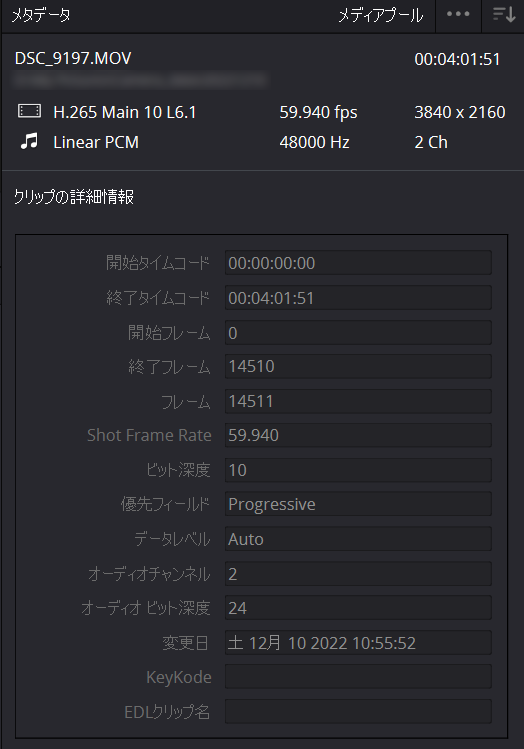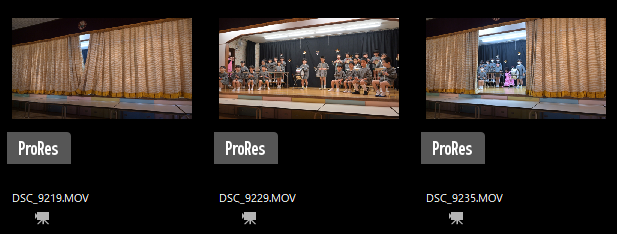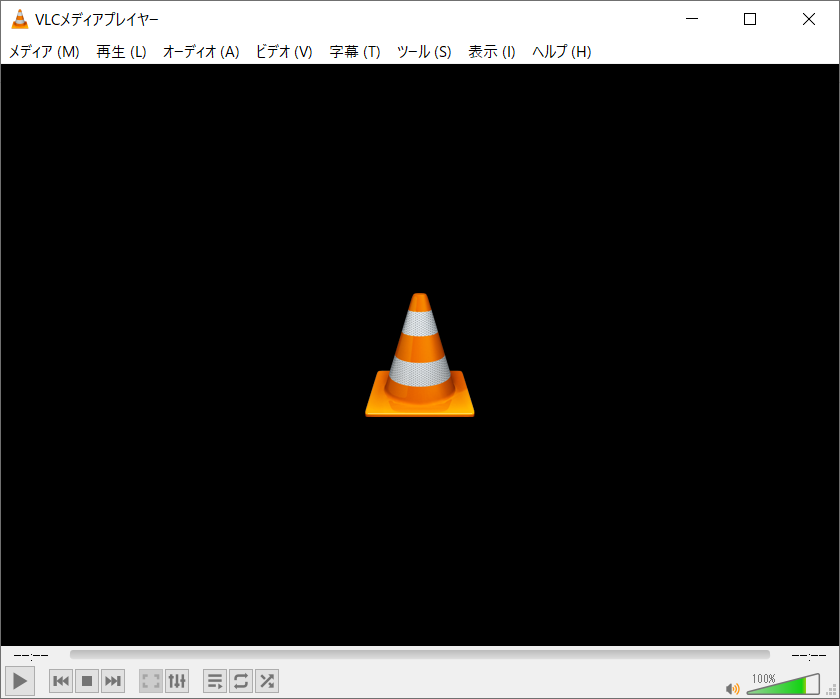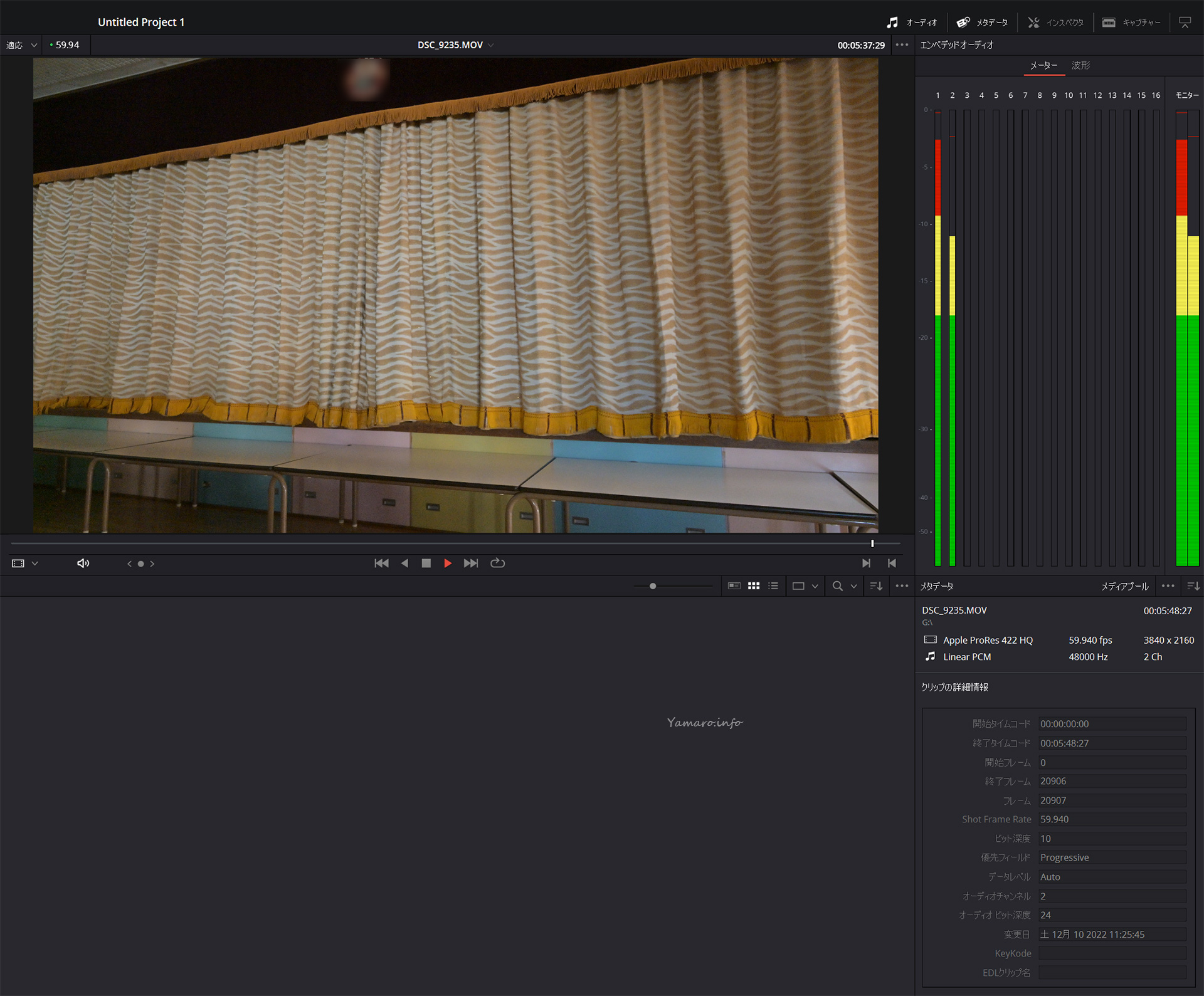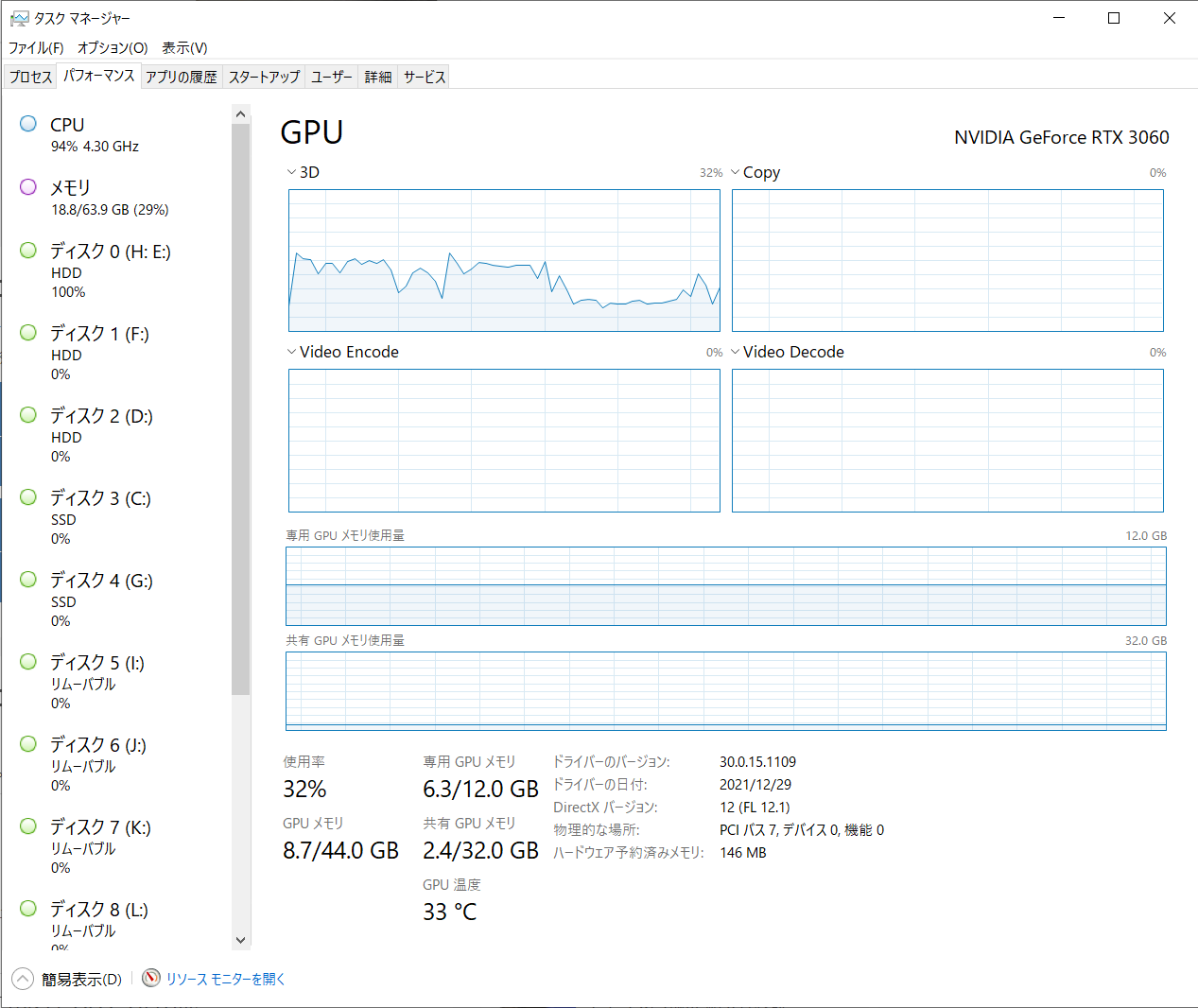Nikon Z9がNikon独自のRAW動画形式のN-RAW動画に対応してから、何度かN-RAWで撮影し、ここ最近は基本Z9もZ8も、動画撮影はN-RAWで動画画質は「標準」で、4.1KのSDRで撮影しています。
色々なやり方があると思いますが、自分なりに試行錯誤して、やっと4K HDR動画をYoutubeにアップできるに至りました。
やり方のWebや動画はたくさん出ていますが、どれも肝心なところが端折られたり(出来る人にとって当たり前のことは説明がなかったりします)、部分的な説明はあっても、撮ってから編集、出力しアップするまでの体系的なワークフローが載っているページはなかなかなく、Chat GTPやCopilotといったAIで質問したりしながら、やっと正解を見つけました。
ということで、ここでは備忘録として、N-RAW動画に対応したNikon Zシリーズのカメラで撮影したN-RAWをHDR形式でYoutubeにアップロードするまでの工程を書いておきます。
なお、当方の所有するカメラはNikon Z9とZ8ですが、N-RAWに対応する機種(Z6IIIやZ5IIなど)であれば、同じフローで出来ると思いますので、参考になれば幸いです。
動画編集はN-RAWに対応できるソフトが現時点(2025年8月執筆時点)Davinci Resolveのみなので(2025年内にAdobe Premiere Proが対応予定)、これをを使用します。
フリー版と有償版STUDIOがあり、私は最近有償版にアップグレードしましたが、無償版でも基本的には可能なはずです。
ただ、N-RAW動画を撮っていくと、ノイズリダクションなどは有償版STUDIOでないと使用できないため、感度が上がるような場面では有償版をおすすめします。
N-RAWで撮影する
ますカメラをN-RAWに設定します。私は以下の通りに設定しています。
- 動画記録ファイル形式:N-RAW 12-bit(NEV)形式 SDR
- 画像サイズ/フレームレート:4.1K [FX] (41288X2322) 60p
- 動画の画質(N-RAW):標準(NORM)
- オーバーサンプリングの拡張:ON
ここは最終的な出力のさせ方で変わってくると思います。
まずN-RAWはN-LogではなくSDRで撮影しています。
なぜかと言うと、最初からN-Logにしてしまうと、ISO感度はLo 0.3~Lo 2.0、およびISO 800~25600の間での設定となります。Loではハイライト情報が減少、ISO 800~25600では感度が高いため、日中晴れの環境だとシャッタースピードが上がりすぎてしまいます。また、感度があるのでノイズの面で不利です。画面も眠い表示になります(ビューアシストで通常の表示のようにすることは可能)。
N-RAWで撮ってしまえば、後でDavinci Resolve内でN-Logに変換することが容易なので、あえてN-RAW撮影時にN-Logは私は使いません。
もちろんこれは動画素人の個人的見解に過ぎませんので…
撮影サイズは、最終が4K出力であれば4.1Kが良いかと。4Kフォーマットより少し解像度があるため、編集時の電子的なぶれ補正やスームアップに多少余裕がありますね。
Z6IIIとかであれば6Kで撮るのもよいでしょう。
動画の画質は、私の使い方では標準(NORM)で十分でした。高画質にすると、倍近いビットレートとファイル容量となります。
4K60p 10bit H.265で約340Mbps、N-RAWの4.1K60p 標準で約880Mbpsなので、H.265比でおおよそ2.5倍のデータ量ではあるもの、グレーディング前提ならN-RAWは有効な手段と言えます。
オーバーサンプリングの拡張は、より高解像度のセンサから4.1Kへダウンコンバートするので、解像感の点で有利です。基本ONで問題ないでしょう。
Davinci Resolveのプロジェクト設定
ではDavinci Resolveで編集しますが、まずは設定から。
カラーマネージメントの設定
ここではカラーサイエンスをあえて「DaVinci YRGB Color Managed」ではなく、デフォルトの「DaVinci YRGB」を使用します。
あれれ、「DaVinci YRGB Color Managed」でないとHDR動画を作れないのでは? と思うかもしれません。
でもタイムラインカラースペースを「Rec.2020 (Scene)」、出力カラースペースをRec.2100 HLGとすれば問題ないことがわかりました。
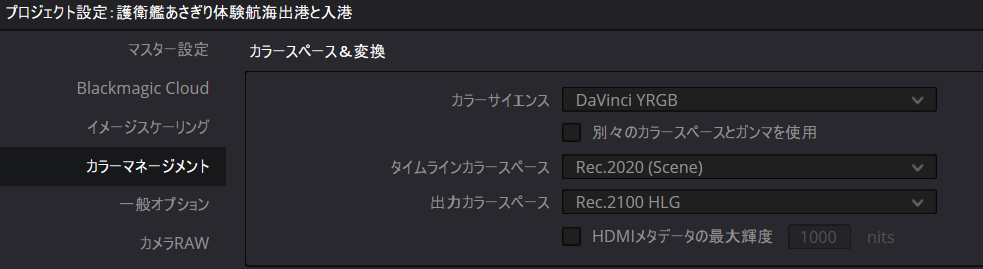
なぜ「DaVinci YRGB Color Managed」でHDR設定を使わないかと言うと、どうもバグなのか設定の仕方が悪いのか、字幕テキストが白に設定しているのにグレーがかってしまうからです。

「DaVinci YRGB」であれば、字幕などのテキストの白が白として表示されます。
恐らく10bit表示だと、白のRGB:255が、10bit階調の255/1024となってしまっているのではないかと思います。

なので気持ち悪いですが、プロジェクト設定は上の画像のとおりです。
なお、HDR動画は大きく分けて2つの方式があり、PQ方式とHLG方式があります。前者のほうがよりHDRの効果がわかりやすいのですが、HDR非対応ディスプレイの場合、後者のほうがガンマカーブが変動するため互換性を高めることが出来るため、私はHLGを選択しています。
もっともYoutubeにアップする場合は、SDR環境ではYoutube側が自動的にRec.709に変換するため、どちらの方式でも問題ないようです。
なお、同じカラーマネージメントの設定内にあるHDR 10+などは使用しません。
また、その他の項目も、HDRで出力するという目的においては特に設定は必要ありません。カメラRAWもカラータブから行うため、プロジェクト設定では特に行いません。
【カラータブ】カメラRAW設定
さてまずはN-RAW動画データをメディアタブから取り込んでおきます。
次にエディットタブで動画データをタイムラインにコピーします。1つ取り込んだら、カラータブに移動します。
左下にあるカメラのマークをクリックすると、「カメラRAW」が表示されます。
ここではデコード品質は「フル解像度」、デコードに使用は「クリップ」ホワイトバランスは後で調整できるのでとりあえず「撮影時の設定」カラースペースを「Rec.2020」ガンマを「Nikon N-Log」に設定します。
こうすることで、撮影時にN-RAWのSDRで撮っていても、N-Logで撮ったかのような眠い画像が出てくるはずです。
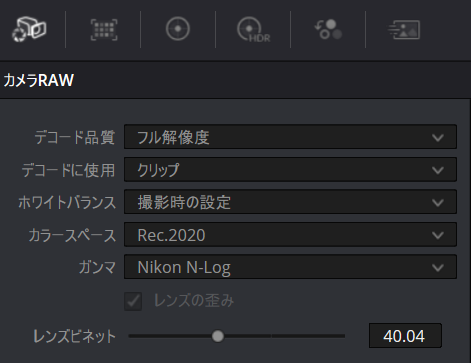
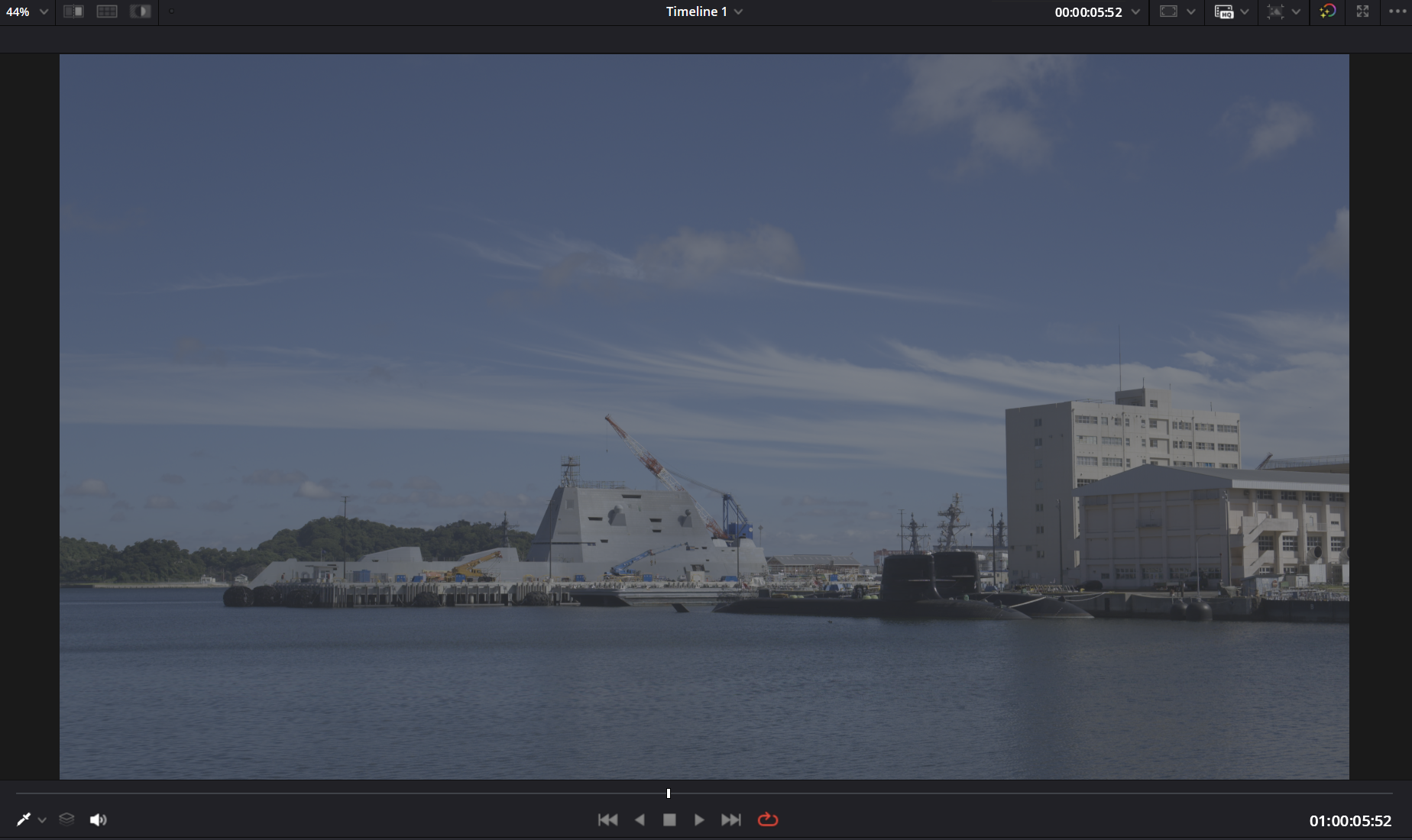
ではここから同じカラータブ内にあるノードの設定に移ります。
【カラータブ】ノードの設定
右上のノードとfxエフェクトをクリックすると、以下のようなのノード(左)とエフェクトのライブラリが現れます。ライブラリから、ResolveFXカラーのカラースペース変換をドラッグし、左のノードにドロップします。
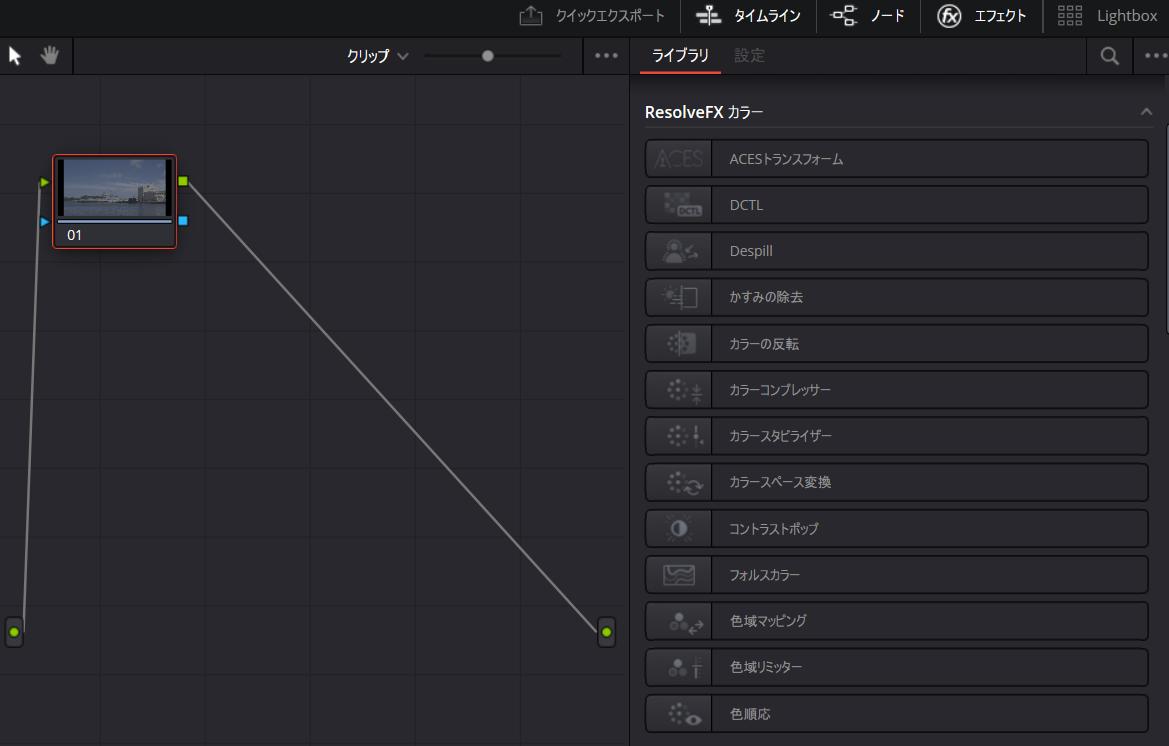
するとカラースペース変換の設定項目が表示されるので、下の画像のように設定します。
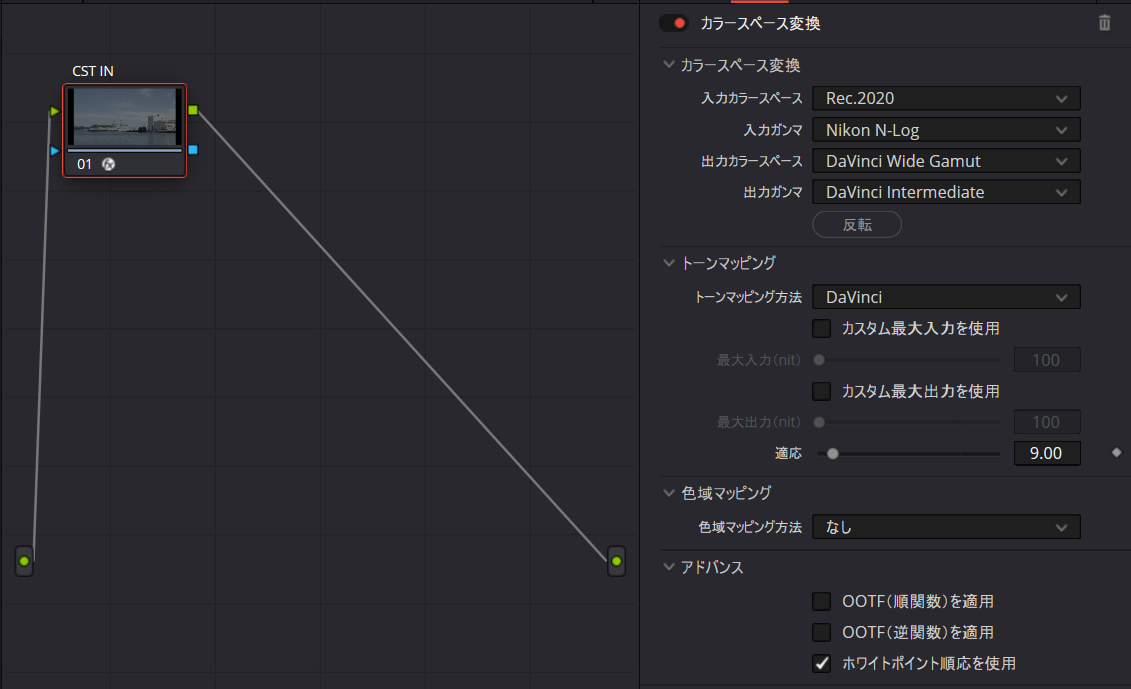
- 入力カラースペース:Rec.2020
- 入力ガンマ:Nikon N-Log
- 出力カラースペース:DaVinci Wide Gamut
- 出力ガンマ:DaVinci Intermediate
このやり方はNikonのN-RAWカラーグレーディング術から、映像クリエイター正垣琢磨さんの設定を参考にしました。こうすることで、より広いカラースペースで作業できるようです。
なお、ノードは任意の名前をつけることが可能です。ノードを右クリックすると、ノードラベルが出てくるのでクリックすることで、任意のラベル名を付けられます。ここではCST IN(カラースペース変換入力)としました。
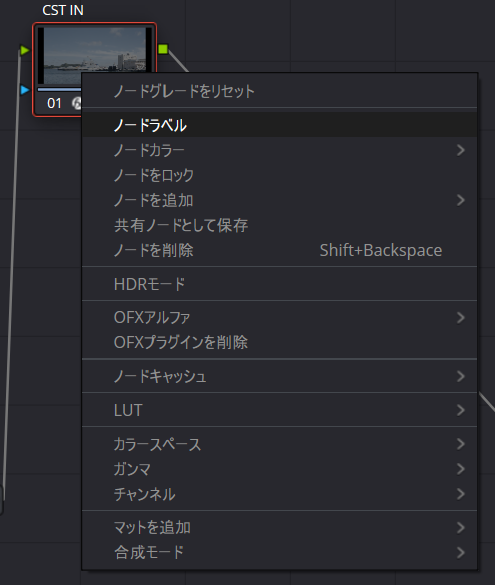
次にシリアルノードを追加します
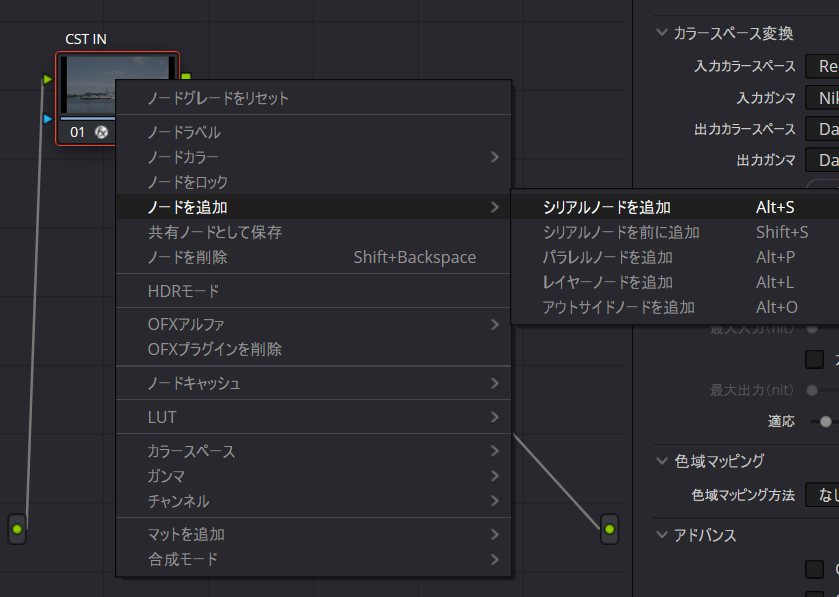
次のノードはLUTを割り当てたり、各種カラーグレーディングを行います。なおノードはいくつか作って、項目ごとに個別に調整することもできます。
とりあえず私はまず1個シリアルノードを作ってさらにもう1個シリアルノードを追加します。この末尾のシリアルノード(名前はCST OUTとしておきました)にも、ResolveFXカラーのカラースペース変換をドロップします。
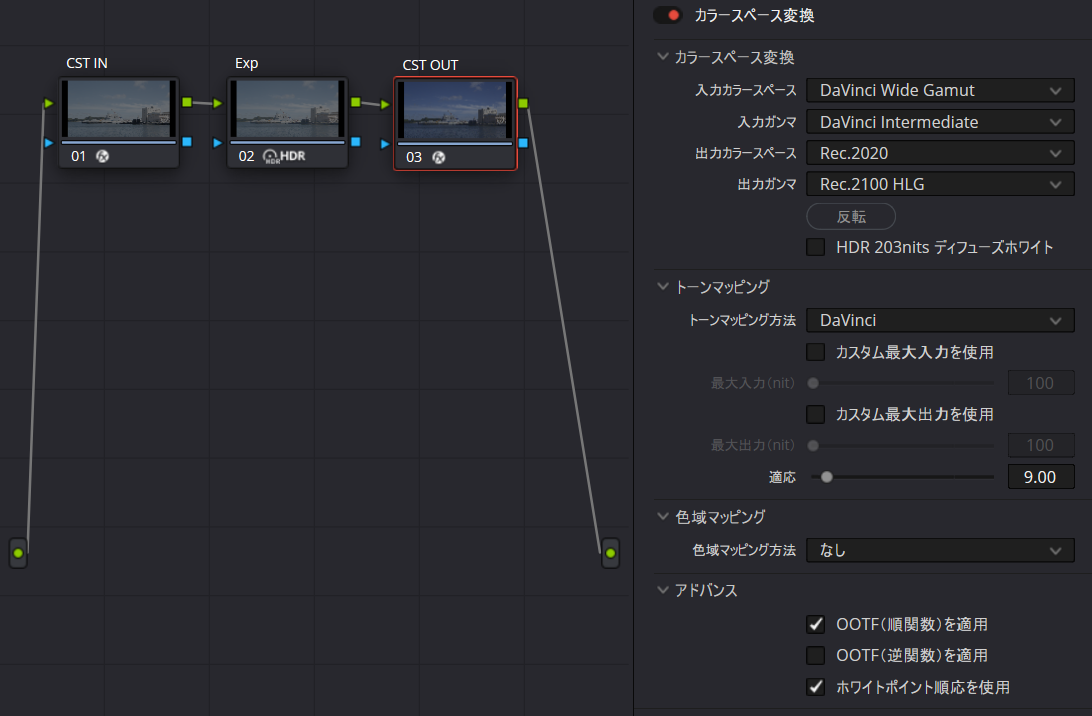
- 入力カラースペース:DaVinci Wide Gamut
- 入力ガンマ:DaVinci Intermediate
- 出力カラースペース:Rec.2020
- 出力ガンマ:Rec.2100 HLG
これがミソで、一番最初のシリアルノードで拡張したカラースペースを、最終的な出力としてRec.2020に、出力ガンマをRec.2100 HLGとすることで、この画像はRec.2020のカラースペースを持つHDR HLGとして出力できます。
このやり方は、先のNikonのN-RAWカラーグレーディングのページを参考にしています。主力カラースペースとガンマをRec.709にしておけば、HDRではなくSDRの動画として出力もできますし、出力ガンマをRec.2100 ST2084にすれば、PQ方式のHDR動画として出力もできます。
あれ、カラースペースはRec.2020なのに、なんで出力ガンマはRec.2100なのかと思うかもしれませんが、Rec.2100はHDR動画の規格名で、カラースペースはRec.2020を使用しています。このあたりが、元々プロの映像制作者向けなので、一般には分かりづらいですね。
このカラースペース変換のCST INはノードの一番最初に、間のノードは各々が自由に設定を割り当て、一番最後のノードにCST OUTを置くというのがポイントとなります。
カメラRAWやLUTを使って画像を整えていく
これだけだと、まだ画像は眠い表示のままです。
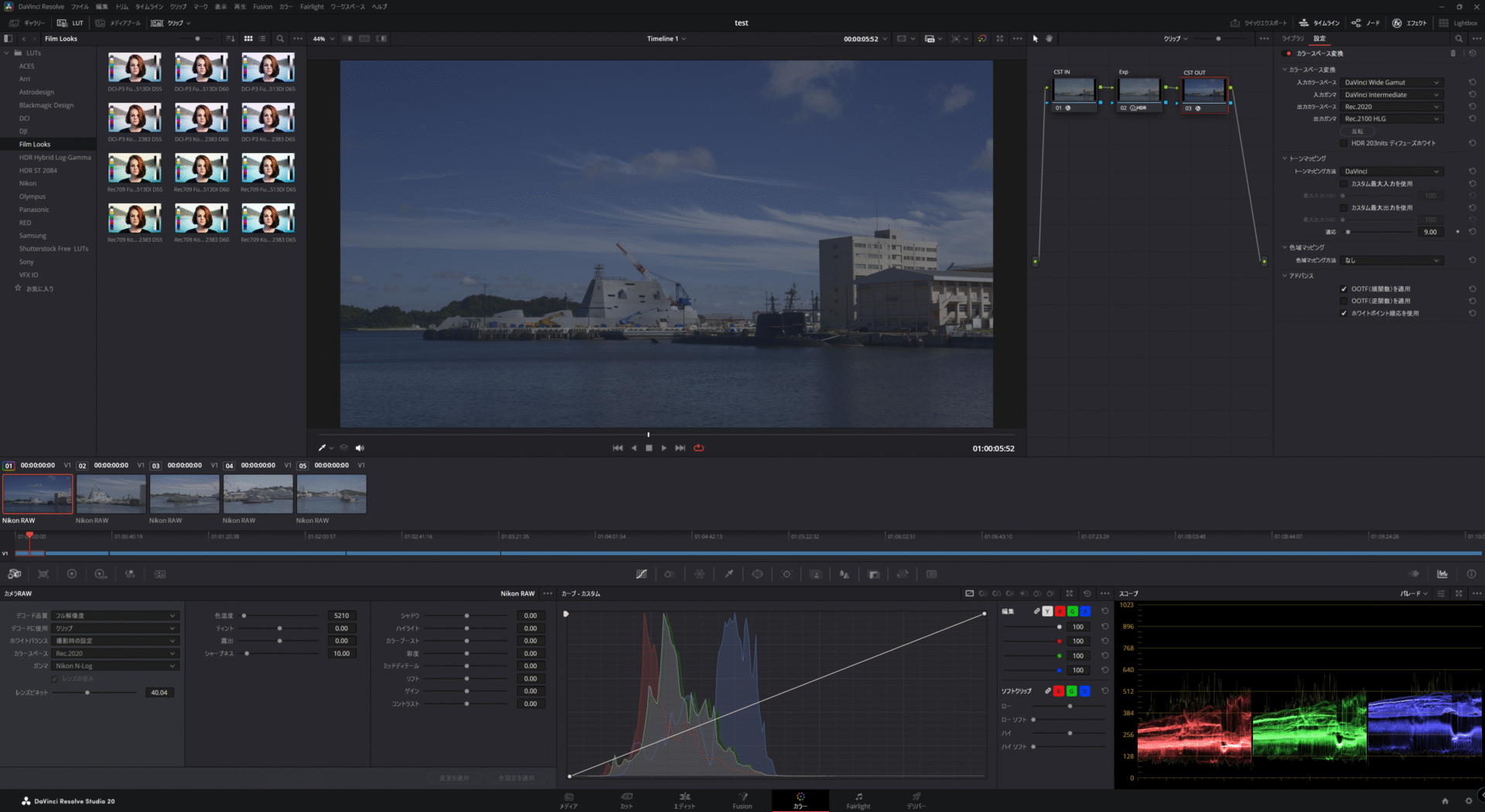
ここからN-Logに変換した画像を整えていきます。
ただ、Nikonから提供されているLUTは、RED監修のものも含めカラースペースがRec.709用のみなので、カラースペースがRec.2020のHDR動画用には使用できません。
このため私はカメラRAWの調整項目で調整してみました。なお、調整する際は、CST OUTのノードを選択したうえで調整すると、最終出力される画像のヒストグラムやスコープを見ることが出来るので、必ず先に選択しておきましょう。
N-Logは白飛び、黒つぶれしないようなガンマカーブとなっているため、基本的には露出やコントラストを上げつつ、シャドウやハイライトを調整、ホワイトバランスを調整します。リフトは少しだけ下げておいくとメリハリが出てきます。
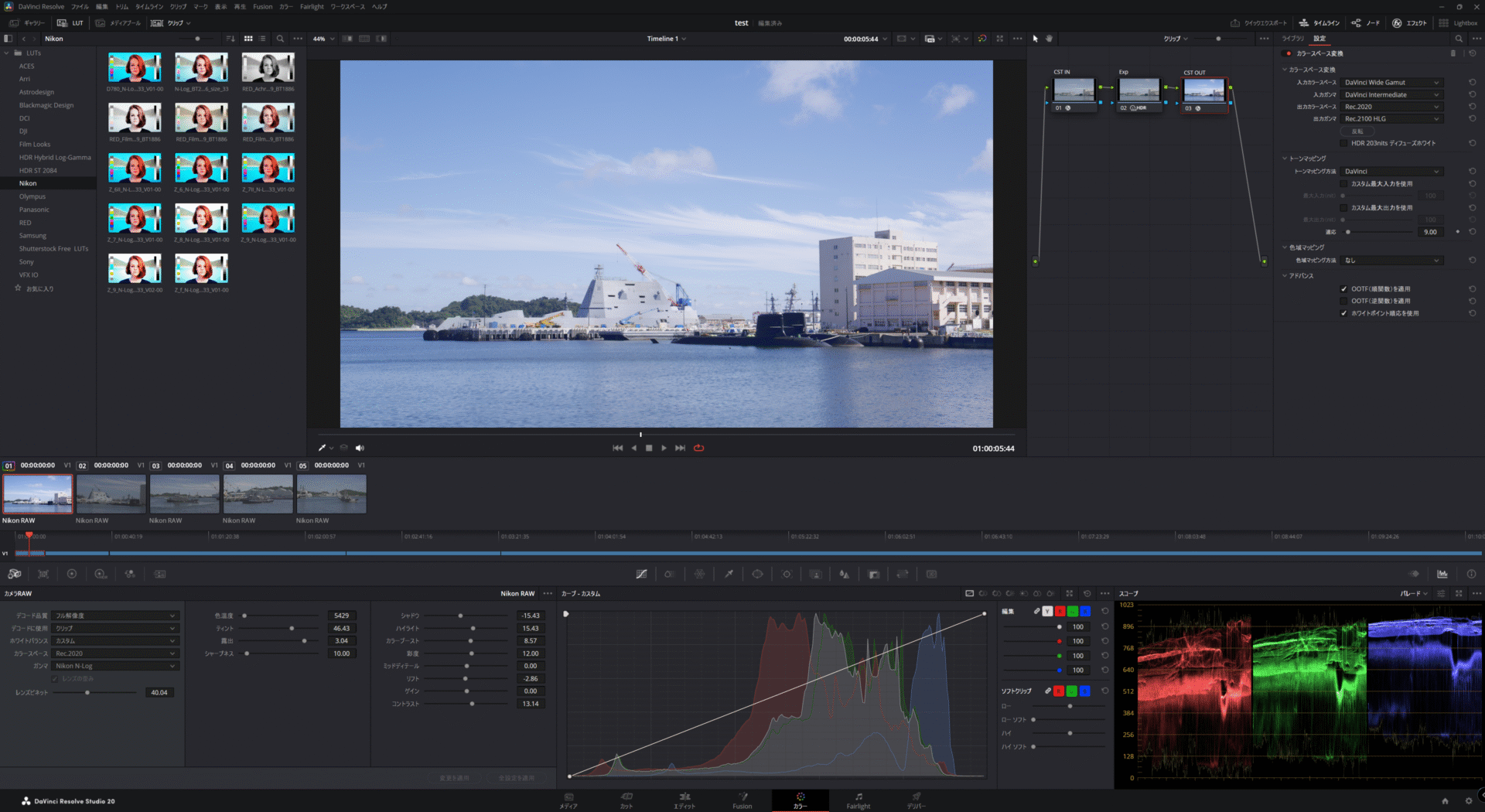
スチル写真を現像する後違い、動画は動くので状況がコロコロ変わります。プログレスバーを動かして、動画の変化でシャドウやハイライトが潰れすぎないかも確認します。
基本的にはヒストグラム上でハイライトとシャドウいっぱいまで画像を追い込まないことですね。ヒストグラムの左右がスカスカになっているくらいがちょうどよく、細かく見るのはスコープですね。
複数のカットに同じ設定をコピーする
さて、ここまでの作業を複数のカットに適用するのは面倒ですね。カット1つ1つ追い込むにしろ、この作業を何十ものカットがあったとしたら、日が暮れてしまいます(というかこれを書いていて日が暮れましたw)。
上の画像では5つのN-RAWのカットがありますが、1つ目のカットで適用したノードやカメラRAWの設定を他の残りの4つに適用します。
画像を右クリックするとメニューが現れるので「スチルを保存」をクリックします。
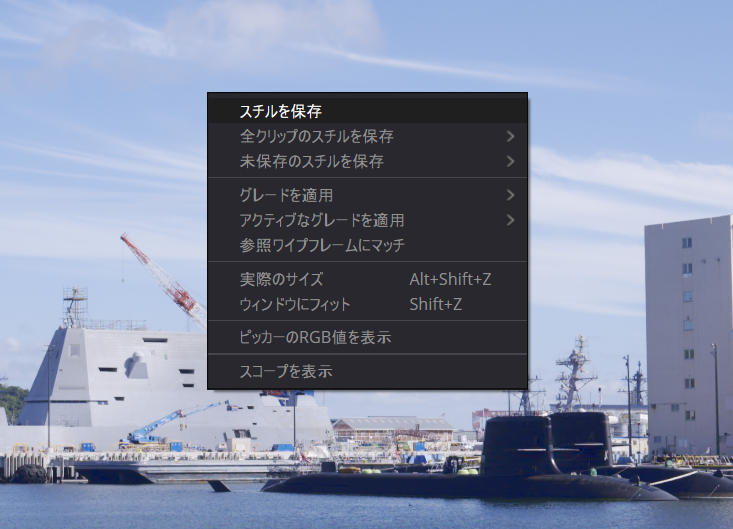
すると、右上のギャラリーに画像が表示されます。なお、画像が表示されない場合は「ギャラリー」をクリックすると表示されるはずです。
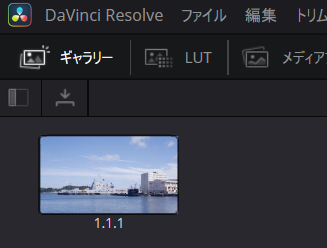
次に、まだ何も設定していないカットを選択します。ここでは、カット01のノードやカメラRAWの設定を、カット02~05に反映させてみましょう。
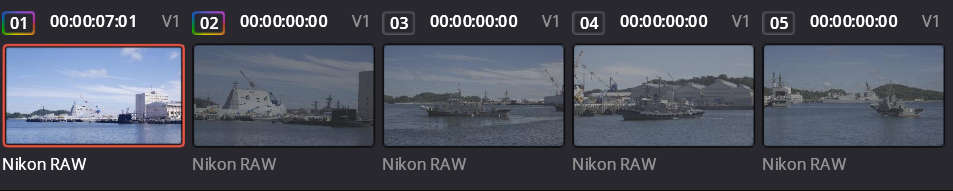
まずはカット02~05を選択します。

次に先程のギャラリーの画像を右クリックすると、「グレードを適用」が表示されるので、クリックします。
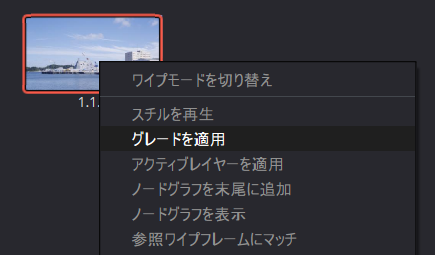
すると、選択したカット全てにノードやカメラRAWの設定が反映されます。暗かったカットのサムネイルが明るくなったのがわかりますね

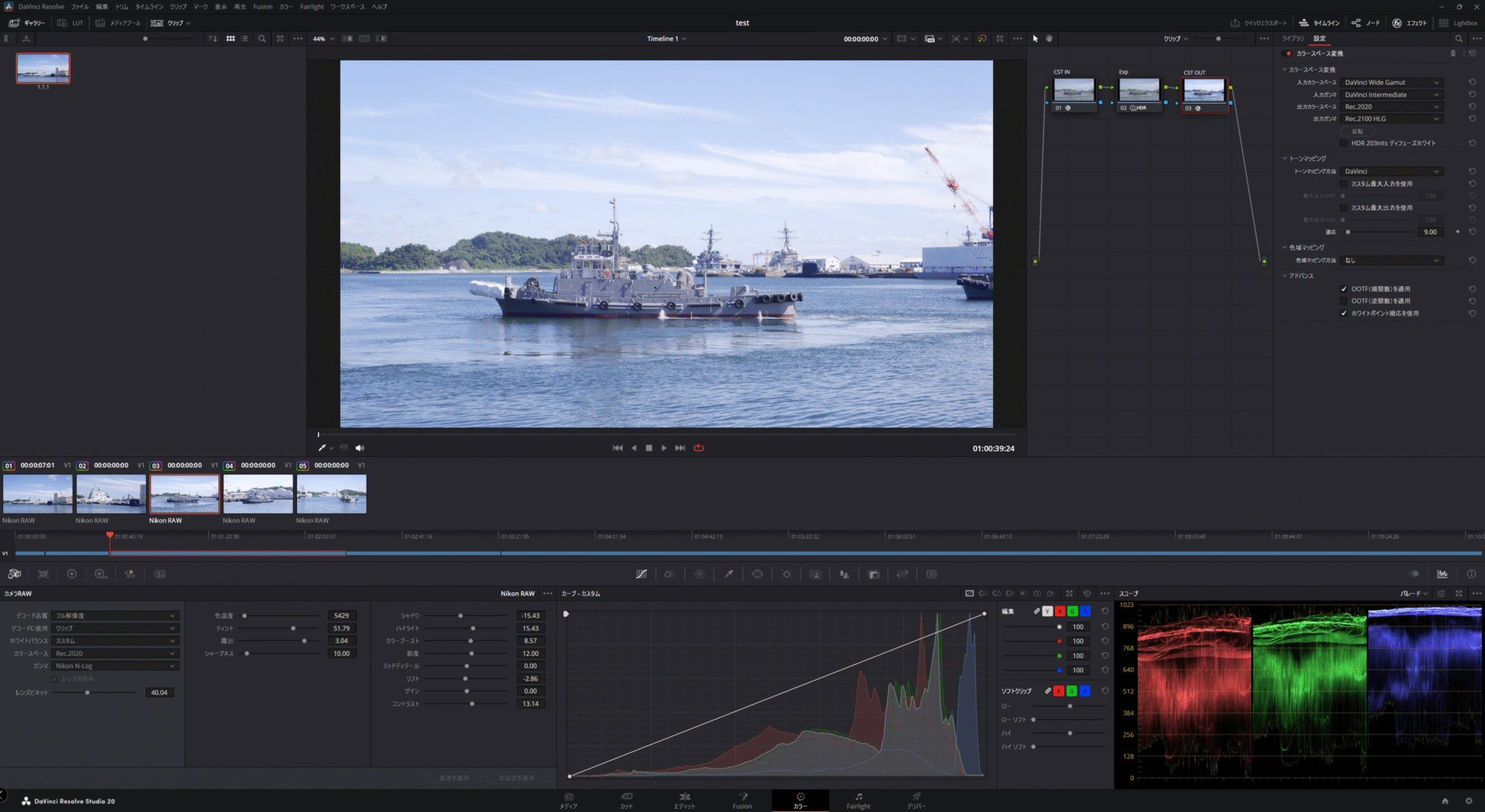
後はそれぞれのカットを細かく整えていけばOKですね。
デリバーでHDR動画を出力する
さて、動画編集そのもののやり方はここでは割愛します。タイトルや字幕を入れたり、エフェクトを加えたりなどの編集を終え、最終的に出力します。
この設定が肝心です。
YoutubeではHDRの動画は幅広い形式が扱えますが、推奨されている動画形式は
- VP9 プロファイル 2
- AV1
- HEVC/H.265
とのことです。もちろん他の形式でもアップできます。一般的にはH.265が良いと思いますが、うちの環境ではグラフィックボードがAMD RADEON RX 7800Xで、AV1コーデックのほうが書き出しが早いため、そちらを使用します。
デリバータブをクリックし、カスタム書き出しをクリック、まずはフォーマットをMP4、コーデックをAV1とします。種類はうちの環境ではAMDしか選べませんが、GeForce系だと自動とかNVIDIAとかになっているかなと思います。ネットワークの最適化は「ネットワークでダウンロードが完了する前に再生できるようにするようエンコードのやり方を変えている」だそうで、一般的にはチェック入れる必要はないようです。
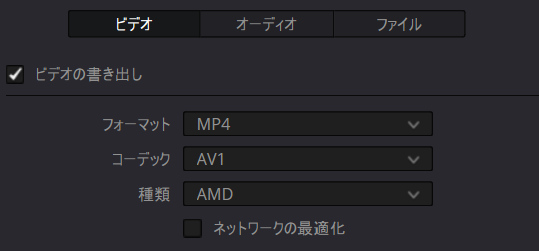
なお、H.265の場合は以下のような設定になります。
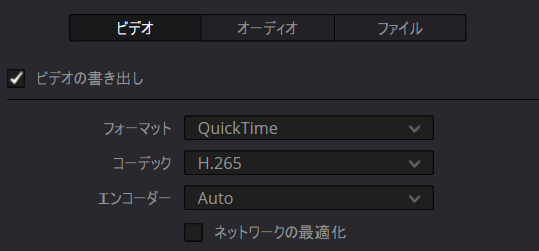
解像度やフレームレートはプロジェクト設定のマスター設定で設定されたもので問題ありません。ここでは4K60pで出力するため、以下ようにタイムラインの設定のままで問題ありません。ちなみに…60pですが実際には59.64フレーム/秒となっているのは、テレビの歴史に由来するものです。
また、最初にDavinci ResolveにN-RAW動画を読み込ませた時点で、4.1k60pで撮ったN-RAWは59.94フレーム/秒に設定するか聞かれるかと思いますが、そのままで問題ありません。
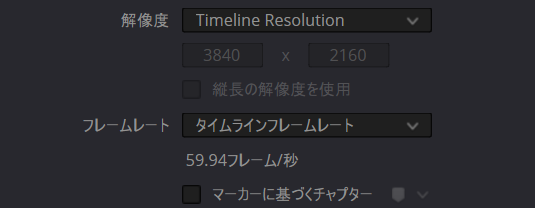
そしてここが肝心なところですが、プロファイルのところを「メイン10」に設定しましょう
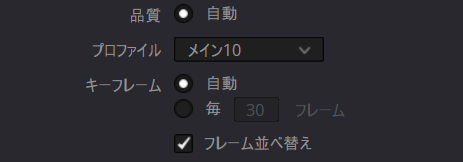
メイン10とすることで、10bitで動画出力できます。これが重要で、書いていないページの多いこと! 必ず設定してください。
詳細設定は、カラースペースタグやガンマタグは、予めプロジェクト設定で定義してあるので、ここでは「プロジェクトと同じ」で問題ありませんが、改めてカラースペースを「Rec.2020」、ガンマタグ「Rec.2100 HLG」「Rec.2100 ST2084」に設定しても問題ありません。
最高品質に…の2つは、とりあえずチェックしておきます。しなくてもあまり差は感じないですが。
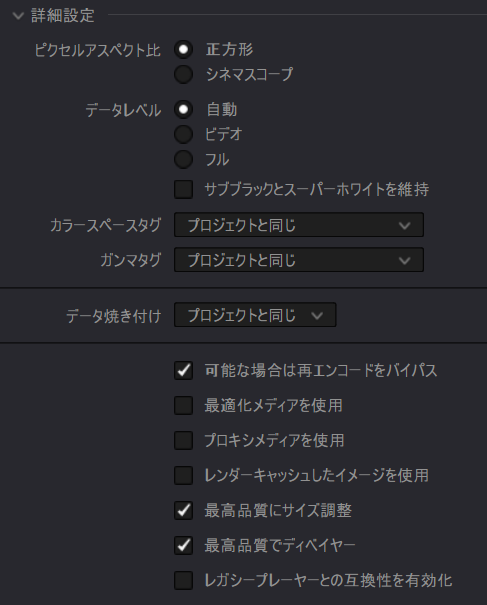
あとはレンダーキューに入れてレンダリングします。
書き出したデータをMediaInfoでチェックする
Youtubeは動画データのビット深度が10bit以上、カラースペースがRec.2020で、HLGかPQのタグが付いていることがHDR動画の条件としています。
ただ実際に書き出したデータ、Windowsのエクスプローラーのプロパティではわからないので、ここではMediaInfoというソフトを使用します。
これをインストールし、このソフトに出来上がった動画ファイルをドラックアンドドロップします。表示は好みに応じてですが、個人的にはツリー表示が見やすかったです。
書き出したデータはこのように表示されました。
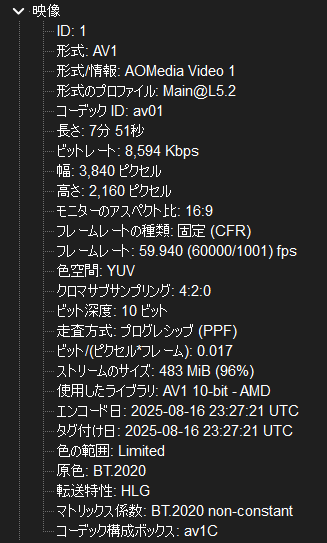
以下の項目を確認します。
- ビット深度:10ビット(bit)であること(基本AV1やH.265コーデックでは最大10bitですが、ここが8bitになっていたら、レンダリング時にプロファイル10を指定したか確認しましょう)
- 原色:BT.2020であること(カラースペースがRec.2020と同義で、HDRの条件の1つです)
- 転送特性:HLGであること(これがHDRのタグで、HLG形式であることを示します。PQ形式ならPQと表示されます)
- マトリックス係数:BT.2020 non-constantになっていること(non-constantとは luminance、つまり輝度を定義していませんということで、これは一般的な環境ではモニタ輝度がそれぞれ異なるため)
ここが1つでも違う場合は、Davinci Resolveのデリバーから設定を再確認してみてください。プロジェクト設定のカラーマネジメント設定も再度確認してみてください。
YoutubeにHDR動画をアップしてもすぐには反映されない
さてMediaInfoで問題ないことを確認したら、後はYoutubeにアップロードするだけです。
が、ここからが盲点で、あまり言及しているページがなかったのですが、YoutubeにHDR動画をアップしても、すぐにはHDRになりません。
今回作った動画も、Youtubeにアップロードし、4Kまでの動画処理が完了してから、半日以上経過し、やっとHDR表示になりました。
なので、HDRにならないなと思っても、半日から1日程度待ってみましょう。
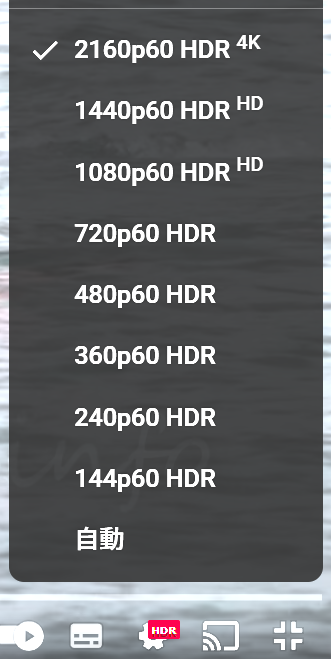
もちろん、表示するにはPCならHDR対応ディスプレイが必要で、かつシステムの設定のディスプレイでHDRをONにしておく必要があります。

HDR(HLG形式)のYoutube動画を右クリック→詳細統計情報を出すと、このようにColorの項目にarbis-std-b67 (HLG) / bt2020と表示されます。HDR環境ではないと、自動的にRec.709カラースペースとなり、bt709の表示になります。
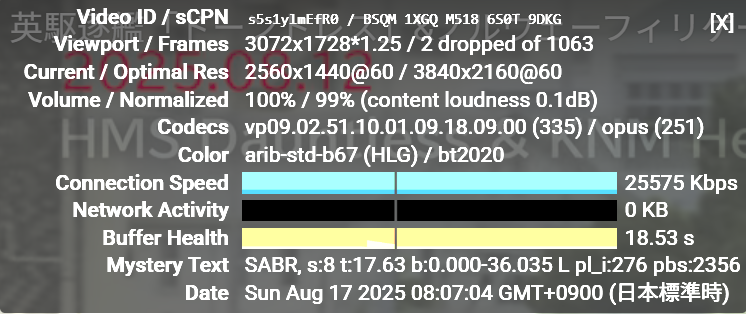
HDRに非対応のディスプレイ、あるいは対応していてもWindows側でHDR表示にしていない場合は4K再生はできてもHDRと表示されません。
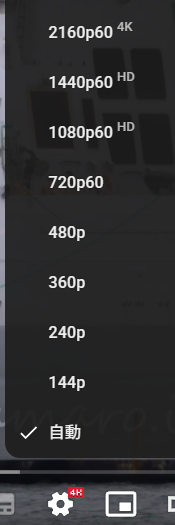
また最近のスマホであれば、ミドルクラス以上のモデルならHDR表示に対応している物が多いので、自動でHDR表示になるかと思います。
いかがでしたでしょうか? Nikon Z9/Z8やZ6III、Z5IIではN-RAW動画が撮れるので、ぜひこれを活用して、HDR動画をYoutubeにアップしてみては?
もちろん、H.265の10bit HLGでも撮れるので、これを編集するのが手っ取り早いのですが、せっかくのN-RAW、是非活用してみてください。
スチルでRAW現像をやってきた方なら、割とすっと入れるかと思います。
DaVinci Resolve Studio、単品で買うと5万円近い高価なソフトですが、DaVinci Resolve Speed Editorを買うとDaVinci Resolve Studioアクティベーションキーが付属します。
6万円強ですが、時々安売りすることもあるので要チェックです。
なおあまりに安いものはライセンスキーが付属しないものもあるのでご注意を。