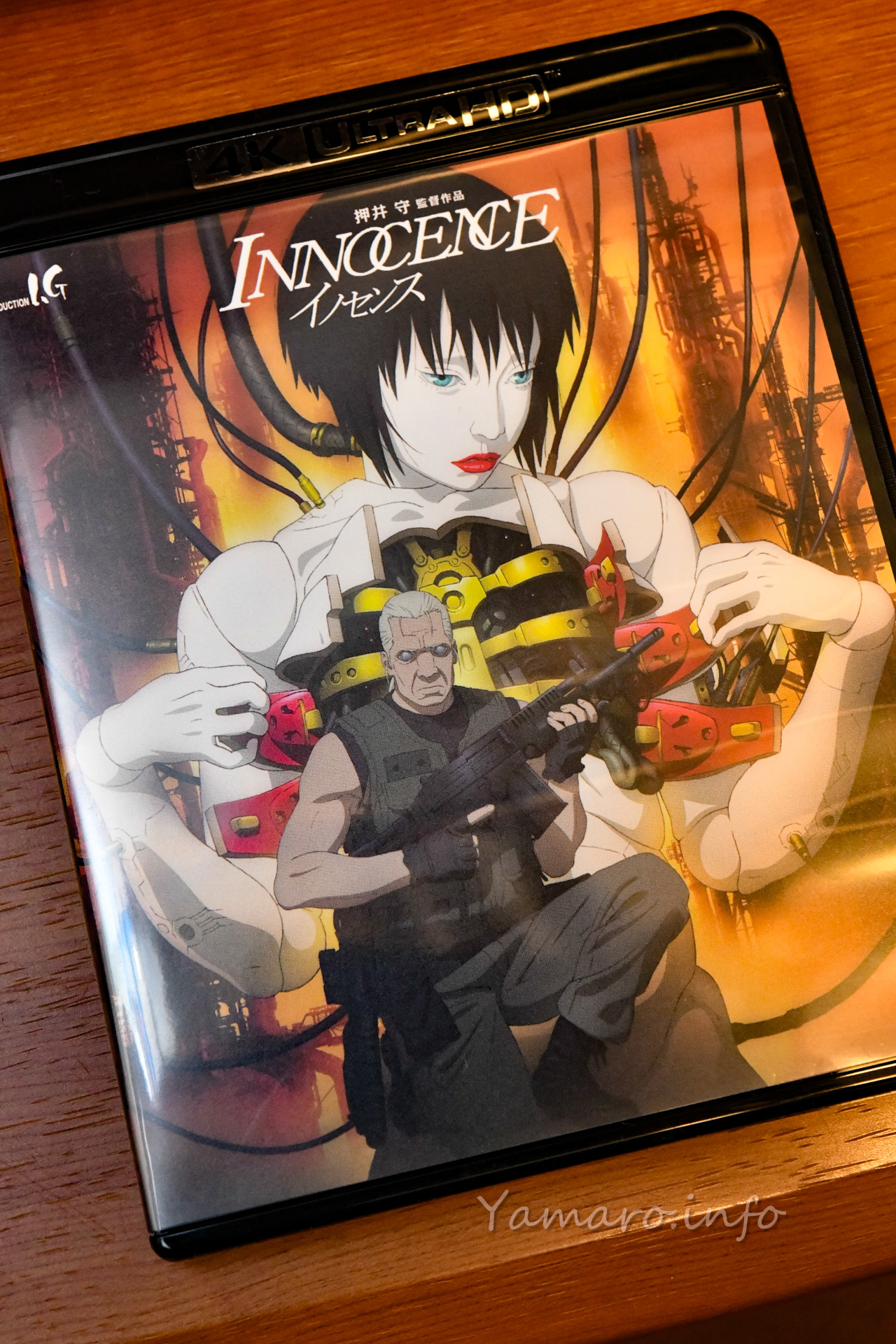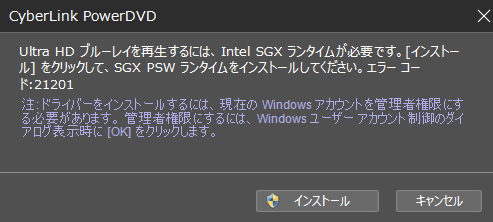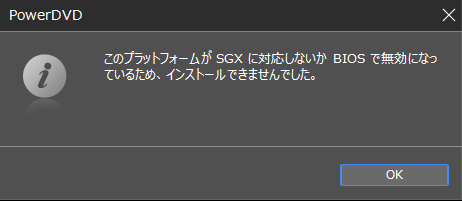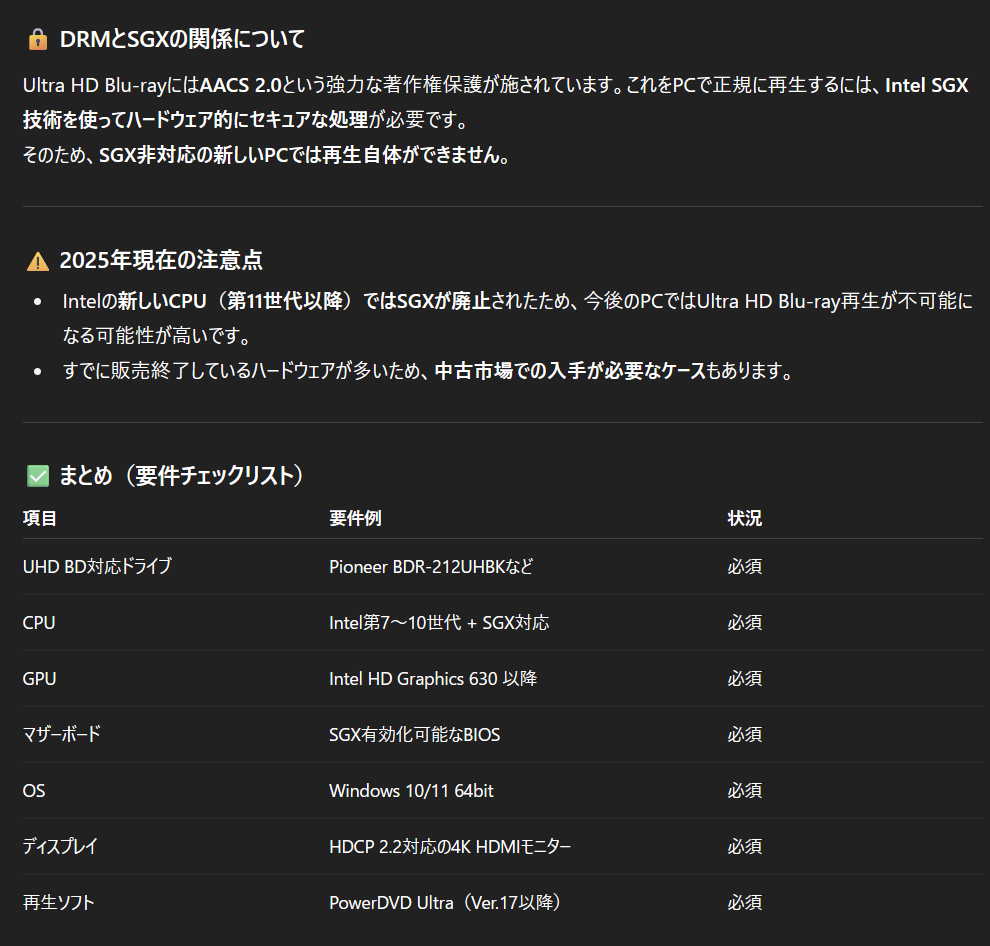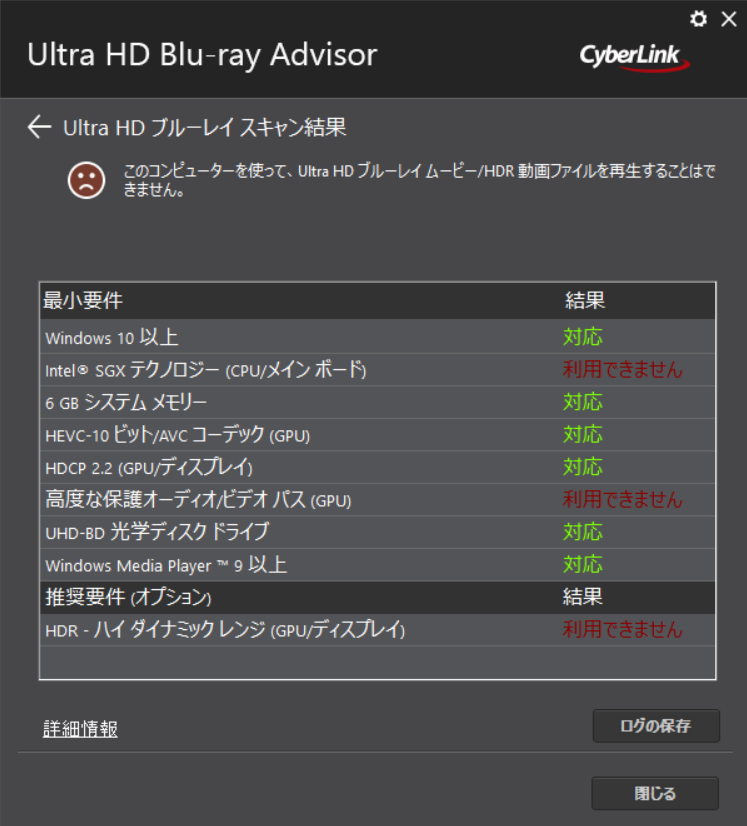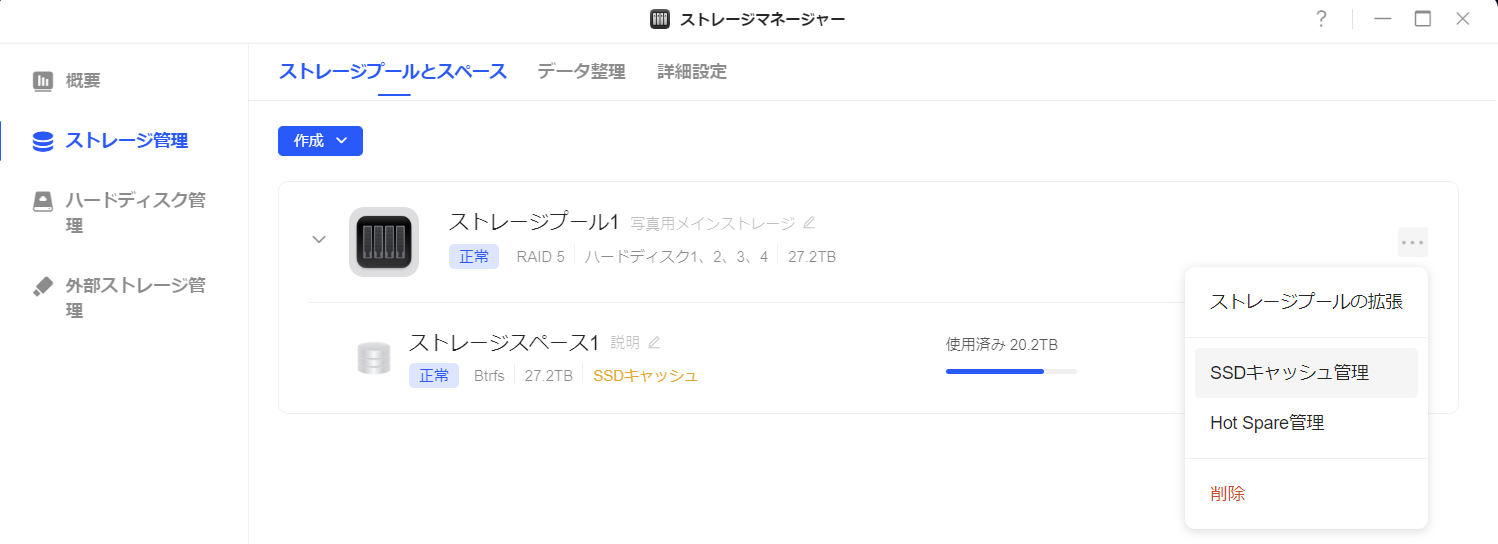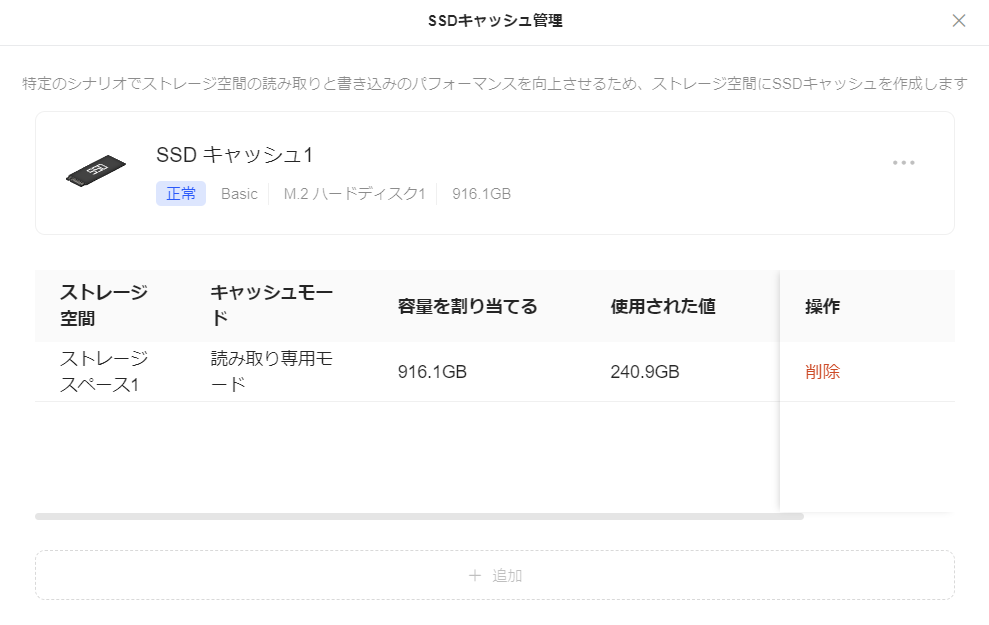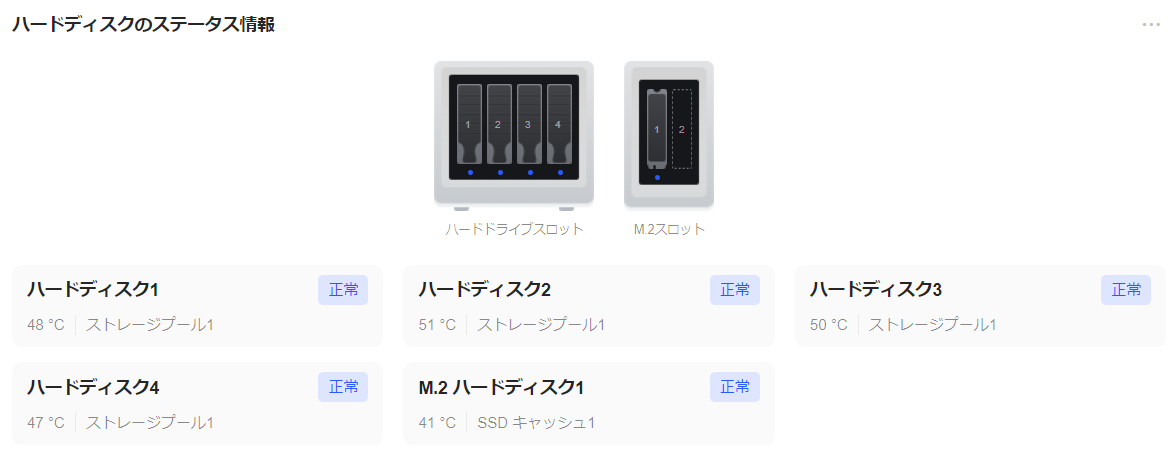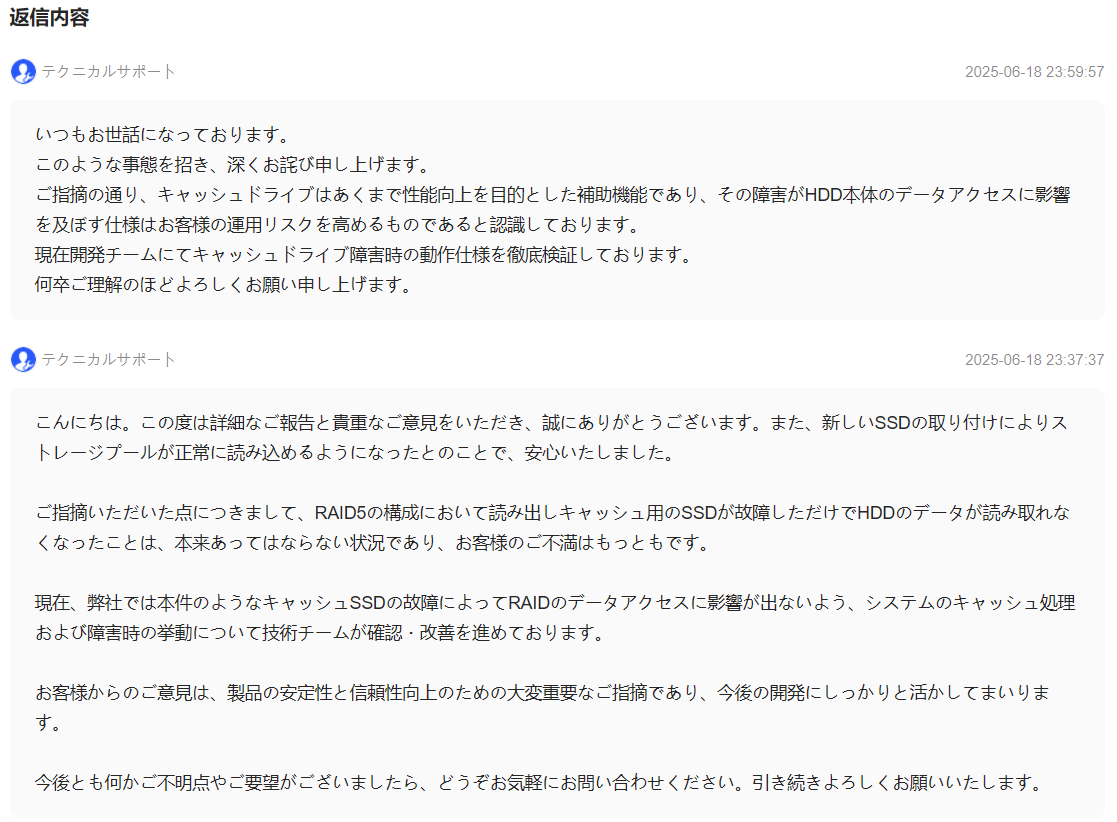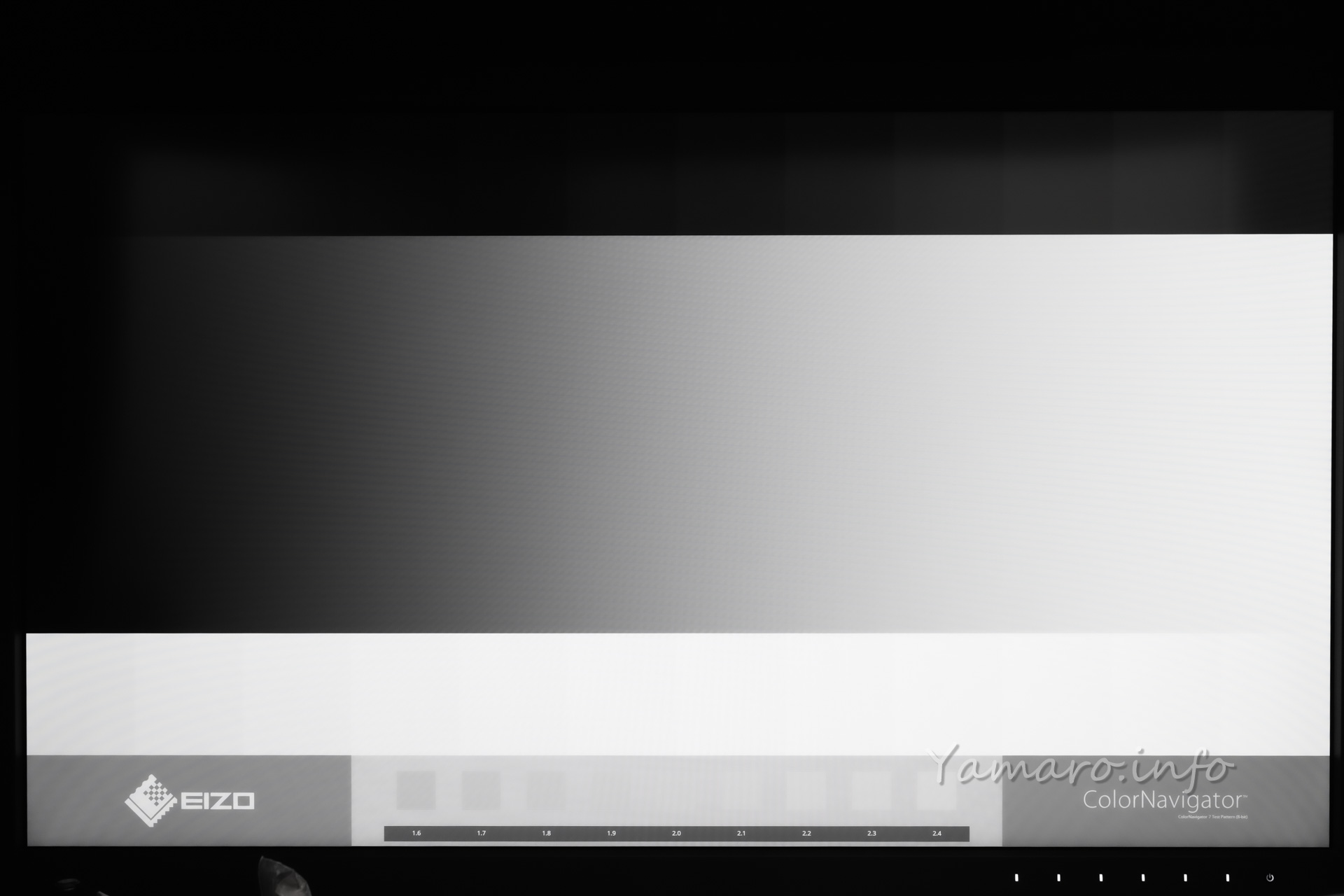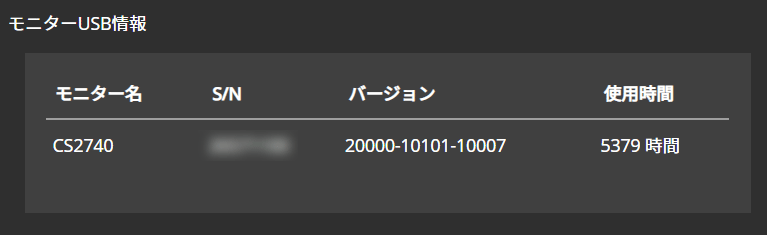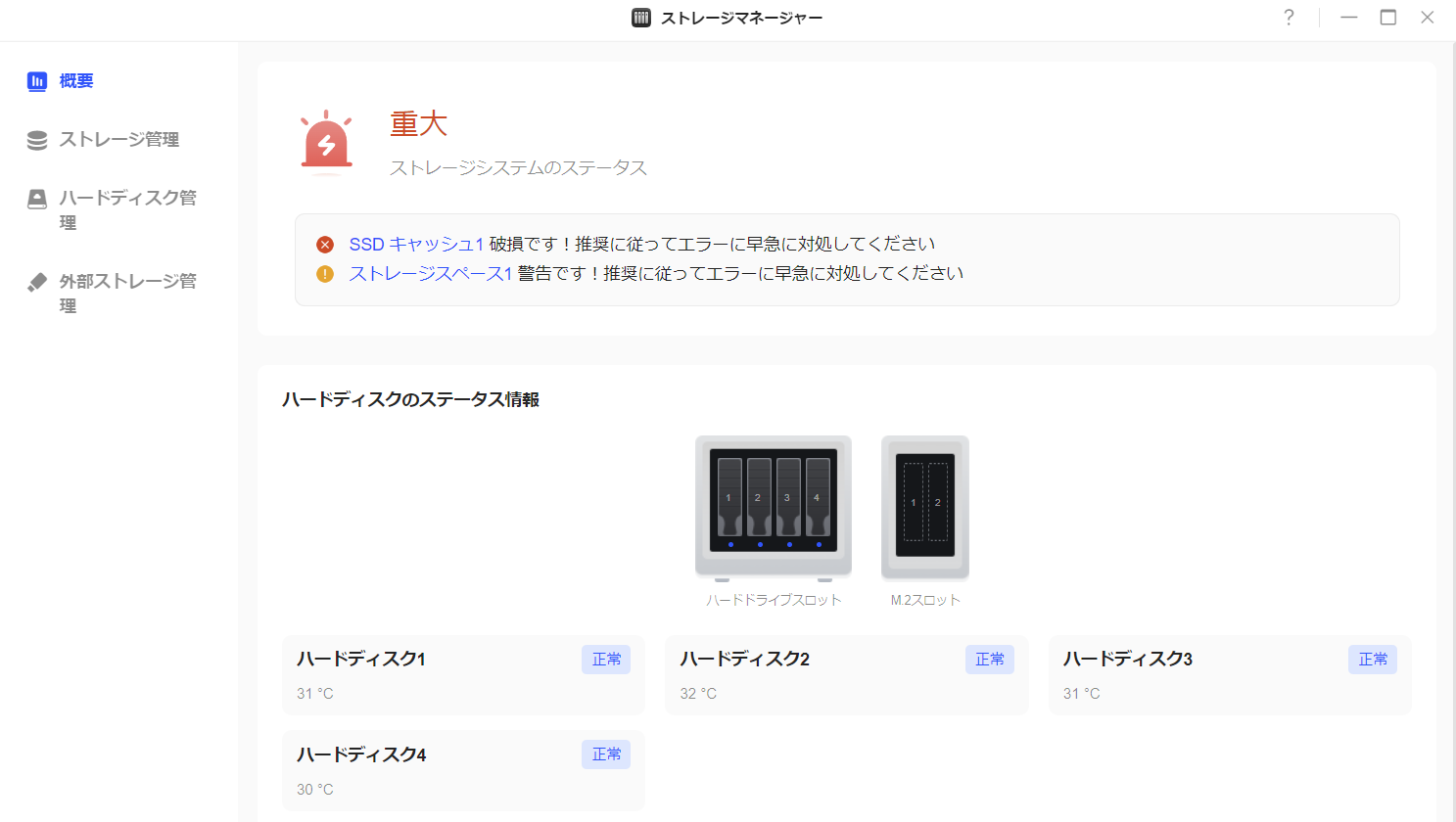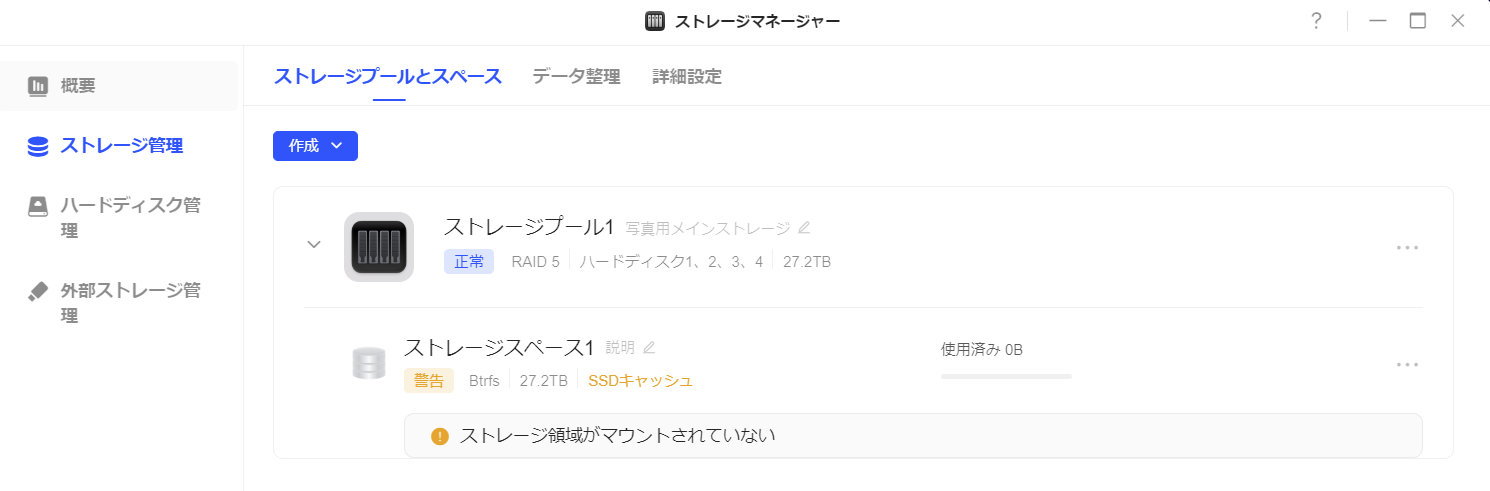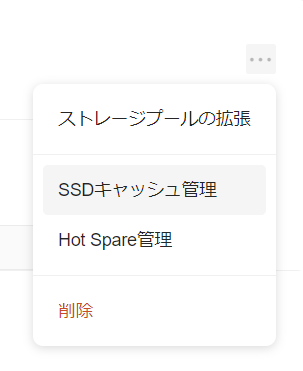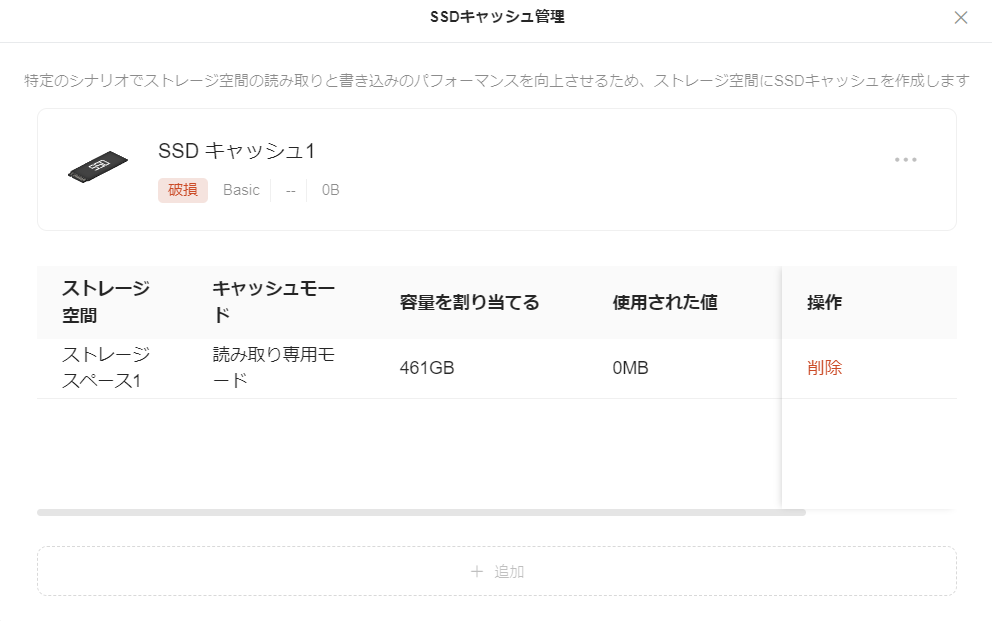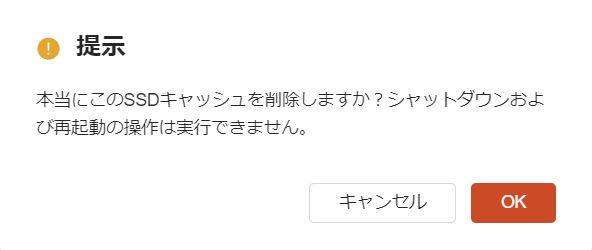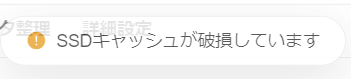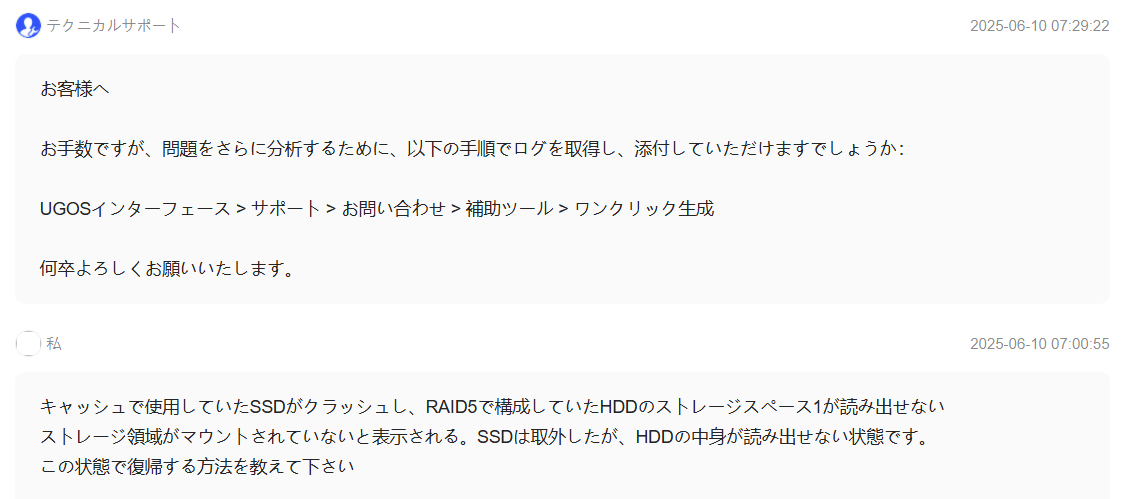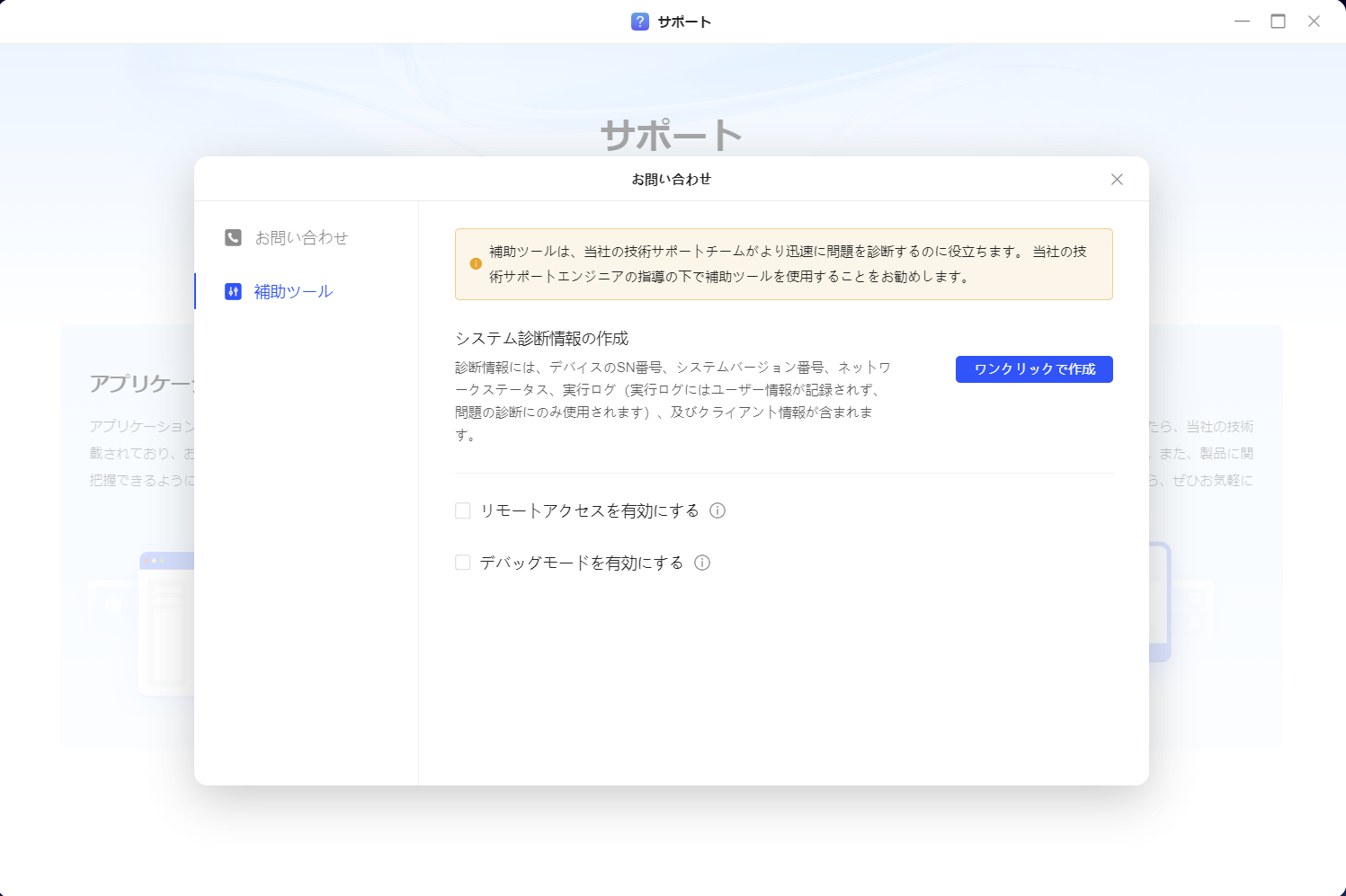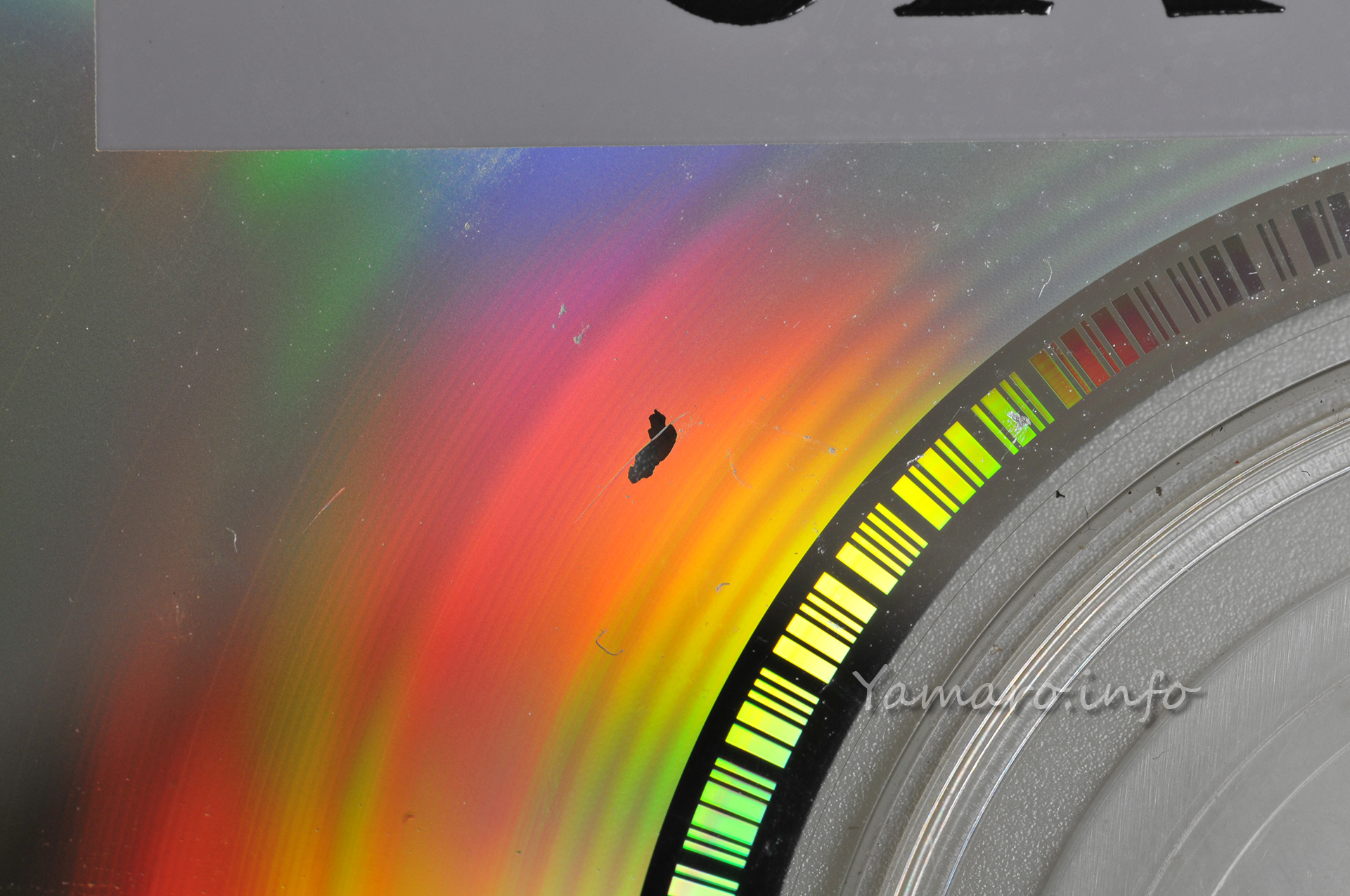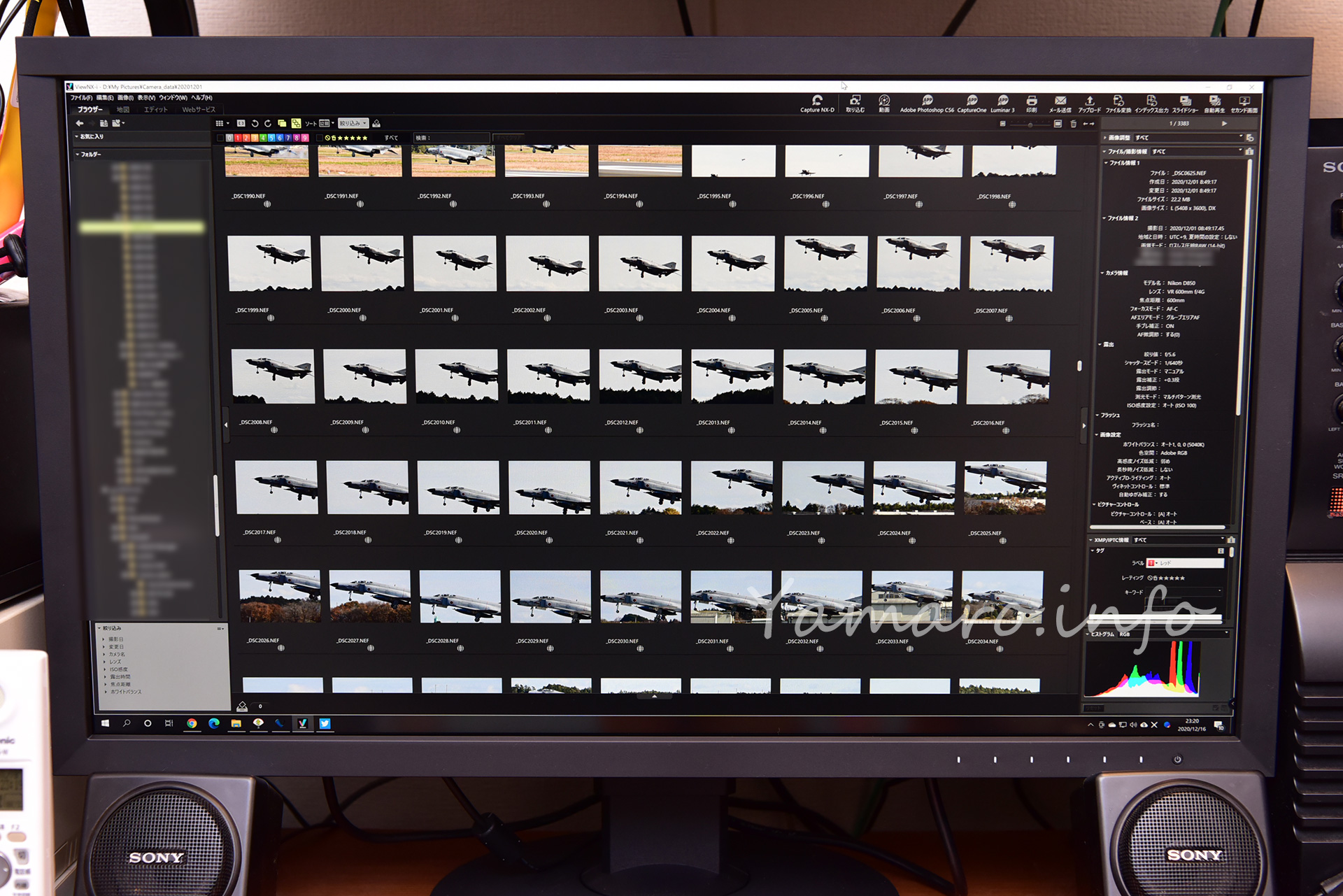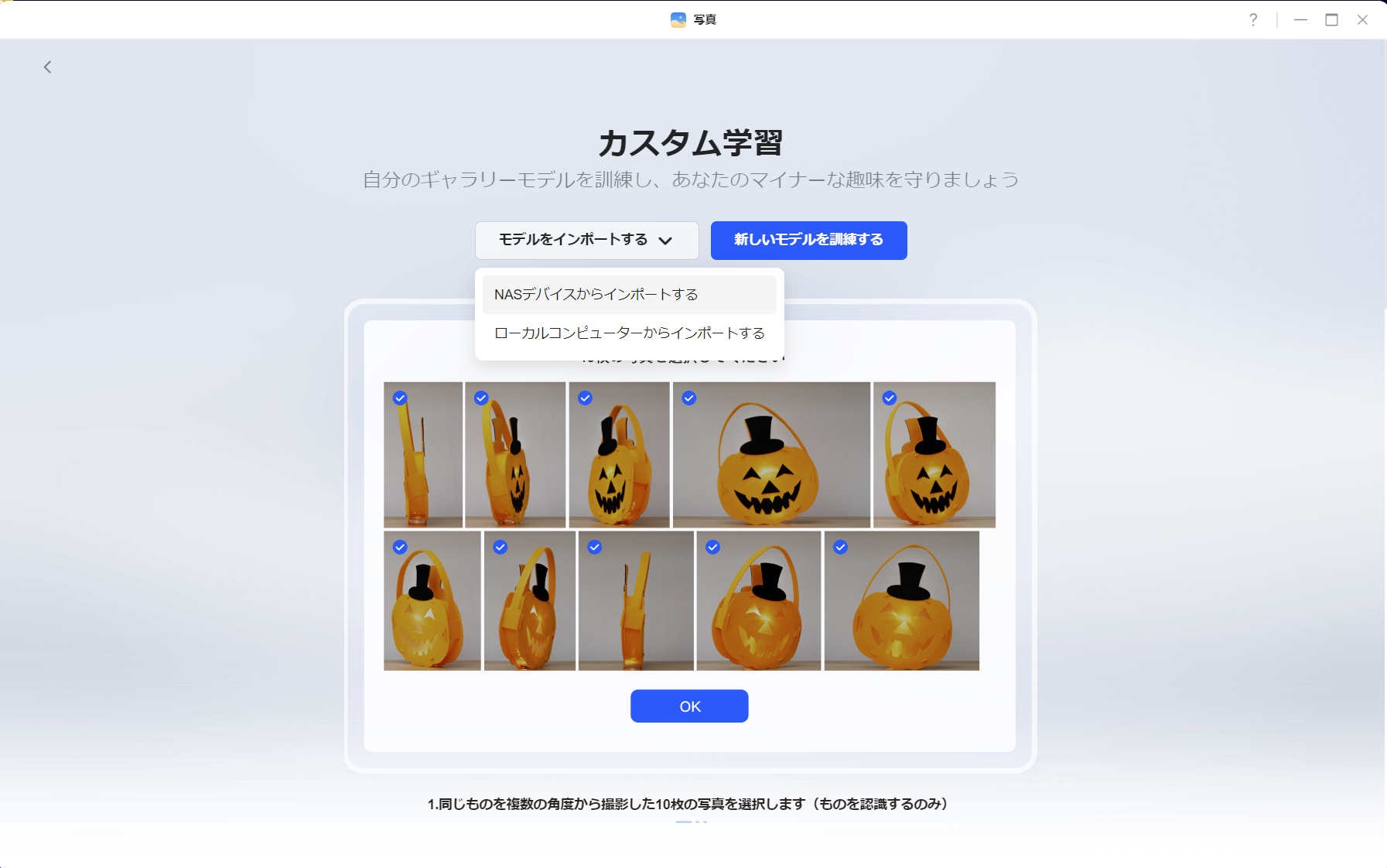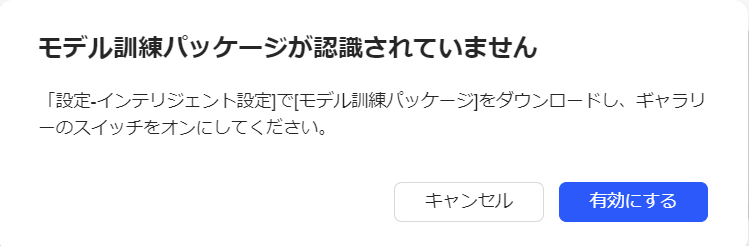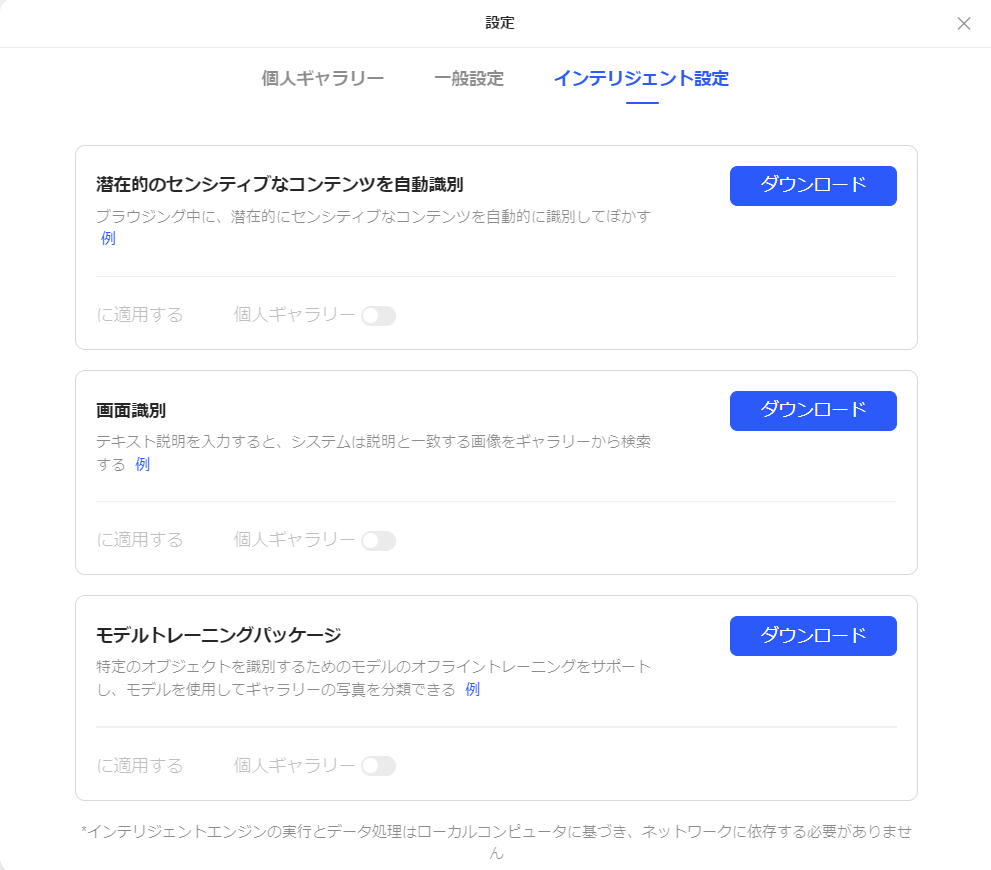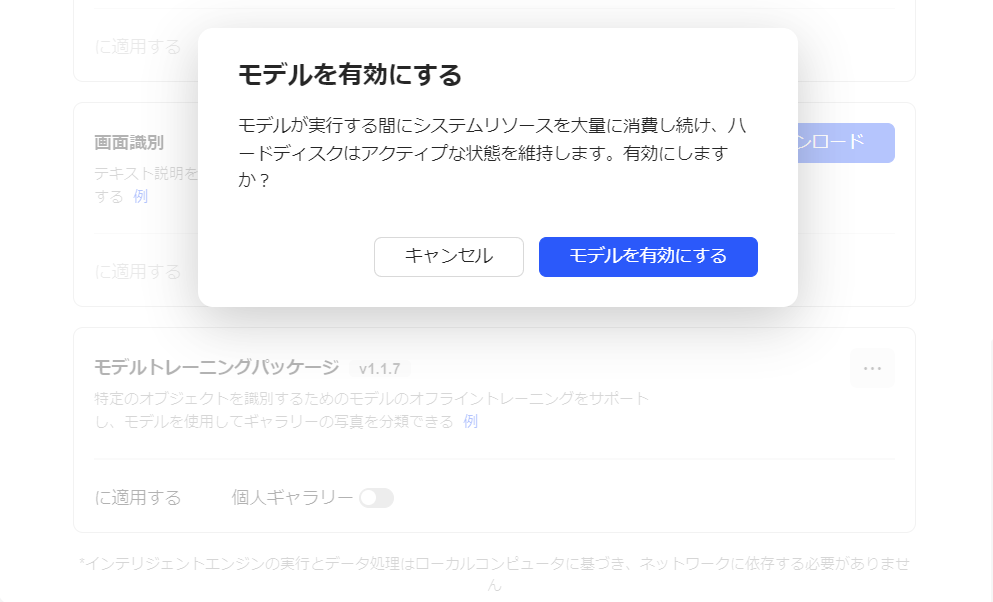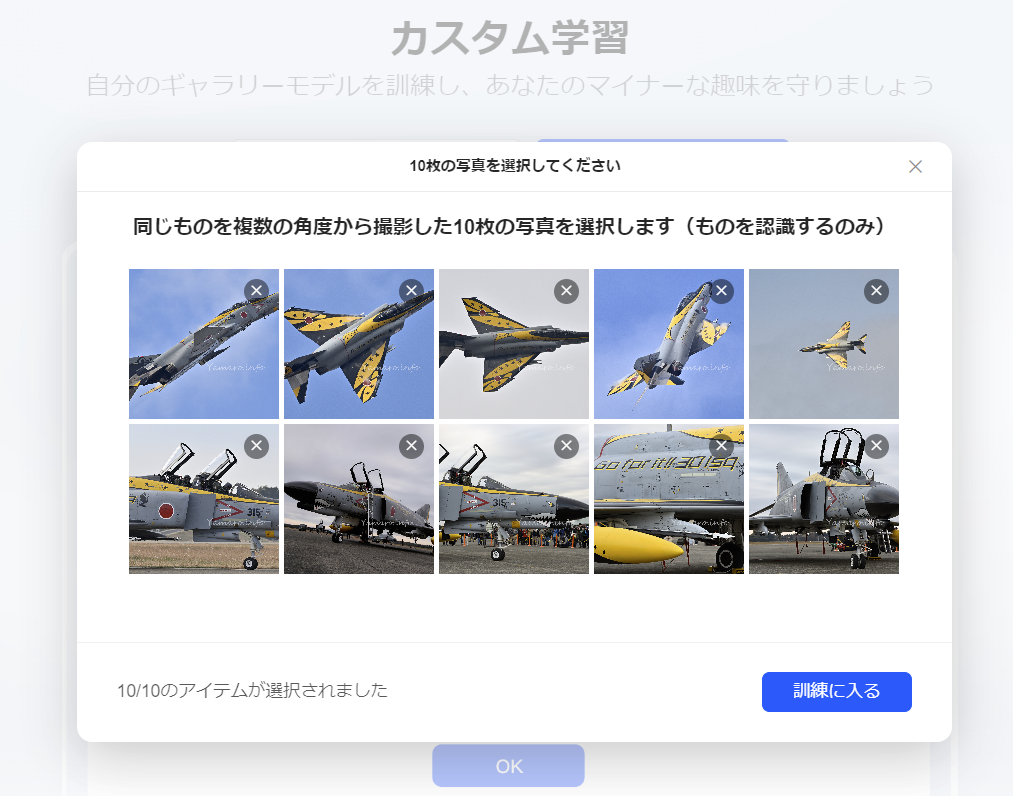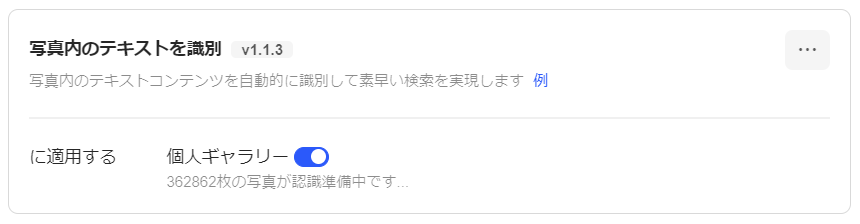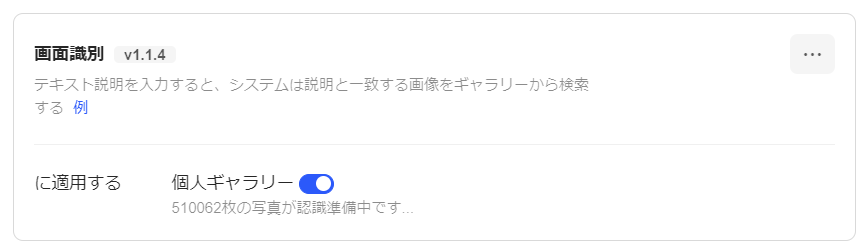インフルエンサーによる広告活動が終わって、何だか一気にその話題を見なくなったUGREEN NASync DXP4800 Plusですが、より一般向けでリーズナブルなNASync DH4300 Plusも発売され、ほとんどの人にはDH4300 Plusで十分な性能かなと思いました。DXP4800 Plusの性能は、Dockerとかサーバーとかをたてる用途でない限り、ちょっと過剰スペックなんですよね。
というわけで、これから4ベイNASを検討中な方は、DH4300 Plusもご検討してみては? これでも2.5GbE搭載、メモリ8GBとDXP4800 Plusと同じ容量(ただしDXP4800 Plusのようにメモリ増量は不可)、SSD搭載不可ですが、一般に十分なスペックですね。この機種もAIによる認識機能は搭載しているので、気になった人は是非。
AI認識は使えるようになったか?
使い始めたことはデータが多いため、その学習に時間がかかっていましたが、購入から半年近く経過して、学習も落ち着いたようなので、どんな塩梅か試してみました。
個人的に使いたかったのが、「写真内のテキストを認識」機能ですね。
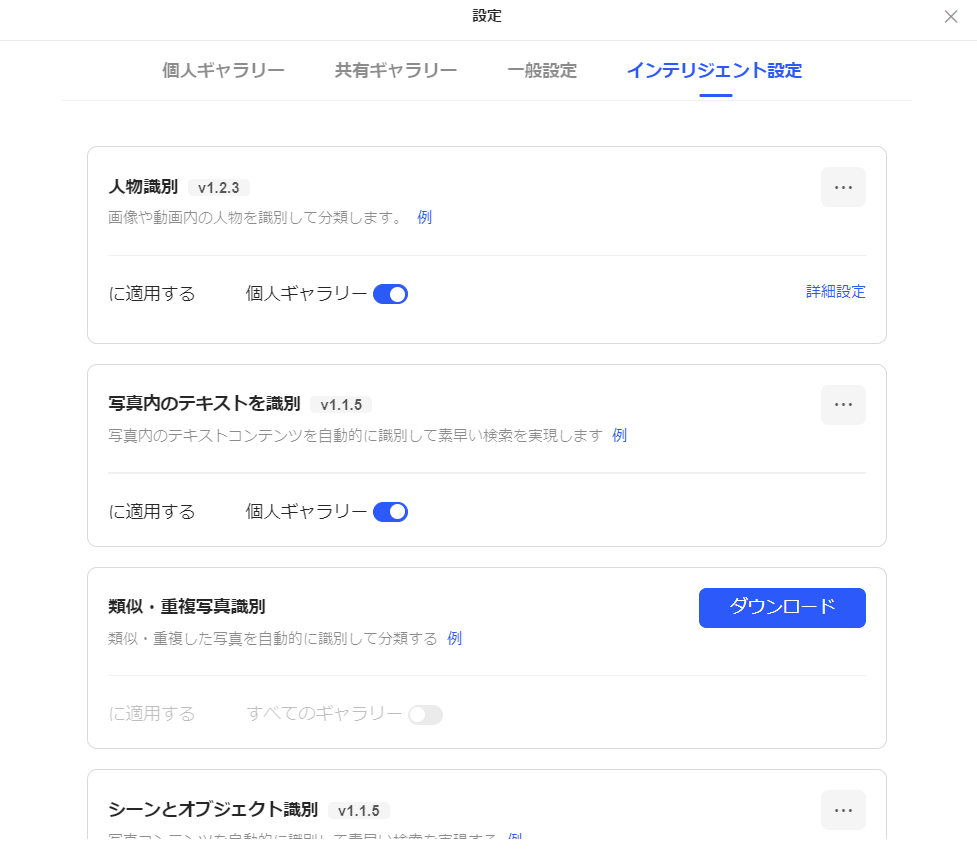
ここでは、本ブログ執筆日の9月15日にちなんで「915」のテキストが入った写真を検索してみました。
やり方は簡単で、すでに認識を終えた状態であれば、NASyncアプリまたはブラウザでNASにログインし、「写真」アプリを起動して検索欄に「915」を入力するだけです。
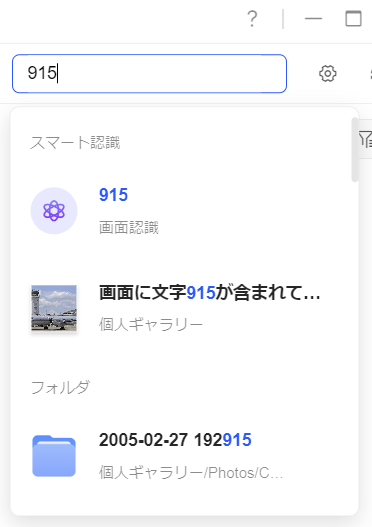
すると、「画像に文字915が含まれて…」が表示されます。
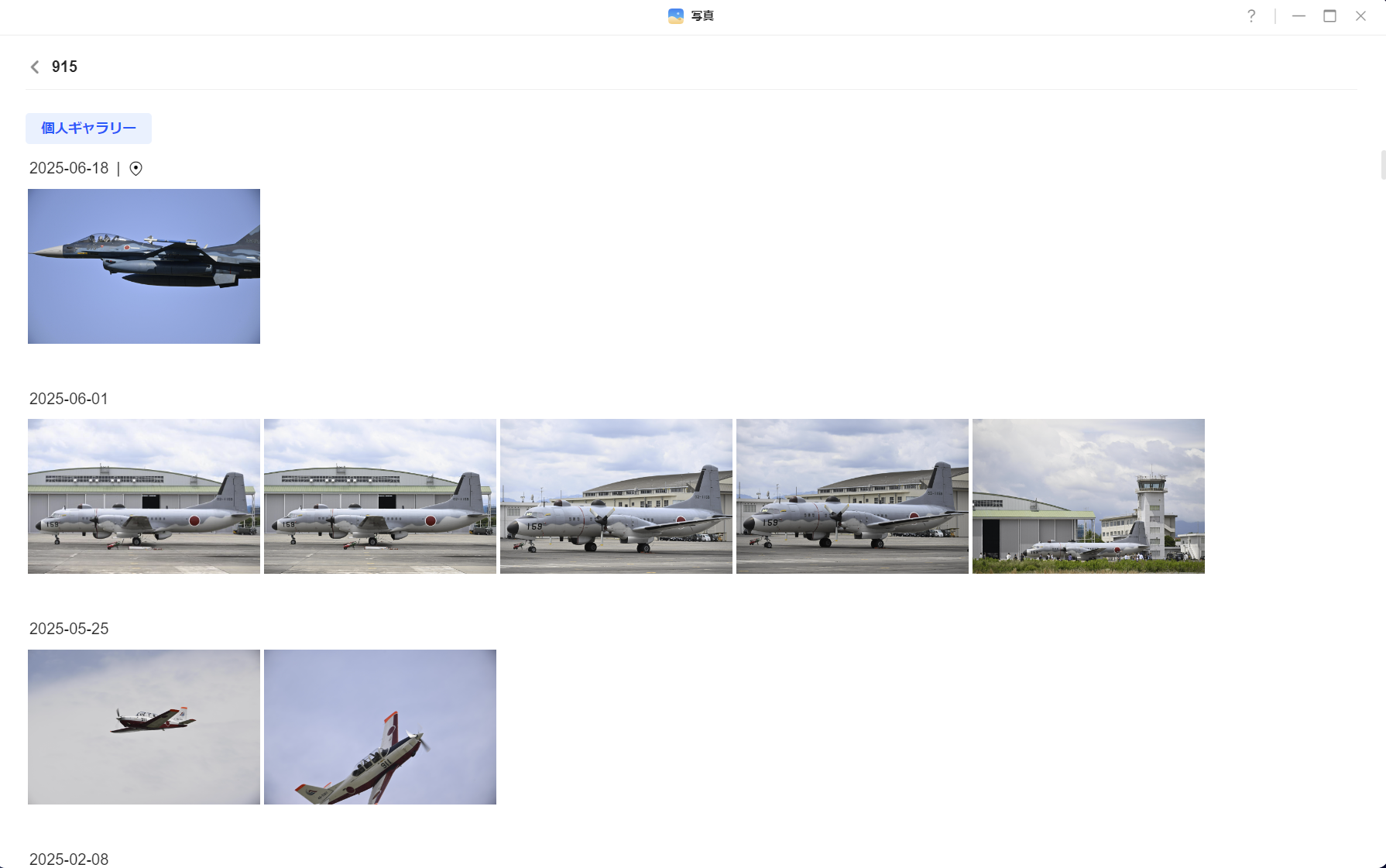
では実際に検索された画像に「915」が表示されているか確認してみましょう。

あー惜しい! 「915」ではなく「515」の数字が認識されたようです。こんな感じで精度は今ひとつですね。
違う画像も見てみましょう。
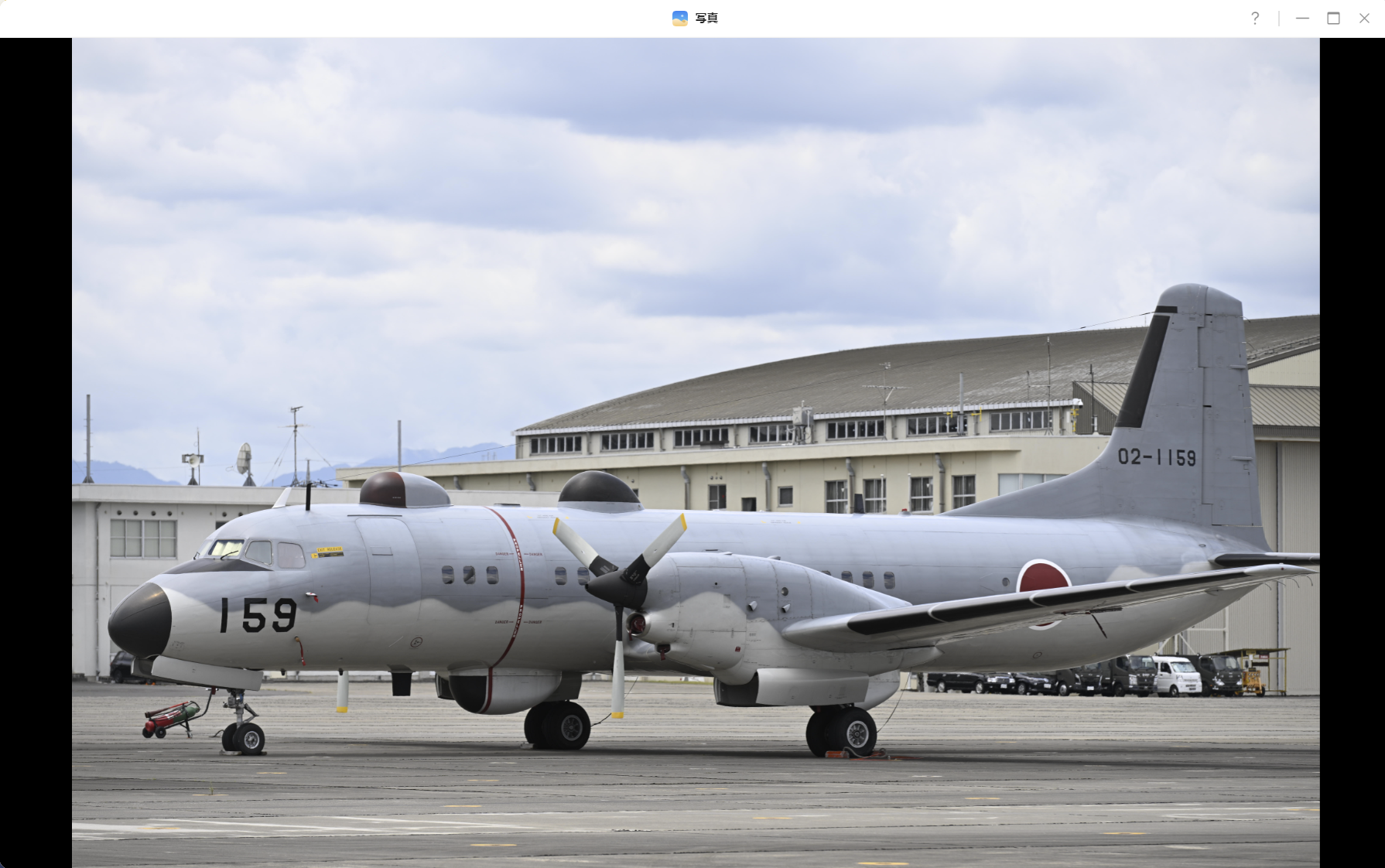
電子情報収集機のYS-11EBの159号機です。惜しいな、「9」「1」「5」の数字は確かに合っていますが、順番が違う「159」でした。
こんな感じで全く外れてはいないものの、精度としてはまだ不十分ですね。
やっと当たっているものを見つけました。
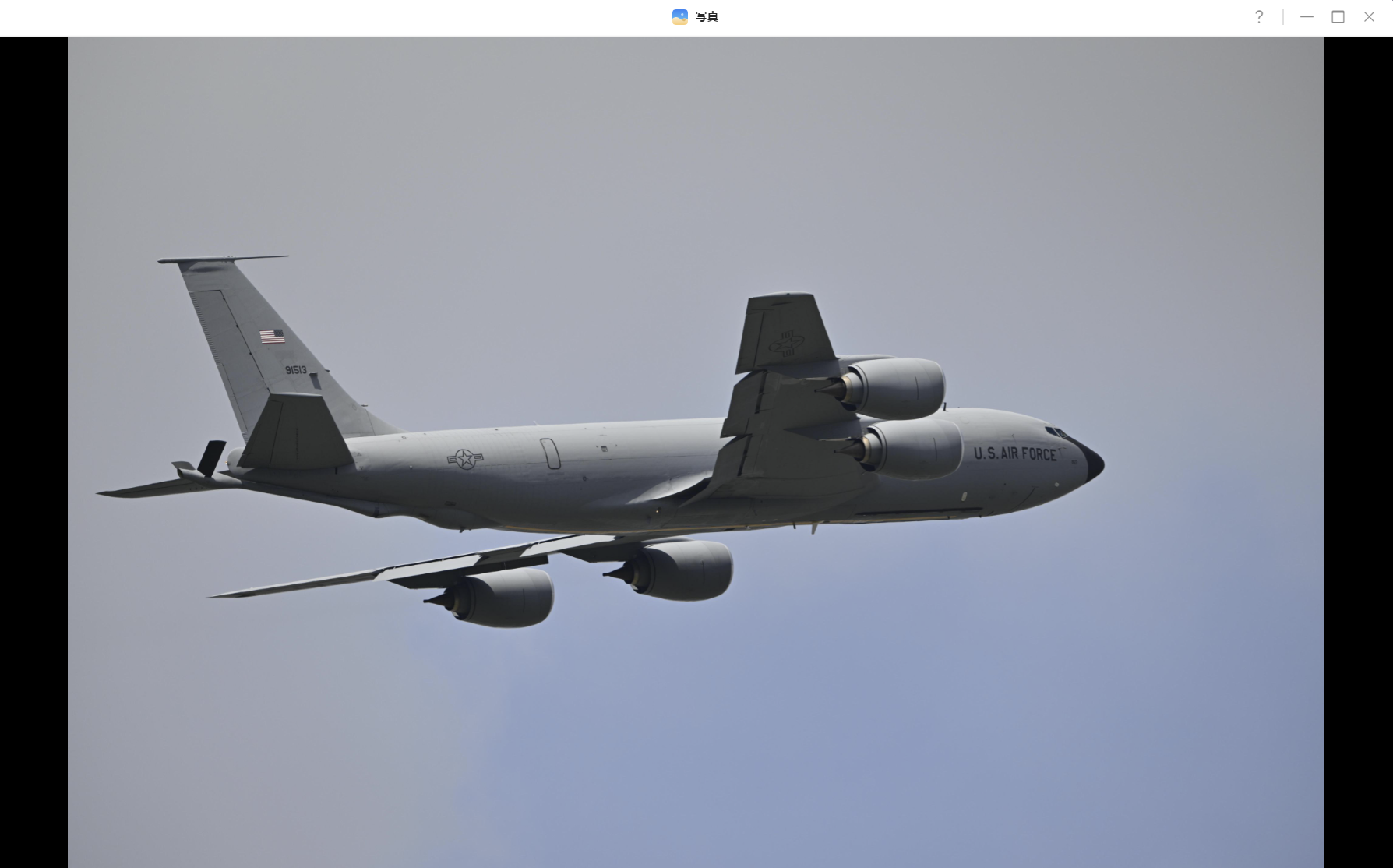
1960年から現役の米空軍空中給油機、KC-135Rの91513、垂直尾翼のこの小さな文字を認識してくれました。
こんな感じで、2025年9月時点での認識精度はイマイチで、まだ実用的ではないと言えます。もう少し精度アップは必要そうですね。
ソフトはまめにバージョンアップが入っているので、今後の認識能力向上に期待したいです。
拡張性を考えて今後10年使い倒したい方はこちらを。老舗のNASよりは実績がないので、そこまで使えるかは未知数ですが…