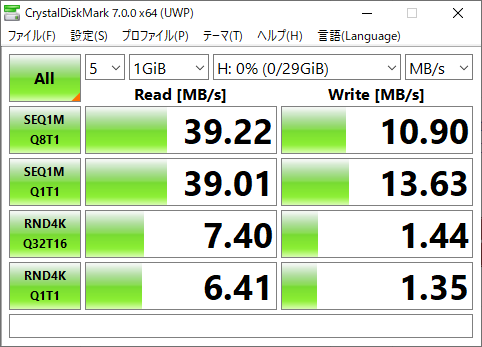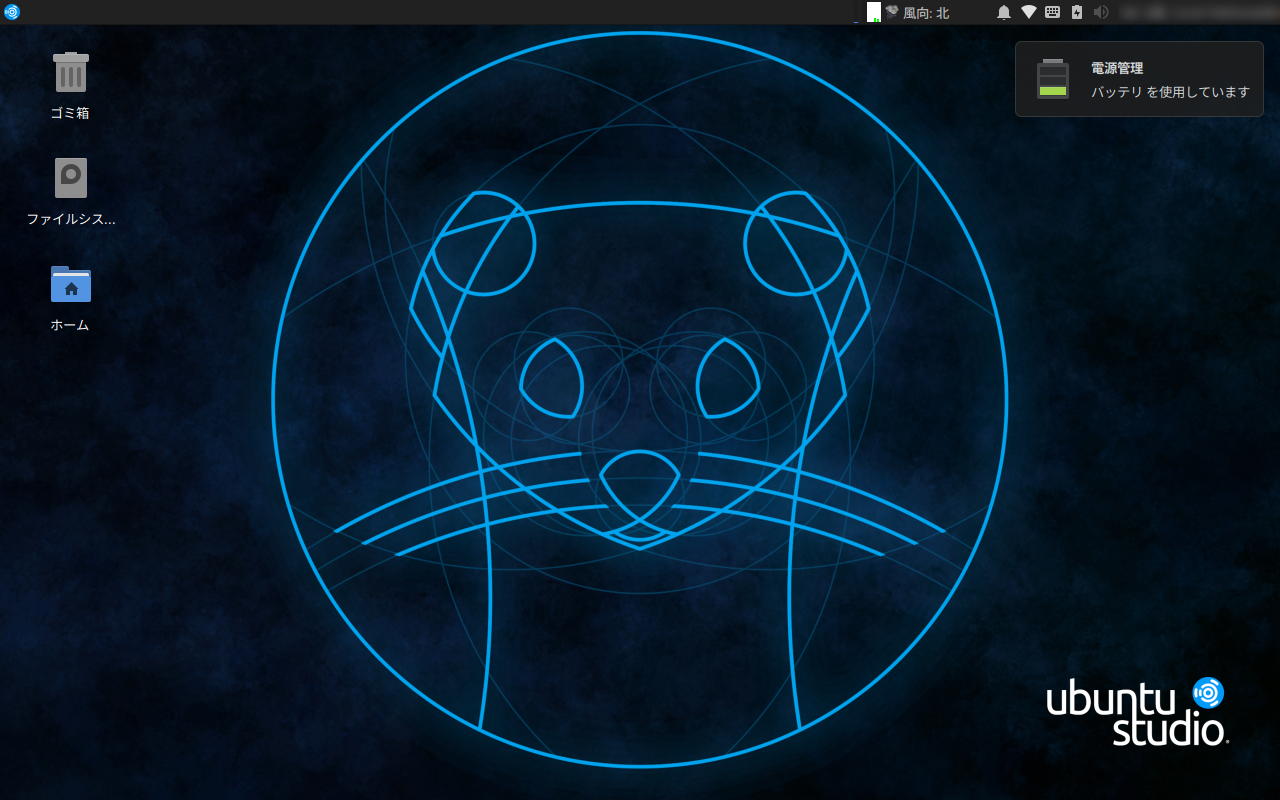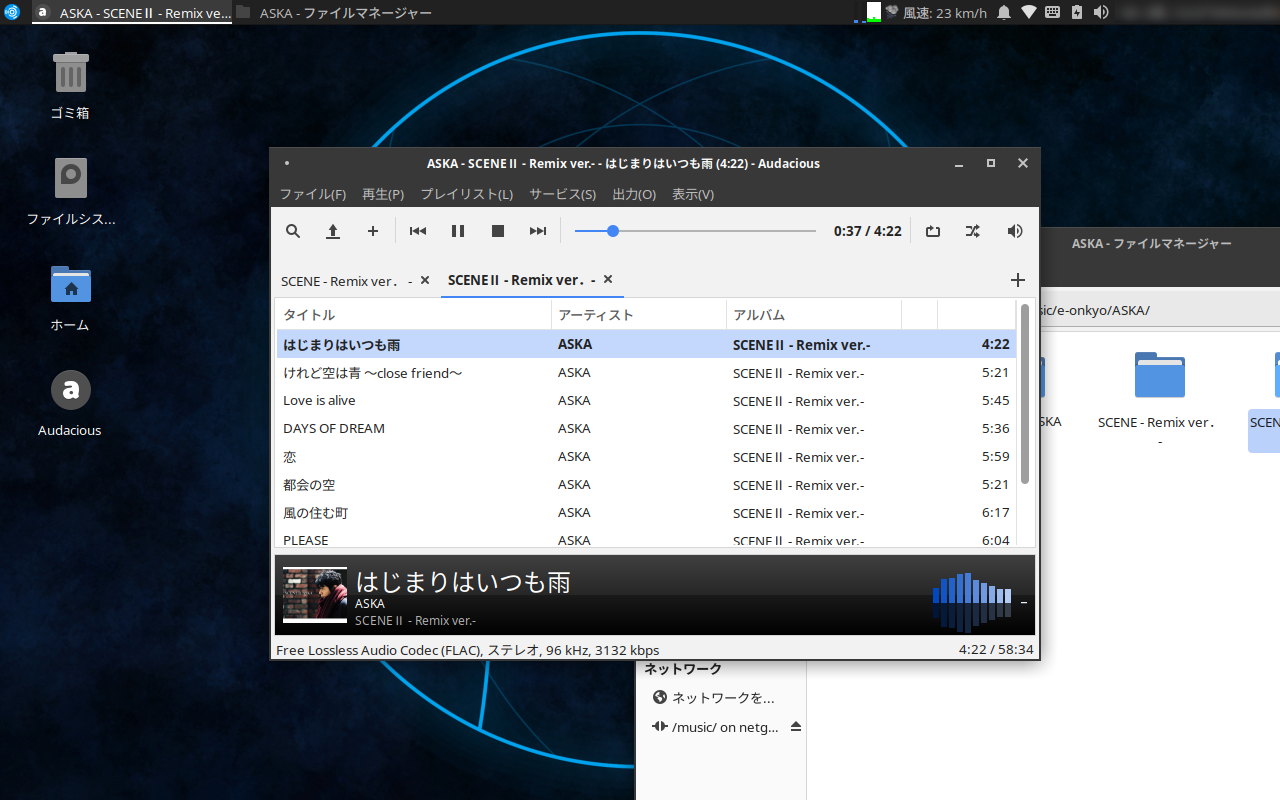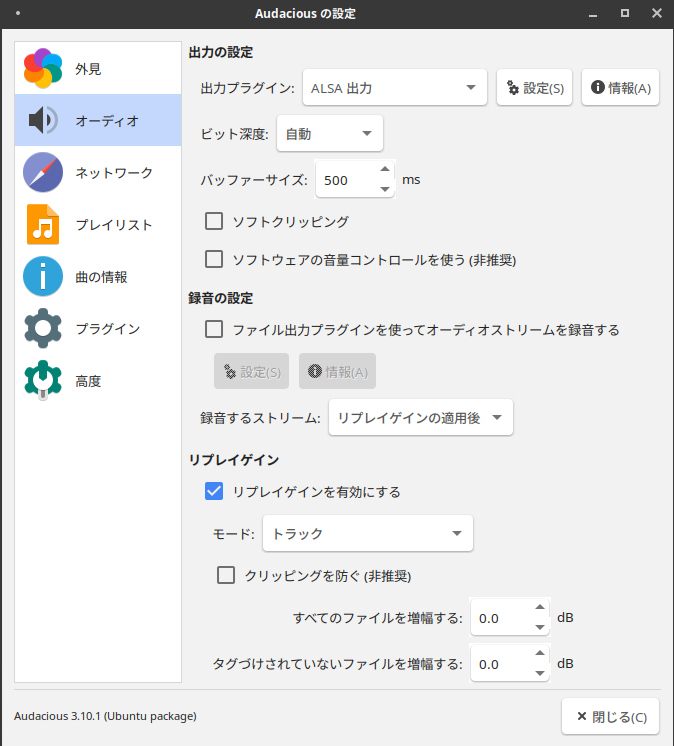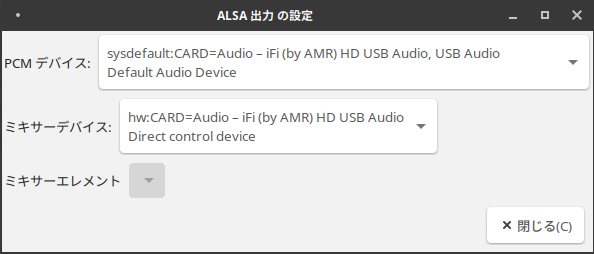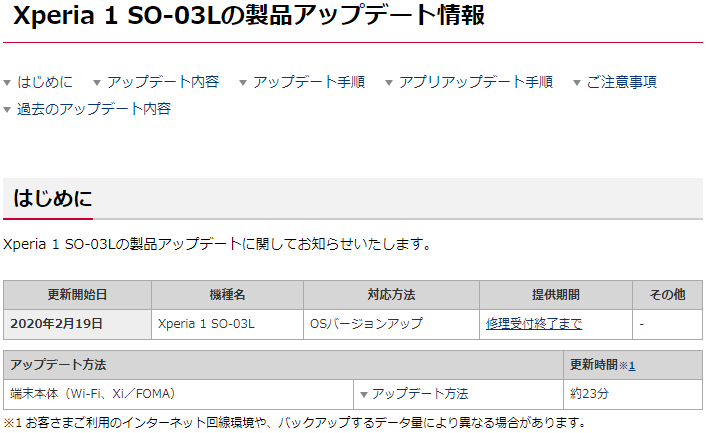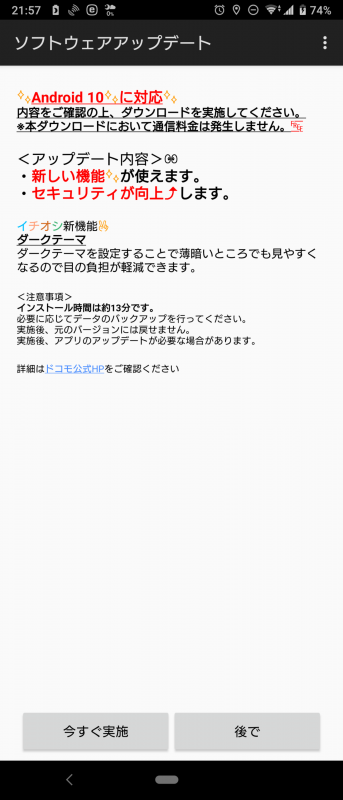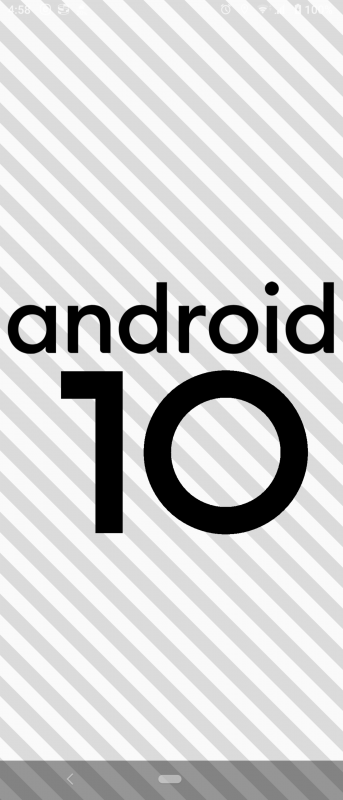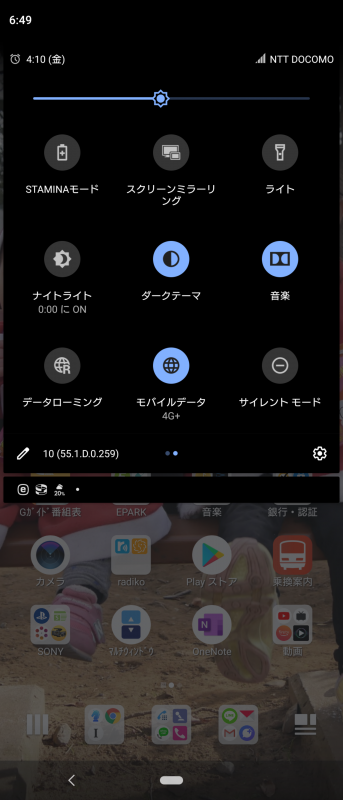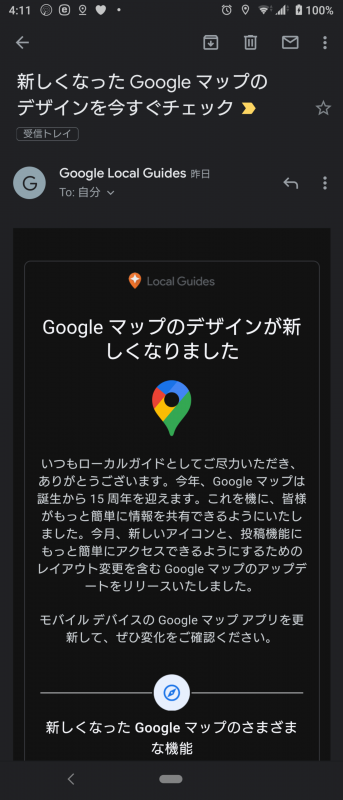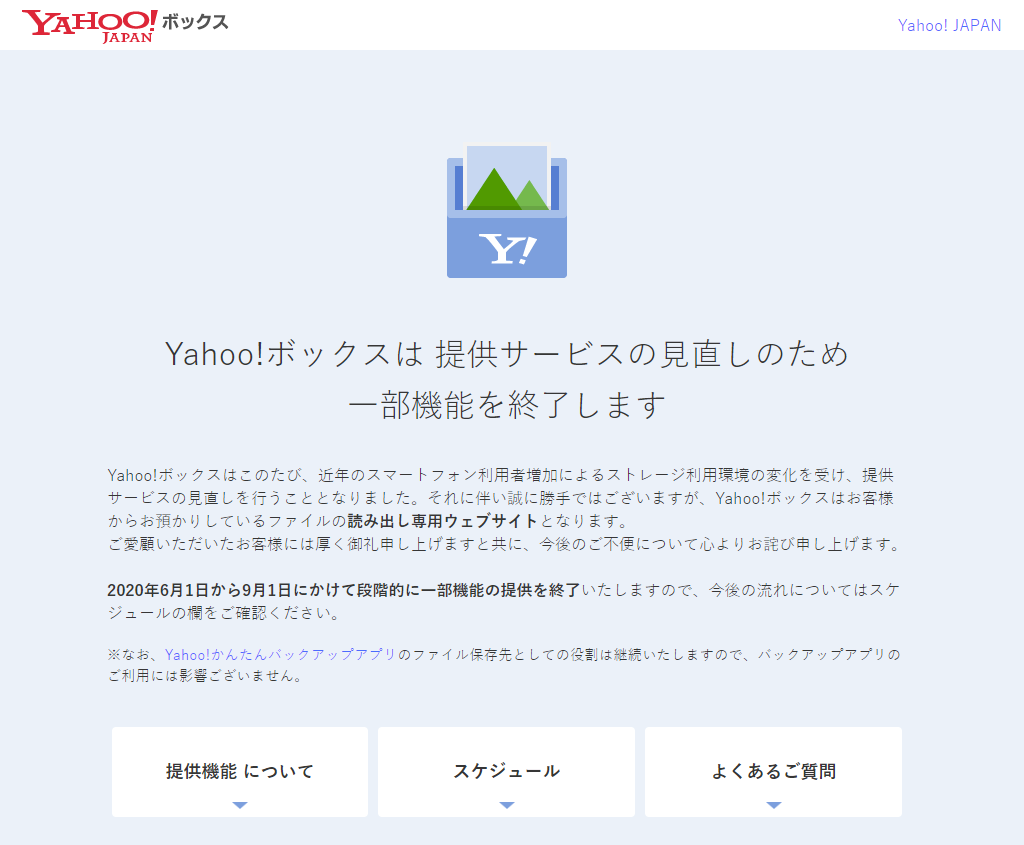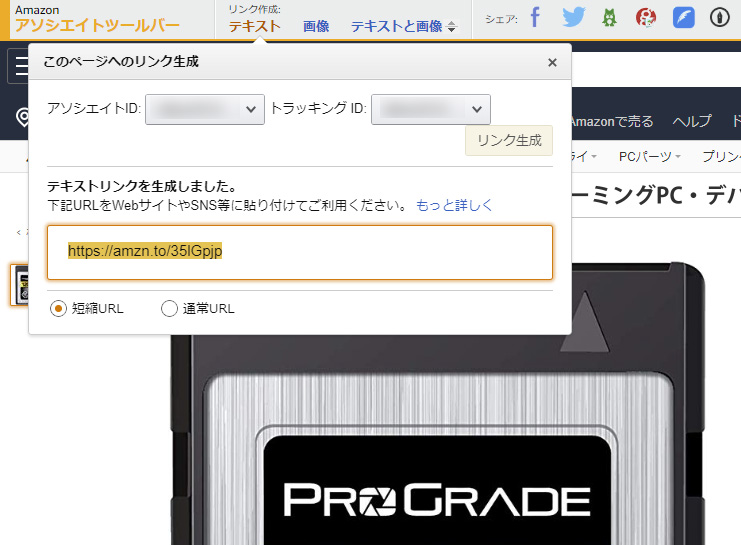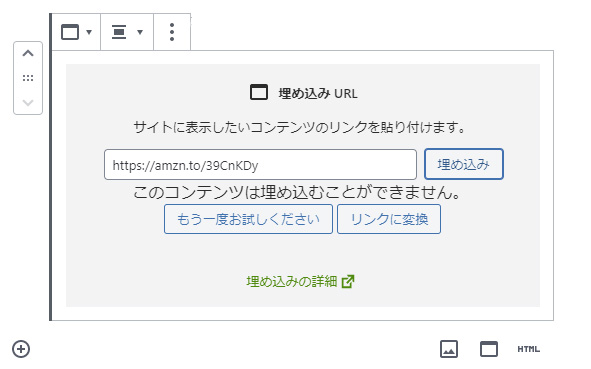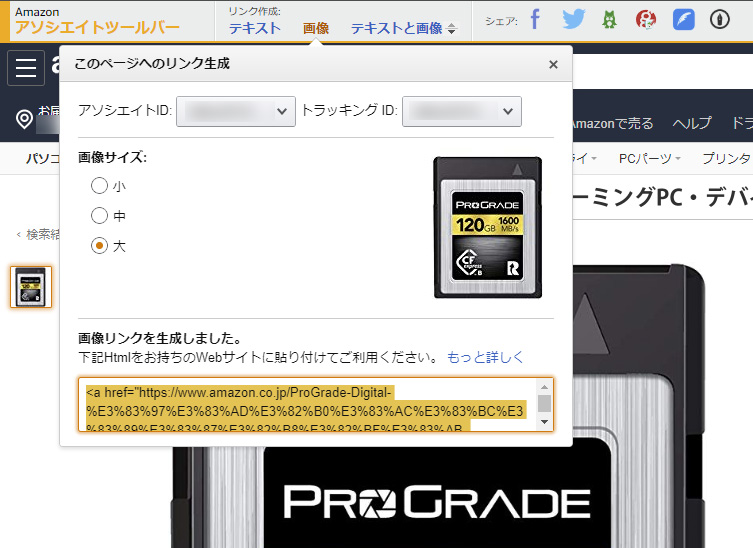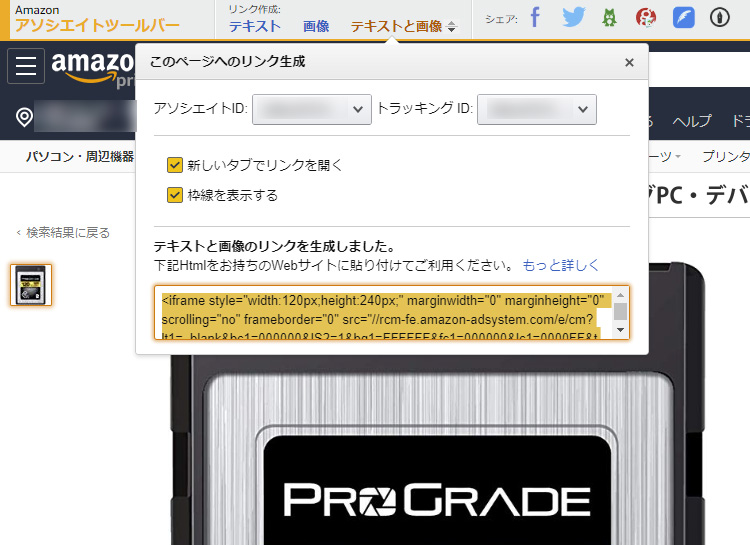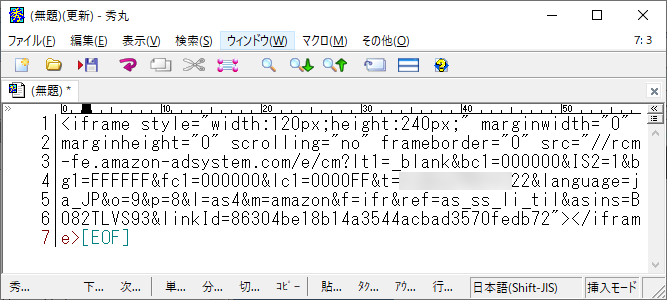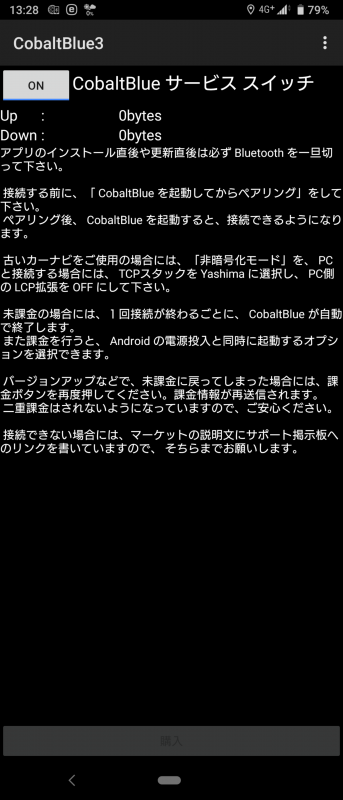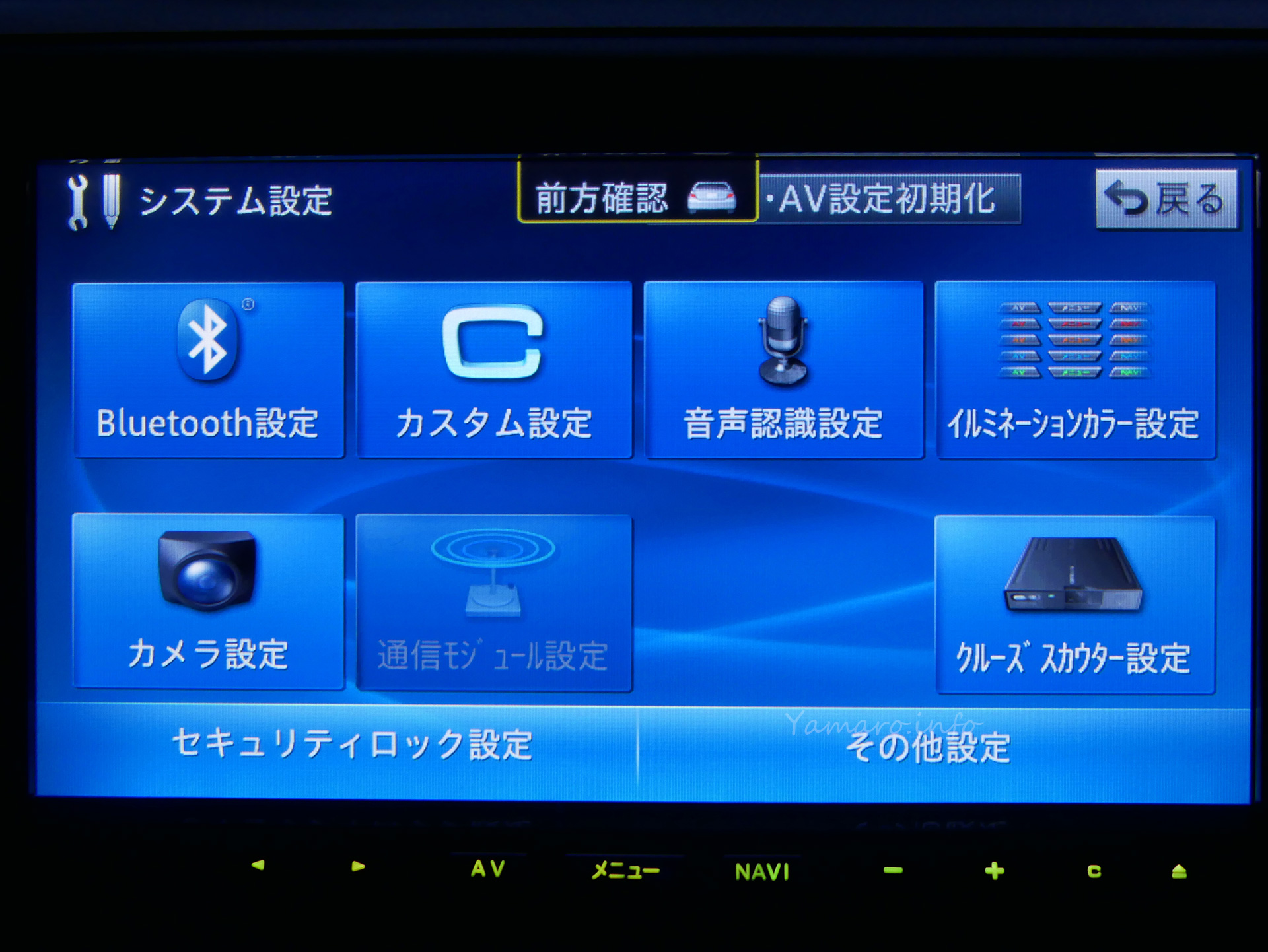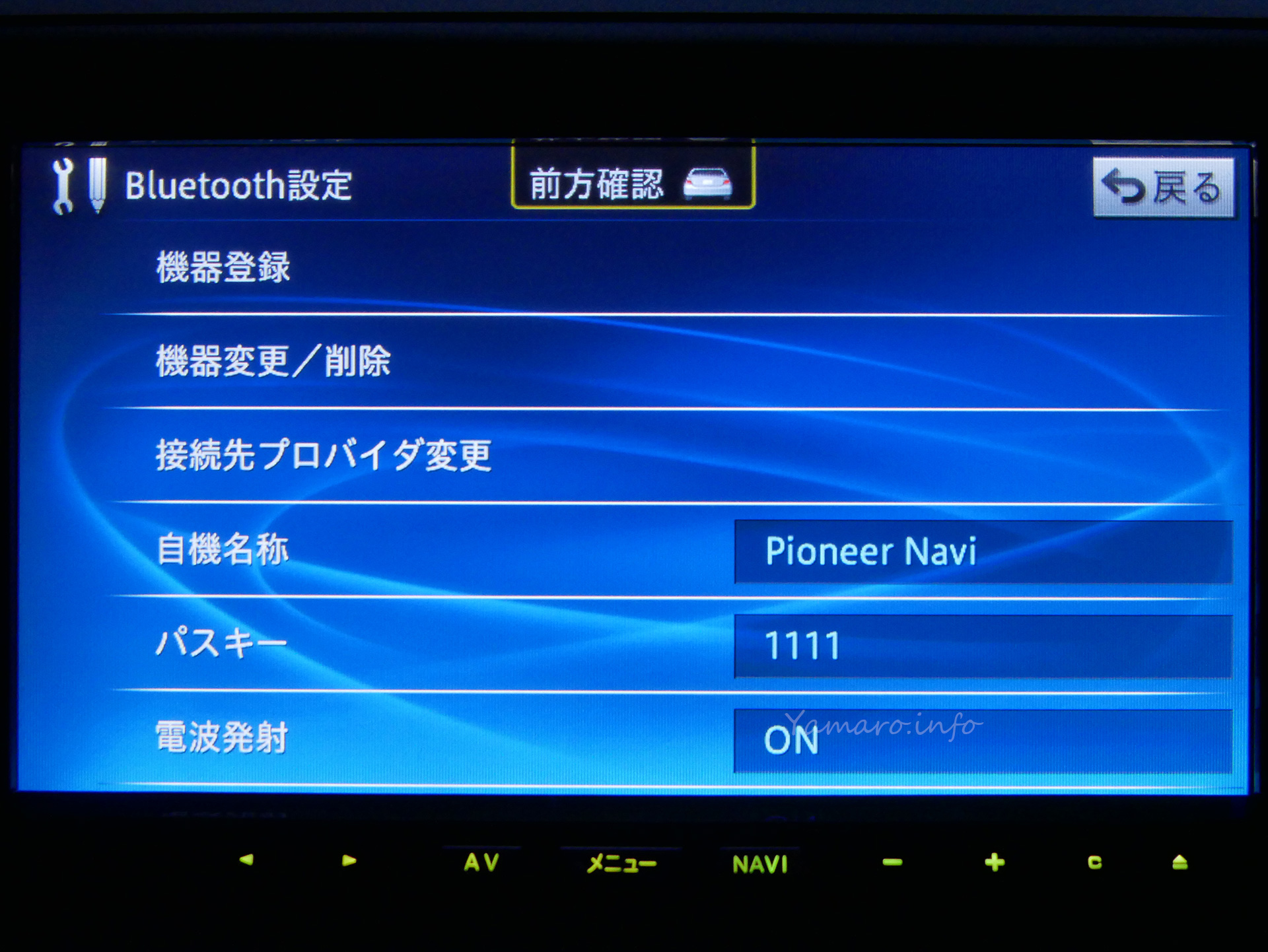数日前ですが、Twitterにこんな情報がありました。
マジですか!
Luminarといえば、RAW現像・画像編集ソフトの中でも、積極的に画像を改ざんするソフト 、いやレタッチソフトとして有名です。プリセットの画像変換で、簡単にイメージを変えられるというのが売りです。Luminar 4 では、例えばAIにより背景の空を変えると言った、AIを駆使したソフトになっています。
AIスカイリプレースメント(SkylumのHPより) 驚くべきことに、AIで空を変えられるのです。ここまで来ると、写真とは何かを考えさせられますが、そういう時代になっているということです。
今回無償公開されたLuminar 3 は、そこまで強力なAIツールはないもの、いくつかのAIツールと、プリセットのレタッチで、簡単に写真を編集可能です。
というわけで、早速インストールしてみました。いつまで無償公開されているのかわかりませんので、気になった方はお早めに。そして、インストール方法と、無償シリアルコードの取得方法は、YOUのデジタルマニアックスさんのHP を御覧ください。
Luminar 3の起動画面 割と起動までは重たいソフトです。初回は画像フォルダを指定すると、カタログファイルを生成するため、少々お時間がかかります。
また、カタログファイル作成後の起動でも、パッとは起動しないです。私の溜めている画像が多すぎるのか、はたまたソフト自体が重いのか。かなりメモリは食うソフトのようで、最低8GBのメモリは必要ですが、8GBでは足りないでしょう。
画像編集は、RAWだけでなくJPGであっても適用されます。JPGもRAW現像しているかのように、スライダーの調整で効果が変わってきます。なかなか面白いソフトです。
プリセット適用だけでも割と遊べる
RAWだけでなくJPG画像も調整可能 この写真は、先日お散歩中に撮った「チンチンボーイの銅像」で、JPG撮影ですが、RAW画像と同様に各種パラメータの調整が可能です。
個別調整も可能ですが、プリセットがいくつも入っていて、画像下にプレビューで効果が表示されます。ただ、このプリセット表示、少々表示に時間がかかりますが…。
さてJPG撮って出しの画像はこちらです。
JPG撮って出しの「チンチンボーイ銅像」 これを、Luminar 3のプリセットを適用すると…
Aeral AI Enhancer Blockbuster Dreamy Portrait Remarkable Luminar 3のプリセット適用例(全て適用100%) 30種類以上のプリセット全ては紹介できないので、4つ適用してみましたが、どれを選べばよいのやら…。こういうのって、プリセットが多いほど、悩んでしまう質なもので、どれが正解なんてのがないですからね。
わかりやすいインスタ映え的な画像は、彩度とコントラストマシマシの、Aeral AI Enhancerでしょうね。
各プリセットは、その適用率をスライドバーで変更できます。0%で適用なしのノーマル状態です。また、フィルタは個別に調整や追加も可能です。
右側の編集を選択した状態で、「フィルタを加える」をクリックすると、様々なフィルタが表示されるので、それをクリックすることで、フィルタを個別に追加可能です。また、逆にフィルタを消すことも可能です。パラメータも調整可能。
プリセットはお気軽に、細かく調整したければフィルタ追加、というように、お手軽にも細かくもできます。この辺り、作り方が上手いソフトだなと思います。必要なときだけ、フィルタを選べて調整すればよいですし。
太陽を追加する
新しいLuminar 4では、空を全く別物に変えてしまうというのは先に紹介しましたが、Luminar 3はそこまでではないものの、改竄(笑)する機能があります。なんともわかりやすいというか、いかにもな合成です。
左がCapture NX-DによるRAW現像、右がLuminar 3のDeep Sky+太陽追加 もうここまで来ると、あからさますぎて笑っちゃいますね。
ちなみに、太陽の位置や大きさなど、各種パラメータは調整可能なので、わざとらしくなく合成できる…かもしれません。
もちろん、悪いことばかりでなく、印象的な写真を作るという意味では、かなり使えるソフトと言って良いです。これ本当に無償でいいのというくらい優れています。Google時代にNik Collectionが無償公開されていましたが、あれに匹敵すると言っていいでしょうし、使い勝手は明らかにLuminarのほうが簡単です。
Landscape B&W + 明瞭度 + ドラマチック 赤外線写真っぽく仕上げてみました。モノクロの場合、黒はより黒く、白はより白く、ようはハッキリとした絵は、パッと見の印象は良いですね。
ドラマチック+ ラディエンス こちらはプリセットは使わずに、マニュアルでフィルタを適用してみました。もう少し柔らかく仕上げても良かったかな。とにかくなんでも出来ることで、逆に使い手を惑わす…そんなソフトでもあります。
ともあれ、無償で提供してくれたのは本当にありがたいです。気に入ったら、Luminar 4 の購入にもつながるでしょう。







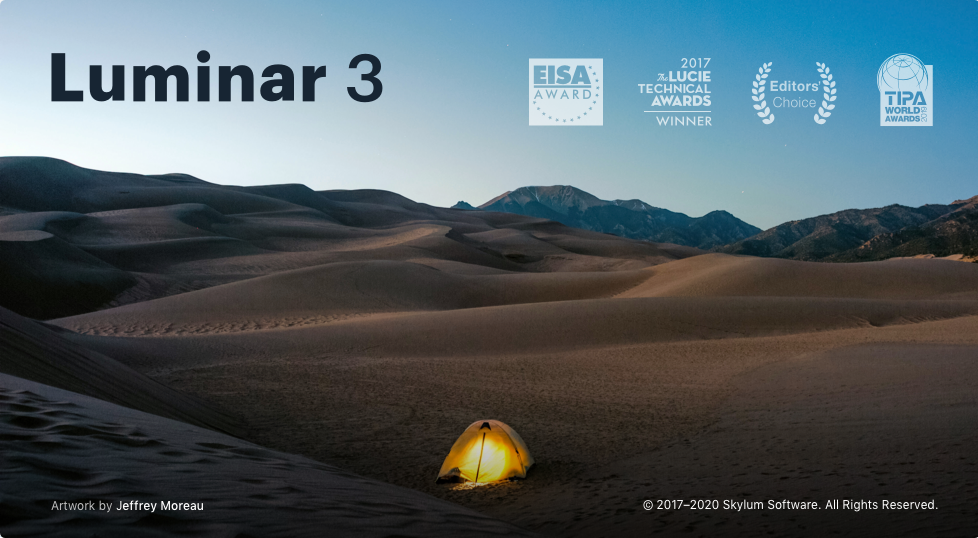
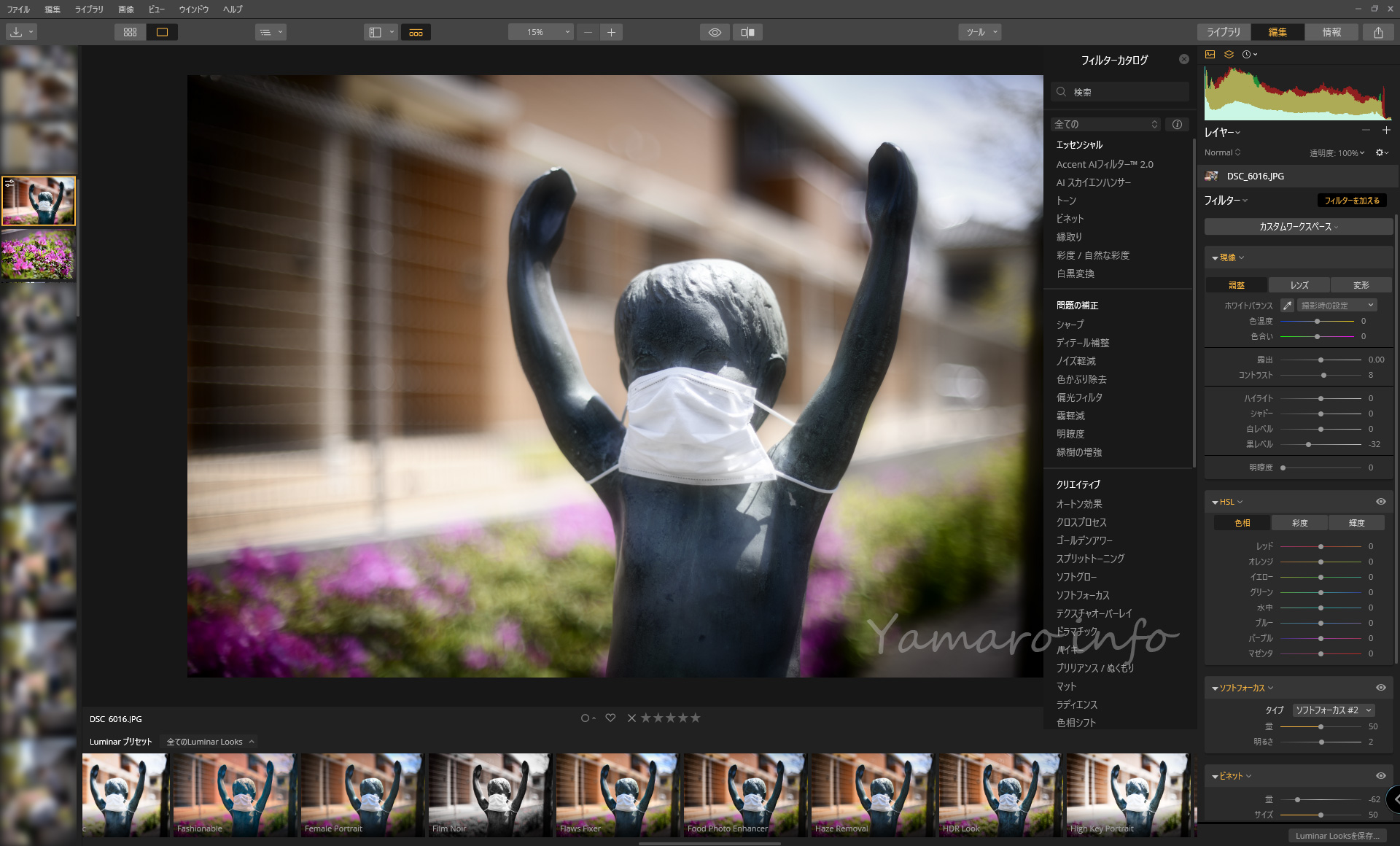









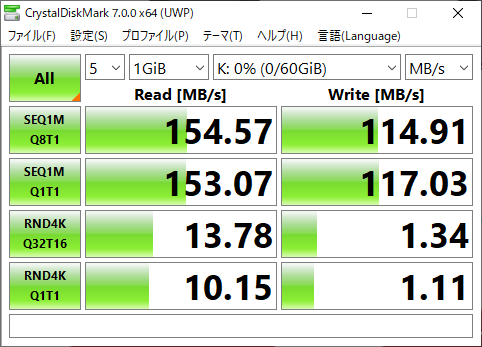
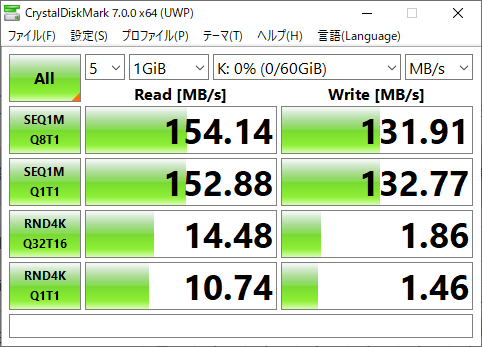
![[商品価格に関しましては、リンクが作成された時点と現時点で情報が変更されている場合がございます。] [商品価格に関しましては、リンクが作成された時点と現時点で情報が変更されている場合がございます。]](https://hbb.afl.rakuten.co.jp/hgb/1ac2c722.9c83c96f.1ac2c723.c6be2661/?me_id=1269553&item_id=12792066&m=https%3A%2F%2Fthumbnail.image.rakuten.co.jp%2F%400_mall%2Fbiccamera%2Fcabinet%2Fproduct%2F4902%2F00000007476143_a01.jpg%3F_ex%3D80x80&pc=https%3A%2F%2Fthumbnail.image.rakuten.co.jp%2F%400_mall%2Fbiccamera%2Fcabinet%2Fproduct%2F4902%2F00000007476143_a01.jpg%3F_ex%3D300x300&s=300x300&t=picttext)