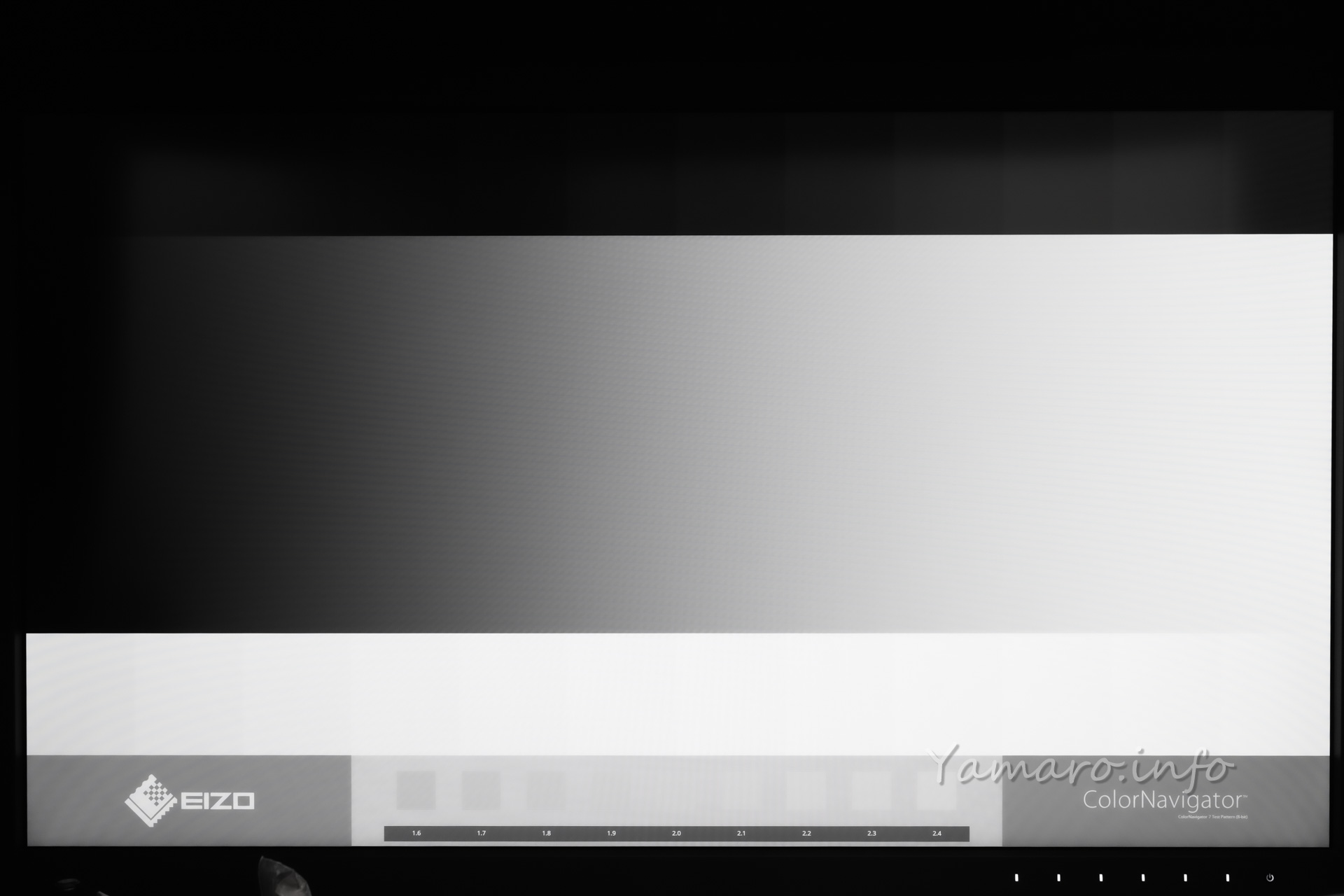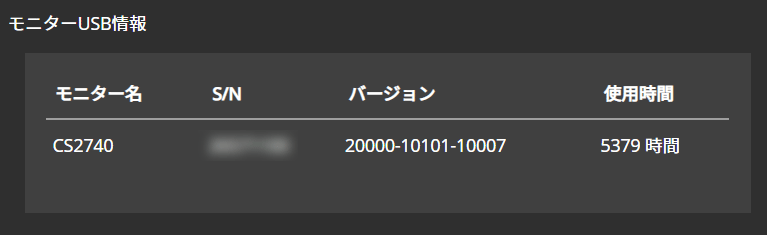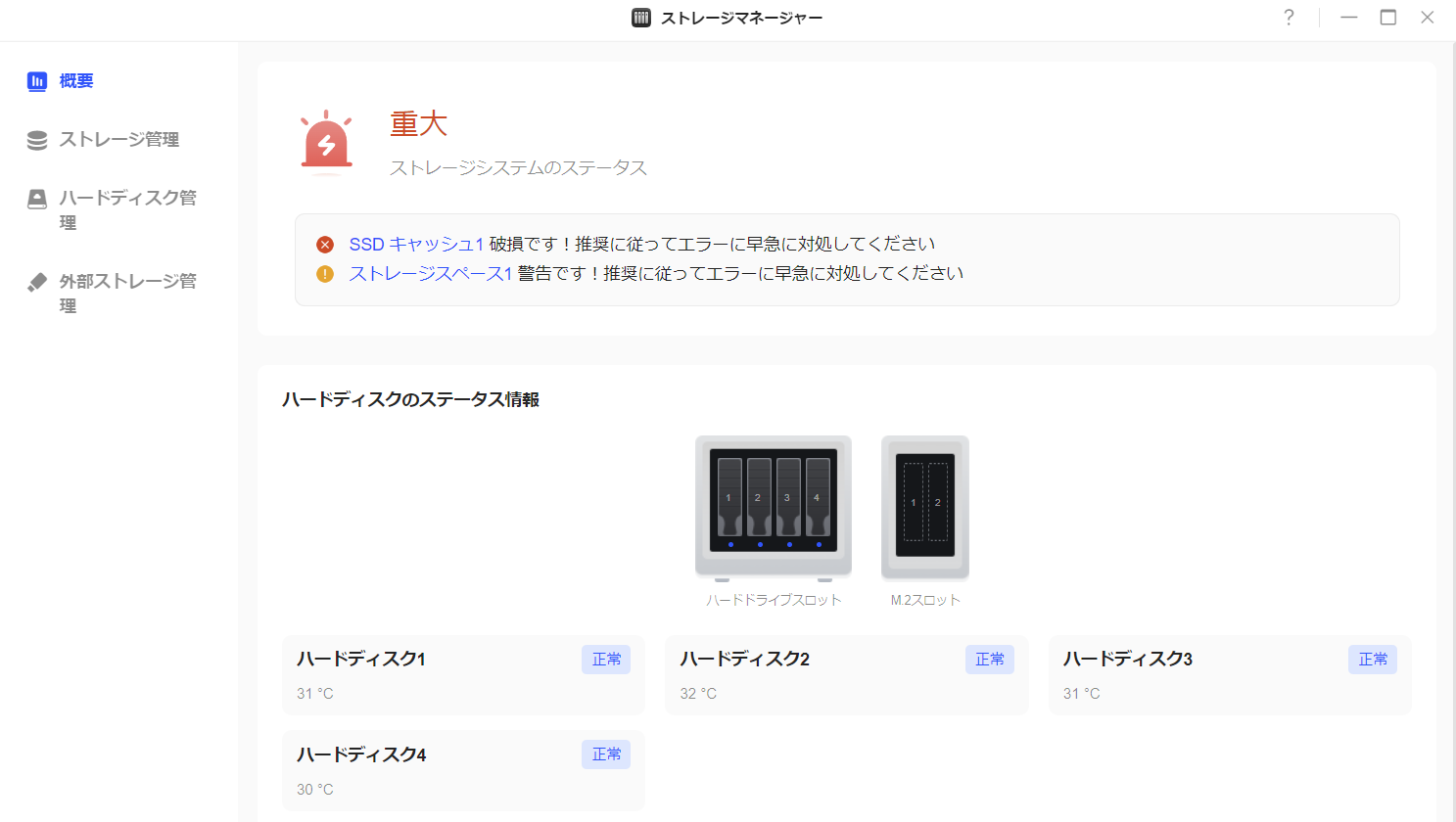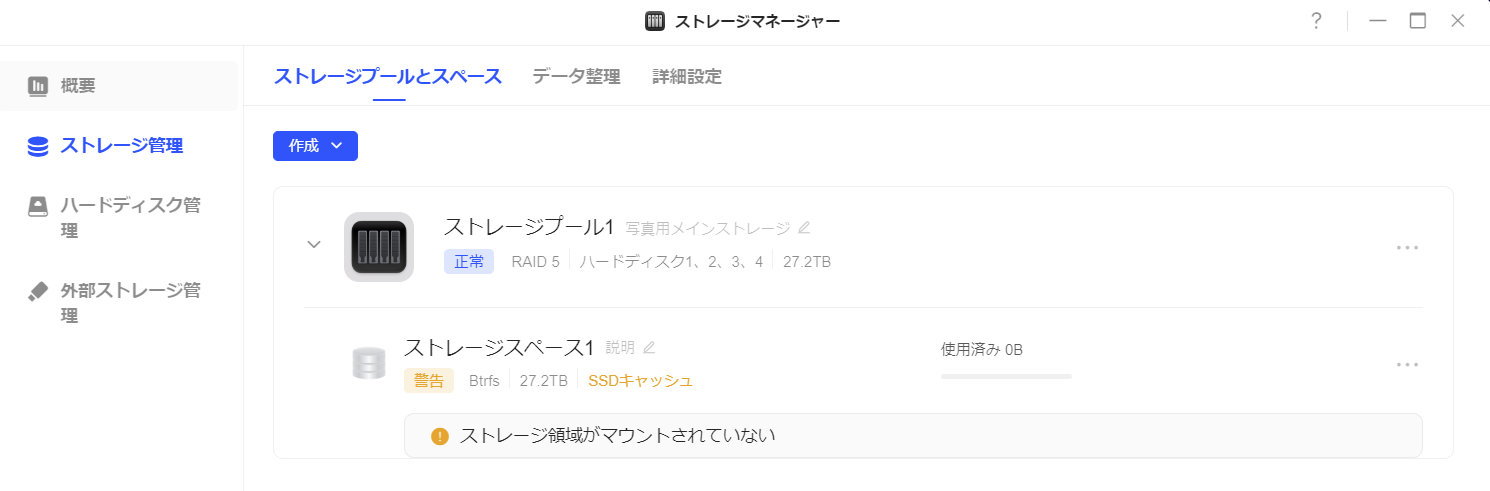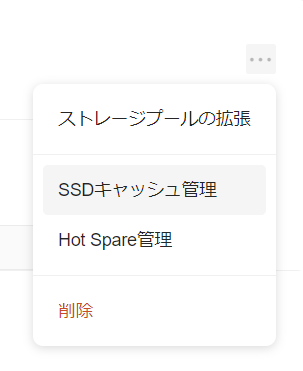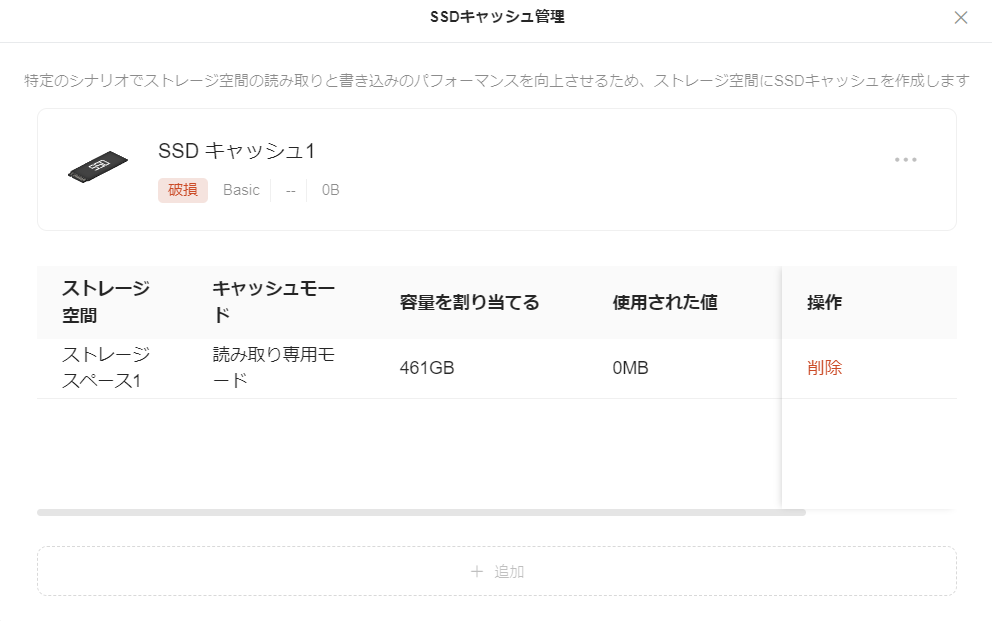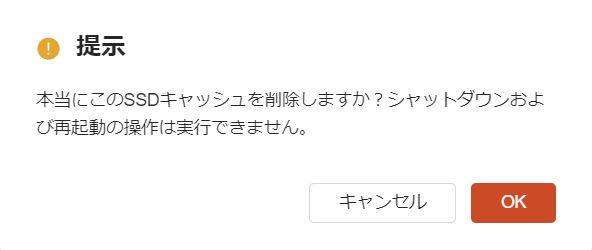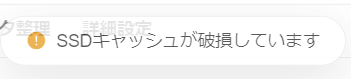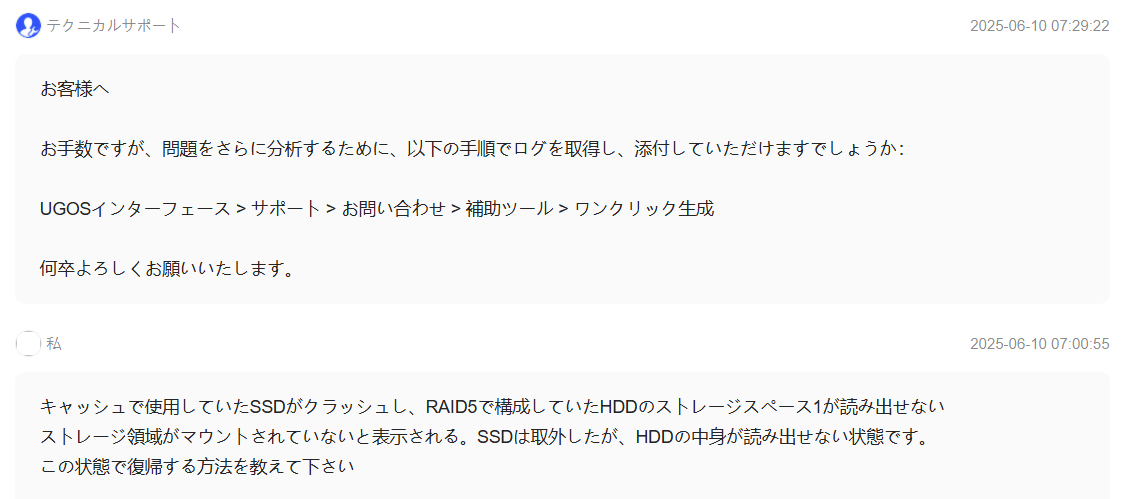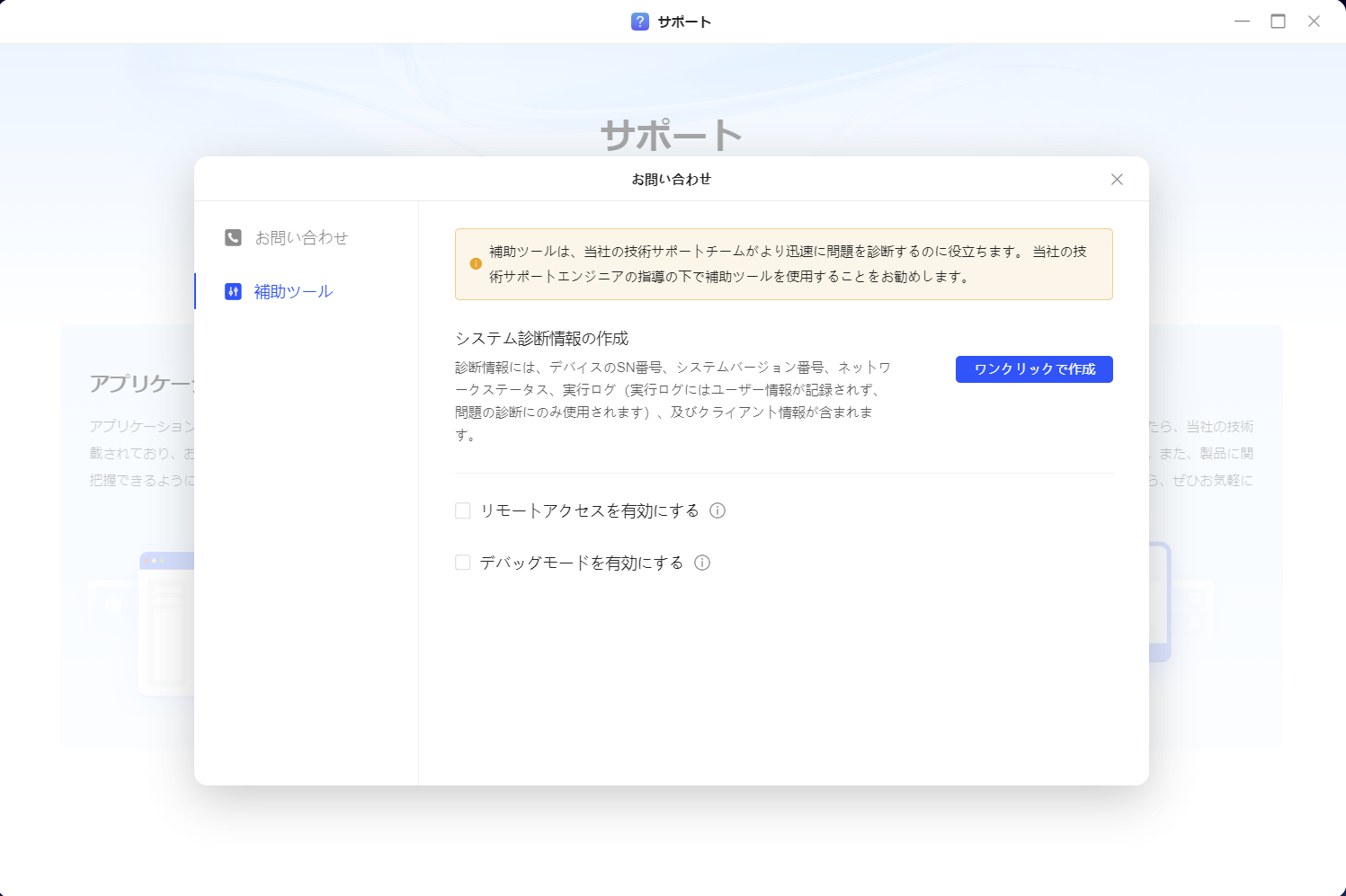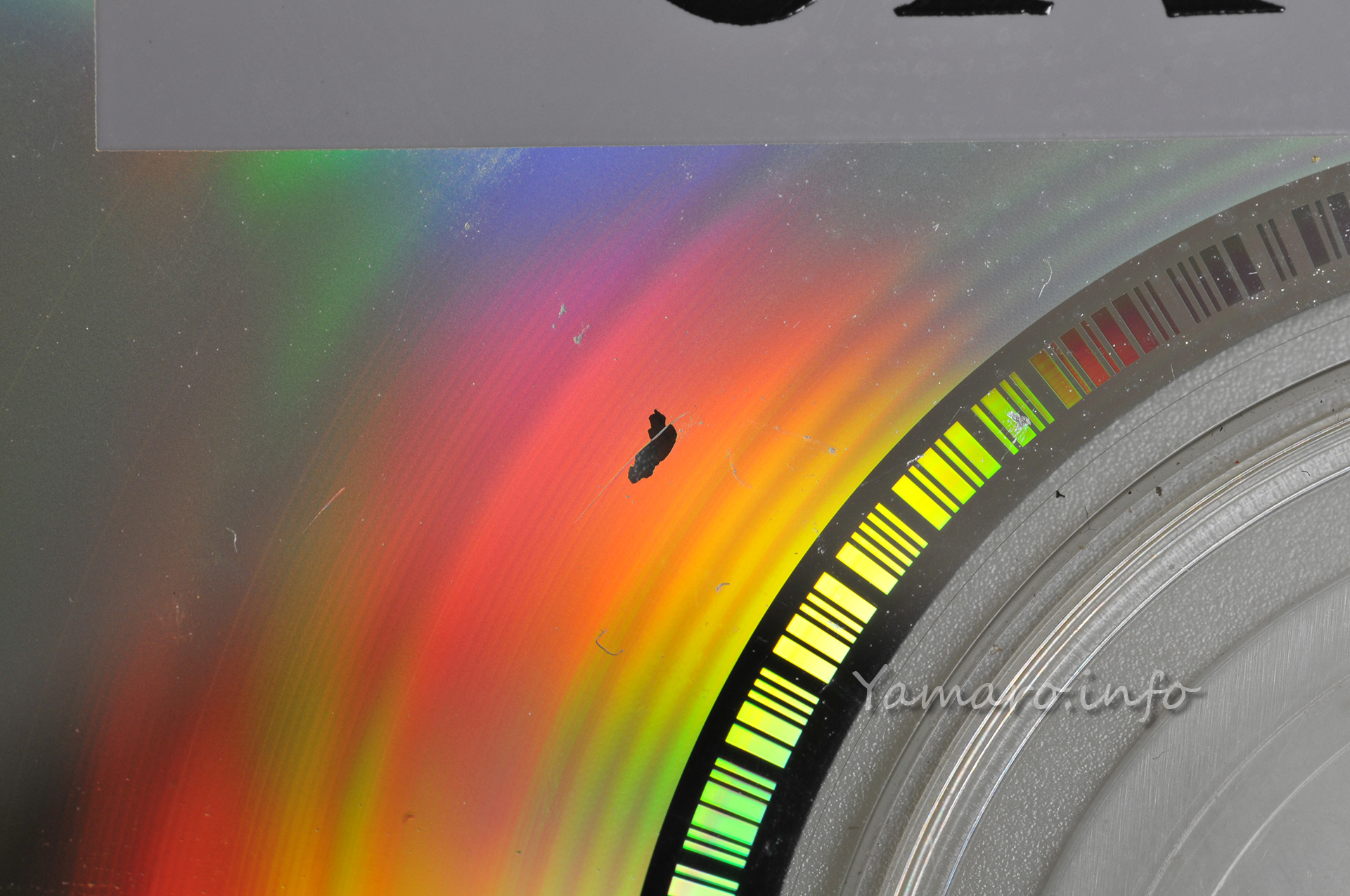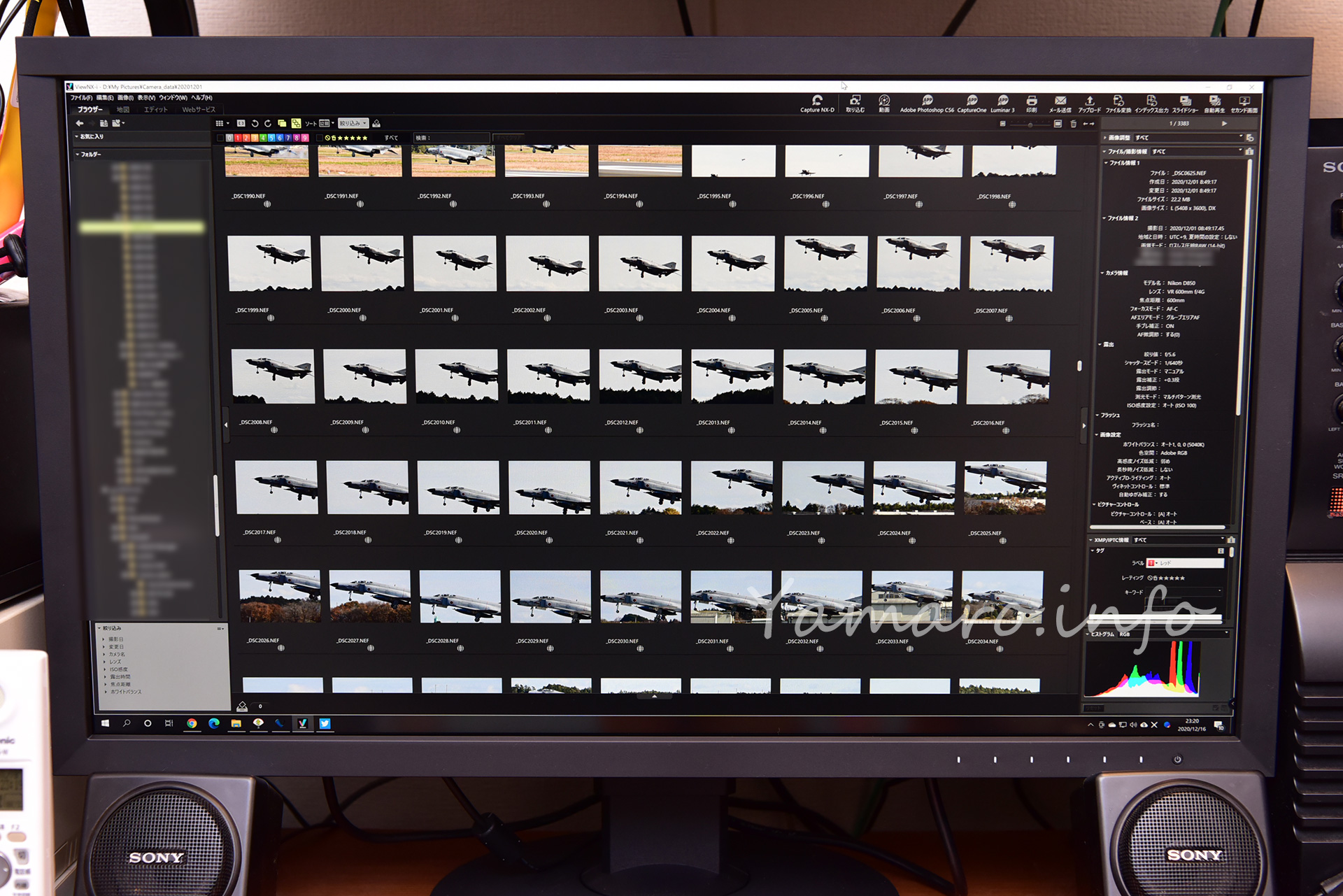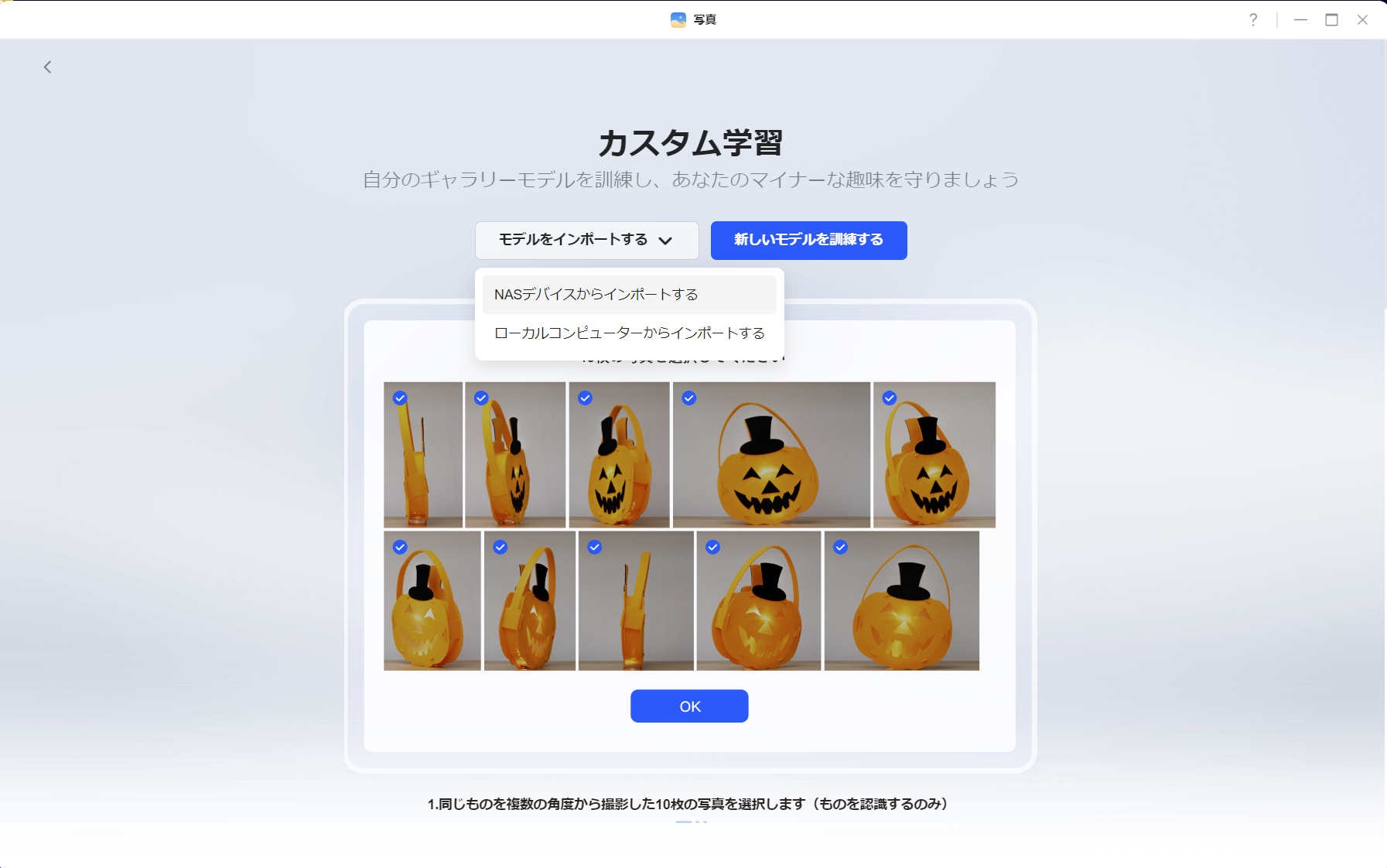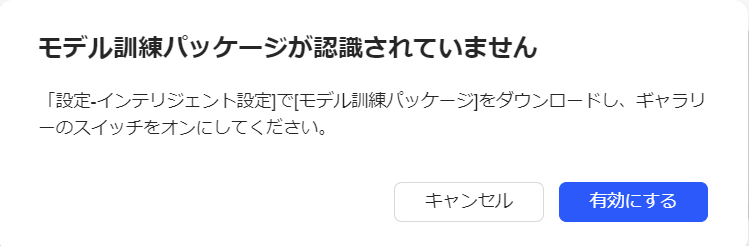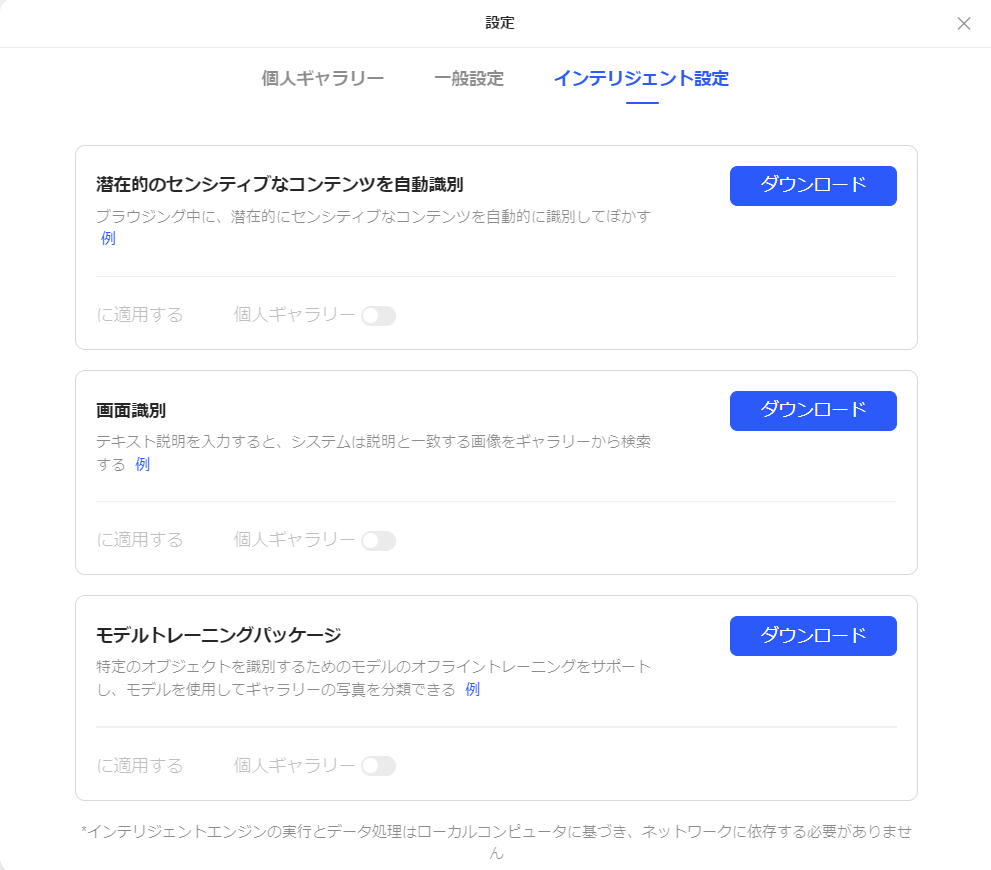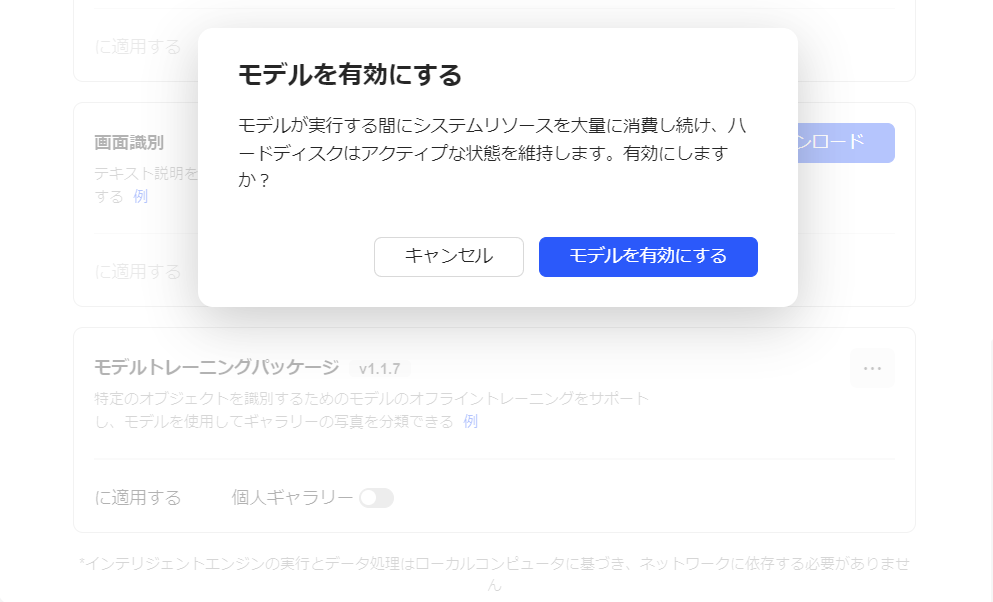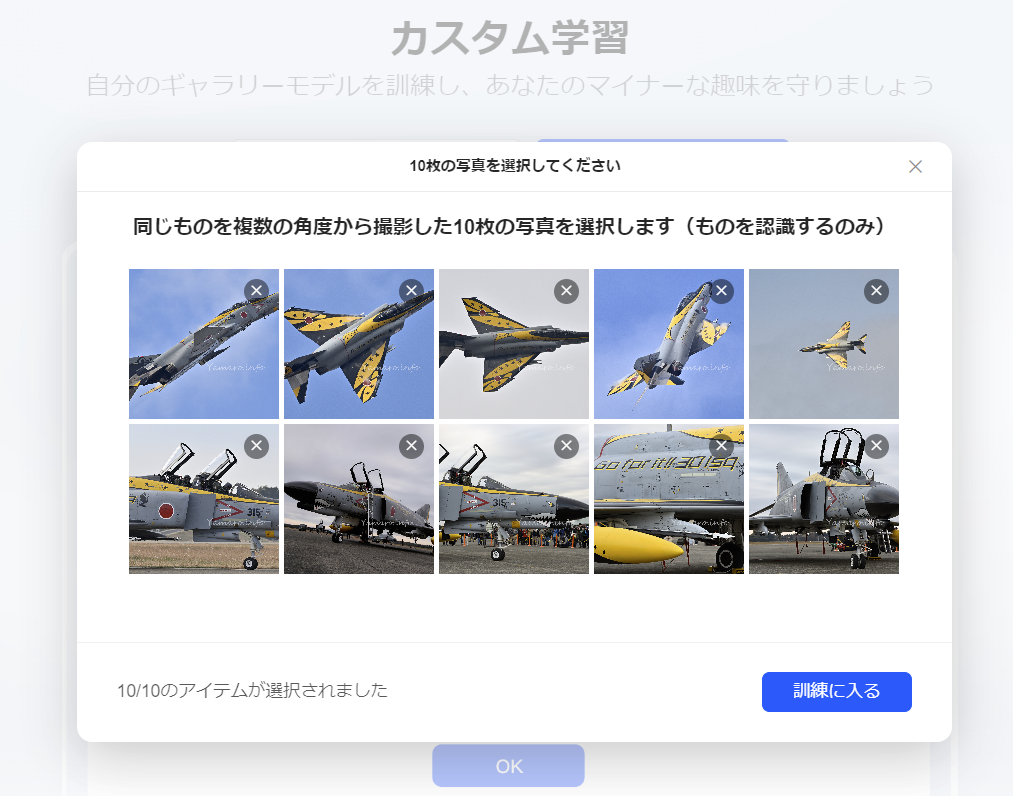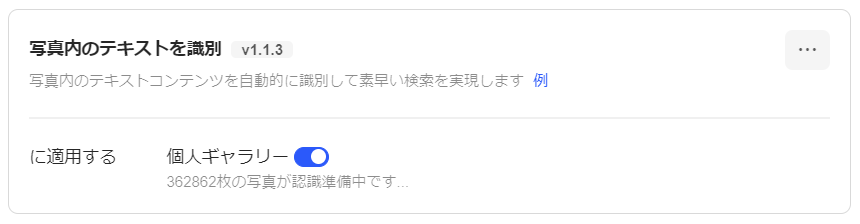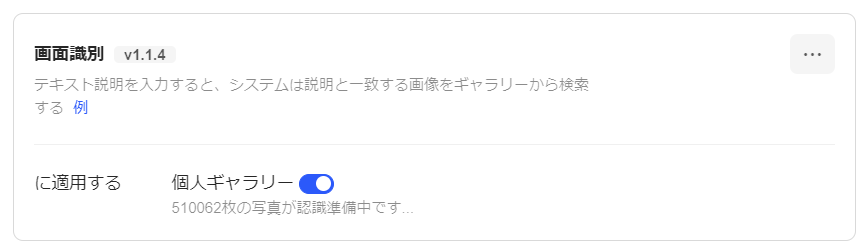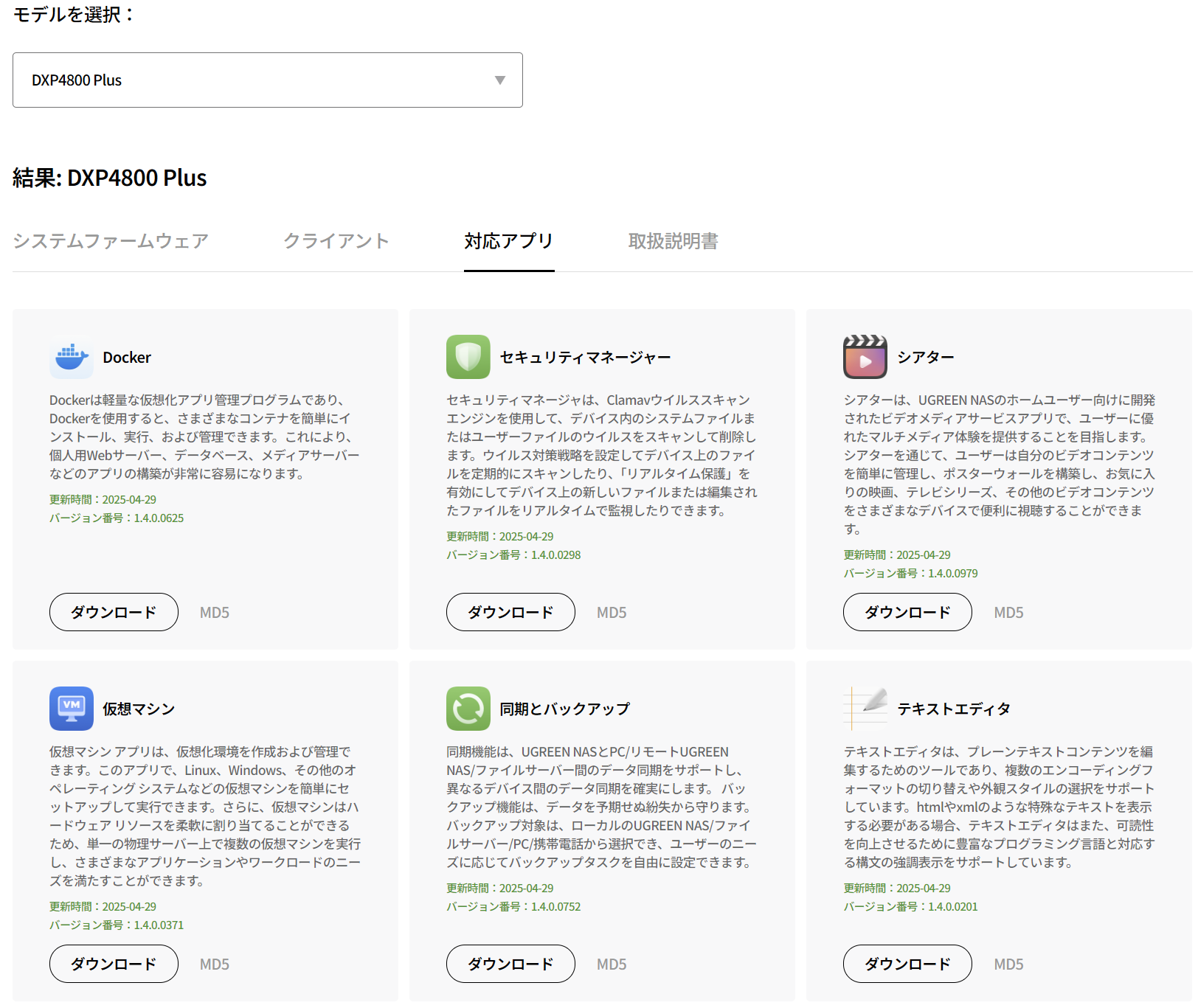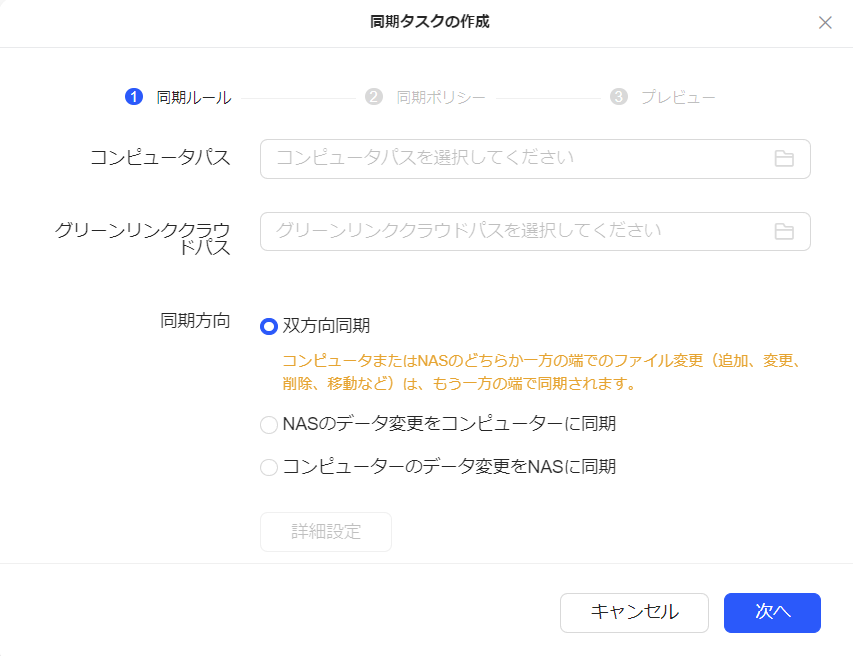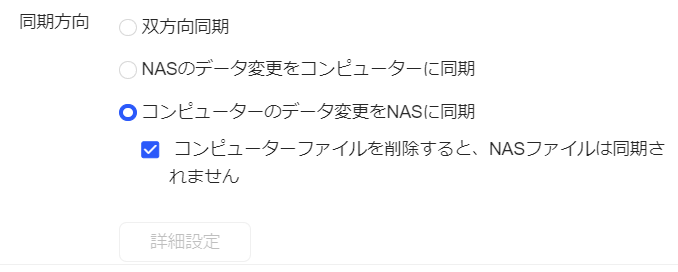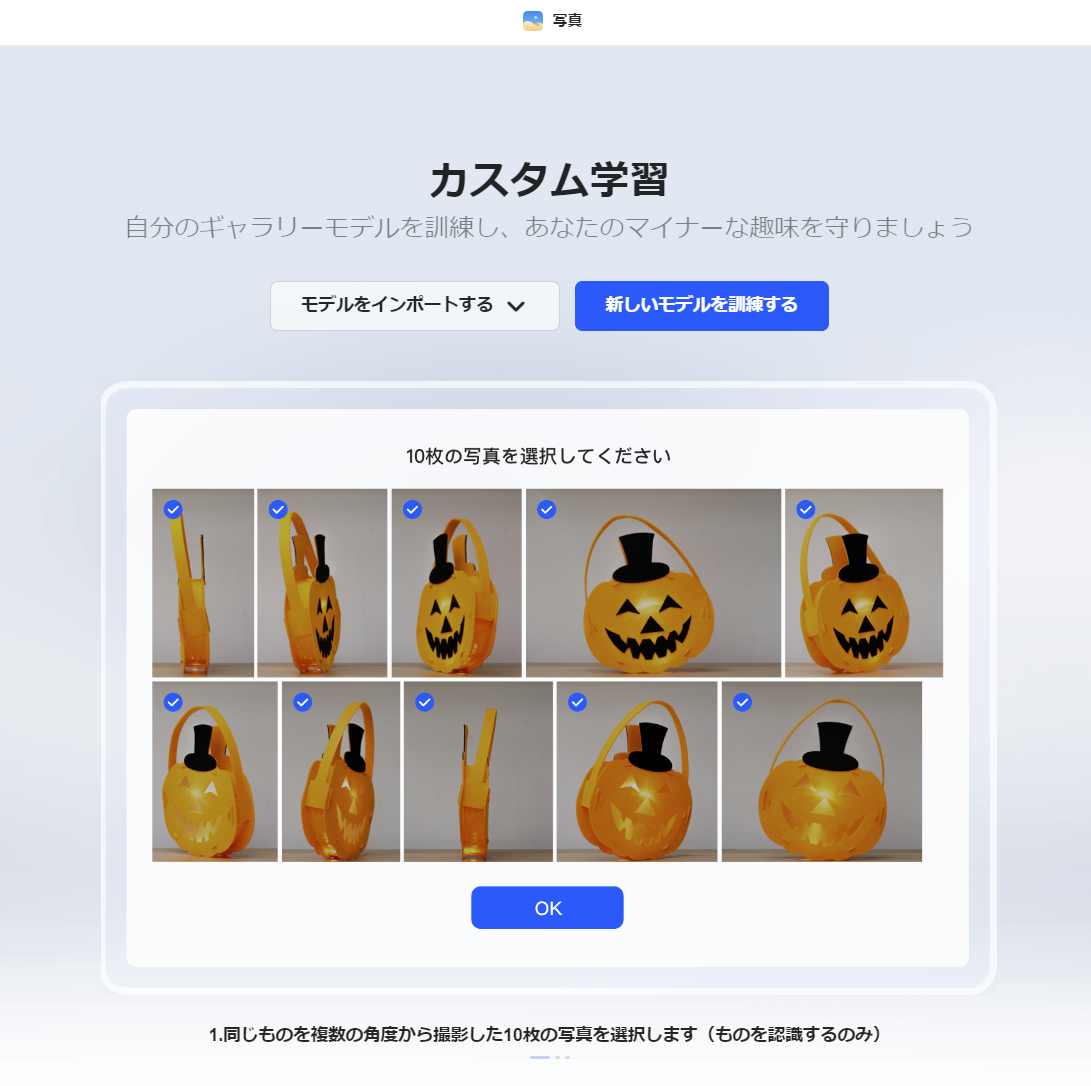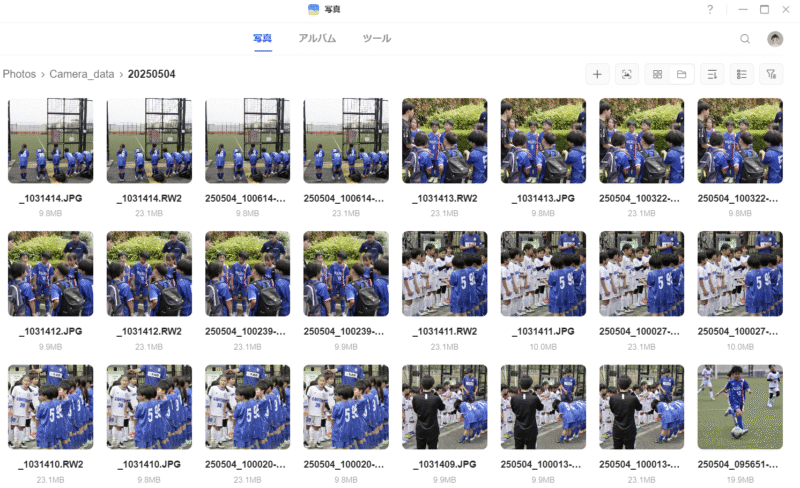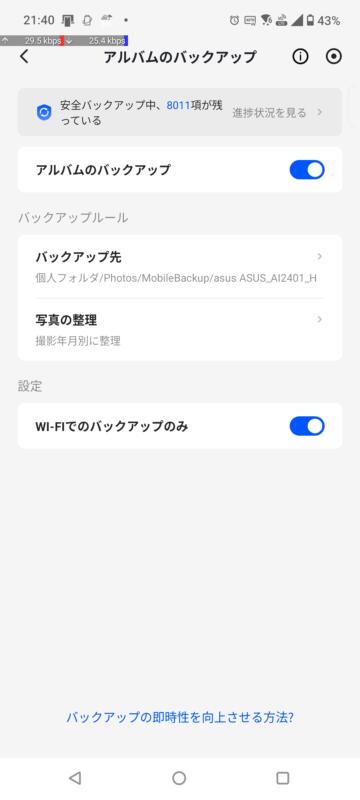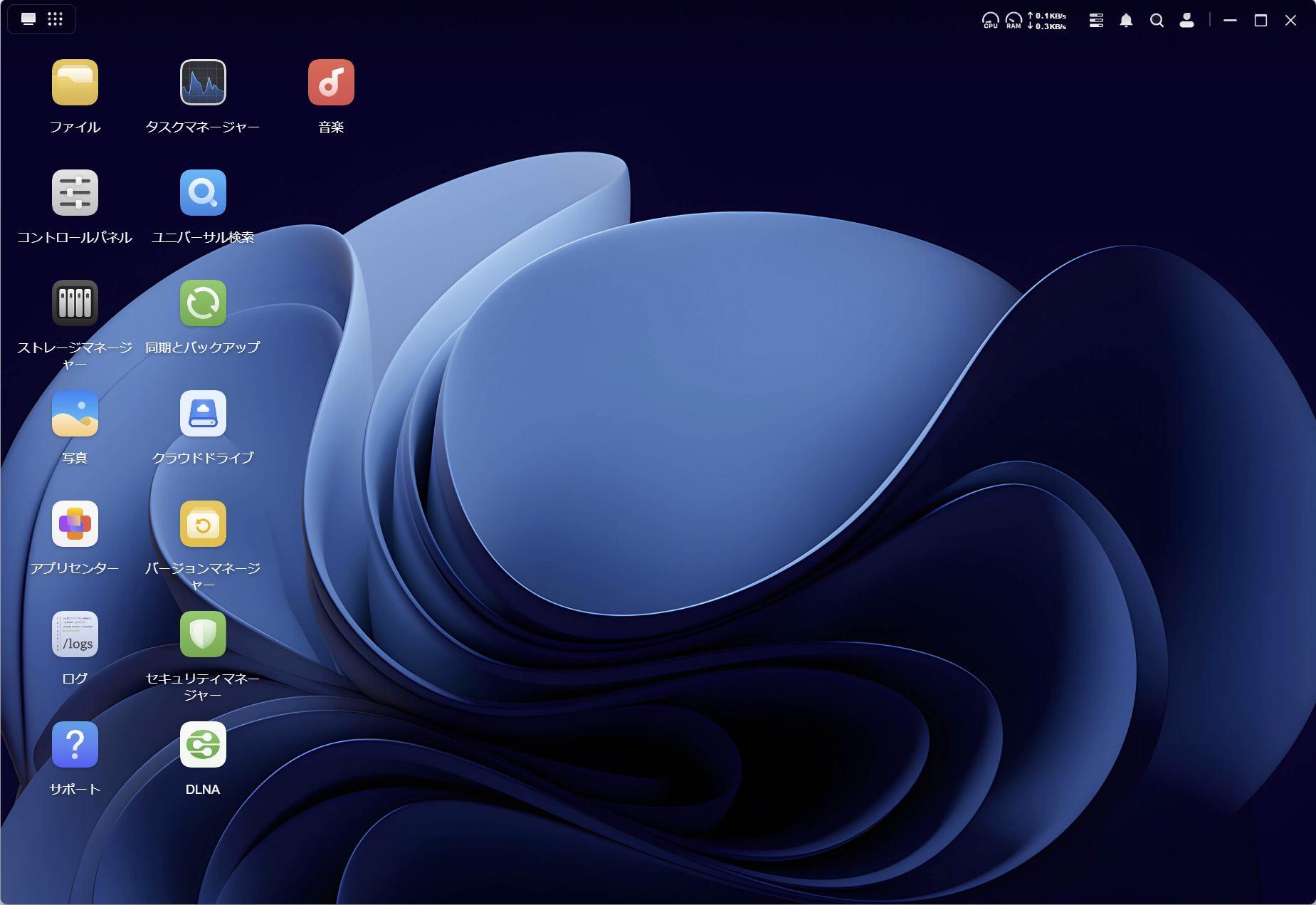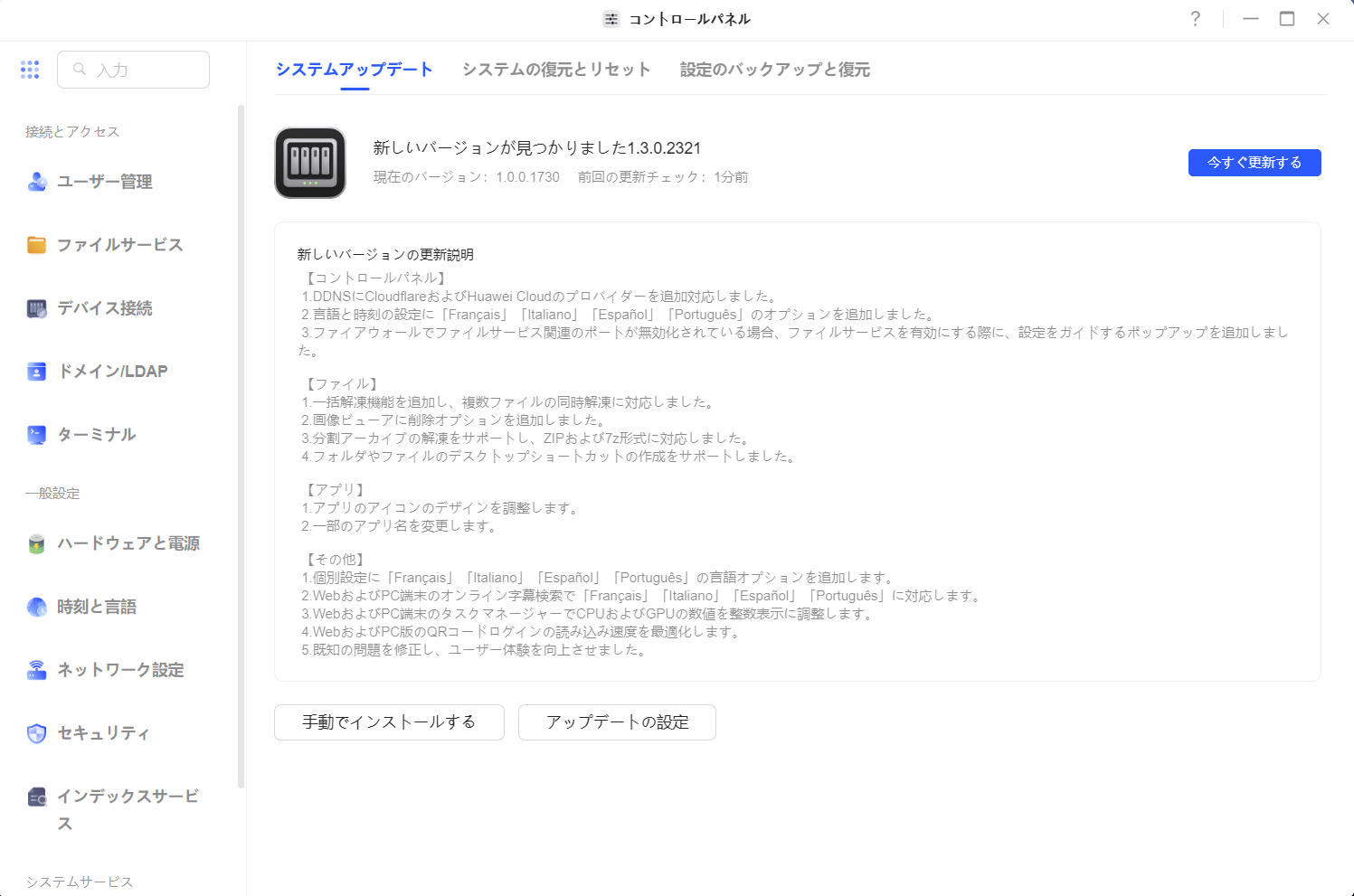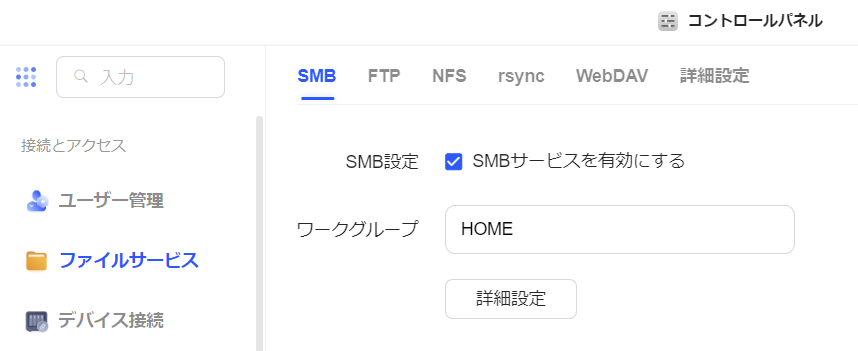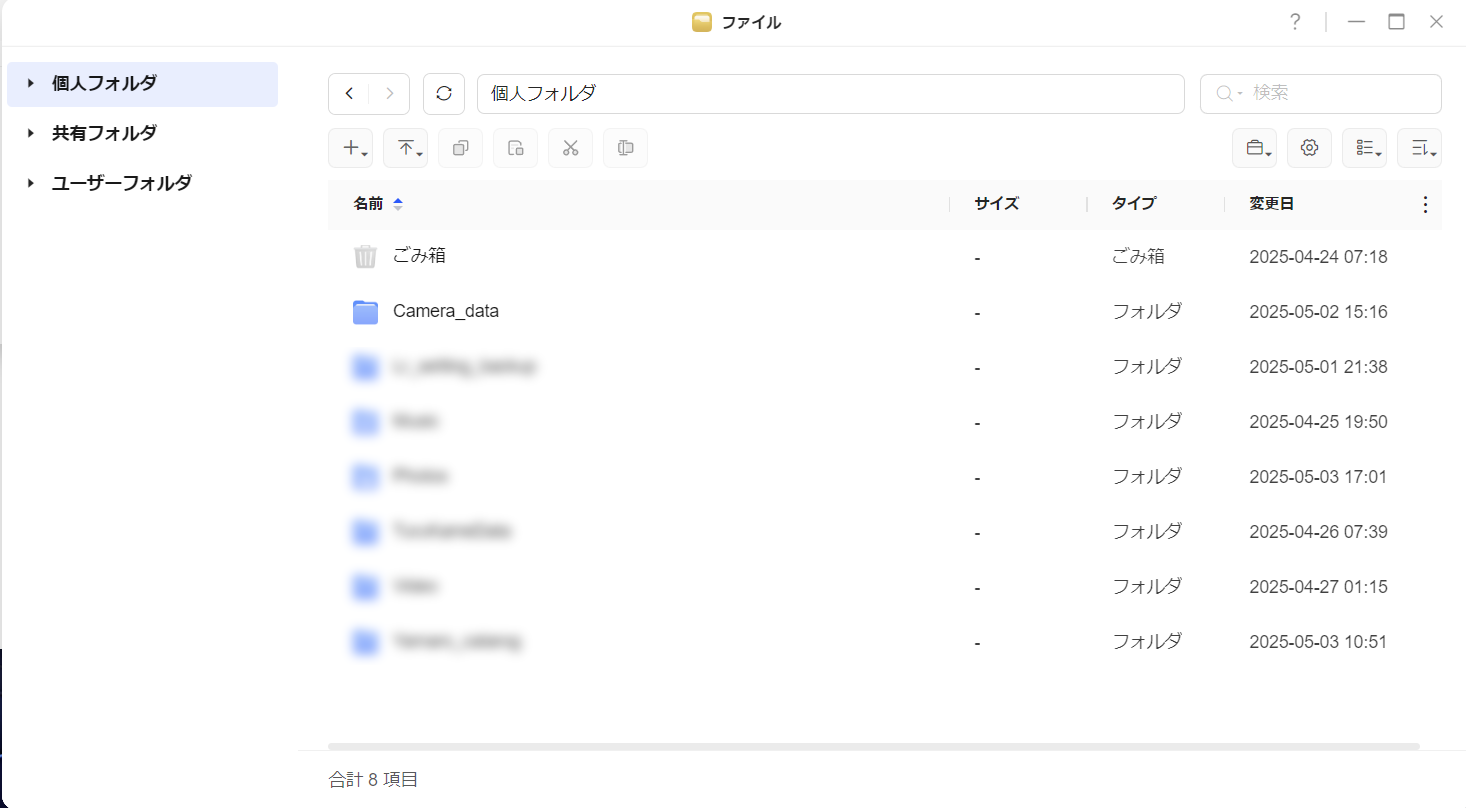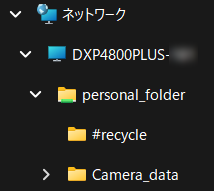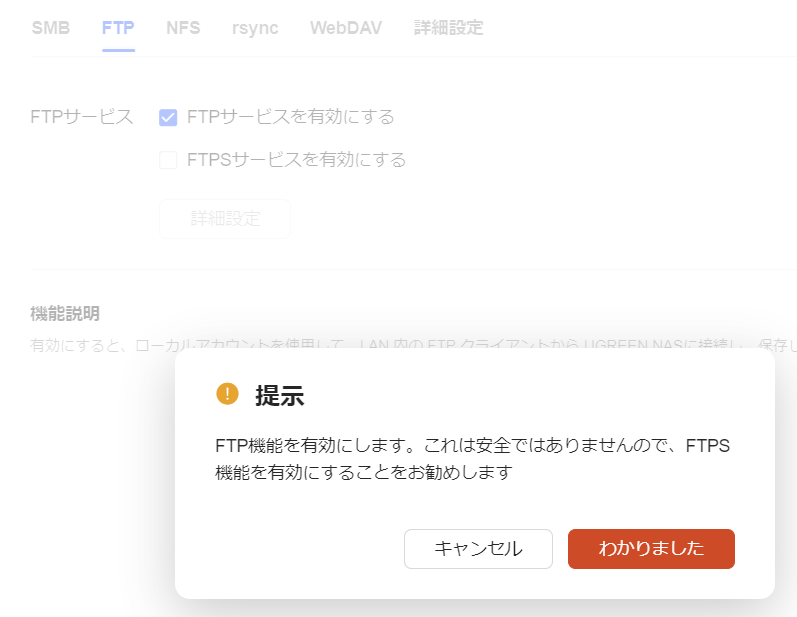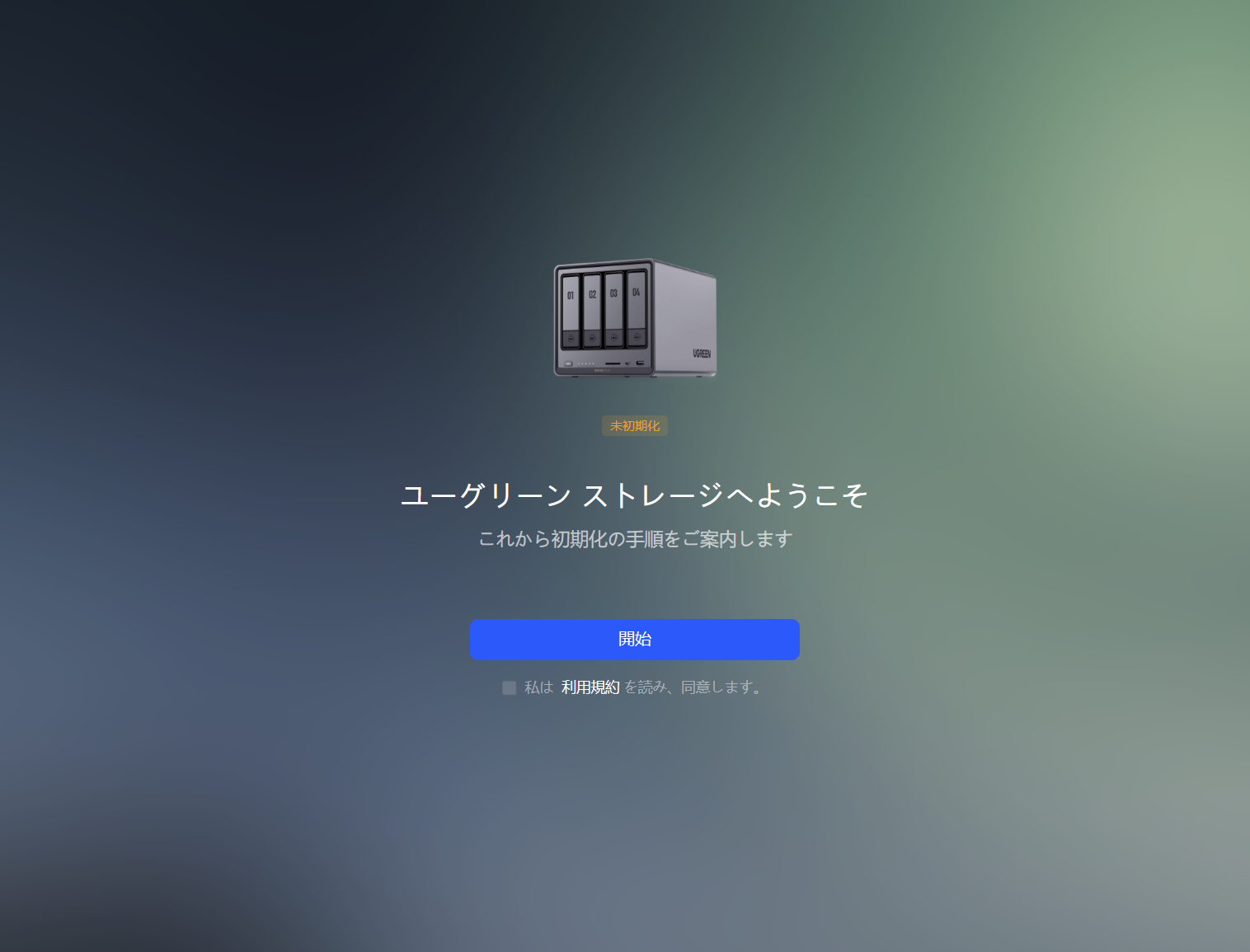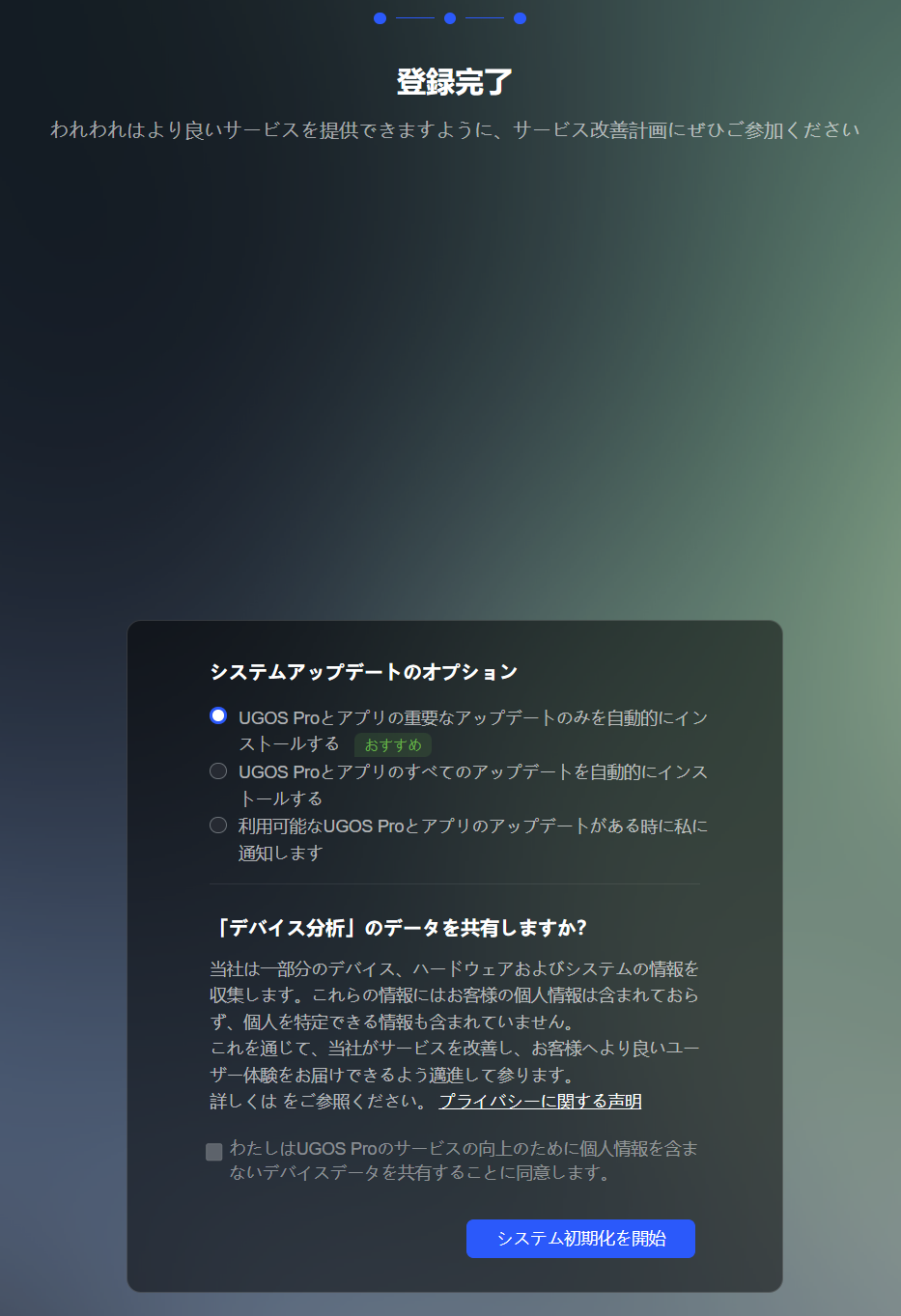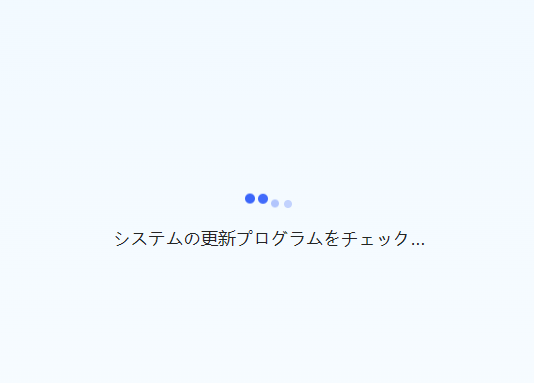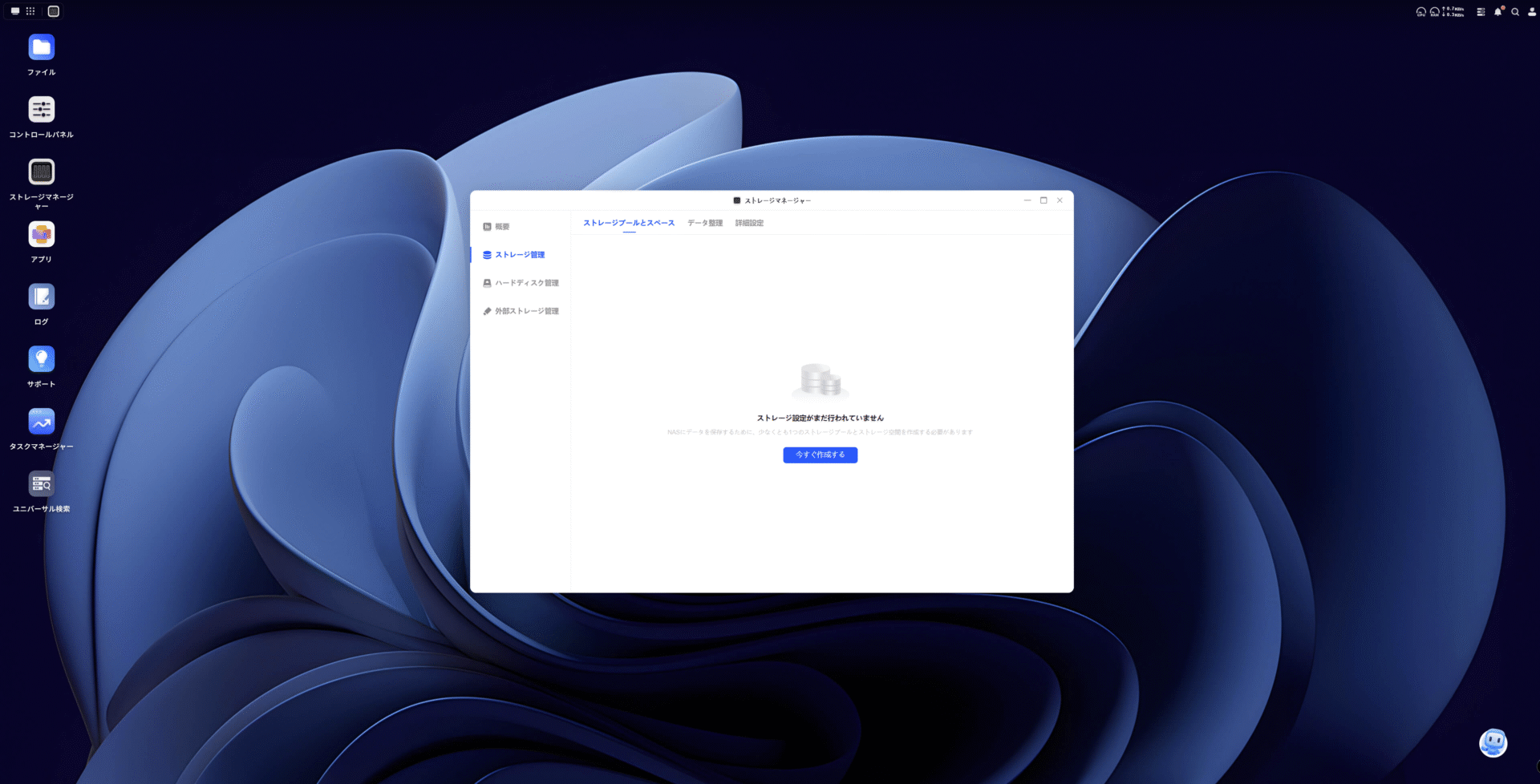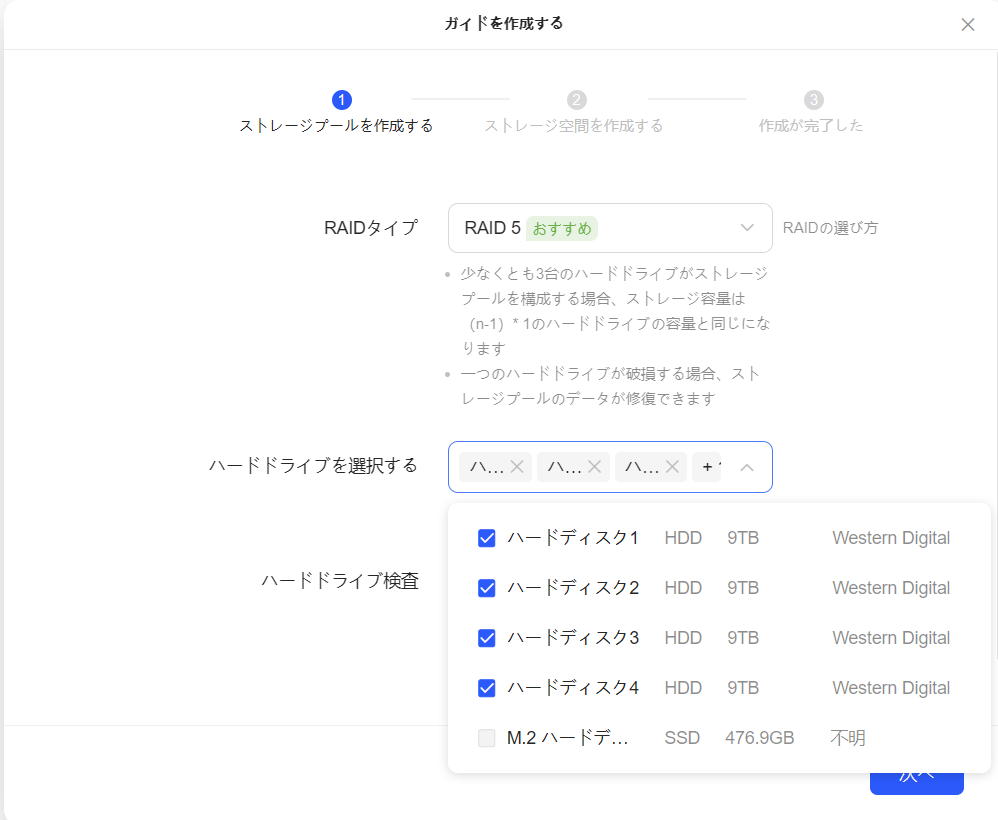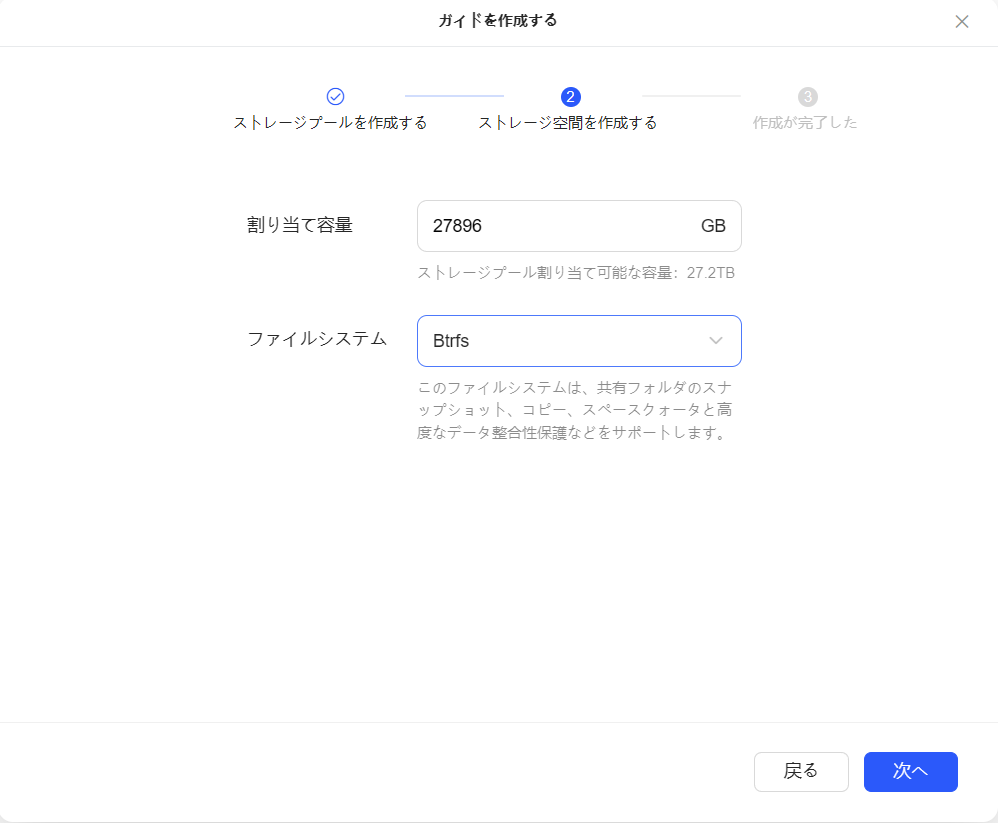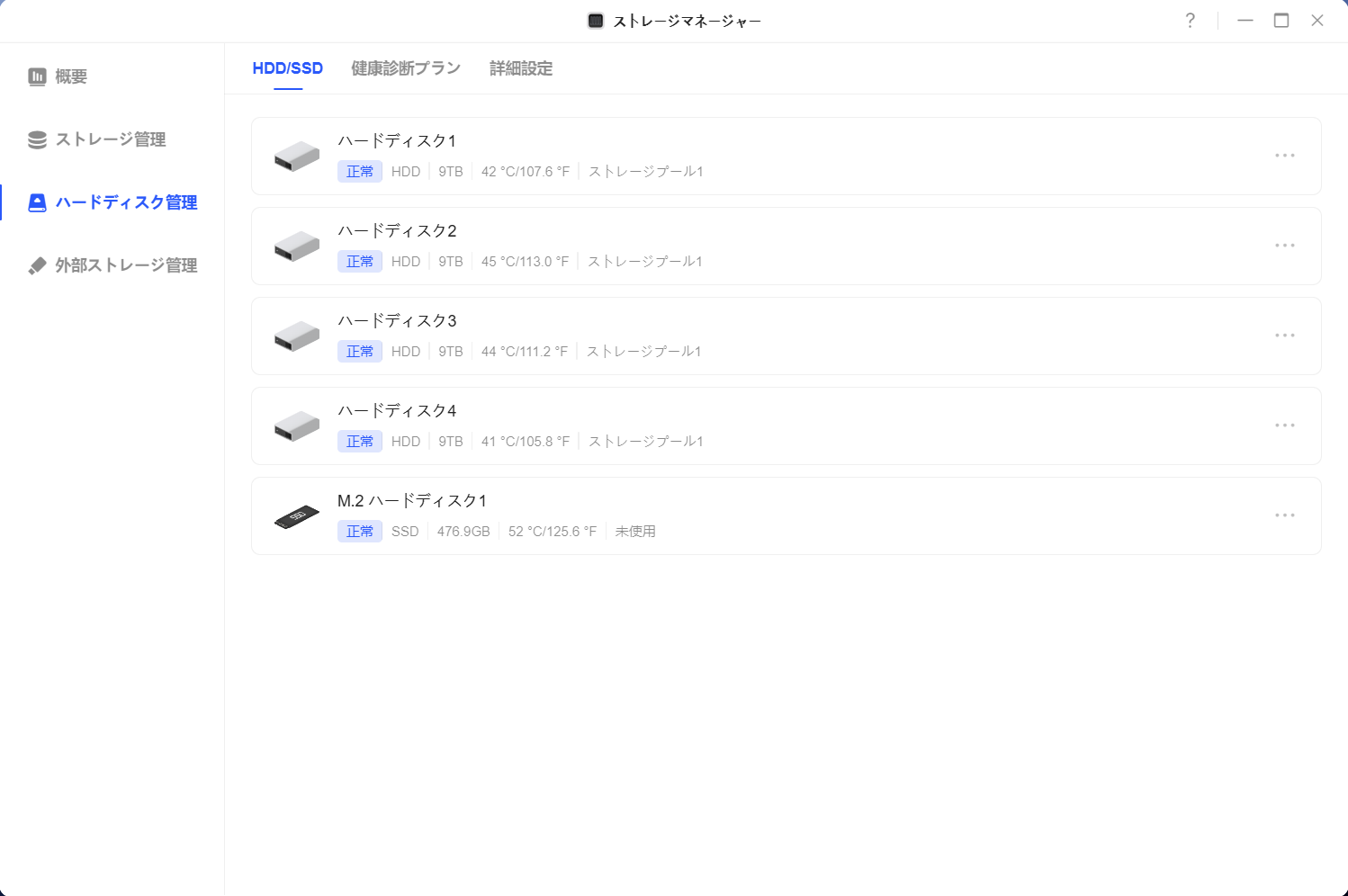UGREENのNASync DXP4800 Plusの読み出しキャッシュドライブのSSDが破損し、HDD自体が読めなくなってしまった件の解決編です。
UGREENのサポートにログを送付して解析結果を待つこと1週間、一向に連絡が来ません。
しびれを切らして「こちらの件の回答はまだいただけないでしょうか?」と連絡したところ、すぐに返答が来ました。
問い合わせが混雑のため、返信が遅れて大変失礼しました。
ログ分析の結果が来ました。
SSDを取り外す時、先にキャッシュを削除する必要があります。
対象SSDカードはNAS起動してから、キャッシュにマウントできないため、ストレージスペースをマウントできませんでした。
お手数かけますが、SSDを復旧して、NASは復旧するかどうかを確認していただけませんか。
よろしくお願いします。
だそうです。
SSDキャッシュの削除が必要
サポートから来た連絡には、SSDのキャッシュを先に削除してくださいとのことです。
実はこの作業、もう自分で実施していました。というのも、すでにSSDは破損し認識できない状態にも関わらず、何故かSSDキャッシュとしては存在していることになっていて、なのに読み込みができないため、以上表示となっていました。
ストレージマネージャーの”ストレージ管理”から、”ストレージプールとスペース”のストレージプール1の右側の・・・をクリックすると「SSDキャッシュ管理」が表示されるので、クリックして開きます。
※以下の画像はSSD交換後のものです。
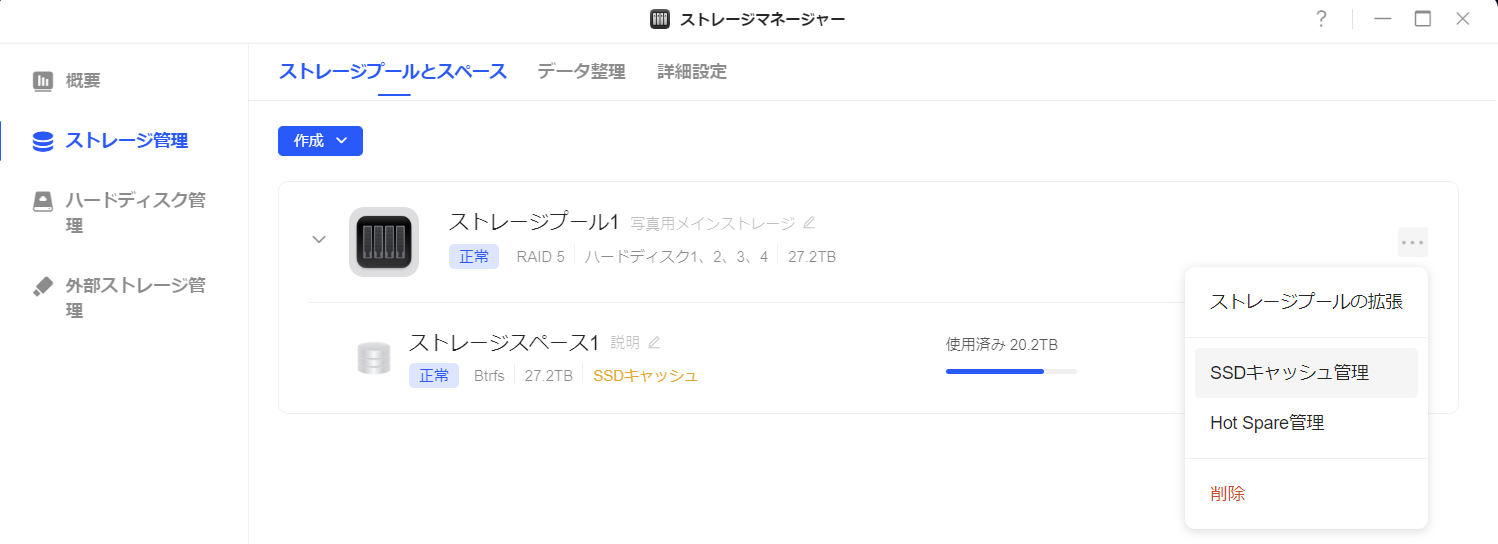
すると、”操作”の下に「削除」が表示されるので、クリックします。
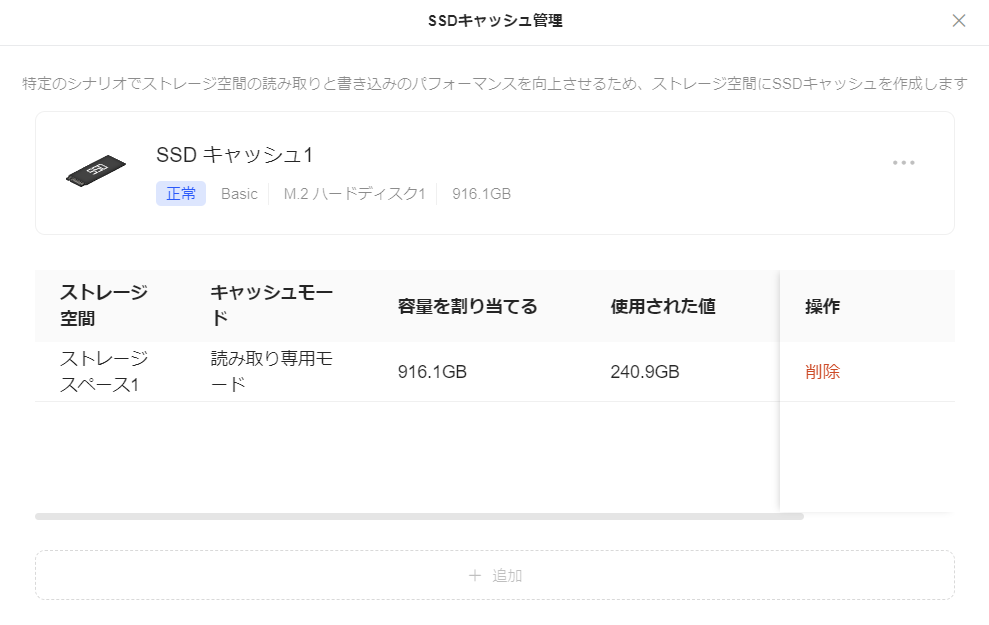
なお、削除には少し時間がかかります。
代替のSSDが必要です
この操作をしても、それだけでは残念ながらHDDは読み出せません。キャッシュドライブが無くなったのに、依然としてキャッシュ破損状態です。
実は、既に代替のSSDを購入していました。
サポートからのメールの一文に「SSDを復旧して、NASは復旧するか」があったように、実はこの復活の鍵はSSDの存在でした。
SSDの復旧と言っても、クラッシュしてしまったSSDを復旧させることは困難ですから、新しいSSDを取り付けてとの理解です。
そこで新しいSSDを取り付けました。
なんと、ただ取り付けただけでストレージプールが復活しました。HDDを初期化せずに済みました。

ちなみにその時点でSSDは本当に取り付けしただけで、キャッシュの割当すらしていません。
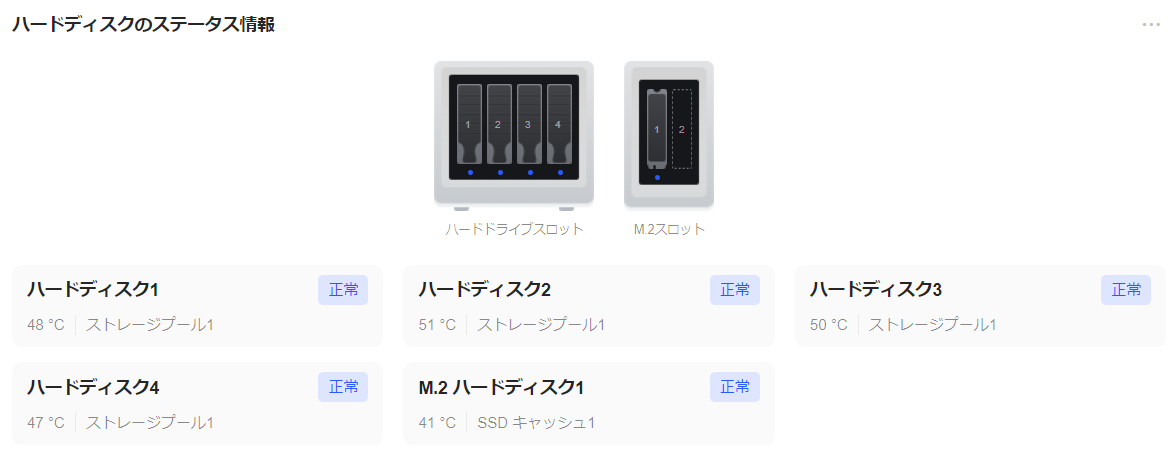
SSDはその後キャッシュドライブとして割当しました。
SSDキャッシュが破損しただけでHDDが読めなくなることに苦言を呈しました
UGREENのサポートには、SSDの取り付けでストレージプールが復活したこととともに、キャッシュドライブが破損しただけでHDD全体のストレージプールが読めなくなったことについて苦言を呈しました。本来キャッシュドライブは読み出し速度の改善をするものであり、本来のストレージデータに影響を及ぼすものではないからです。
これについても、すぐにUGREENのサポートから返答をいただきました。
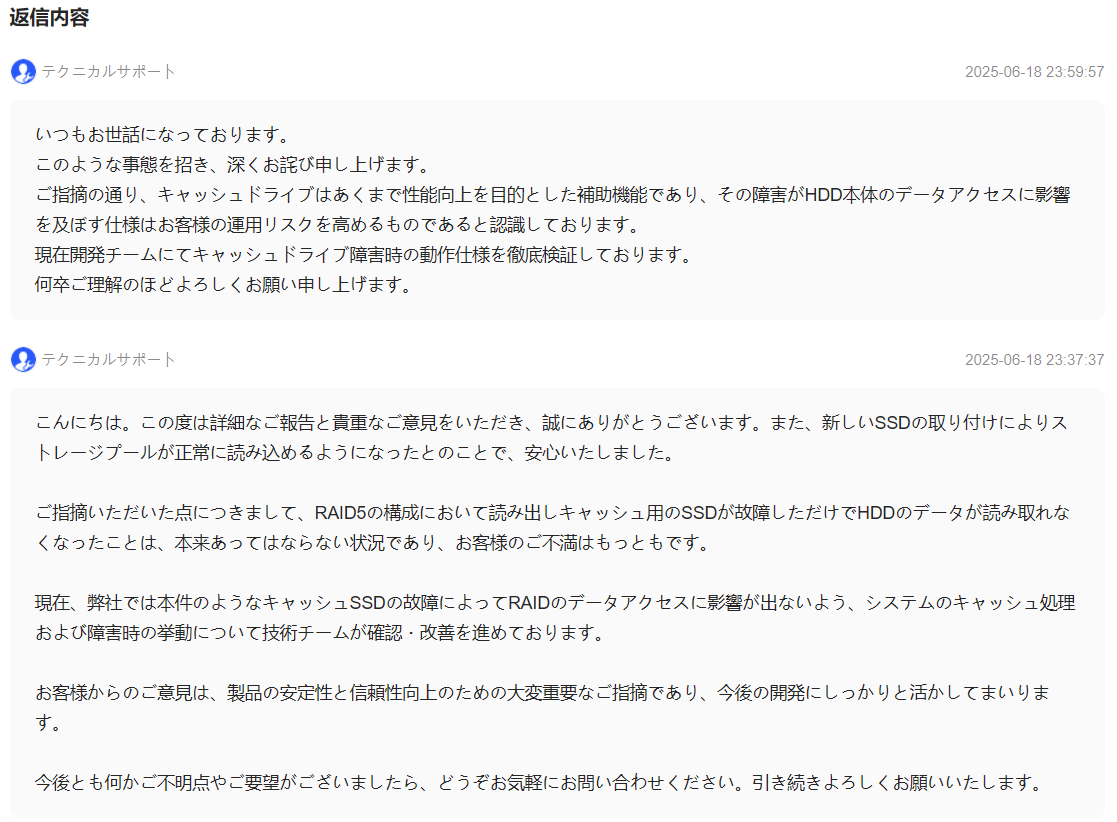
やはりキャッシュ用のSSDが破損しただけでストレージプールが読み取れなくなるのはあってはならないこと、と認識していただけたようです。
今後改善されることに期待です。
やっぱり初物にはリスクがつきもの
UGREENのNASyncシリーズは、日本では2025年より展開していますが、中国やアメリカでは1年早く2024年辺りから展開しているようです。
NASは既に一般的に出回って20年近く経つものですが、新規参入組のUGREENにとってはまだまだ熟れていない商品であると思います。
今回は無事復旧出来ましたが、恐らく老舗メーカーのQNAPやSynologyといったメーカーであればこんな事は起きなかったであろうと想像します。
NAS自体は歴史がそれなりにあるとは言え、UGREENにとっては歴史の浅いもので、リスクが付きまとうのは仕方ないですね。
こうした点も踏まえて、NASの選定は行わなければならないなと改めて思いました。
ただ、サポートからの復旧手順連絡が遅かったこと以外、割とサポートのレスポンスは早く、このあたりは中国の最近の製品づくりの底力を感じました。
言語の違いも、今は翻訳ソフトの精度が大幅に向上したのも大きいですね。
今度もこうした何かがあったら、ブログに書きたいと思います。