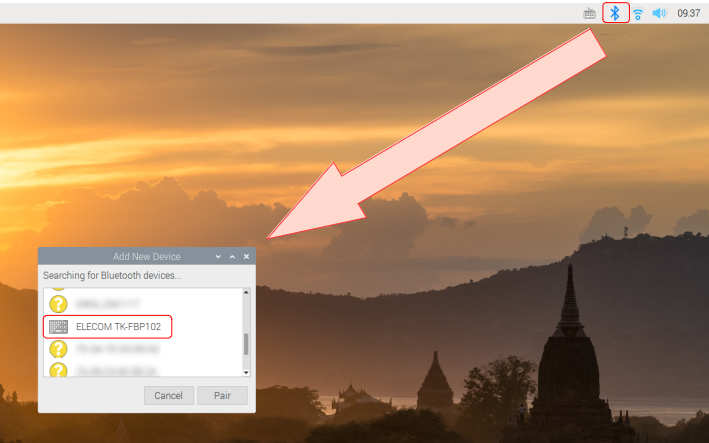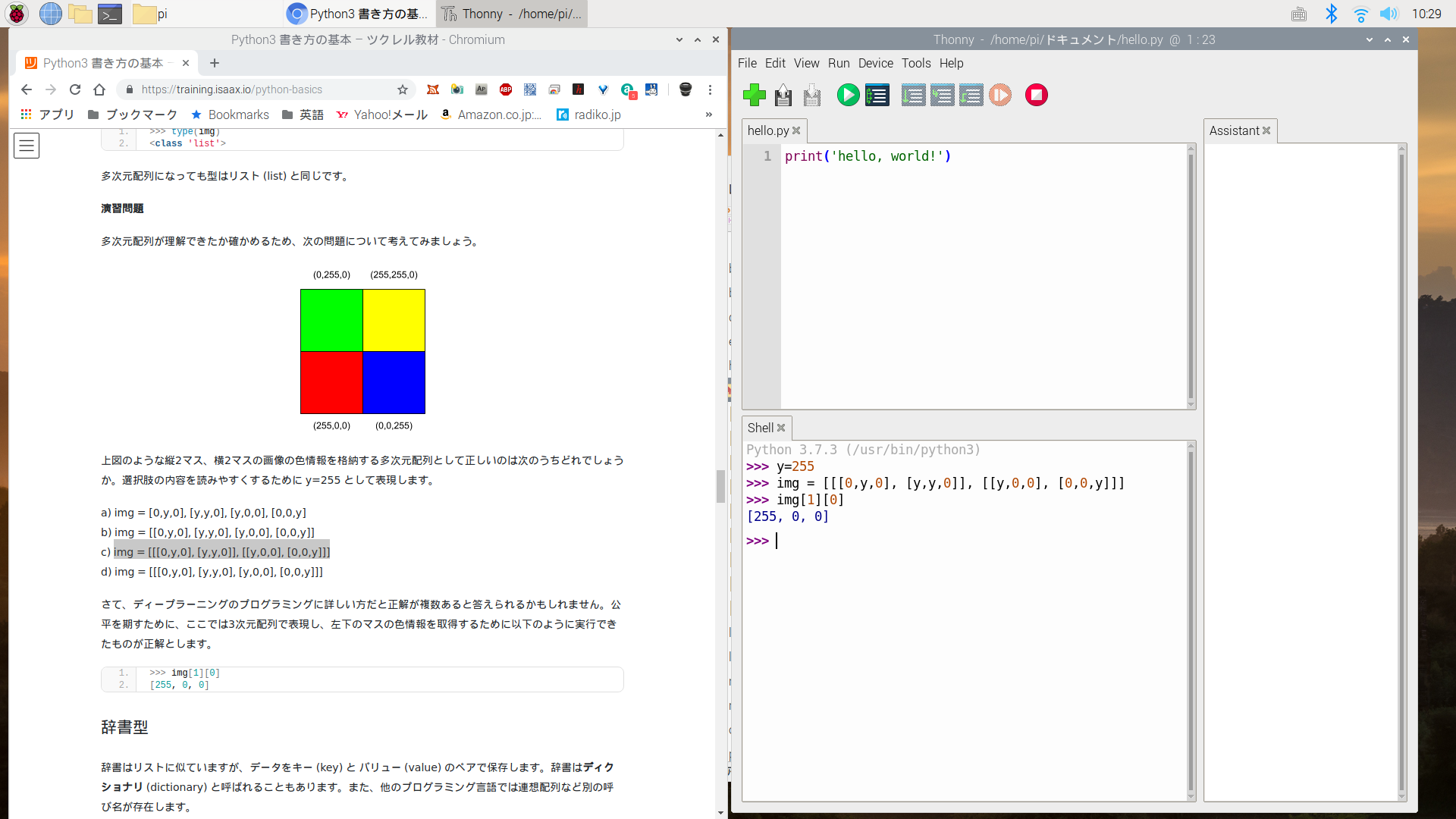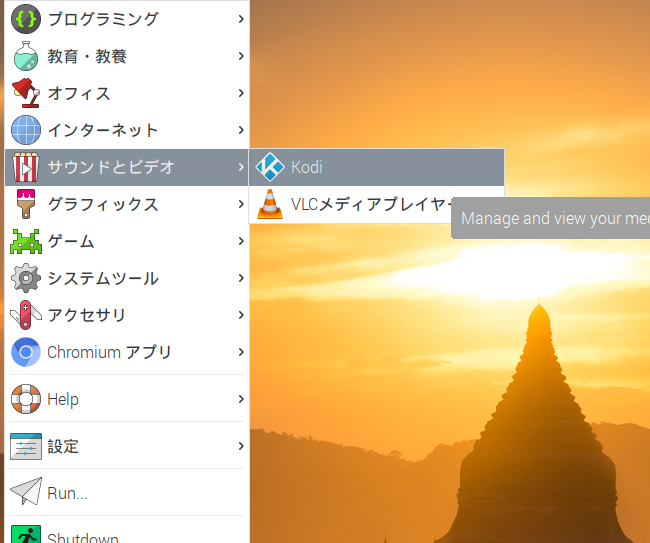e-TRENDのさんのメルマガで、UPS(無停電電源装置)あるなぁ、お? え!?エエエエ!!!!…ポチッとしてしまいました。だって相場のほぼ半額でしたから…。
APC ES 750 USBの4年保証モデル、750VA(450W)矩形波出力のモデルです。我が家では3台のUPSが稼働していて、ルータやHub、NASなどネットワーク機器全般、PC、テレビとレコーダーとそれにぶら下がるUSB-HDD、全てUPSを接続しています。
UPSはかれこれ十数年前から導入していて、2011年の東日本大震災後の輪番停電でも、UPSがあることで光回線も接続可能(根幹のNTT側の回線も当然停電対応されています)だったので、問題なくネットが使用可能でした。なので、UPSはあったほうがいいですよ、この時代ですから。
APC ES 750 USBは、前述の通り、停電時の出力波形が矩形波のモデルとなり、商用電源と同じ正弦波出力のものはもう少し高くなります。
理想は正弦波出力のUPSを使うことですが、まあそこは短時間の仕様であれば、問題は出ない…ですかね。今どきは殆どの機器はスイッチング電源なので、本来は避けたほうが良い矩形波出力ですが、過去十数年間、稼働して機器が壊れたということはないので…この辺りは、考え方次第かな。
PCのUPSは、正弦波出力モデルを使っていますけどね。
APCは業務・個人問わず、各所で多く使われているので、個人的にはメーカーに対しては良いとも悪いとも思っていない(割と故障も多い…)メーカーですが、何故かうちにあるのはAPCばかりですね。理想はOMRONなのですが。
バッテリは、新品時は片側つながっていないので、まずはひっくり返して蓋を開けて、バッテリを取り出して、配線をつないで…を行う必要があります。
さて、これは前日の夜、作業はここまでです。まだ接続する対象機器が稼働中なので、翌朝早朝の作業です。
はい、翌朝、早朝に古いUPS(超大昔のAPC CS 500)を撤去して、新しいUPSを接続しました。配線ごちゃごちゃ…。というか、USB-HDDだけで4台、さらにHubとテレビ、レコーダーがあるので、これだけの接続数に。
USB出力があるので、Fire TV stickやChromecastの電源もここから取ることが出来ます。停電時にもスマホなどに充電できます。時代ですね。
余裕で10年以上使っているAPC CS 500は、今まで特に問題なく稼働していて、APCの製品の中では比較的長寿命でした。バッテリも生きてるっぽいですし、何年か前にバッテリ交換していますが、旧製品となって久しいですし、お役御免ですね。ついでに、こちらも十数年近くかどうしていたCoregaのHubも、まだ使えていますが、たまに回線が詰まる症状、こいつが原因がはわかりませんが、ついでに交換しました。ネットワーク機器も、定期交換は必要ですね。
Amazonでもこの価格、しかもこれは2年保証モデルかな? 4年保証モデルが1万円しなかったので、今回相当お安く買えました。もちろん、セールは終了しています。あしからず。