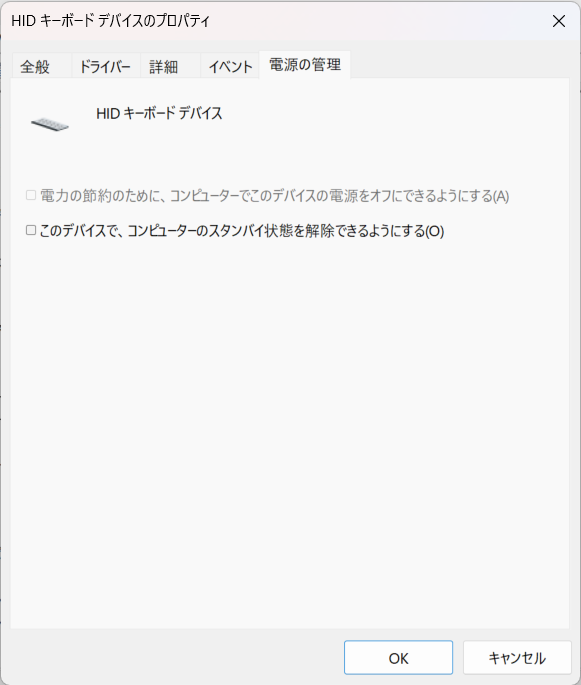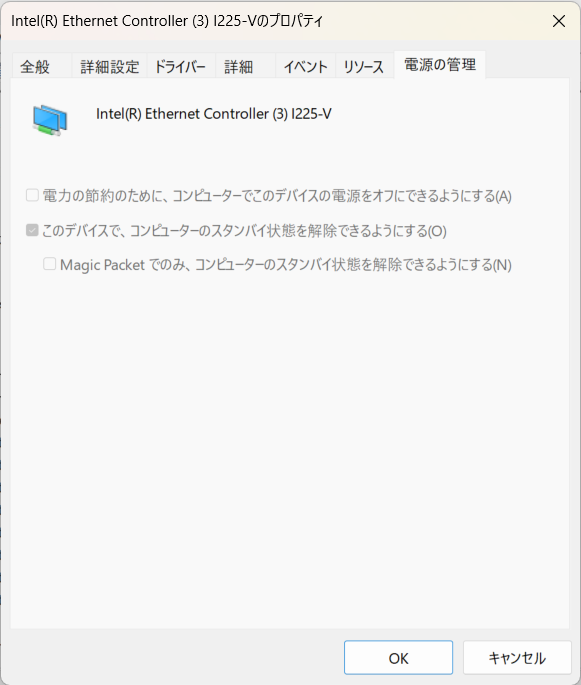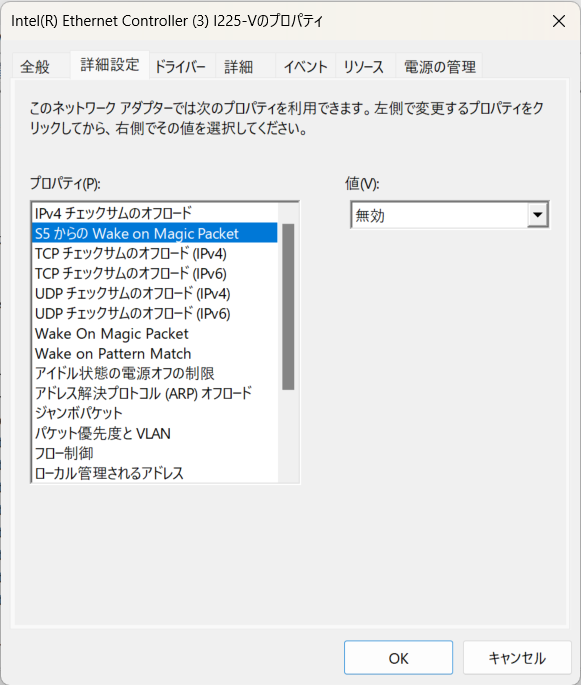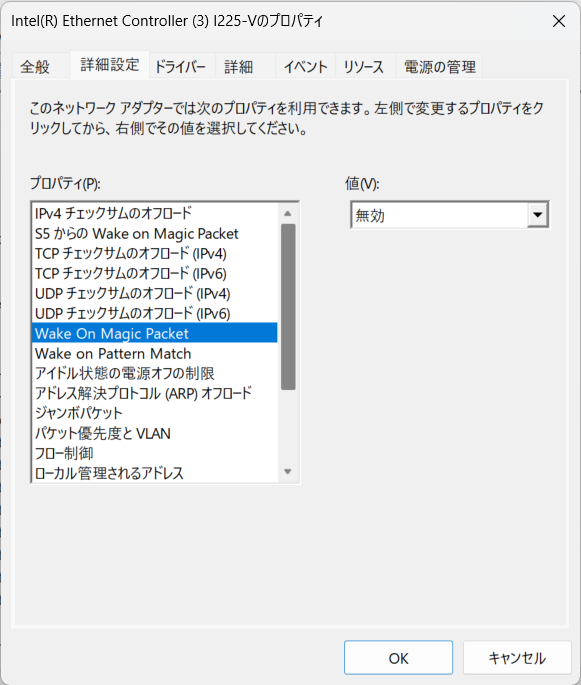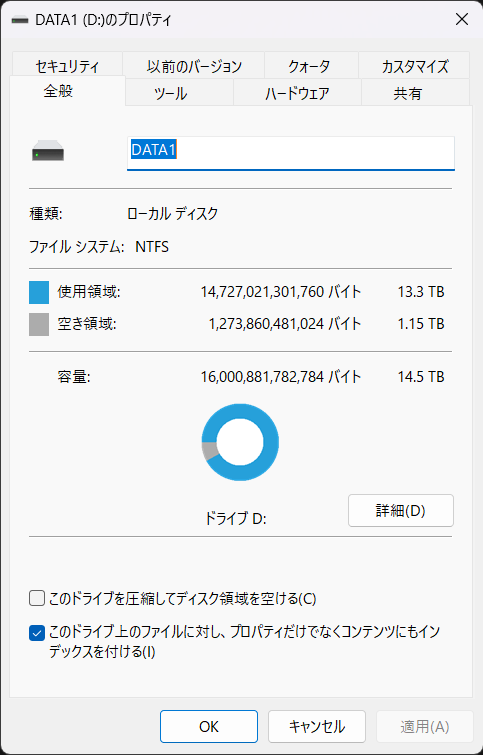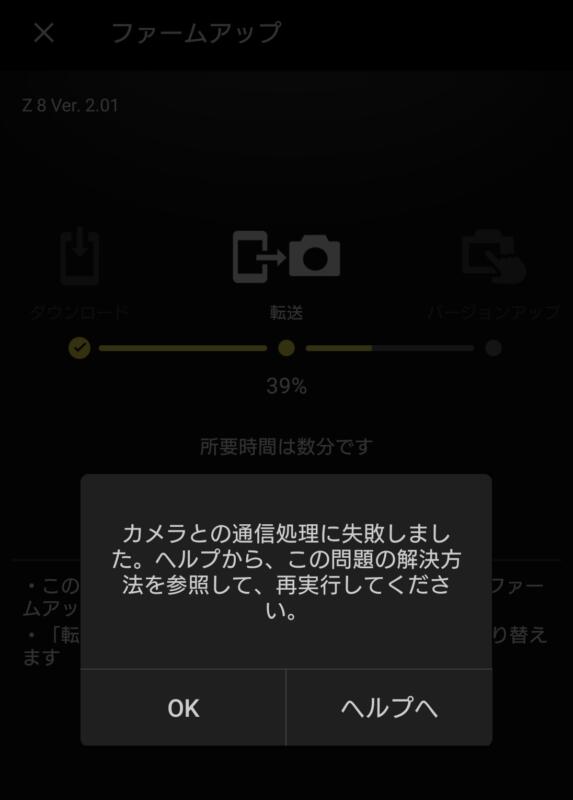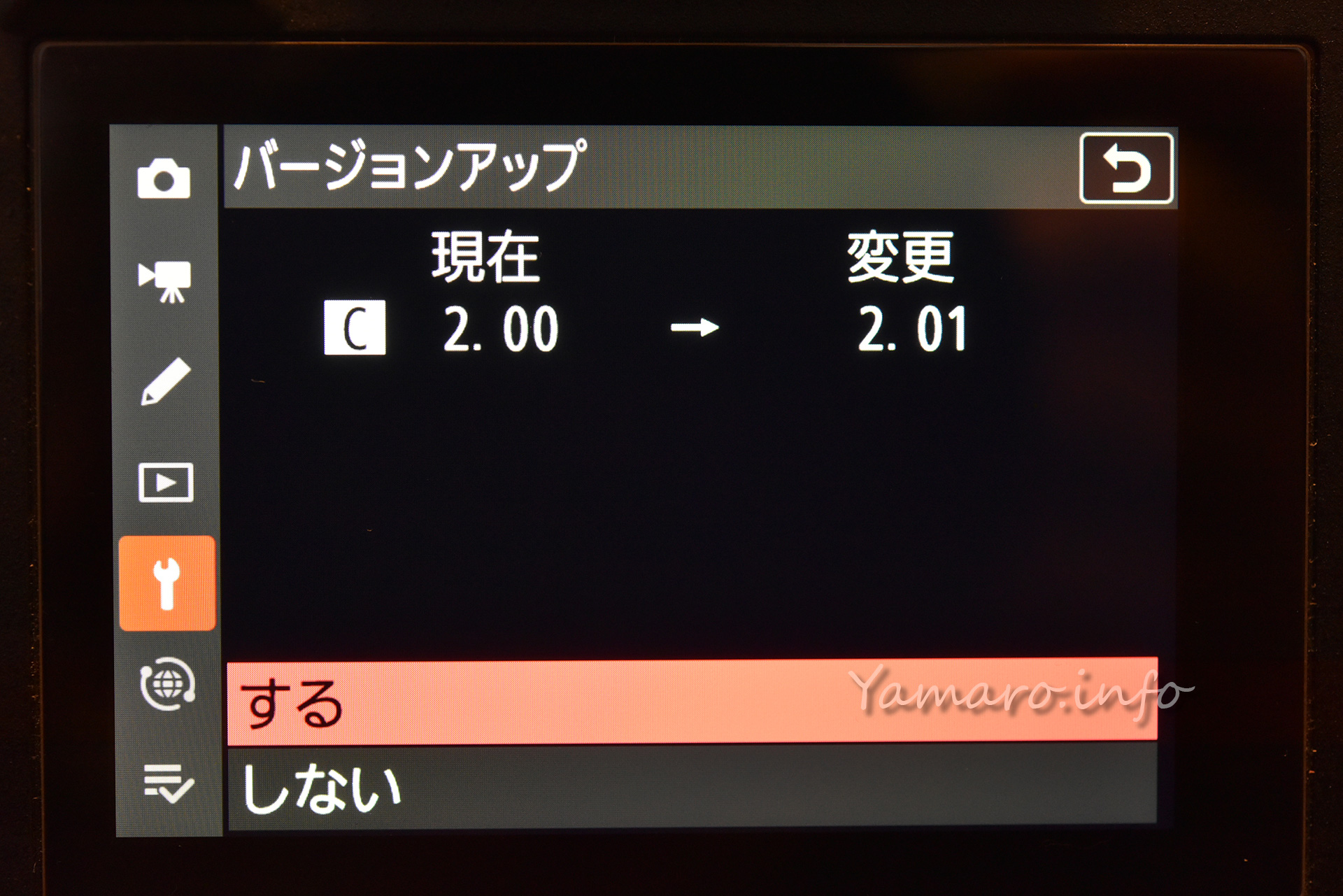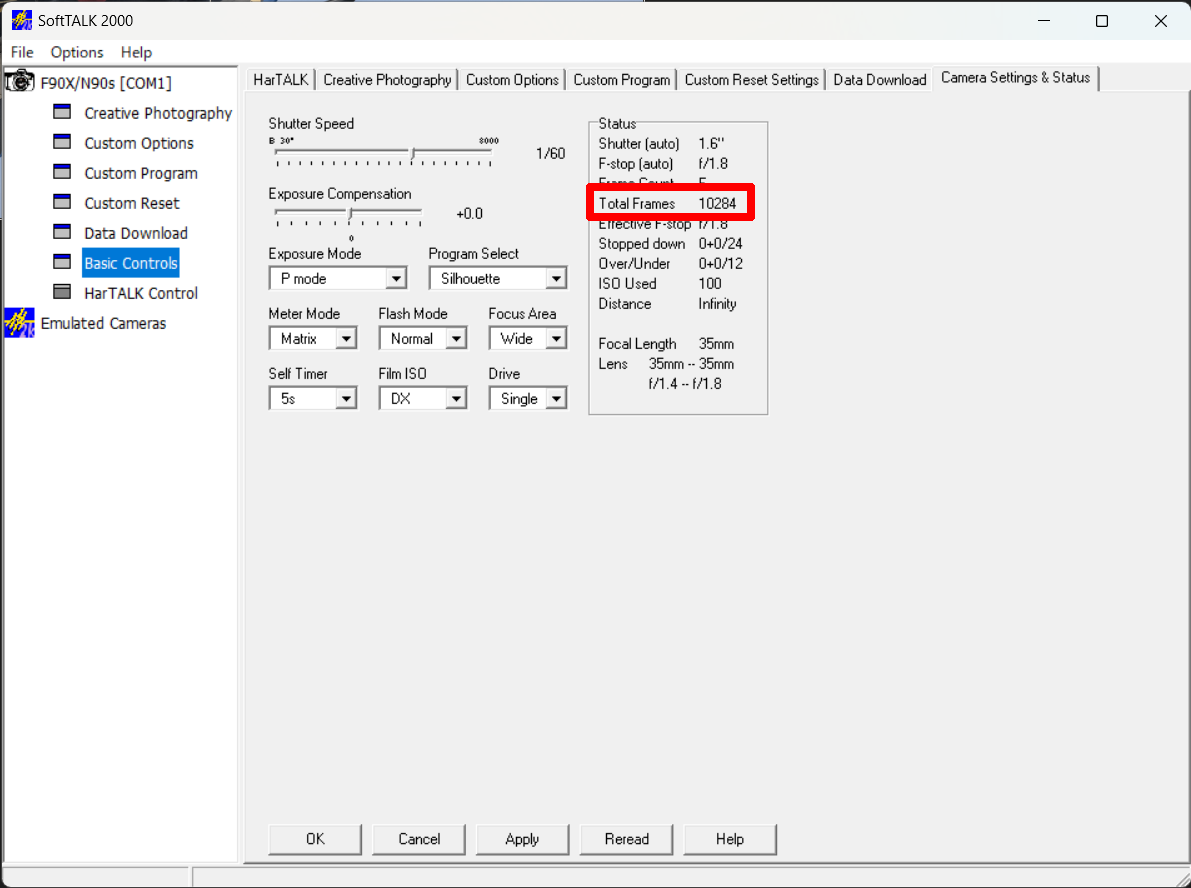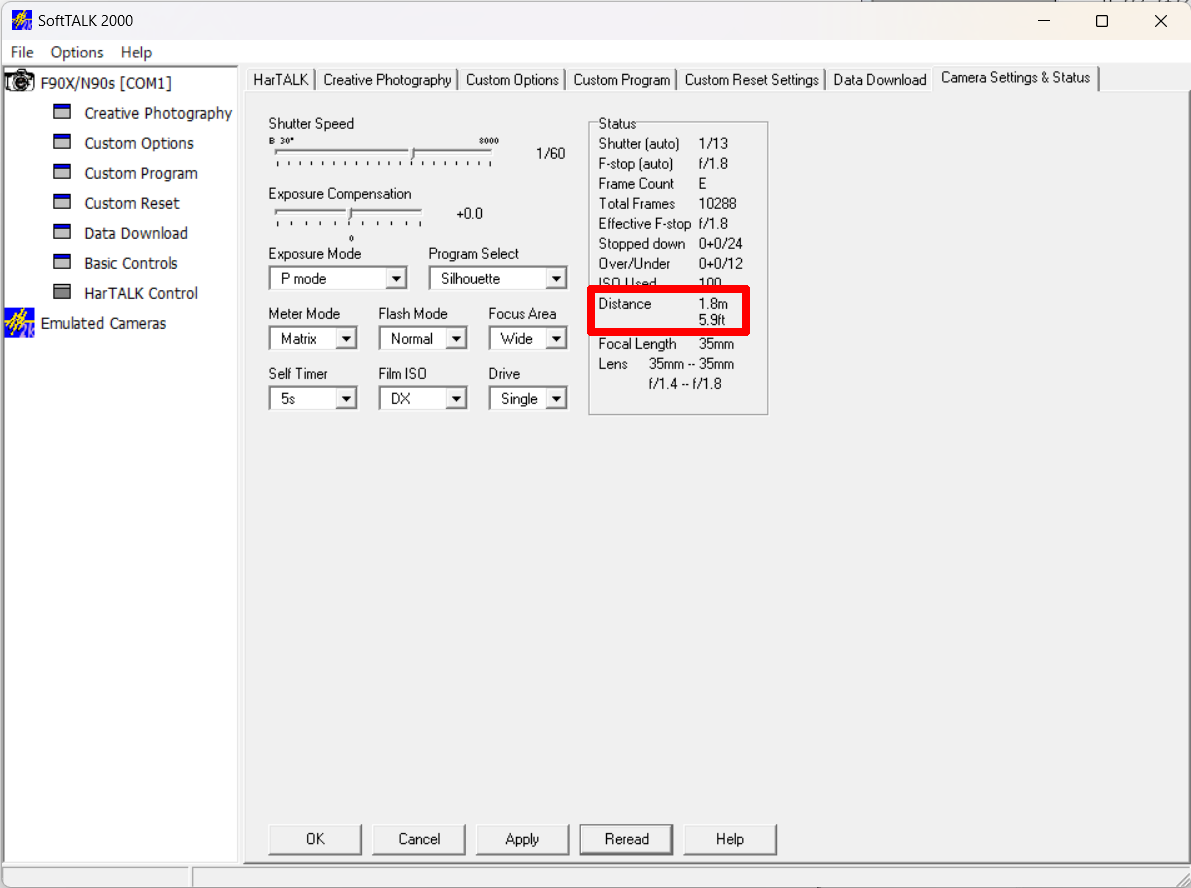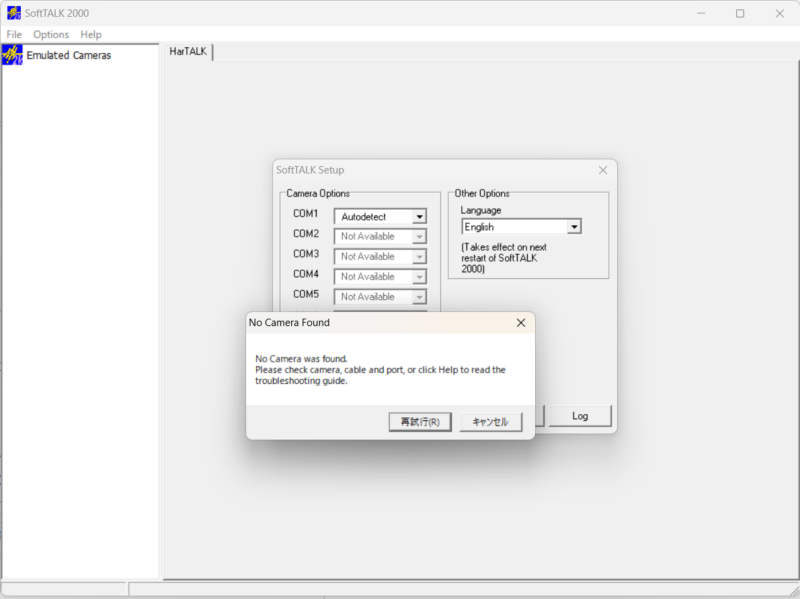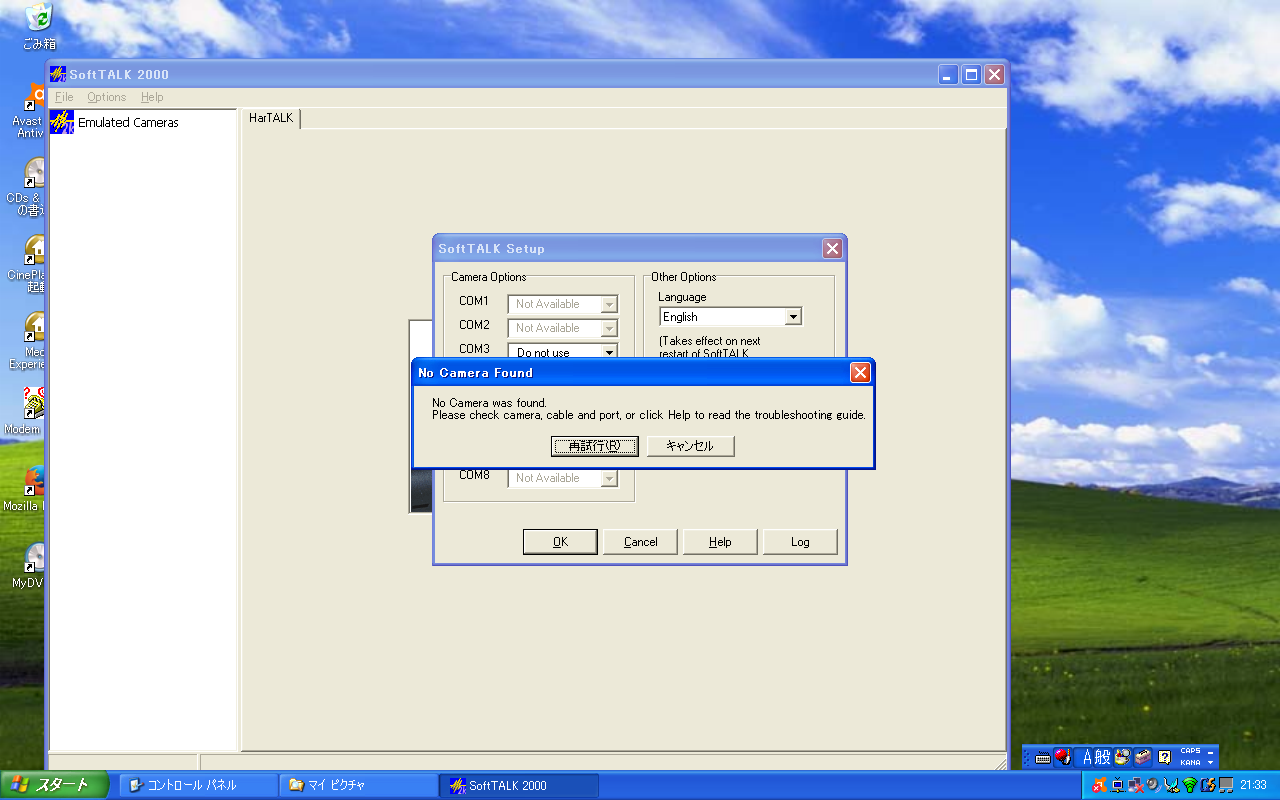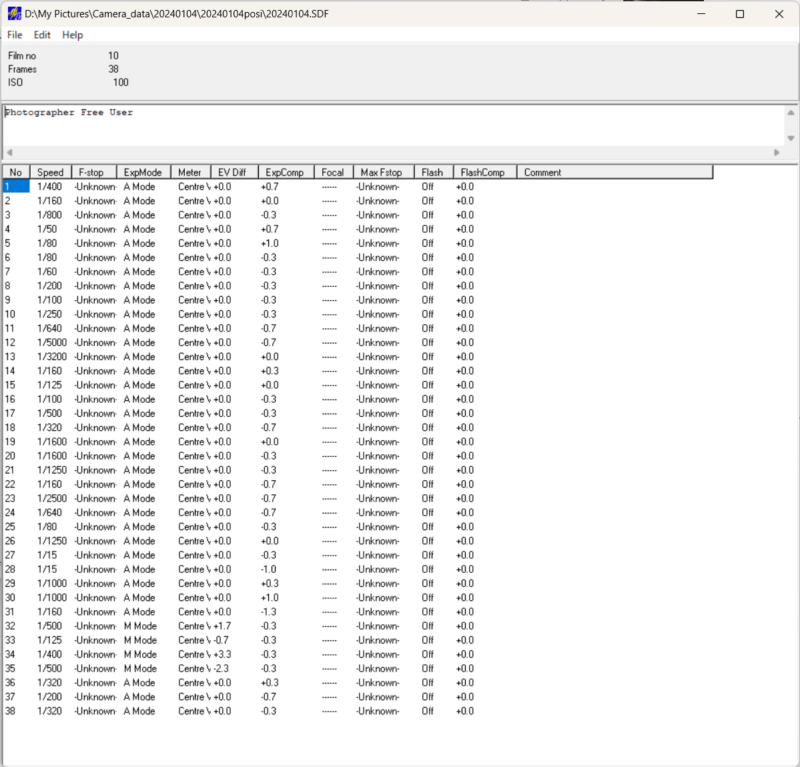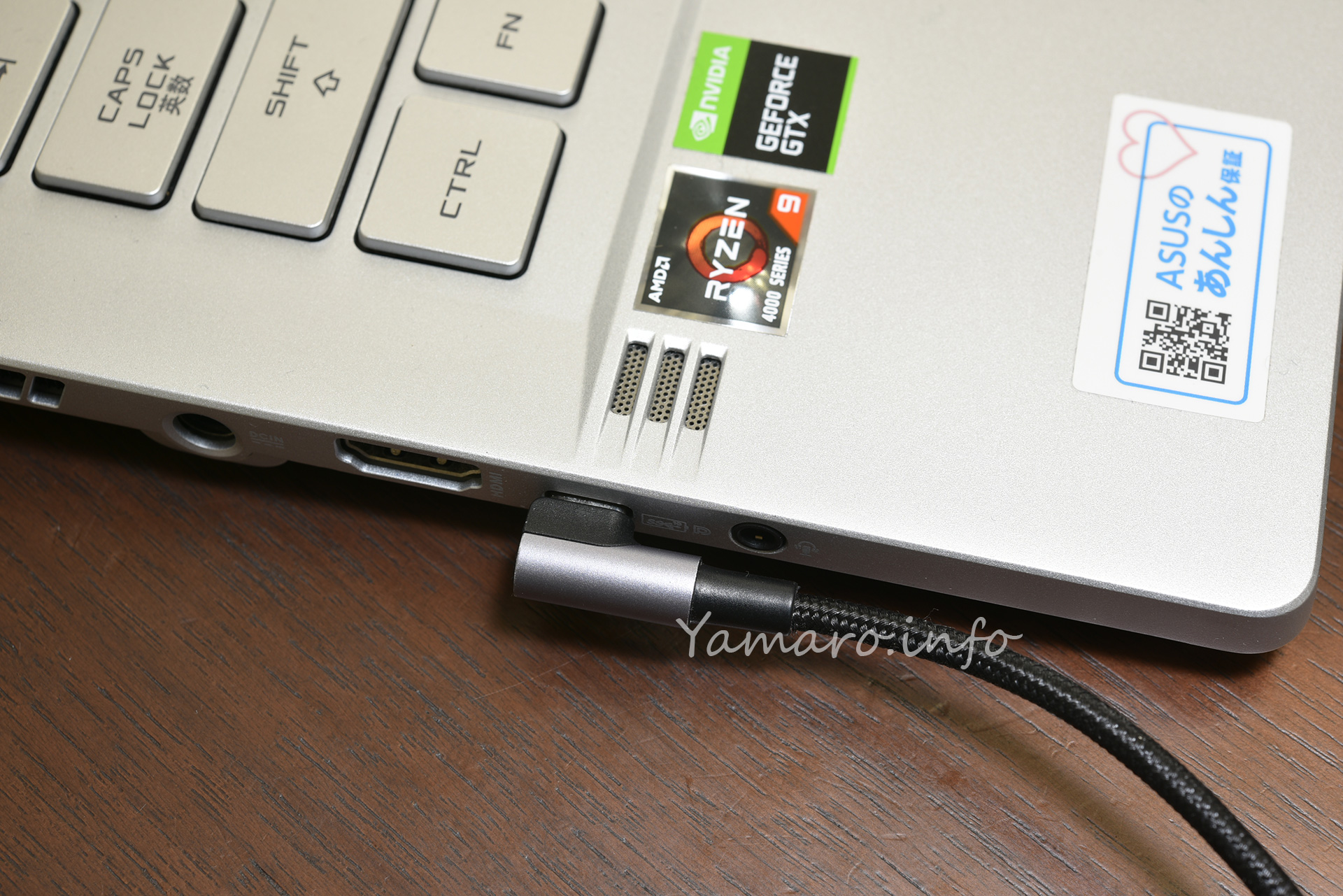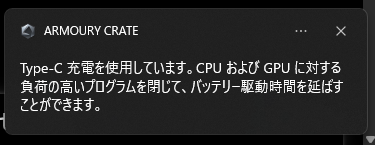2014年発売のXperia Z2から、ずっとスマホはSONYのXperiaを使ってきたのですが、ここ最近の値上がり傾向と、歴代どの機種も相変わらずの発熱、短いアップデート期間、そして最新のXperia 1 VIは4Kディスプレイも廃止、カメラアプリもせっかくの一眼ライクのPhotography Proを廃止、だんだん特徴が薄れてしまっている感が否めず、だけど価格は高止まり。
国内ブランドなのでSONYを応援してきましたが、海外ブランドも続々とFelica対応した今、ちょっと浮気したくなっちゃいまして。
最近Xperia 1 IIのバッテリもへたってきたので買い替え時です。まあXperiaはバッテリ交換して、サブで使いますけどね。
そこで白羽の矢が立ったのがSnapDragon8 Gen3でもコスパの高いZenfone 11 Ultraです。
20万円越えが当たり前となったハイエンドモデルに対し、こちらはメインメモリ(12GB/16GB)と内部ストレージ容量(256GB/512GB)で13~15万円台なのが魅力です。他メーカーだとハイエンドの次のモデルくらいの価格帯なんですよね。
・6軸ジンバルスタビライザー搭載のメインカメラ
最近はどの機種もハイエンドならカメラは不満ないはず。この機種の特徴は6軸ジンバルスタビライザー搭載で動きながらの動画撮影に強く、対応フォーマットは8K24p、4K60p、4K30p HDRと多彩です。
従来のZenfoneでイマイチだった2眼カメラから3眼化されたのも、今回選んだポイントです。
メインカメラはセンサがSONYのIMX890で、最新の5000万画素1/1.56型センサとなっています。
・65W PD給電対応
20Wまでの機種が多い中、ノートPC並の最大65WのPD給電対応で最速39分で満充電と、ゲーミングスマホ同様に給電のみ(充電しない)のモードに切り替えられるのが良いです。バッテリを長持ちさせられそうです。
15Wのワイヤレス給電にも対応しています。
・可変リフレッシュレートの6.78型 LTPO AMOLEDディスプレイ
通常は1~120Hz、一部ゲームで144Hz対応の有機ELディスプレイ、フルHD+で、今まで使っているXperia 1 IIより解像度は下がるものの、実用上4Kの解像度があっても、スマホの画面サイズでは人間の目の限界を超えているので、おそらく解像感は問題ないでしょうね。Xperia 1 VIで4Kディスプレイを辞めたのも、バッテリ消費の観点からでしょう。
色域DCI-P3カバー率107%、ピーク輝度は2500nits、このあたりも実用上もう自分のないスペックです。
・顔認証&指紋認証対応
iPhoneならあたり前のことですが、Xperia 1 IIでは指紋のみでした。顔認証、指紋認証が画面上をタッチというのは普通に便利。Xperiaでは指紋センサがサイドにあったので、ホルダーにつけているときは面倒でした。
・AI通話通訳, AI壁, AI文字起こし
使うかどうか別として、AIは最近のトレンドですね。
・防水防塵
IP65/68対応の防水・防塵性能。ここはもはや当たり前ですけどね。
・Felica(おサイフケータイ)対応
以前は海外ブランドスマホの弱い部分でしたが、ここ2,3年は当たり前に対応するようになりました。
・ハイレゾ対応
ここが明確だったのがXperiaだったので、ずっとXperiaを使ってきた理由の1つでもあります。
しかし今やaptX Losless Audioなども多くのスマホが対応し、スペック上書かれていませんが、LDACコーデックも対応、Xperiaでなければならないという理由が薄れました。
スペック的には申し分なく、これで4年は使えるとよいかなと思っています。
ただ、最近のハイエンドモデルとしては少々残念な部分もあります。
・USB端子がUSB2.0
近年ハイエンド機はUSB3.0を搭載したスマホが出てきていますが、本機種はまだUSB2.0のままです。搭載メモリ容量が512GBと大きいので、ここは惜しいですね。ここは同社のROG Phone 8 ProならUSB3.0端子となっています。
・USB端子がHDMI出力非対応
ここはXperiaでは出来ていたのにZenfoneで出来ないのです。カーナビでスマホのHDMI端子からAmazon Prime Music HDのハイレゾ再生が出来なくなります。
もっとも、スマホからのHDMI出力、かなり消費電力が大きく充電する以上にバッテリの消耗が激しかったので、またFire TV Stickで代用しようかなと思います。
・MicroSD非対応
内蔵ストレージが512GBあればまず心配ないですが、やっぱりあるとないとでは、あったほうが安心感はあります。
・eSIM非対応
最近は物理SIMを入れないeSIMも増えてきました。今使っているIIJmioも対応しているだけに、ここは残念な部分です。回線乗り換えの場合にeSIMだと物理SIMが届くまで待つ必要がないのがメリットですからね。
・重い
重量225gは、これまでのXperiaが180g台だったことを考えると、5500mAhのバッテリの大容量化、大画面化6.78インチを加味しても、ちょっと重そうな印象で、実際買った方も結構この点は指摘しているようですね。
この週末に届くので、データのお引越しをせねば。これが一番面倒な作業ですね。