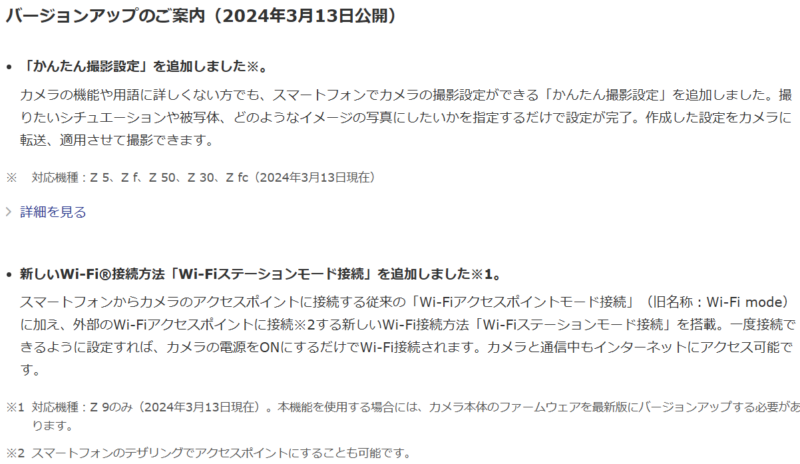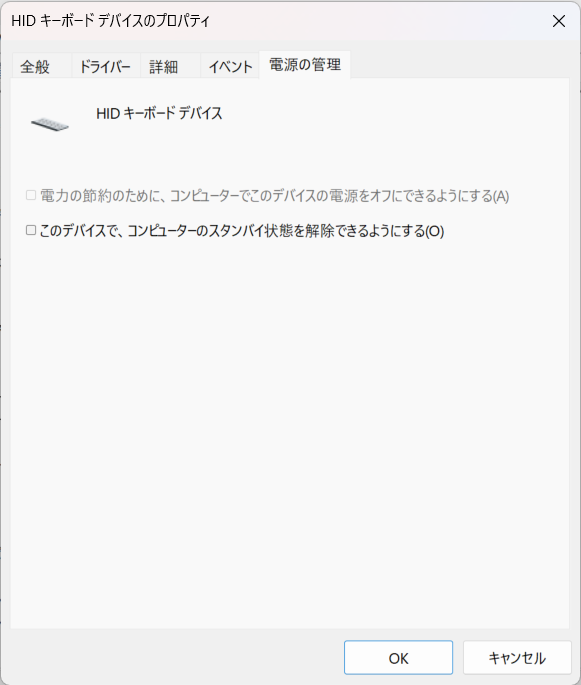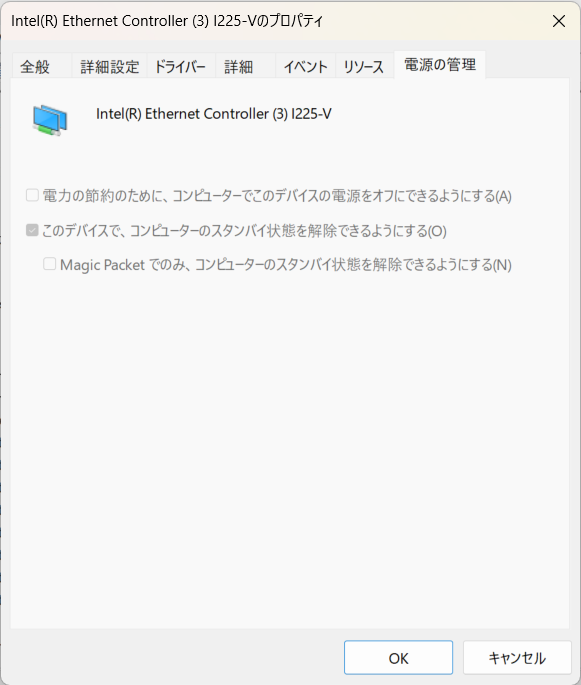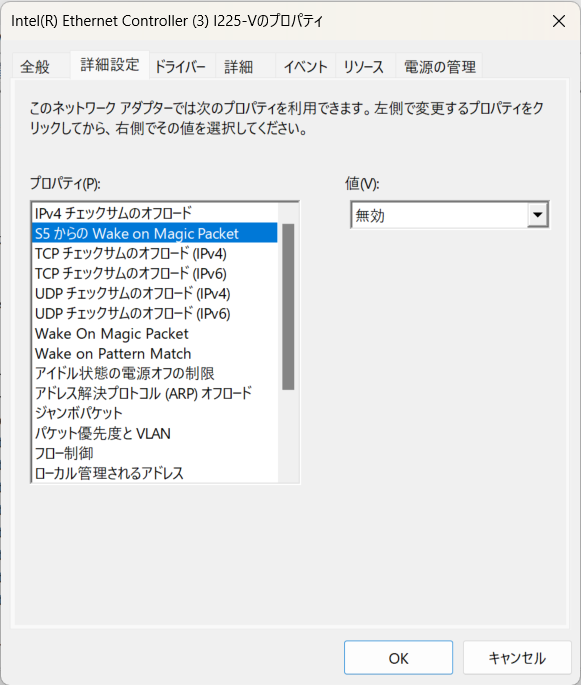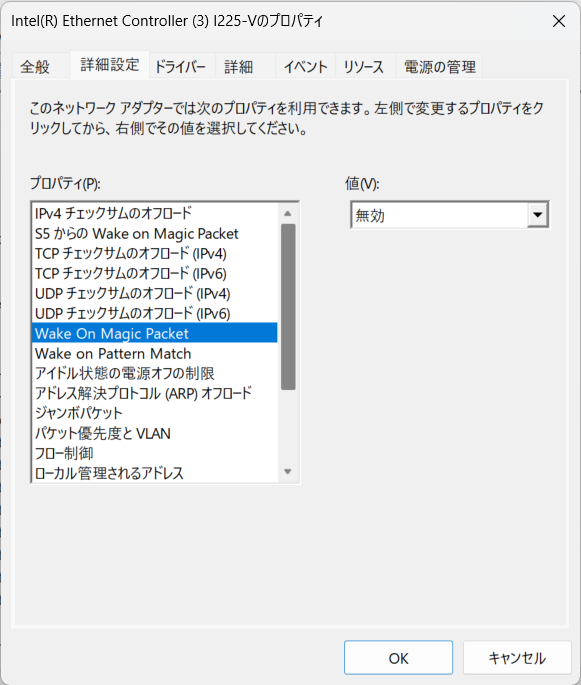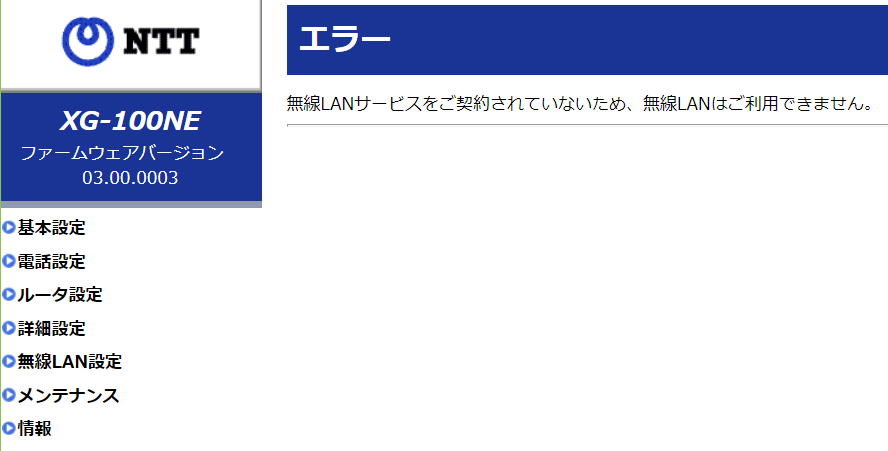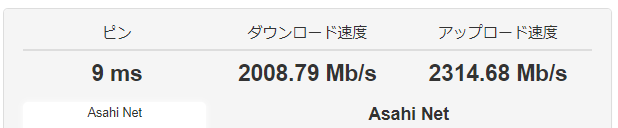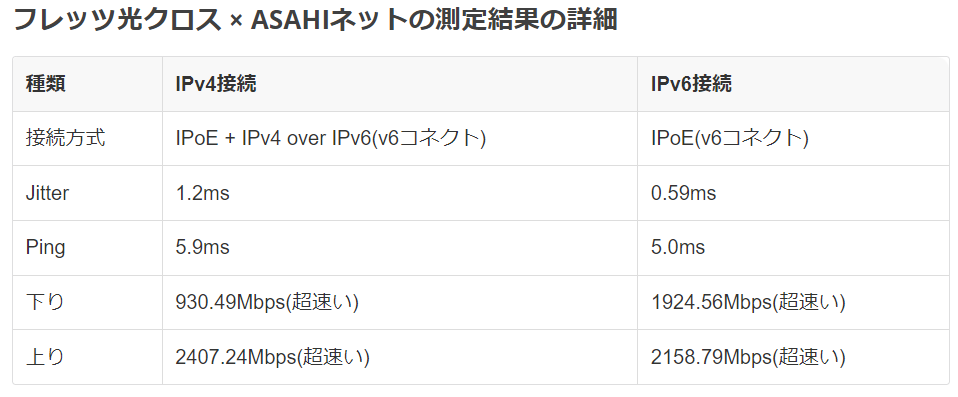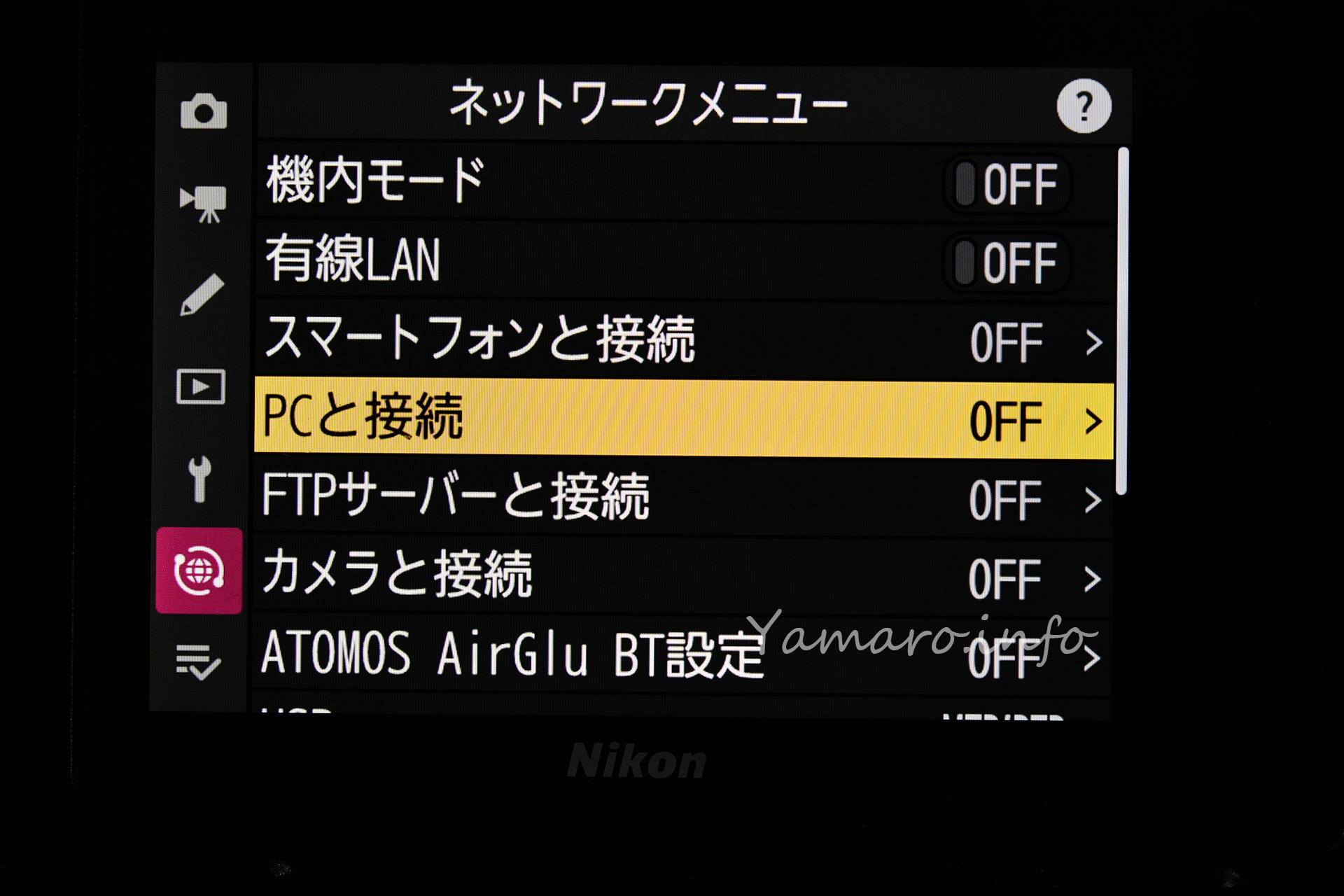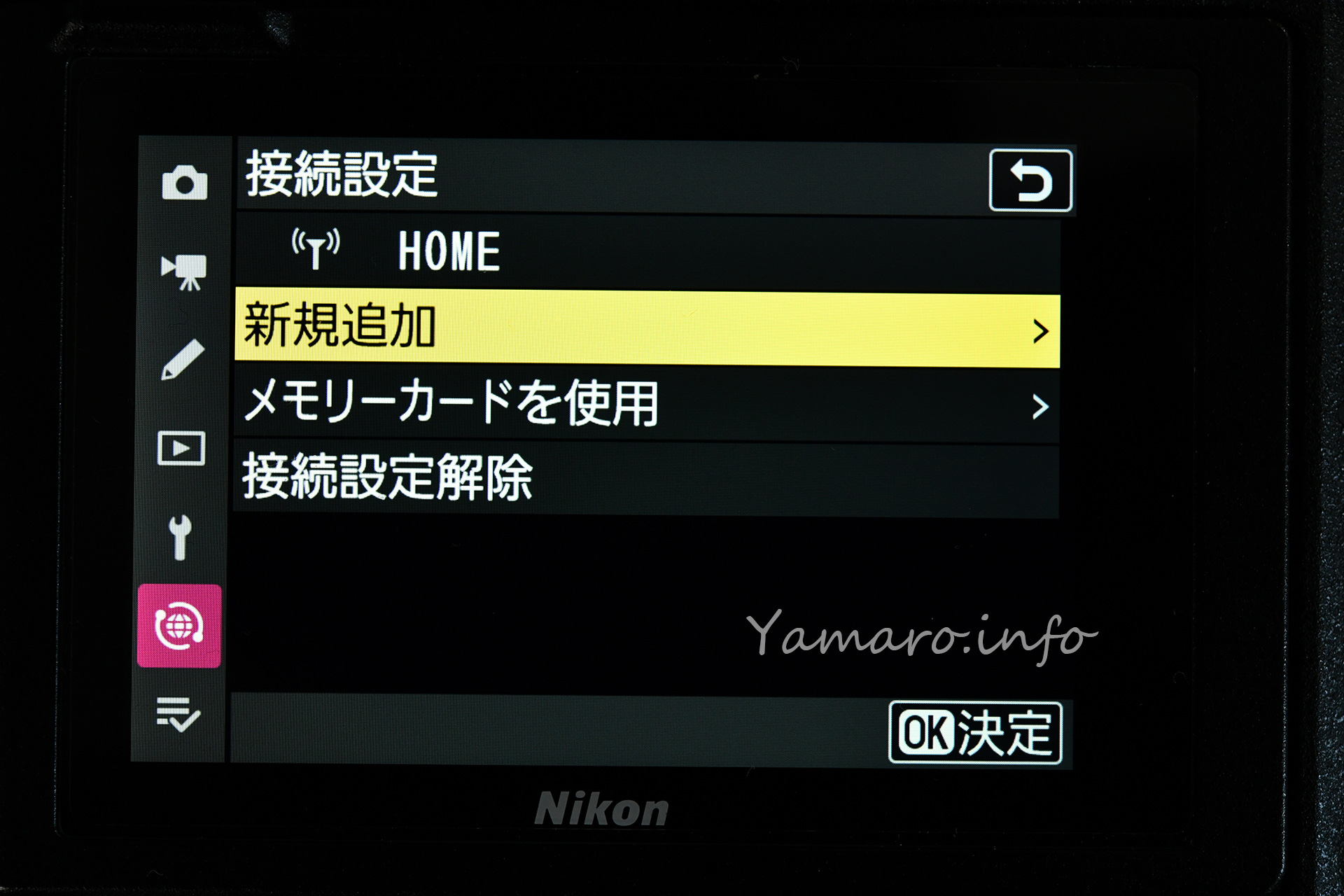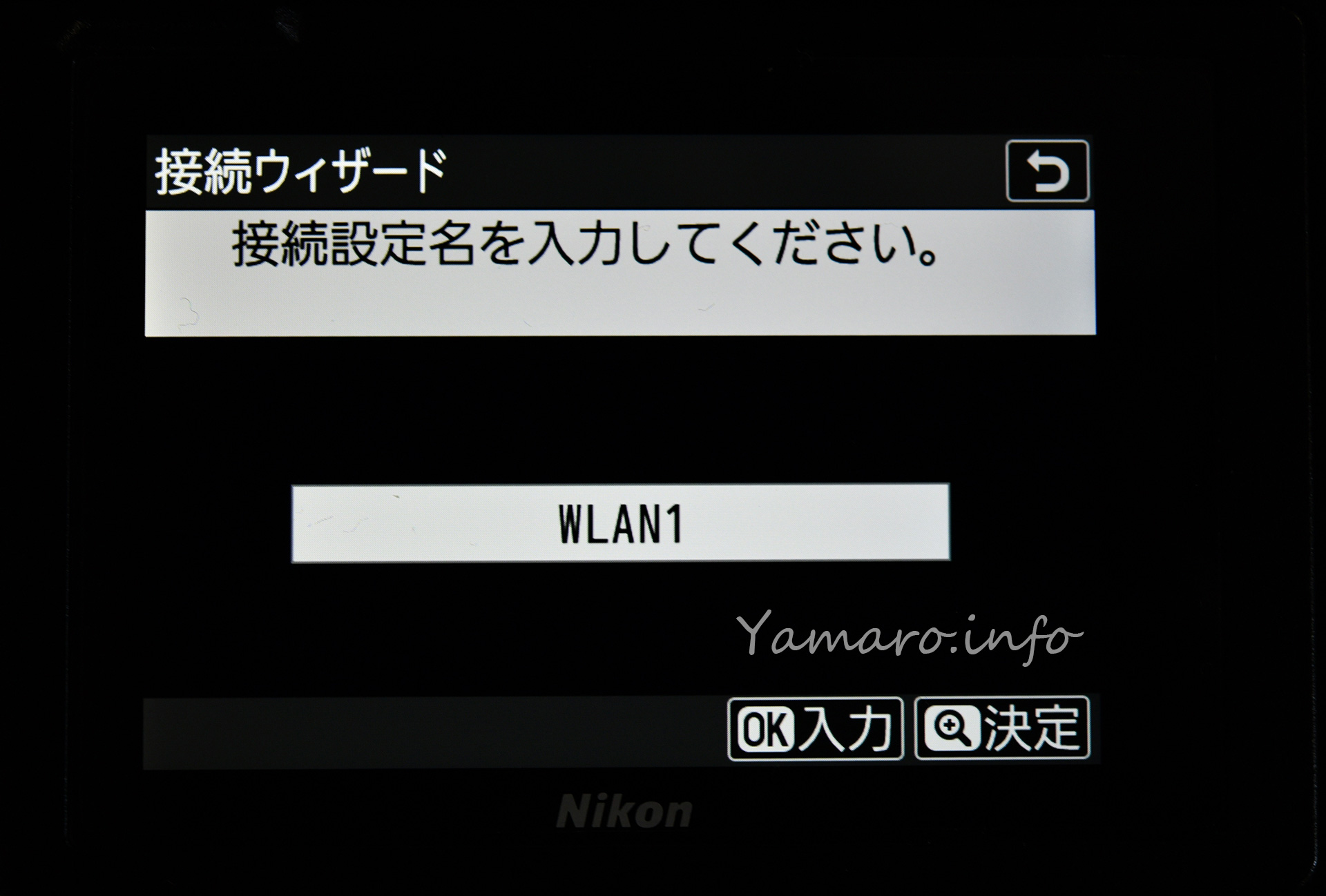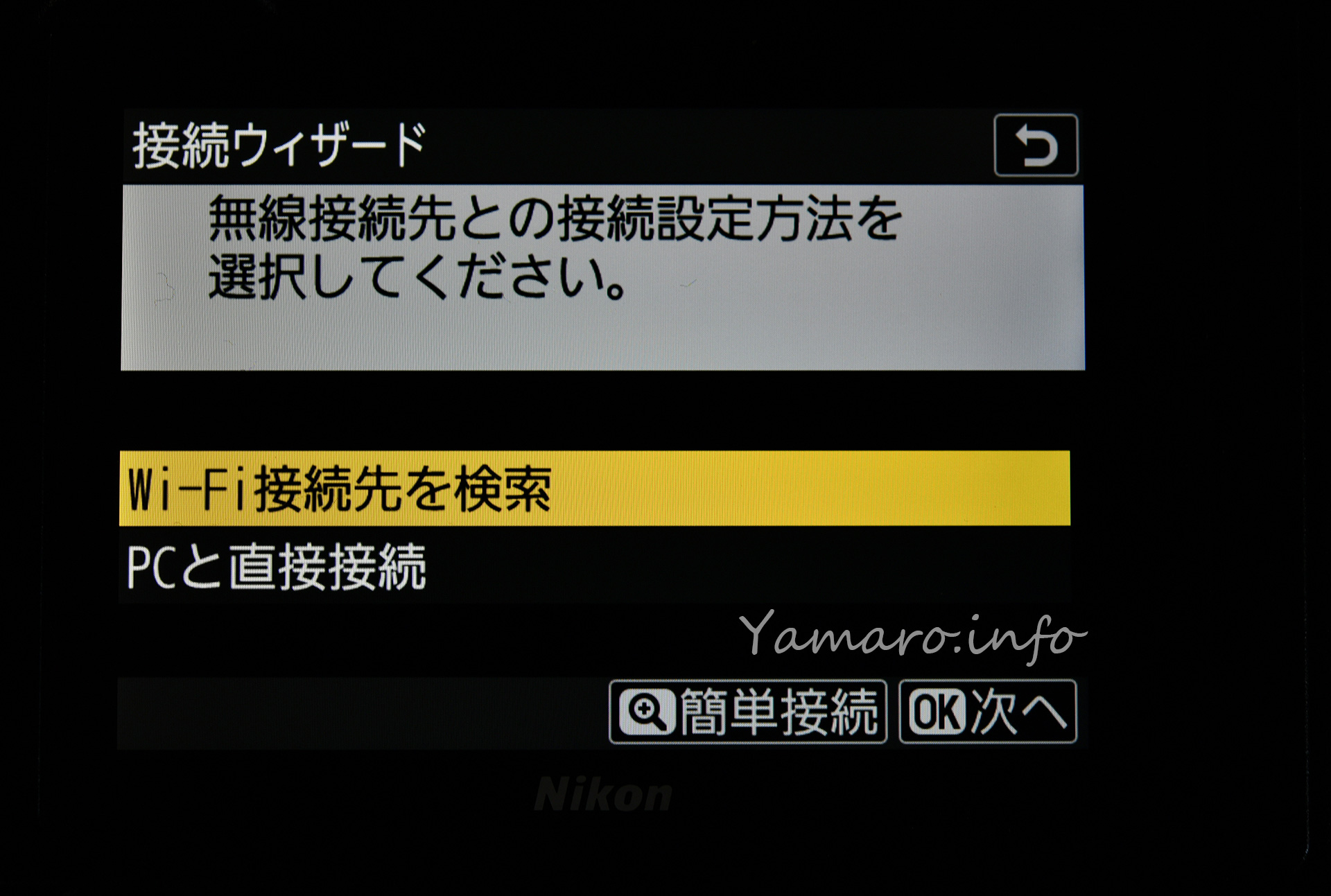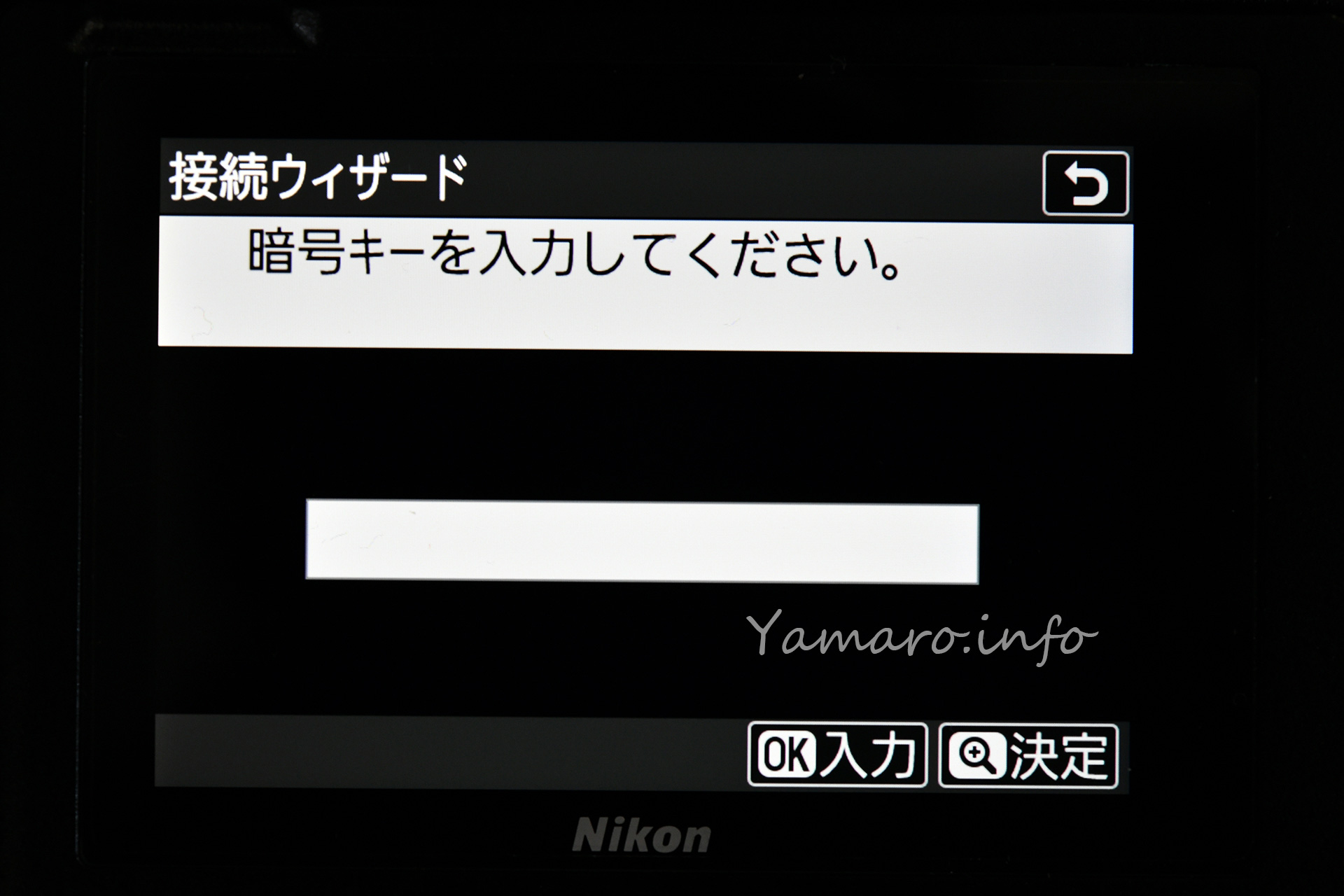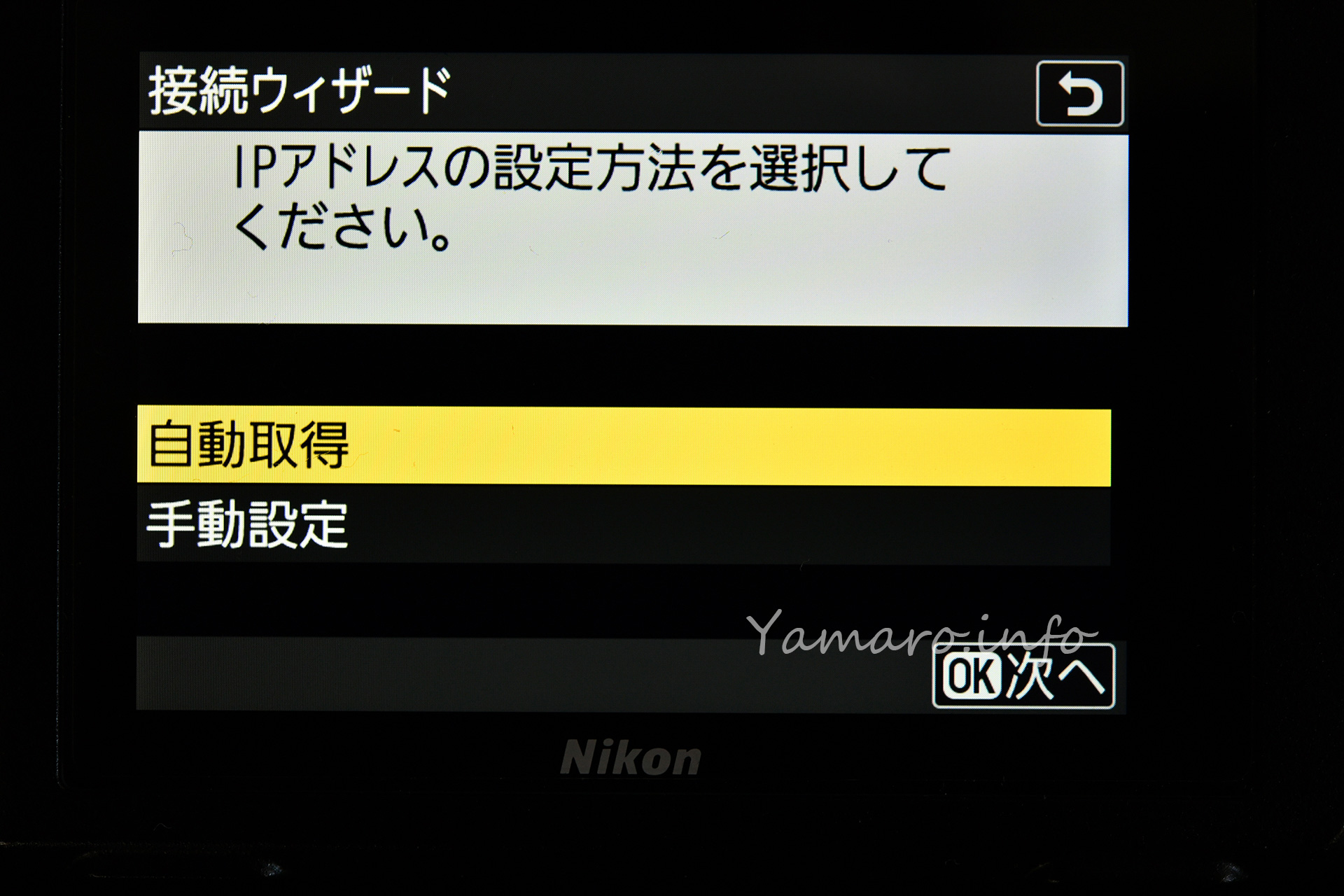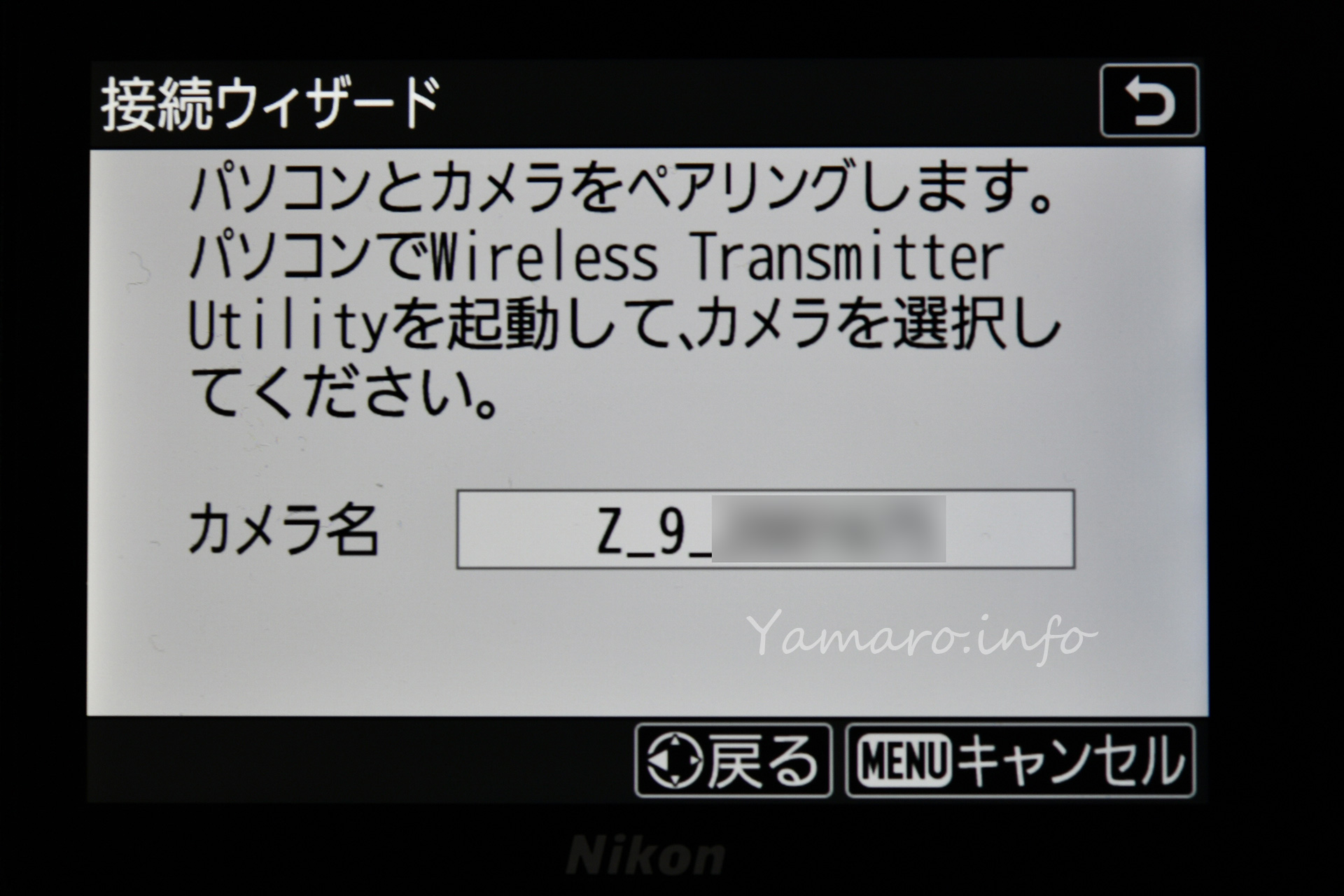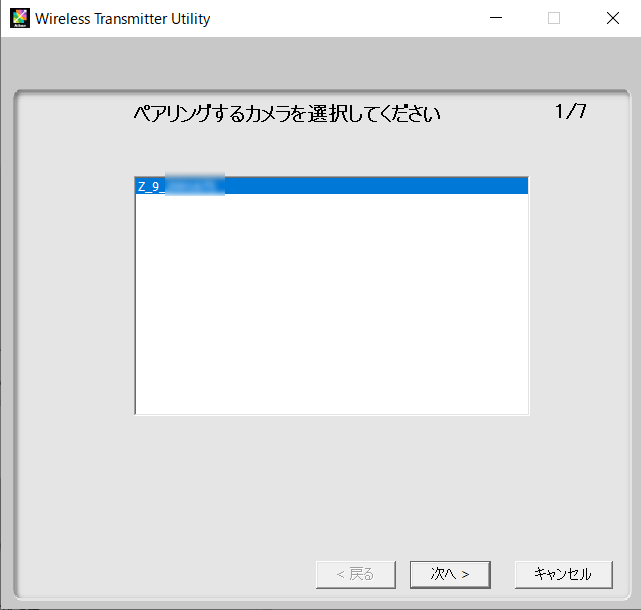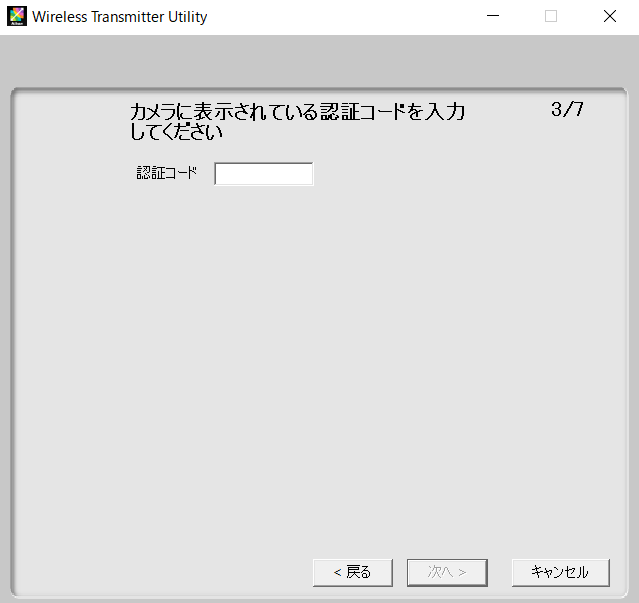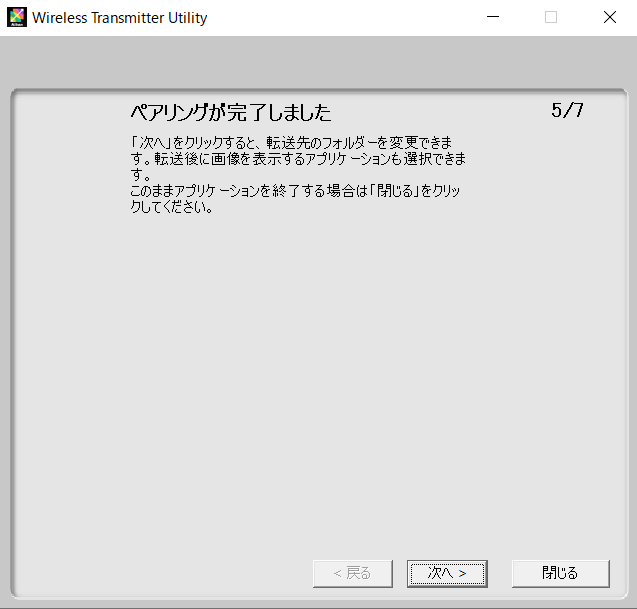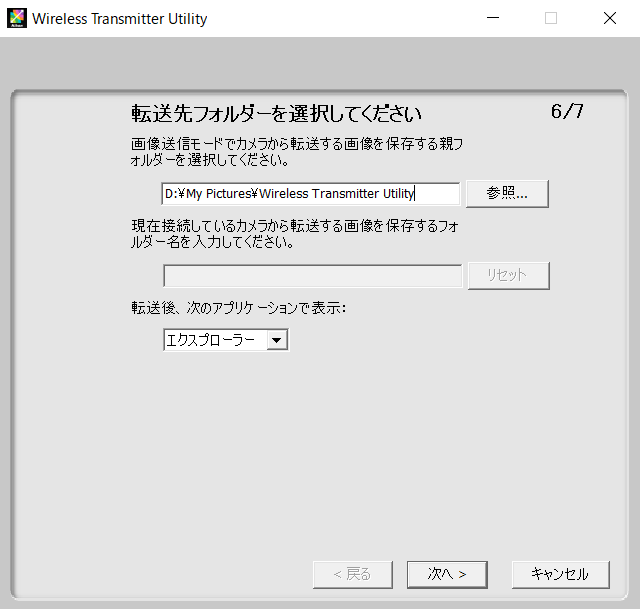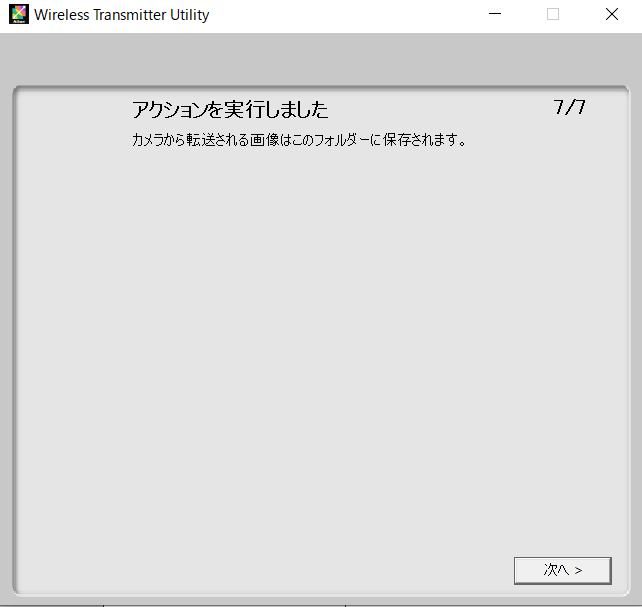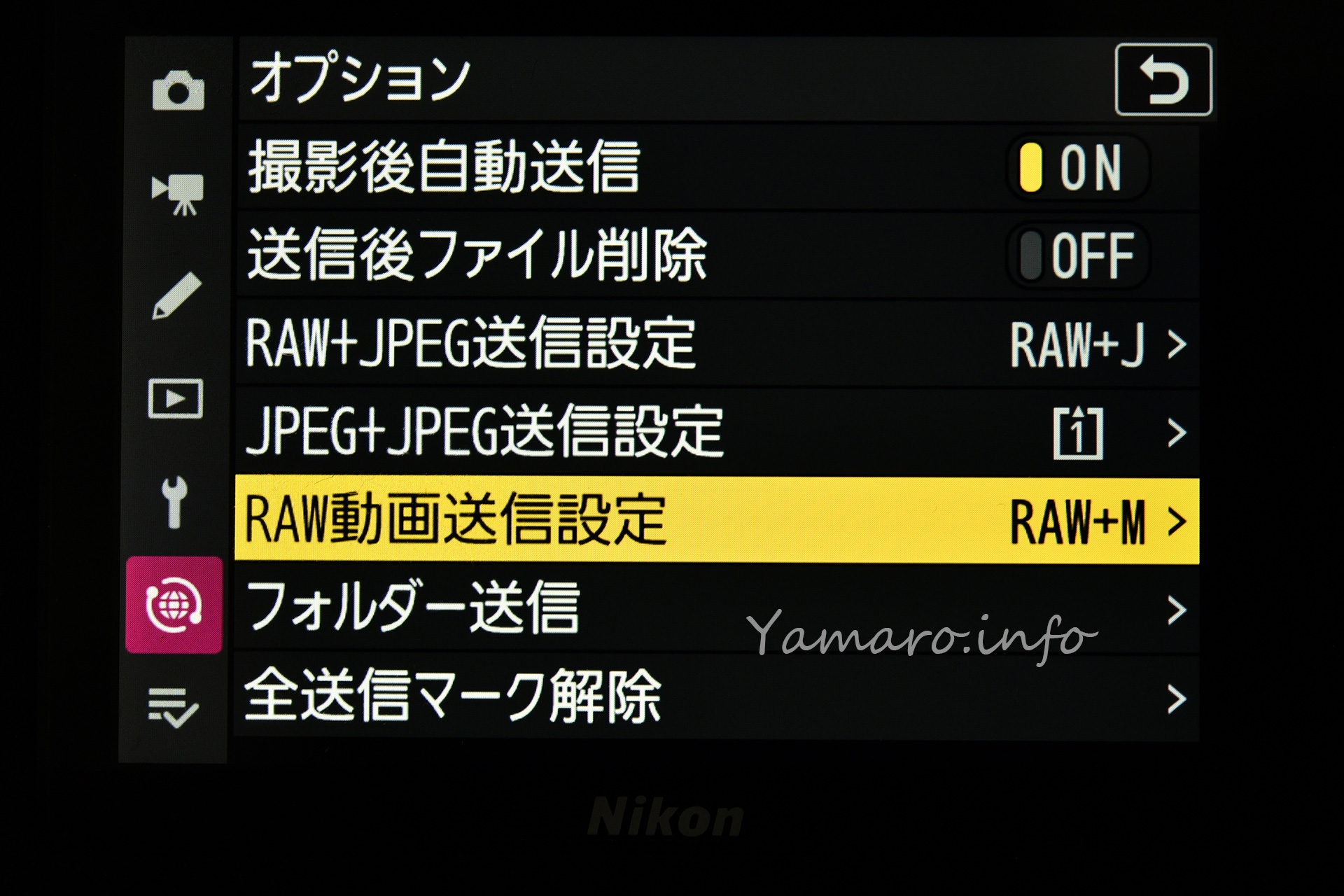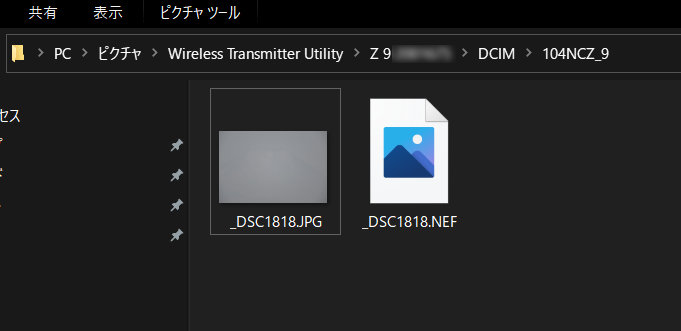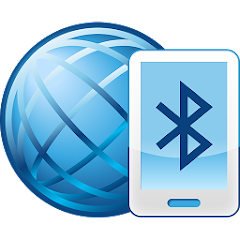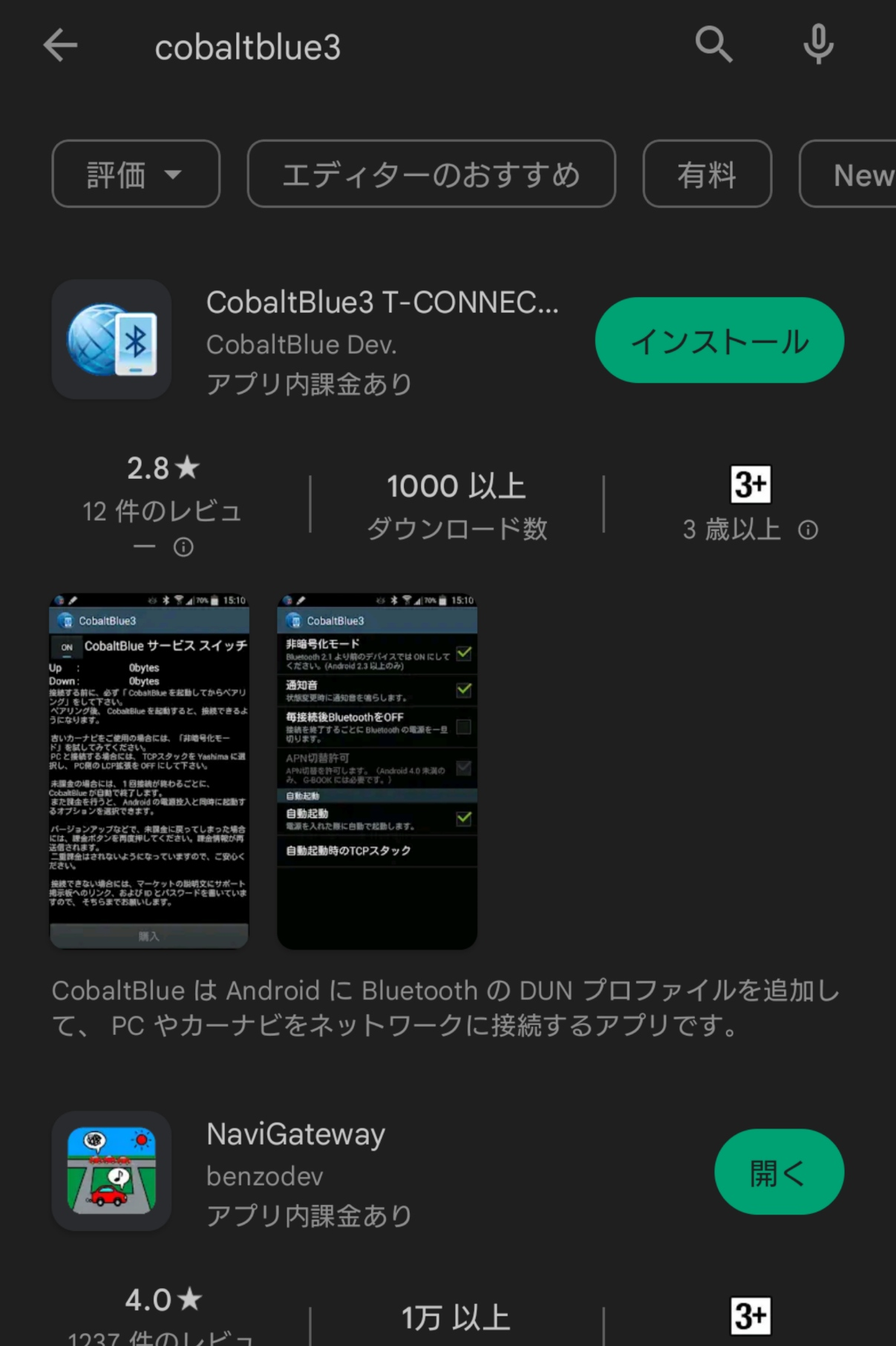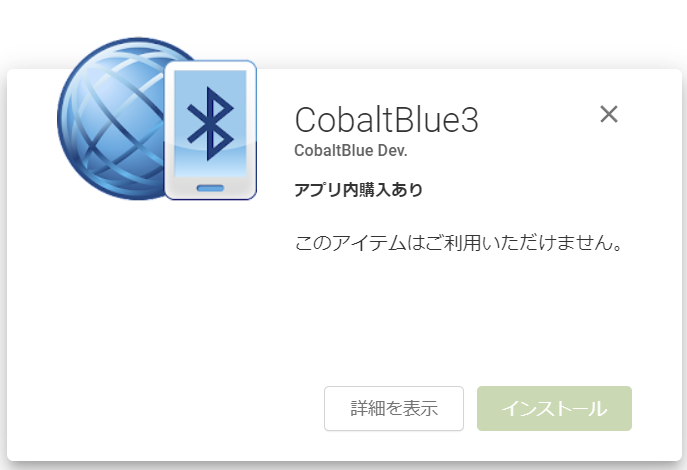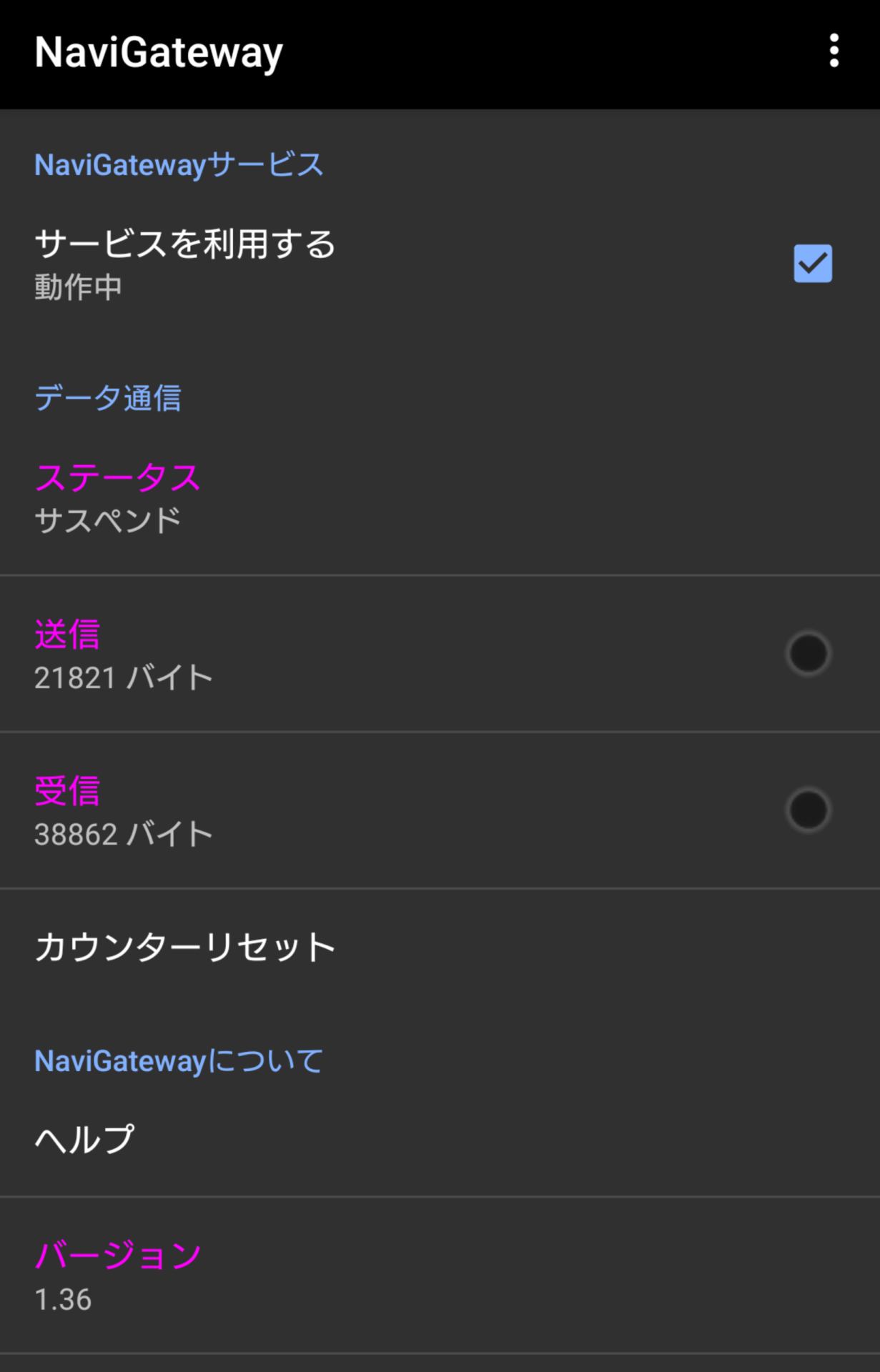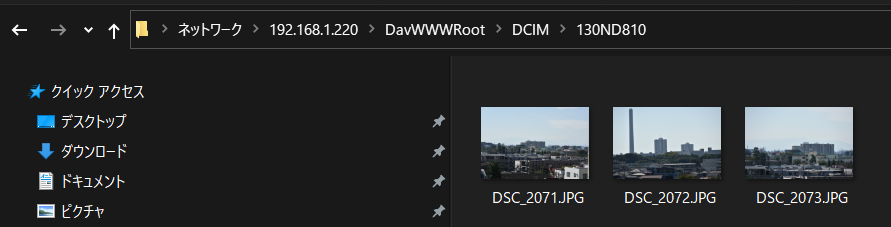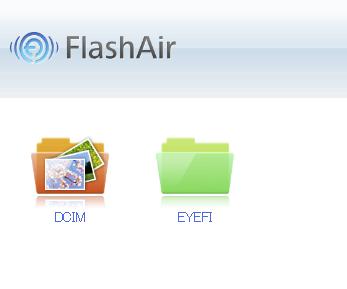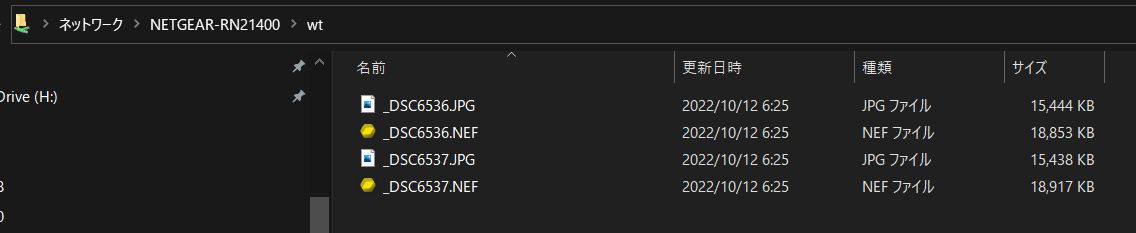もう半年前の話ではありますが、2024年3月13日付けのSnapBridgeのアップデートで、「Wi-Fiステーションモード接続」なるものが追加されました。
対応機種は、執筆時点(2024年10月現在)でZ 9とZ6IIIのみです。上の画像だとZ 9のみですが、Z 6IIIも対応しているようです。
SnapBridgeは、Nikonの対応カメラとBluetoothでスマホやタブレットと常時接続し、画像をスマホに転送したり、スマホが取得したGPS位置情報を撮影データに付与したり、Wi-Fi接続では画像だけでなく動画転送も対応(対応機種に限る)、またスマホ画面を使ったリモート撮影可能と多彩な連携が可能です。
カメラメーカーの中でも割と早くBluetoothによる接続が出来ていたので、一度接続設定すれば、その後は自動でカメラとスマホがつながるのでとても便利なソフトですが、やや安定性に難があり、特にWi-Fi接続が上手くいかないことが多いのです。
Bluetooth接続状態からWi-Fiに切り替えようとすると失敗することが多く、Nikon Zシリーズの方がDシリーズより失敗が多いのです。
特に多くの画像転送をしたいときは、Bluetoothは通信速度が遅いため時間がかかってしまうで、Wi-Fiでつないだ方が良いのですが
この切替では、Bluetoothでカメラとスマホがつながった状態で、SnapBridgeからカメラ側にWi-Fiの起動(カメラ側がアクセスポイントになる)とスマホ側でカメラのWi-Fiに接続させる、ということを行っているはずなのですが、どうもうまくいかないようです。
認証/暗号がWPA2-PSKならすんなりつながるかも?
これについては、うちの環境では、カメラ側の「認証/暗号」設定を、WPA2-PSKに設定することで接続できるようになりました。スマホ側はWPA3-SAEに対応しているのですが、どうも接続しようとしても切断するを繰り返してうまく行かないようです。

カメラ側がアクセスポイントになる従来からあるWi-Fi接続、D850ではすんなりつながるので、なぜだろうと思っていましたが、D850は2017年発売のやや古いカメラ故に、まだWPA3-SAEには非対応で、WPA2-PSKのみなんですよね。
WPA3-SAEで繋がらないトラブル、Nikonにはぜひ改善してほしいところですね。要望は出しておきます。
Wi-Fiステーションモード接続を試す
一方、Wi-Fiステーションモードでは、アクセスポイントはカメラではなく無線LANアクセスポイント側、あるいはテザリング状態のスマホとなります。
カメラはそのアクセスポイントにまず接続しに行く、という手順になります。
無線LANアクセスポイント、多くの家庭では無線LANルータやモバイル無線LANアダプタが受け持っていると思いますが、それだけでなくスマホのテザリング(スマホが無線LANアクセスポイントになっている状態)でも可能というのは朗報ですね。スマホのテザリングだと、カメラとスマホがWi-Fiでつながっていても、スマホ自体はモバイル回線につながっているので、通信が可能です。従来のWi-Fi接続は、スマホがカメラのWi-Fiに接続しに行くため、Wi-Fiでつながっている最中は、スマホ側はモバイル回線での通信が一切できない、つまりインターネットにはつながっていないことになります。なので、その逆となっているWi-Fiステーションモードのメリットは大きいと言ってよいでしょう。
ただし、執筆時点で対応しているカメラは、Z 9とZ6IIIの2機種のみとなっています。ええっ、Z 8やZ fは対応していないの!? 次のFWアップデートで対応してほしいところですね。
まずは自宅の無線LAN経由でスマホとカメラがつながるか確認。
https://nikonimglib.com/snbr/onlinehelp/ja/wifi_st_mode_connection_6.html
上記マニュアルにしたがって、カメラ側の[スマートフォンと接続]>[Wi-Fi接続(ステーションモード)]で、SSIDを選択し、無線LANアクセスポイントに接続します。
同じSSIDに接続したスマホ(またはタブレット)でSnapBridgeを立上げ、「Wi-Fiステーションモード接続」を選択して接続対象のカメラ(Z 9またはZ6III)を選び、「Wi-Fi接続」→「Wi-Fiステーションモード」→接続可能なカメラを選択、となります。
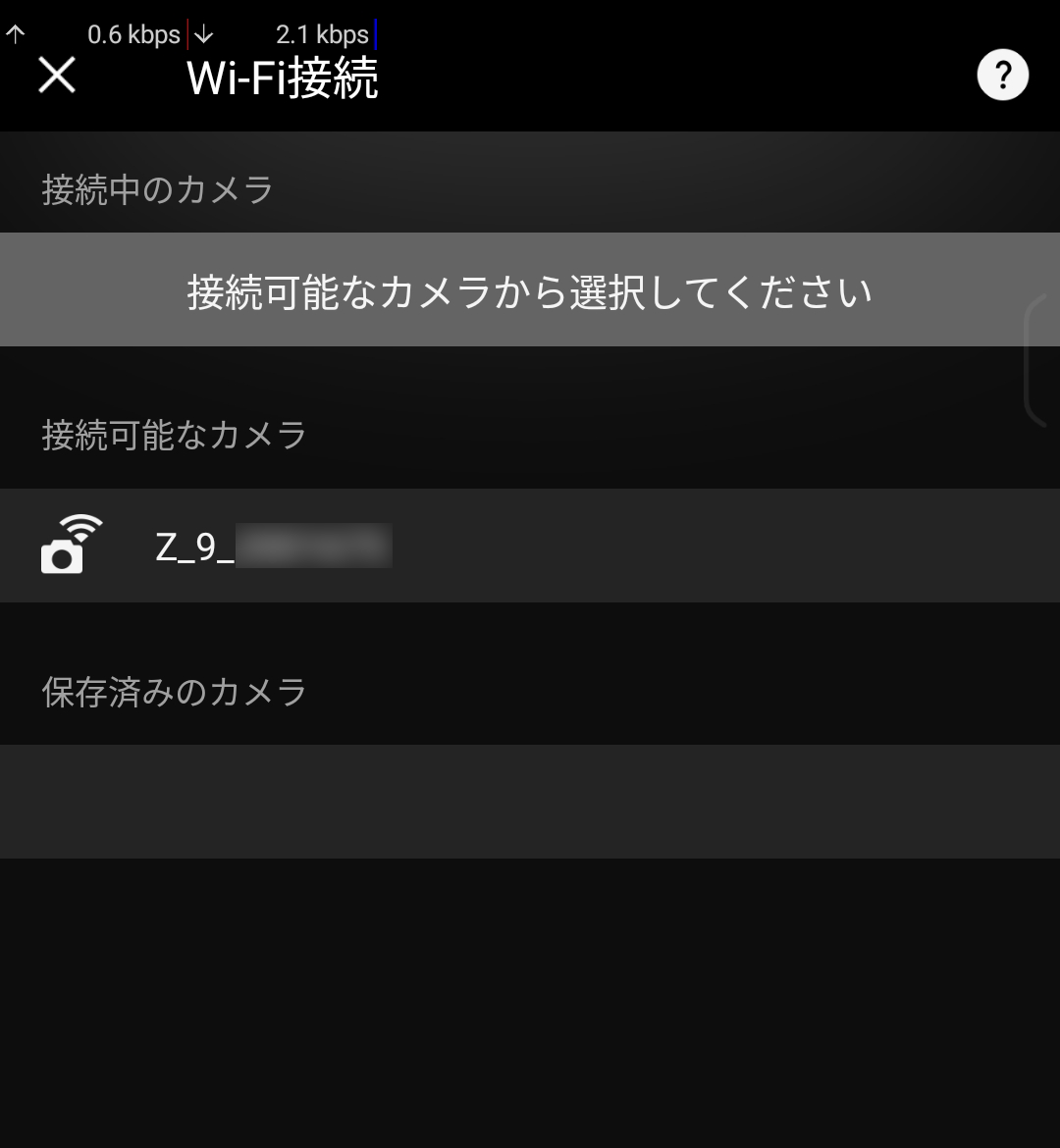
ただ、最初はなかなか「接続可能なカメラ」に何も表示されない状態が続きました。何度かキャンセルして再接続してやっと検出できました。この辺り、ネットワークの状態にもよるので何とも言えませんが、もう少しスパッと表示されてほしいところです。
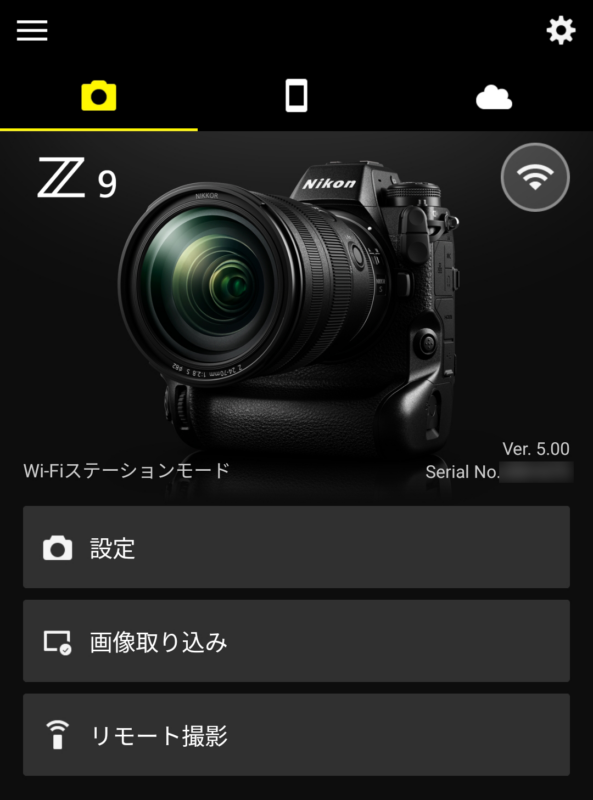
あとはスマホ側から画像取り込みを行うかでスマホ側に画像や動画を送ることが可能です。
また、Wi-Fiステーションモードで接続後、設定から自動送信指定することで、以降撮影した写真を自動的にスマホに送信することも可能です。逆にこのモードではカメラ側から指定した画像の送信はできません。
またWi-Fiステーションモードを終了させたい場合は、右上のアイコンからメニューを開いて終了させる必要があります。少々わかりにくですね。
接続認識は今一歩と言ったところで、一度接続を切って再接続しようとして、接続待機中のままになることも何度かありました。この場合はSnapBridgeを立ち上げ直すとうまくいくこともありました。もう少し安定性は向上してほしい所。
同様に、スマホ側でテザリングし、カメラをスマホのテザリング中のSSIDに「Wi-Fiステーションモード接続」させることで、同様にWi-Fi転送可能です。出先ではこのスマホテザリングによるWi-Fiステーションモードが便利そうで、RAW画像や動画ファイルも送信できるので、撮った動画をすぐにネットにアップロードといったことや、Lightroomなどで編集すると言ったことも可能。
従来からあるWi-Fi経由でのライブビュー画像の表示と撮影ももちろん可能です。一部機種は動画撮影にも対応します。これでカメラから離れた状態でスチルや動画撮影が可能なのですが、案外この機能を知らない人も多いのでは? D850でもスマホ画面でライブビュー撮影出来るんですよ。
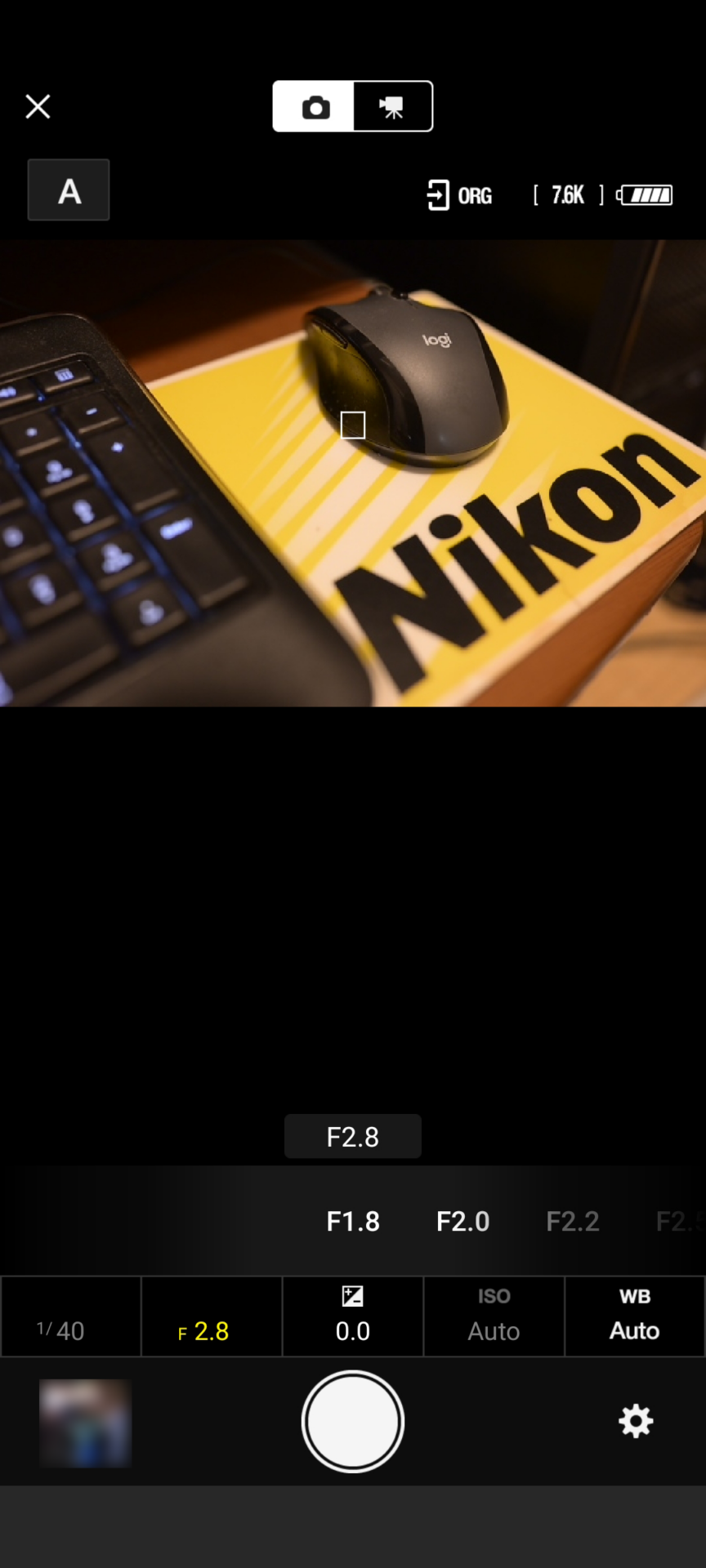
リモコンやケーブルレリーズがなくても、スマホで撮影操作可能なので、是非試してみてください。
SnapBridgeのBluetooth通信によろ画像転送は便利な反面、大量に送ろうとすると時間がかかったり、うまく送信されないこともあるので、そうした場合はWi-Fi接続が便利です。
Wi-Fiステーションモード+スマホテザリングなら、Wi-Fi接続中もモバイル回線が使えるので便利ですよ。