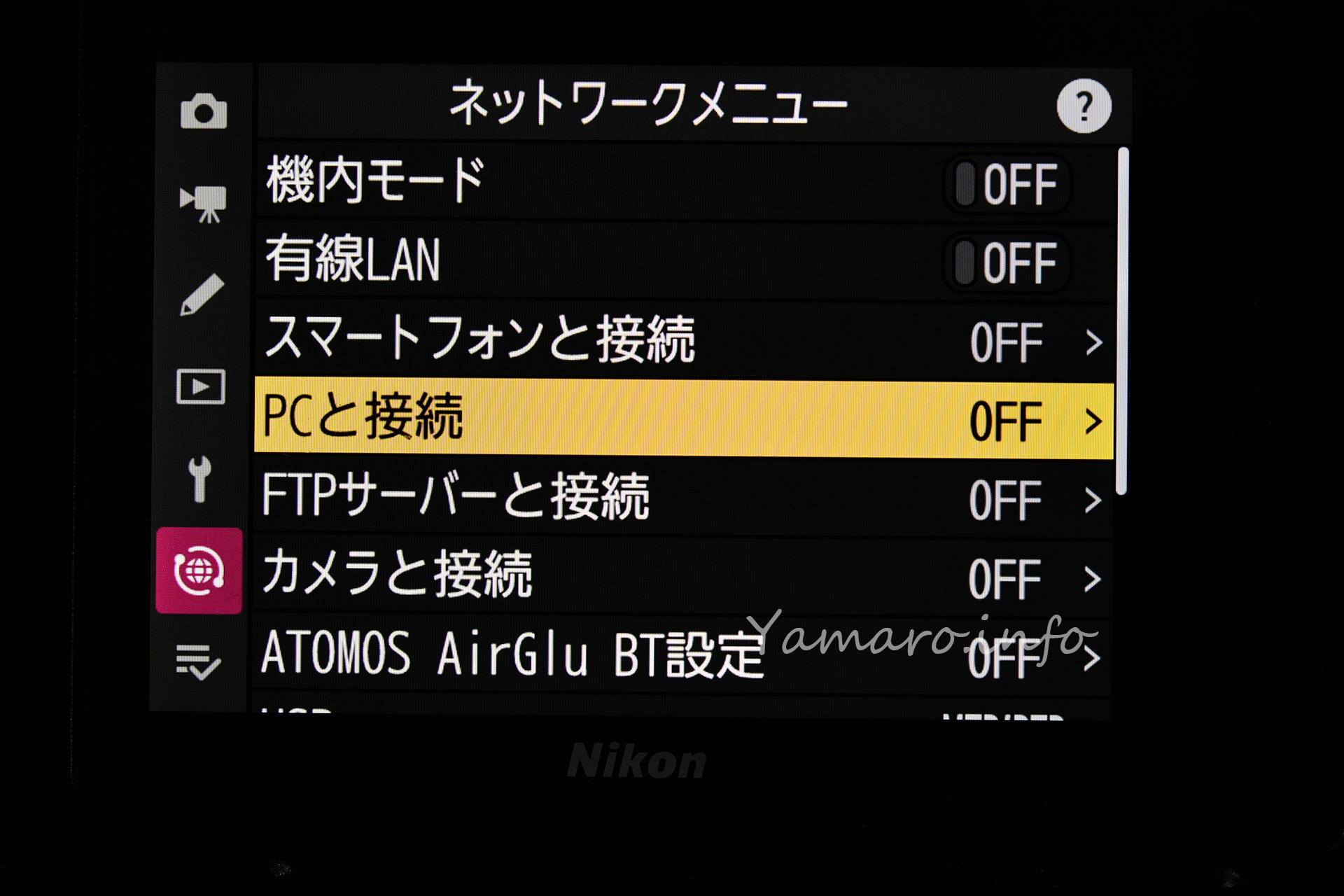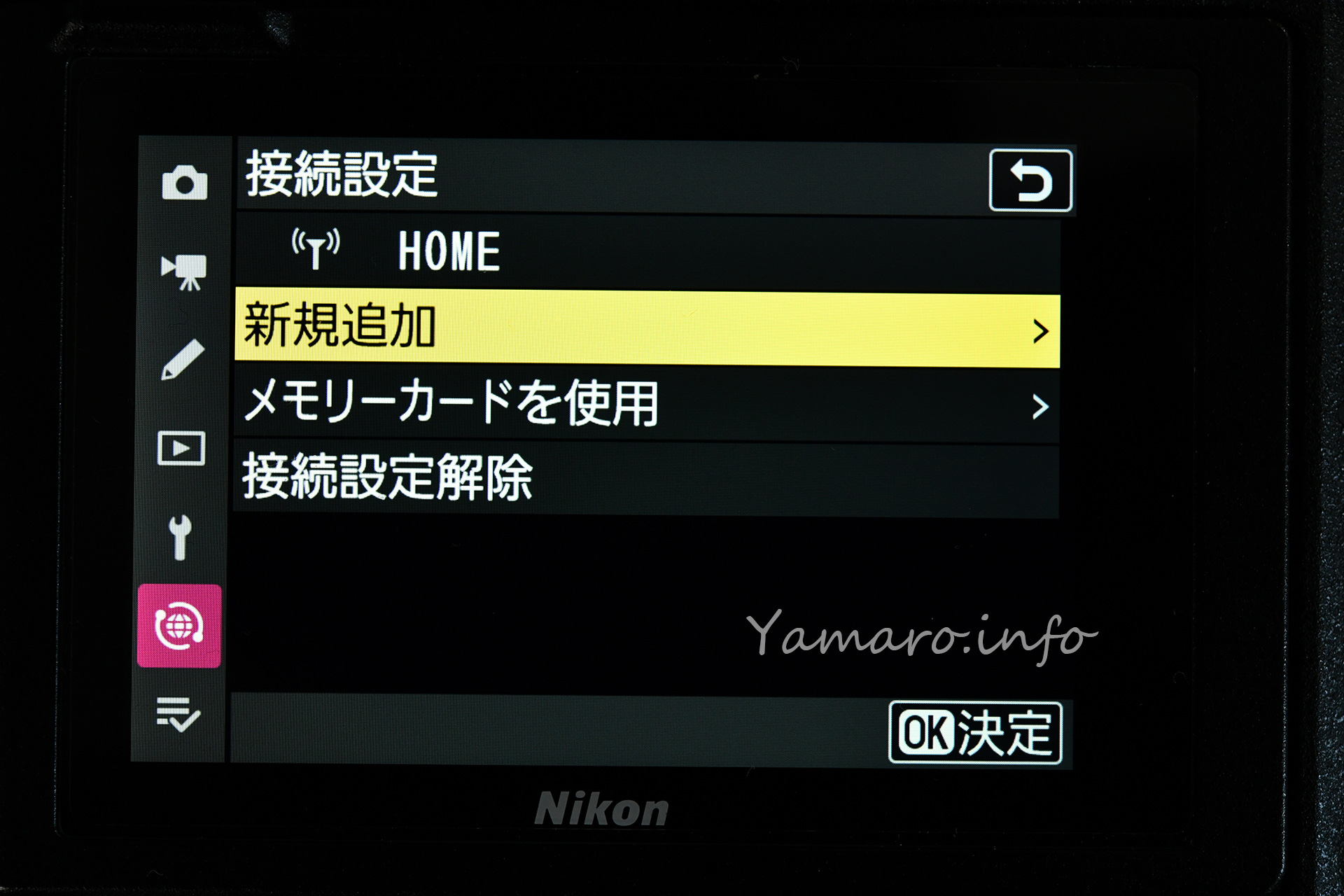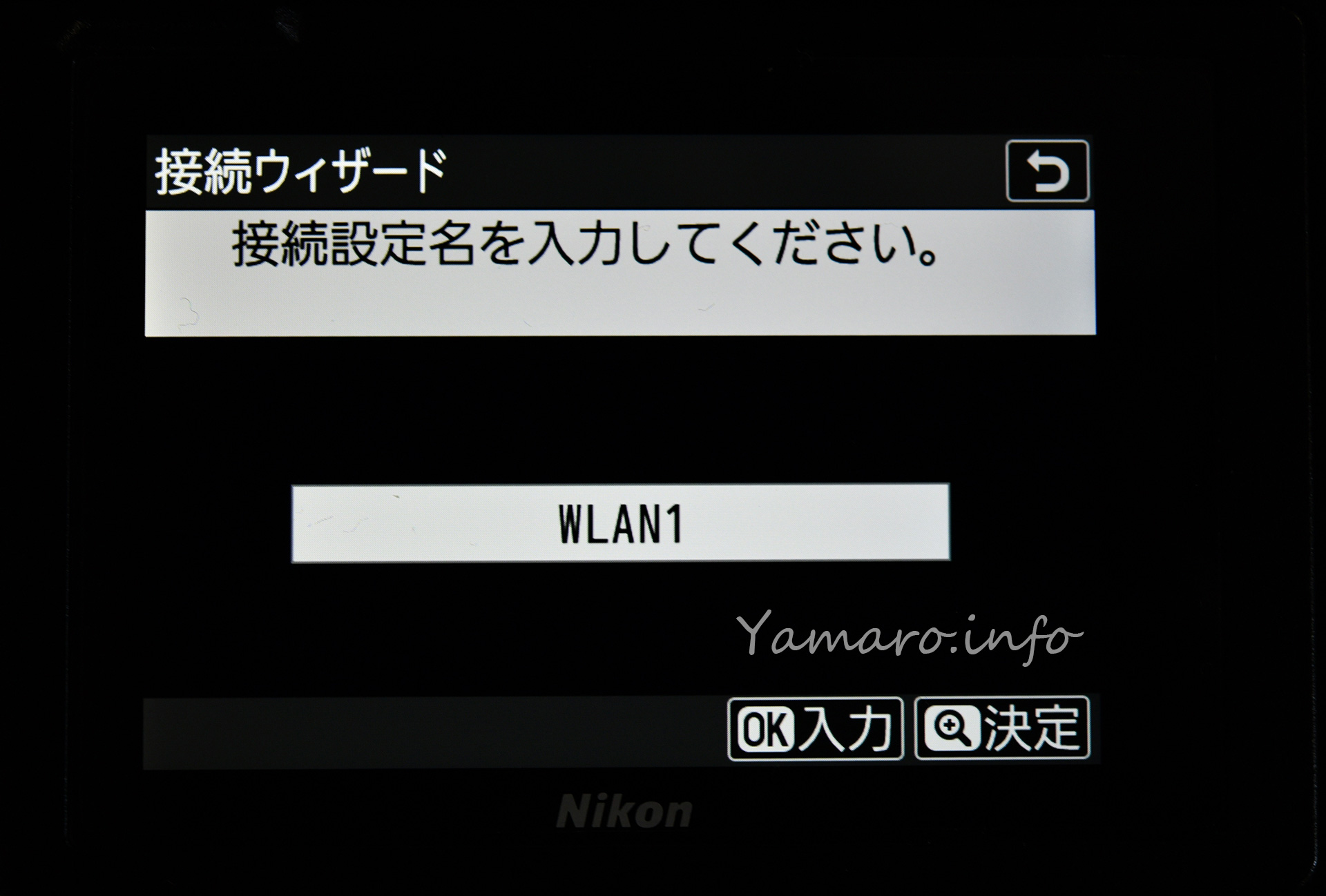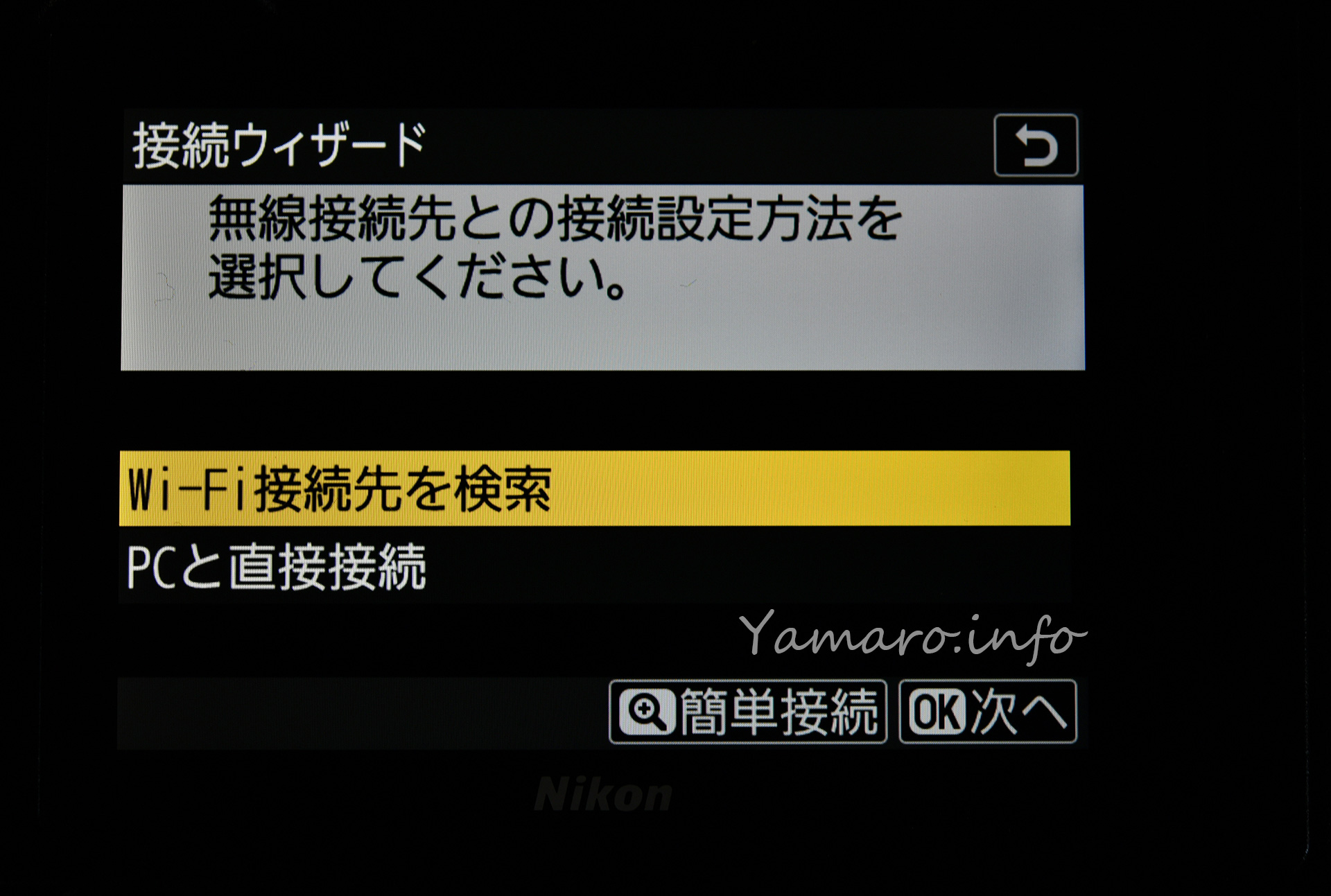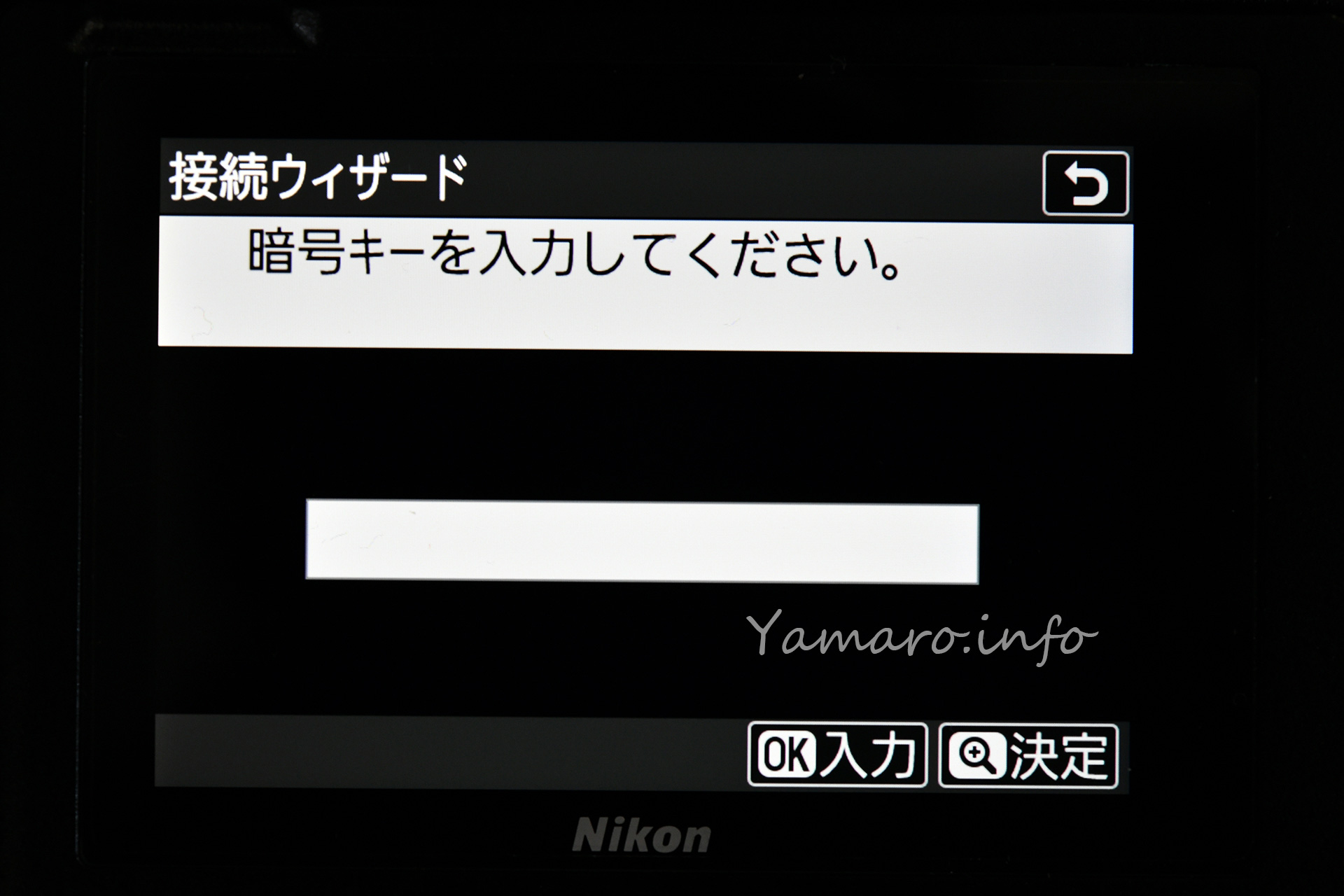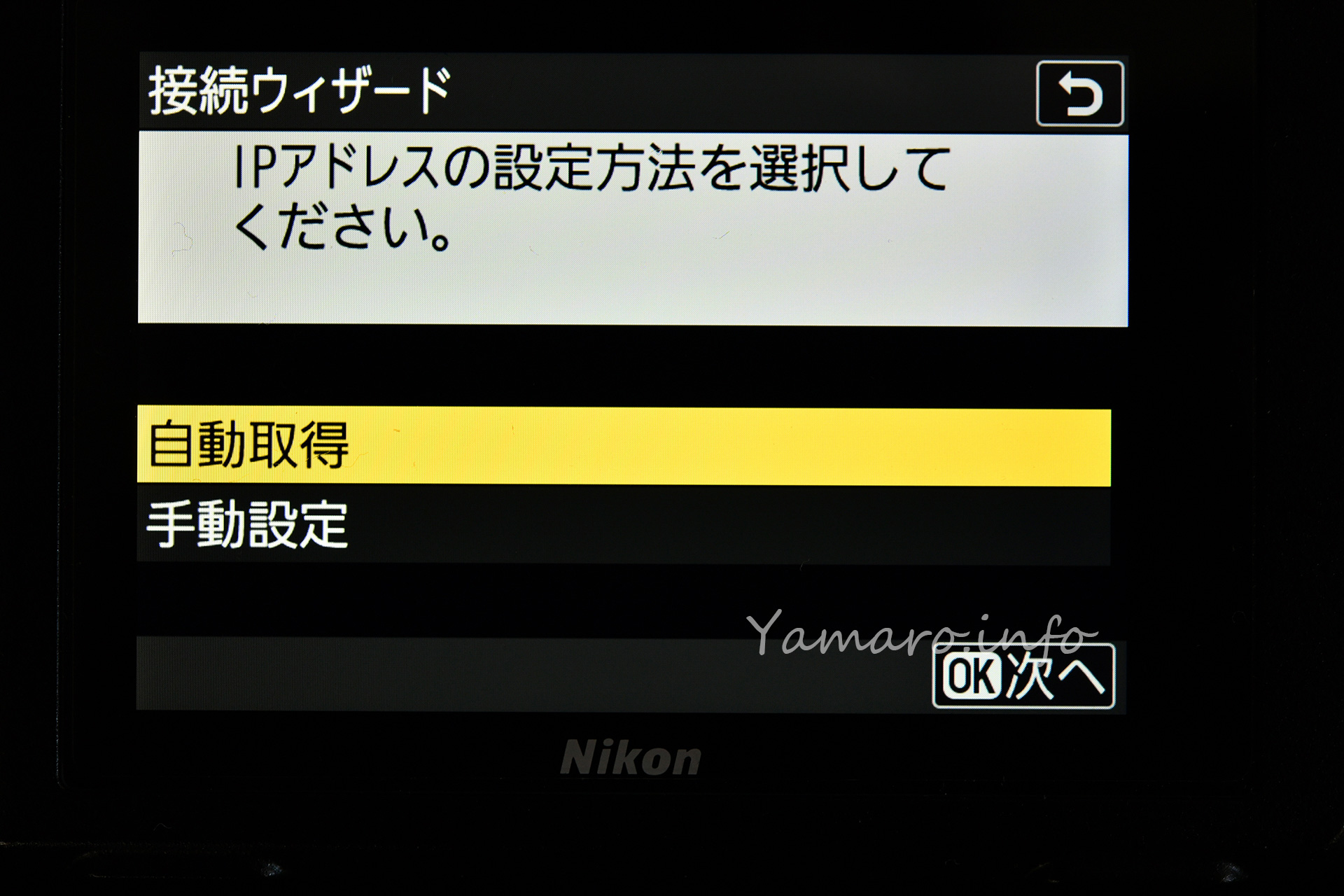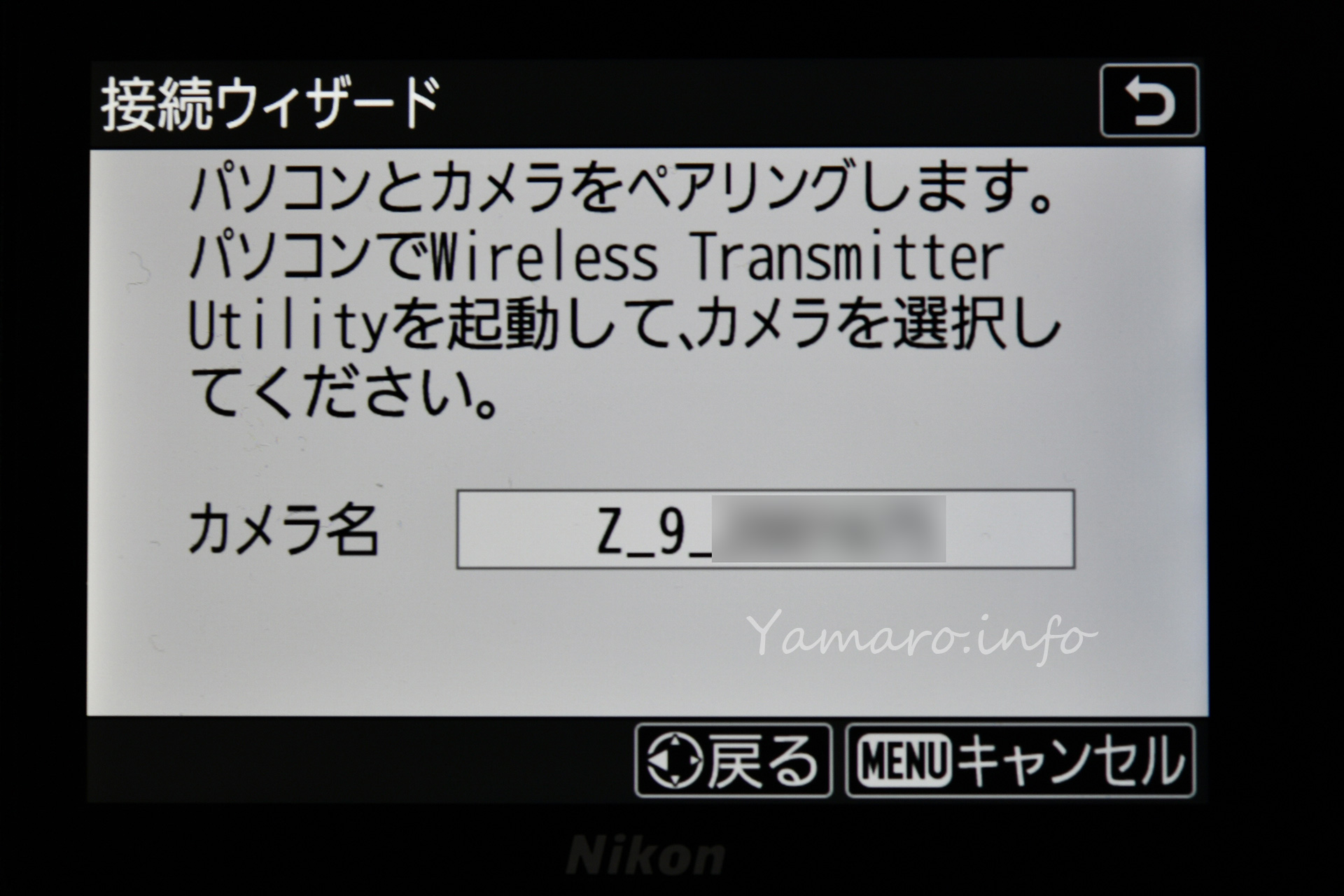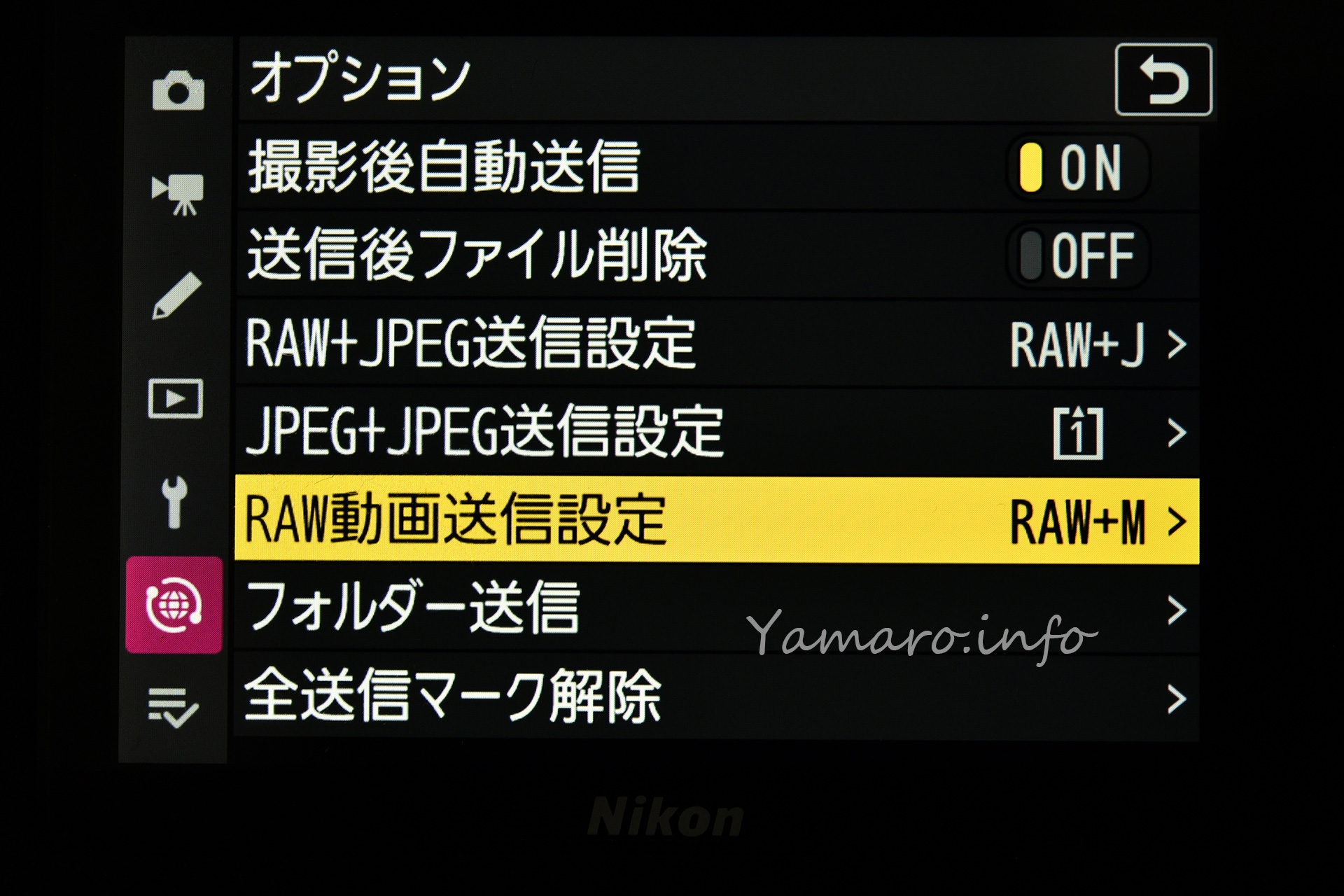以前、Nikon Z 9からFTPサーバーに直接画像を転送する方法を記載しましたが、Nikonの場合、無線LAN経由でFTPサーバーへ転送できるボディが限られるため、より多くの機種で使える方法として、無線LAN経由で直接PCに画像データを転送できる「Wireless Transmitter Utility」というソフトを使った方法があります。
対応機種は以下のとおりです。
- Z 9、Z 7、Z 7II、Z 6、Z 6II、Z 5、Z fc、Z 50、Z 30、D780(カメラ内蔵の Wi-Fi に対応)
- D6(カメラ内蔵の Wi-Fi / 有線 LAN に対応)
- D5、D4S、D4(カメラ内蔵の有線 LAN に対応)
- ワイヤレストランスミッター WT-7
(対応カメラ:Z 7、Z 7II、Z 6、Z 6II、D850、D810、D810A、D780、D750、D500、D7200) - ワイヤレストランスミッター WT-6
(対応カメラ:D6、D5) - ワイヤレストランスミッター WT-5
(対応カメラ:D5、D4S、D4) - ワイヤレストランスミッター WT-4
(対応カメラ:D4S、D4、D3X、D3S、D3、D800、D800E、D700、D300S、D300、D7000) - 通信ユニットUT-1 (WT-5 装着時も含む)
(対応カメラ: D4S、D4、D810、D810A、D800、D800E、D750、D7200、D7100、D7000)
ミラーレスのZシリーズはすべて無線LANを搭載しており、かつオプションのワイヤレストランスミッターなどをを導入する必要なく、無線LAN経由による画像転送が可能です。
一眼レフでは、D780とD6が本体の無線LANのみで対応しますが、それ以外の機種は有線LAN、または別売りのワイヤレストランスミッターを導入する必要があります。
ワイヤレストランスミッターは業務用と前提のためか、10万円前後と高価で、一般的な使い方では現実的ではないでしょう。他メーカーはもっと早くからボディだけで実現していただけに、ちょっと遅れているNikonですが、ミラーレスになって全機種対応しているので、まあ良しとしましょう。
WiFi内蔵のD850で、別売りのワイヤレストランスミッターを買わないとPCに無線LAN転送で出来ないのが悔やまれますが(WiFi転送はスマホのSnapBridge経由のみ対応)。
Z 9でのWireless Transmitter Utility設定方法
まず予め、PCにはWireless Transmitter Utilityをインストールしておきます。(Windows/Mac対応) インストールしたら、まだ起動せず、先にカメラ側で設定を開始します。
Z 9のメニューを開き、ネットワークメニューから、「PCと接続」を選択します。なお、スマホとSnapBridgeでBluetooth接続している場合は、スマホとのBluetooth接続は切断となります。
次に「接続設定」を選択します。
接続設定から「新規追加」をクリックします。
任意の接続設定名を入力します。私はすでに「Home」で設定していました。デフォルトだと「WLAN1」となります。
設定名を決定すると、接続ウィザードが表示されます。
家庭内など無線LAN環境がある場合は、上記の「Wi-Fi接続先を検索」を選択します。下記の「PCと直接接続」は、ノートPCのように無線LANを内蔵しているPCと直接アドホック接続する際に選択します。
ここでは無線LANアクセスポイント経由でPCに転送するので、上記を選択します。
無線LANのSSIDリストが表示されるので、接続したいSSIDを選択します。ちゃんと2.4Gと5G帯の表示も出ます。
屋外で使用する場合は、5G帯は使用NGなので、2.4G帯を選択しますが、屋内であれば電波干渉の少ない5G帯がベターです。
SSIDを選択すると、無線LANの暗号キー(パスワード)入力画面になるので、暗号キーを入力します。
無線LANに無事接続できると、IPアドレスの設定方法が表示されます。通常は「自動取得」で問題ないでしょう。
ここでは自動取得を選択しました。IPを固定したい場合などは、手動設定してください。
自動取得を選択すると、自動で割り当てられたアドレスが表示されます。
次へを押すと、下記のように、Wireless Transmitter Utilityを起動するように促されますので、PC側で起動します。
ここでPC側のWireless Transmitter Utilityを起動します。すると下記の画像が表示されます。
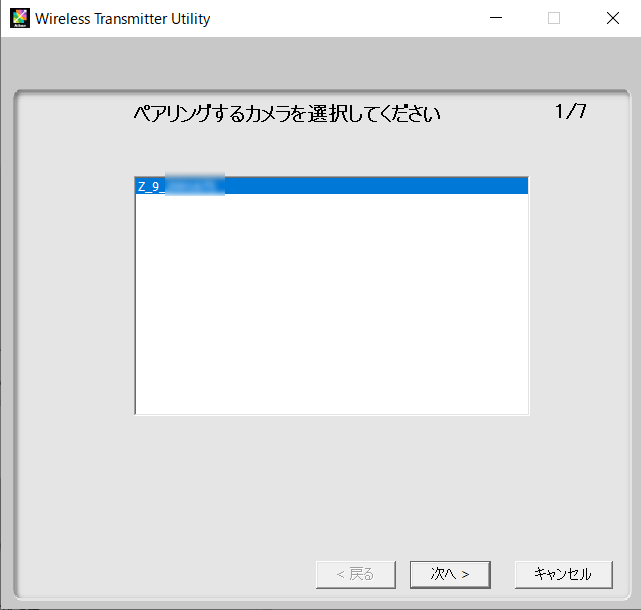
次へを押すと、「カメラに表示される認証コードを入力してください」と表示されます。ここでカメラに戻ると、カメラの液晶に認証コードが表示されます。
表示されている4桁の認証コードを、PCのWireless Transmitter Utilityに入力します。
ちなみに認証コードは設定のたびに変わります。
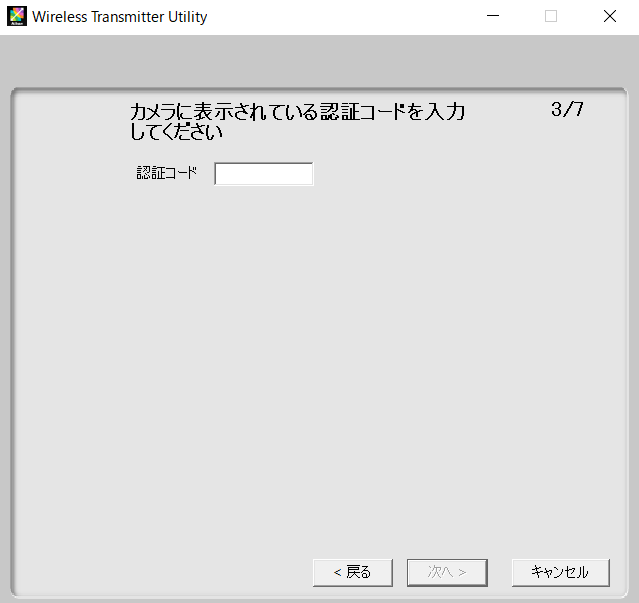
認証コードを入力すると、ペアリングは完了です。
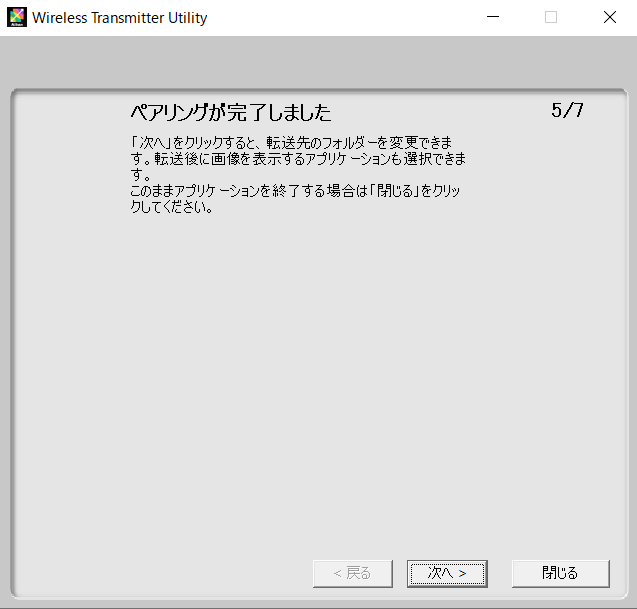
最後に、画像を転送するフォルダと、転送後の表示アプリケーションを選択します。
NX Studioを選択すると、転送するたびにNX Studioがアクティブになります。もしPCですぐに編集したい場合は、NX Studioに設定すると便利ですが、例えばインターバル撮影して常時転送の設定にした場合、転送されるたびにNX Studioの画面がアクティブになって、他の作業をPCで行いたい場合に、いちいちNX Studioがアクティブに画面で出るため、面倒です。
このため、うちの環境ではエクスプローラーに設定しました。
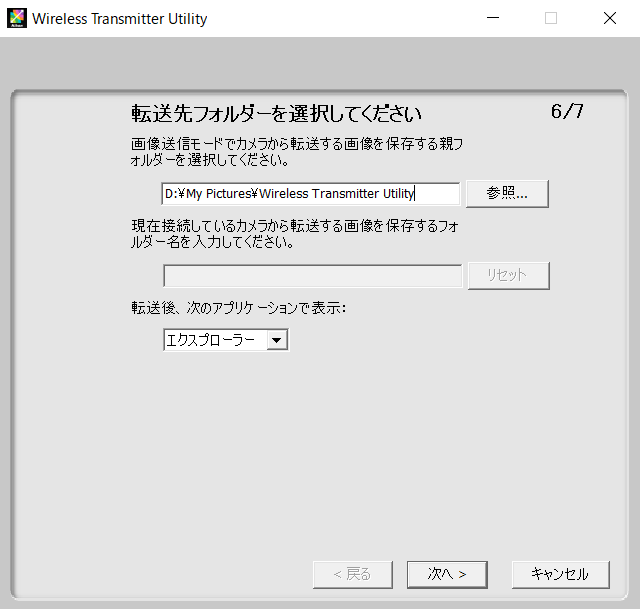
以上で設定は完了です。
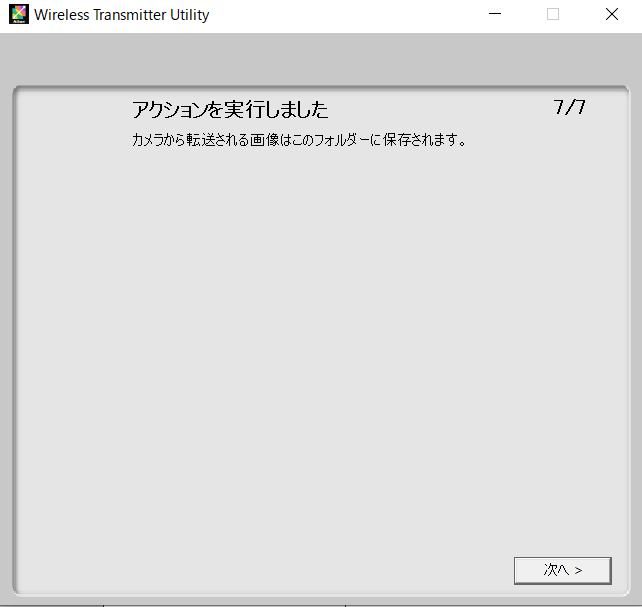
あとは、Wireless Transmitter Utilityの画面を閉じても、PCが起動していれば、カメラの画像が転送されます。
なお、カメラ側でオプションの項目に入ると、転送方法の設定が変更可能です。
「撮影後自動送信」をONにすると、取ったそばから自動的に転送されます。OFFでは、カメラ側で転送設定した画像のみ転送されます。
RAW+JPEG撮影で、JPEGファイルのみ転送するといった方法や、JPEG+JPEGの設定の場合は、2つのカードスロットのどちらか任意の方のみ転送もできたりもします。
便利ですね。
これがボディ単体で出来ないD850、何とかならんかねぇ。
写真を撮ると、自動転送されるように設定すると、PCにデータがポンポン入ってきます。これは楽で良いです。家で物撮り、スタジオ撮影に便利ですね。
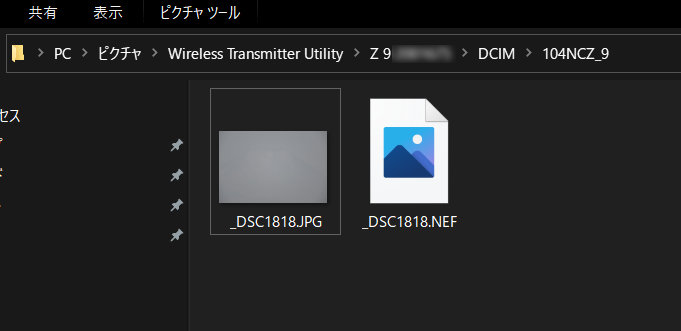
こうした便利機能が、Zボディはどの機種も使えるので、早く2台目のZボディがほしいところ。ワイヤレストランスミッターWT-7は中古でも高いですしね。