ベンチマークテスト
昨日、サブで使っているノートPC、ASUS ROG Zephyrus G14(GA401IU-R9G1660TWQ)のSSDをKIOXIAのEXCERIA PLUS G2に交換した記事を書いてみましたが、早速ベンチマークを取ってみました。
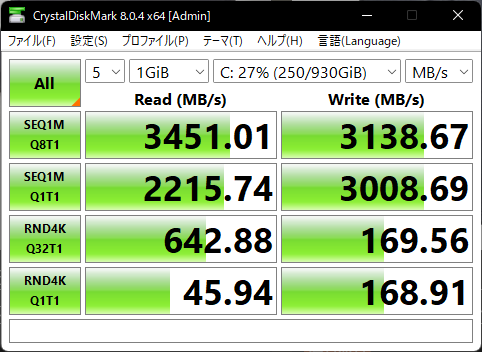
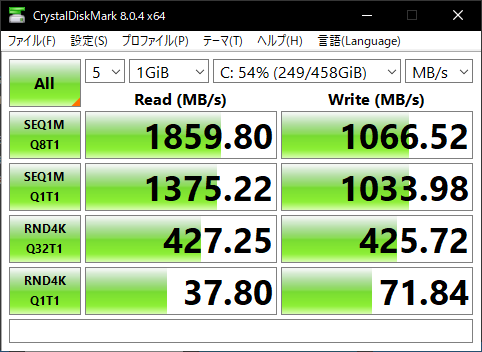
一目瞭然です。読み込み速度で倍、書き込み速度では3倍の差があります。
今や、M.2 NVMeのSSDが一般的になりましたが、一方で、ノートPCに標準搭載されるSSDは、コストの面から、必ずしも速いものではないということですね。もちろん、SATAのSSDやHDDよりは速いのですが。
ASUS ROG Zephyrus G14(GA401IU-R9G1660TWQ)に標準搭載されていたのは、MicronのMTFDHBA512TCKで、これは一般販売向けではないようですね。
SSD改装で増えた容量をCドライブに統合する
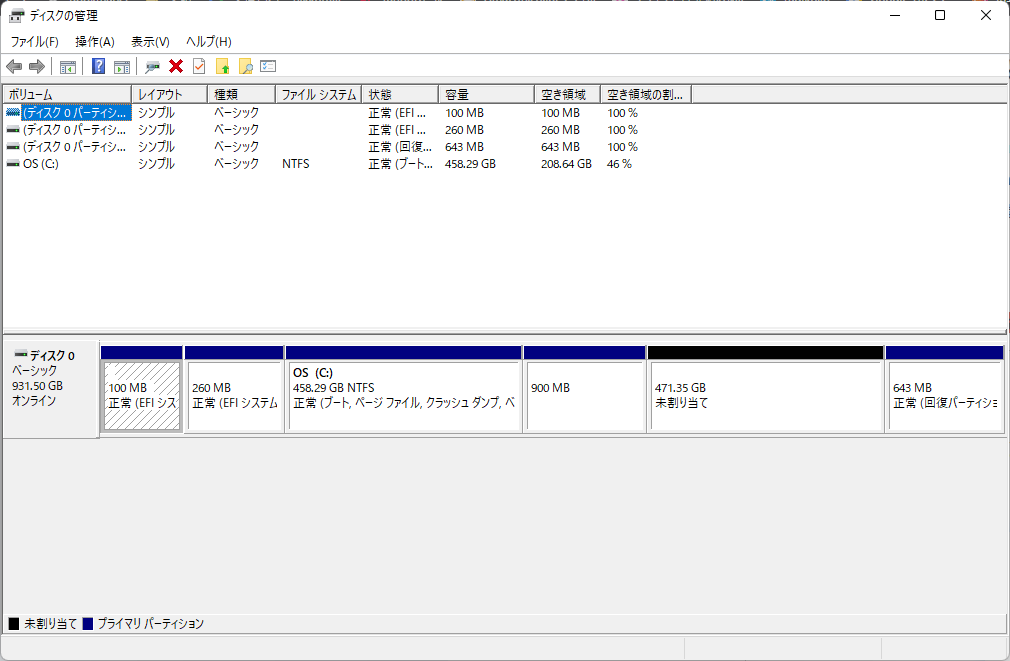
昨日の記事にもアップしたように、SSD改装で、512GBから1TB に容量アップしましたが、クローンから復元すると、増えた容量分は「未割り当て」になります。
そして、Cドライブと未割り当ての間には、900MBとありますが、この領域はリカバリ用のデータが入っているようです。
残念ながら、Windows11標準搭載の「ディスクの管理」では、未割り当ての部分をCドライブに割り当てることが出来ません。
これをフォーマットすれば、Dドライブとしては使えますが、この程度の容量では、あえてOSとデータの領域をパーティションで区切るメリットはあまりないので、Cドライブに統合できないか、パーティション管理ソフトを色々試してみましたが、大抵はお金のかかるソフトばかりです。
フリーで出来るソフトを探したところ、NIUBI Partition Editorが、家庭使用では無料で使えて、勝手が良いことがわかりました。
英語のみですが、それほど難しい英語ではないので、何とか使えました。
※注意:パーティションをいじるので、失敗するとOSが起動しなくなります。バックアップをした上で実行をお勧めします。
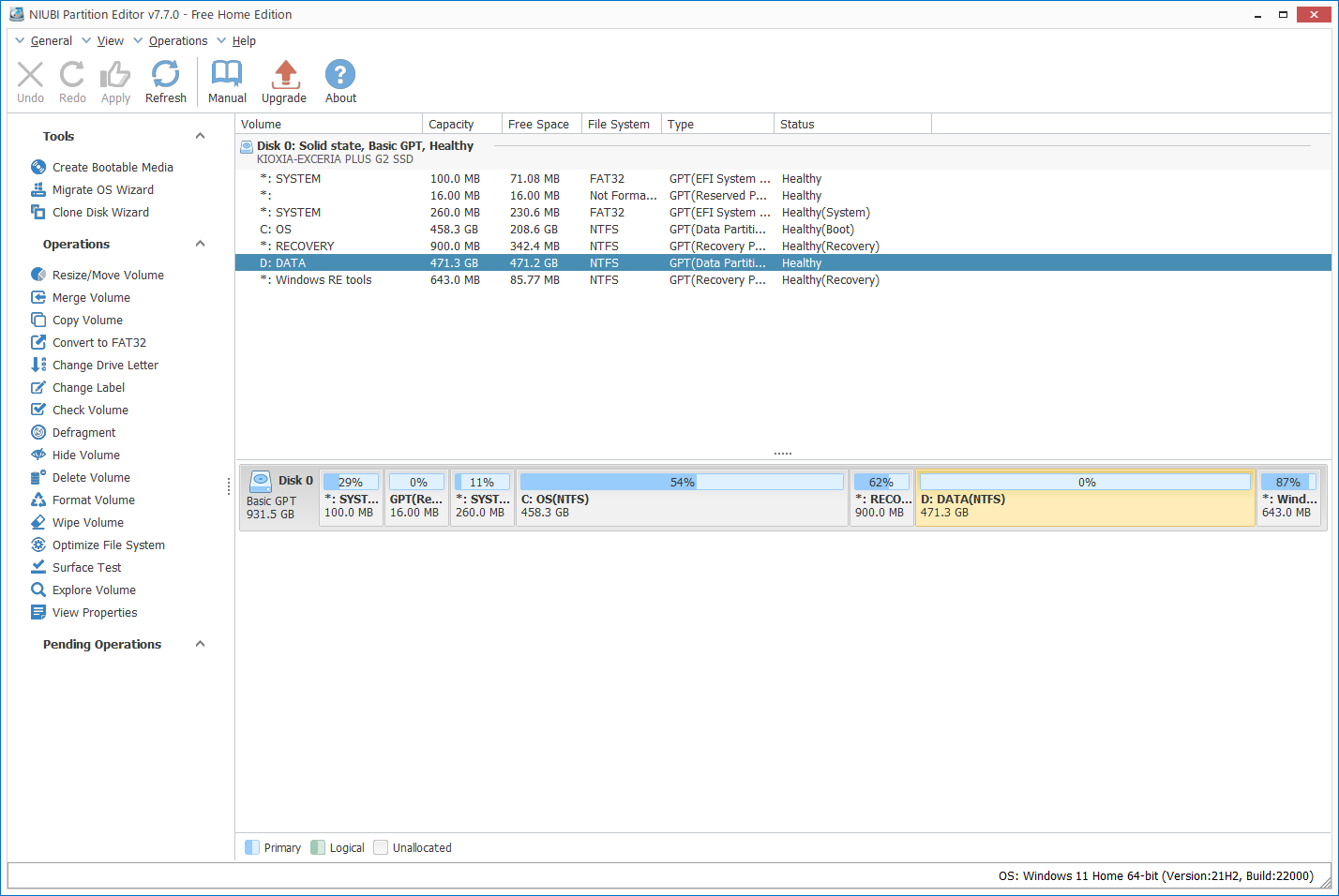
まずは、RECOVERYとなっている900MBgは割り当てたれている領域を、お隣のDドライブに割り当てていた領域を使って拡張します。
次に、拡張して500GB超えとなったリカバリ領域を、再び900MBまで縮小させます。
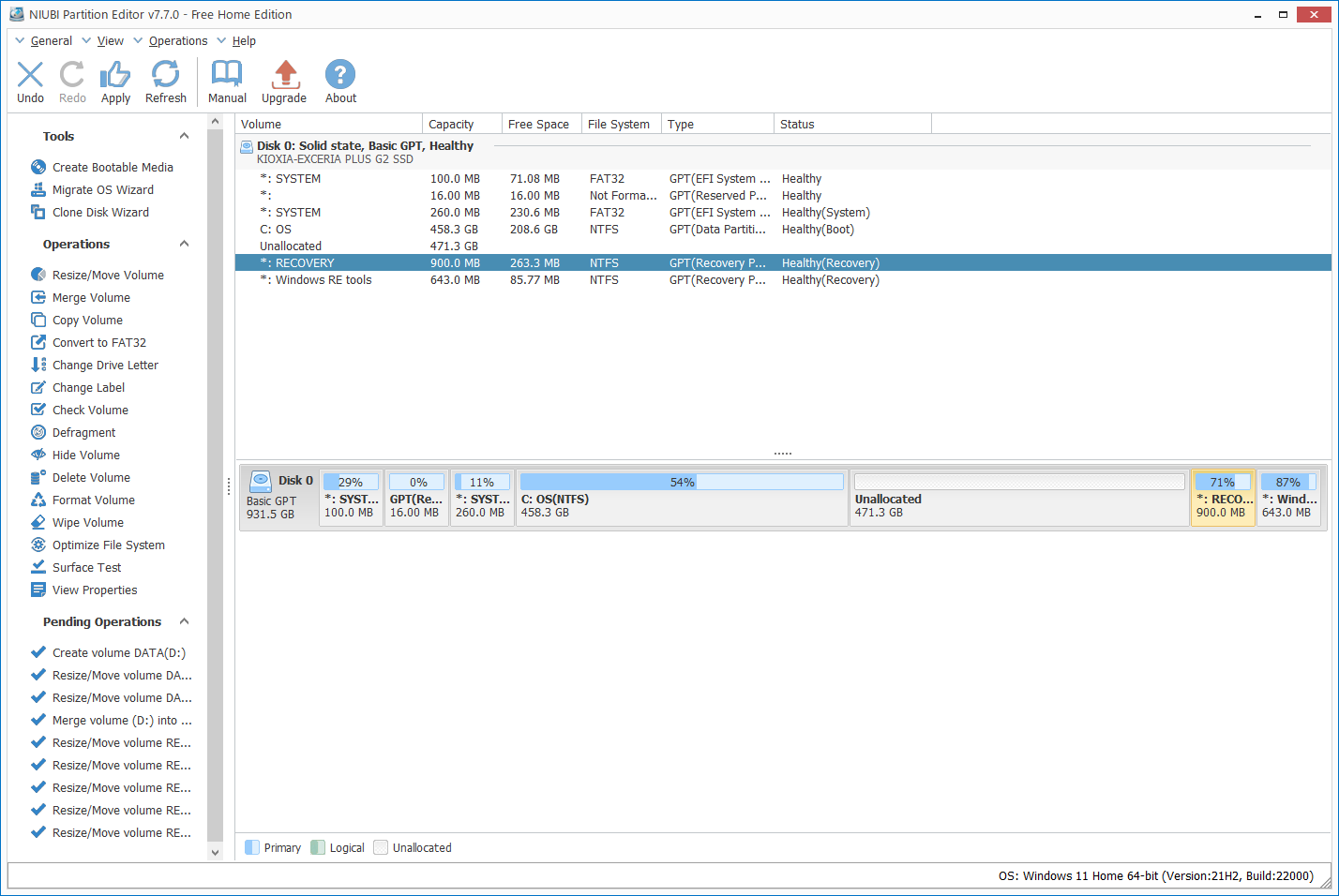
すると、Cドライブの右隣に空き領域が出来ました。
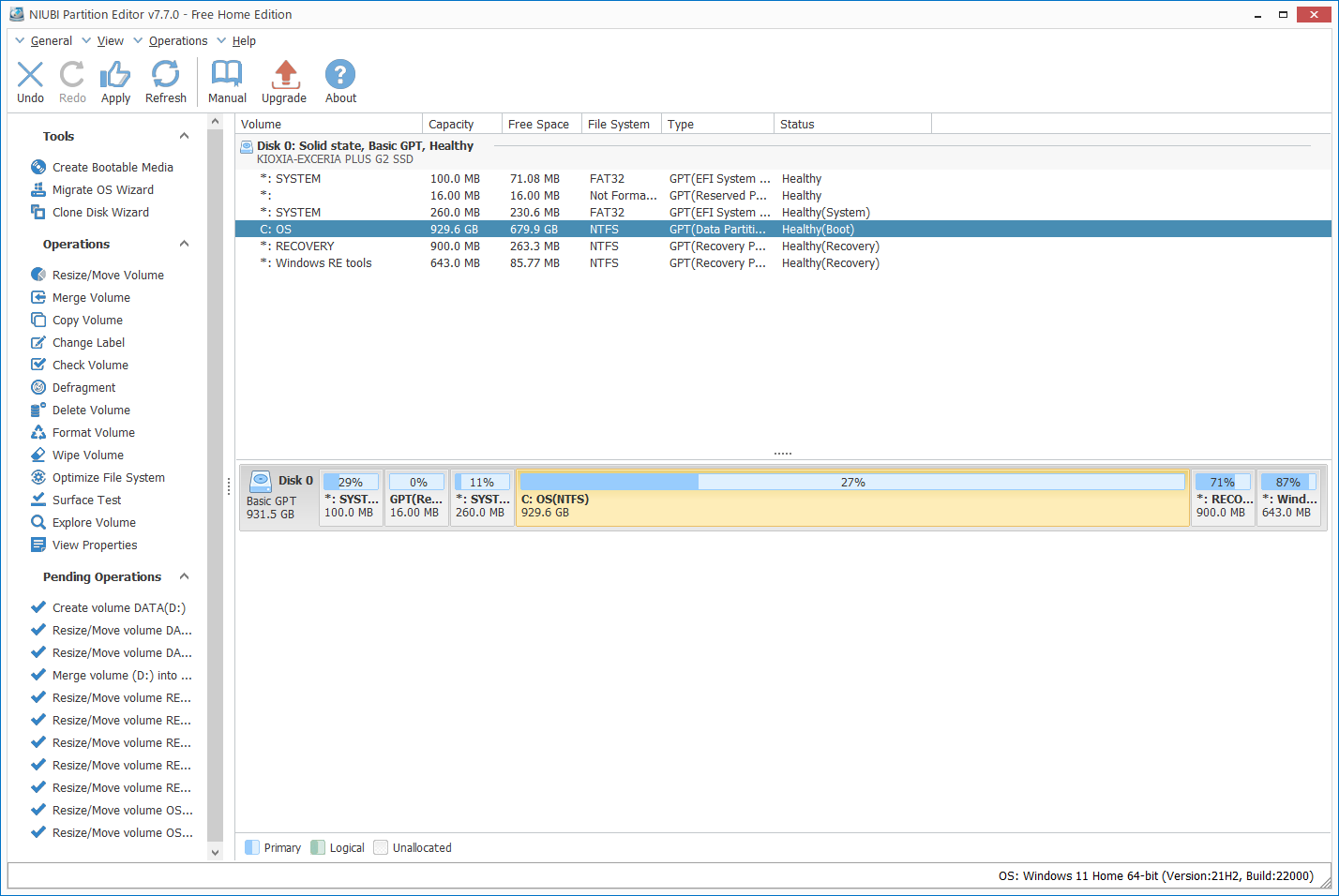
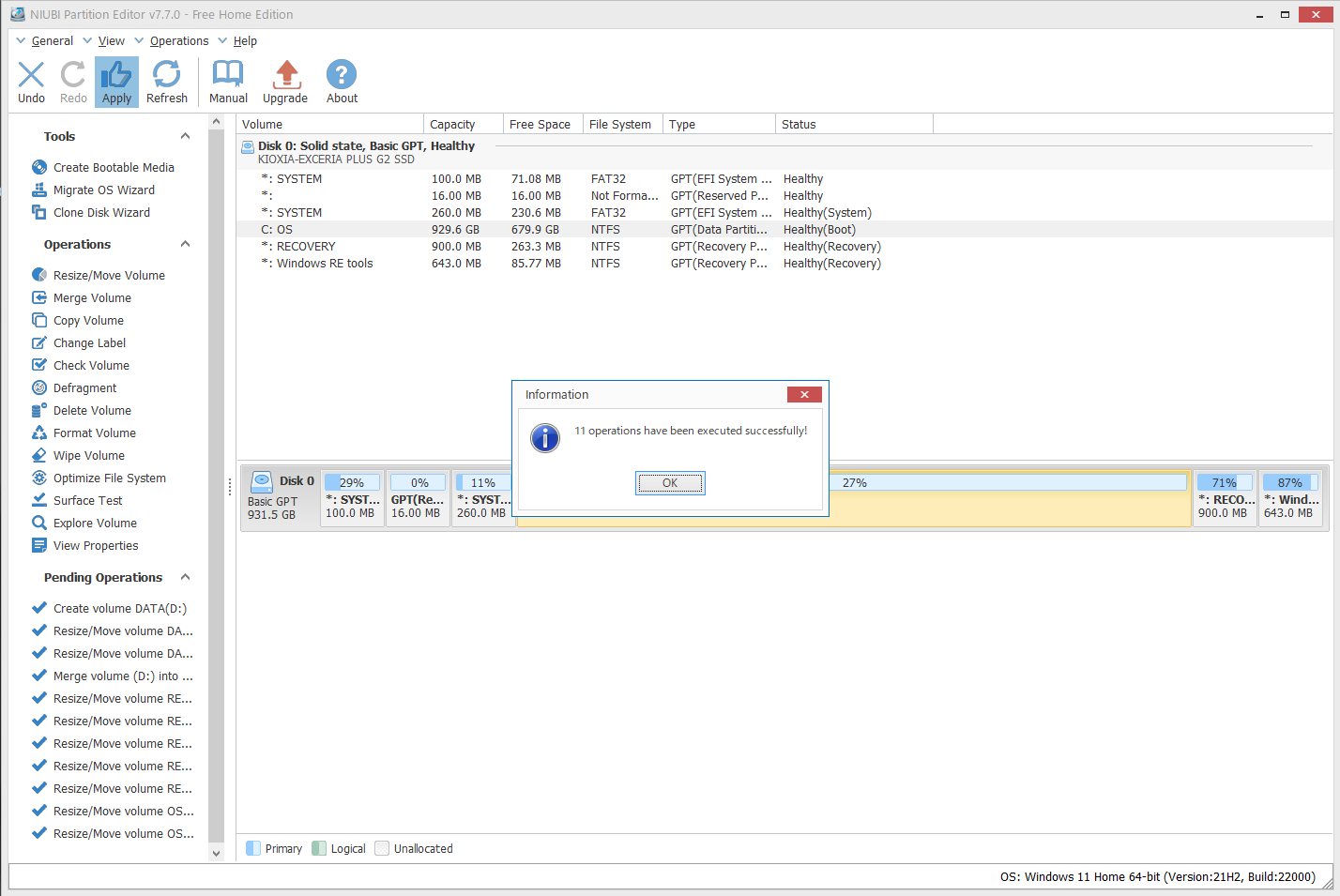
この状態になれば、あとはCドライブの容量を拡張して、Applyボタンを押せば完了です。
フリーソフトでここまで出来ました。
これで、快適にサブPCが使えそうです。妻と娘のアカウントもあるので、下手にパーティションを区切らないほうが勝手が良いですしね。