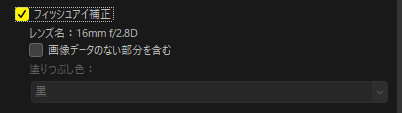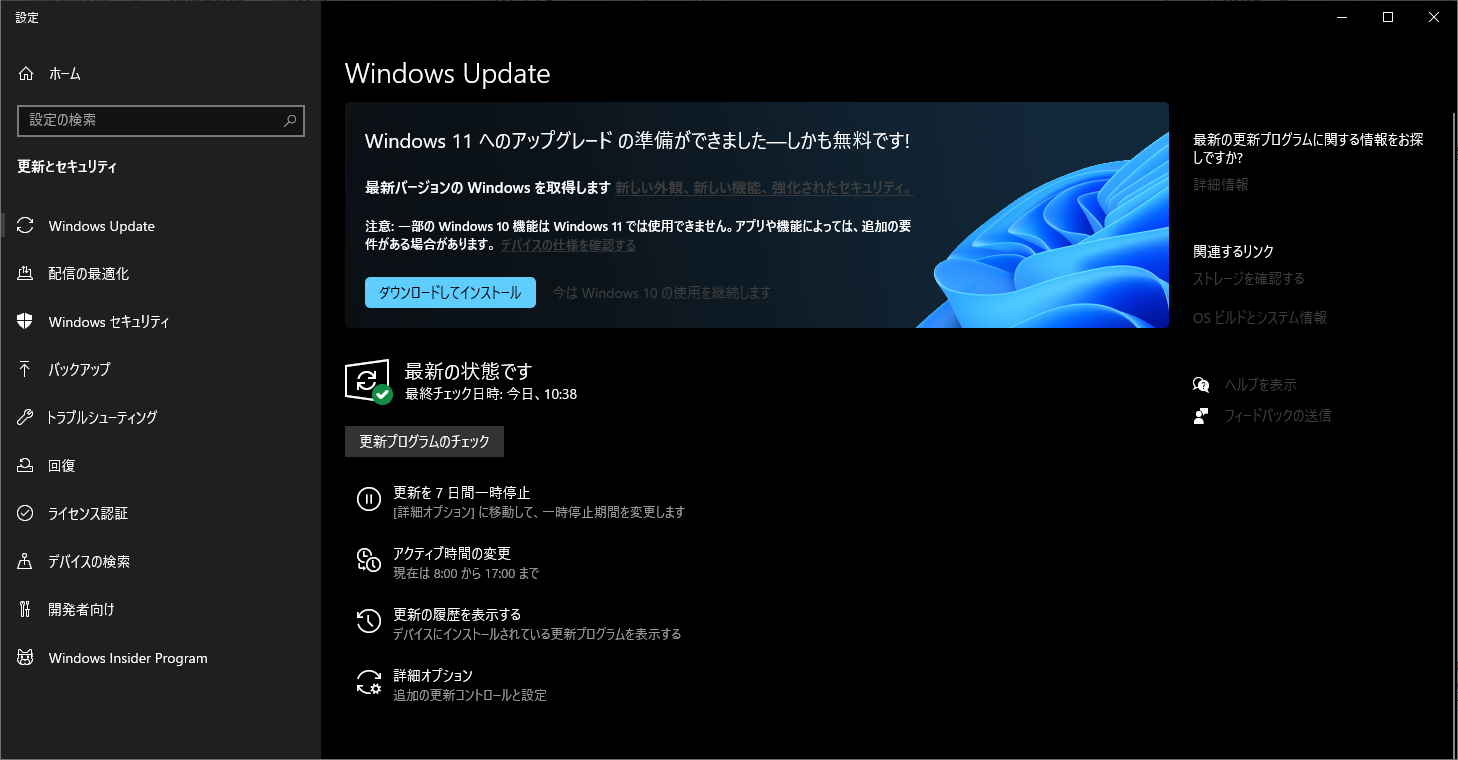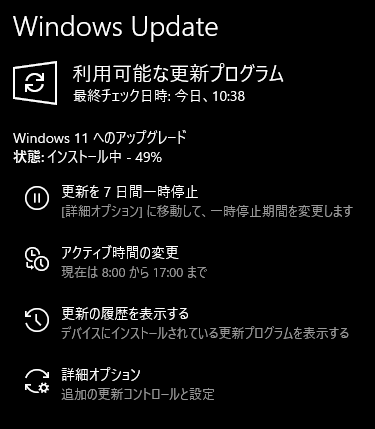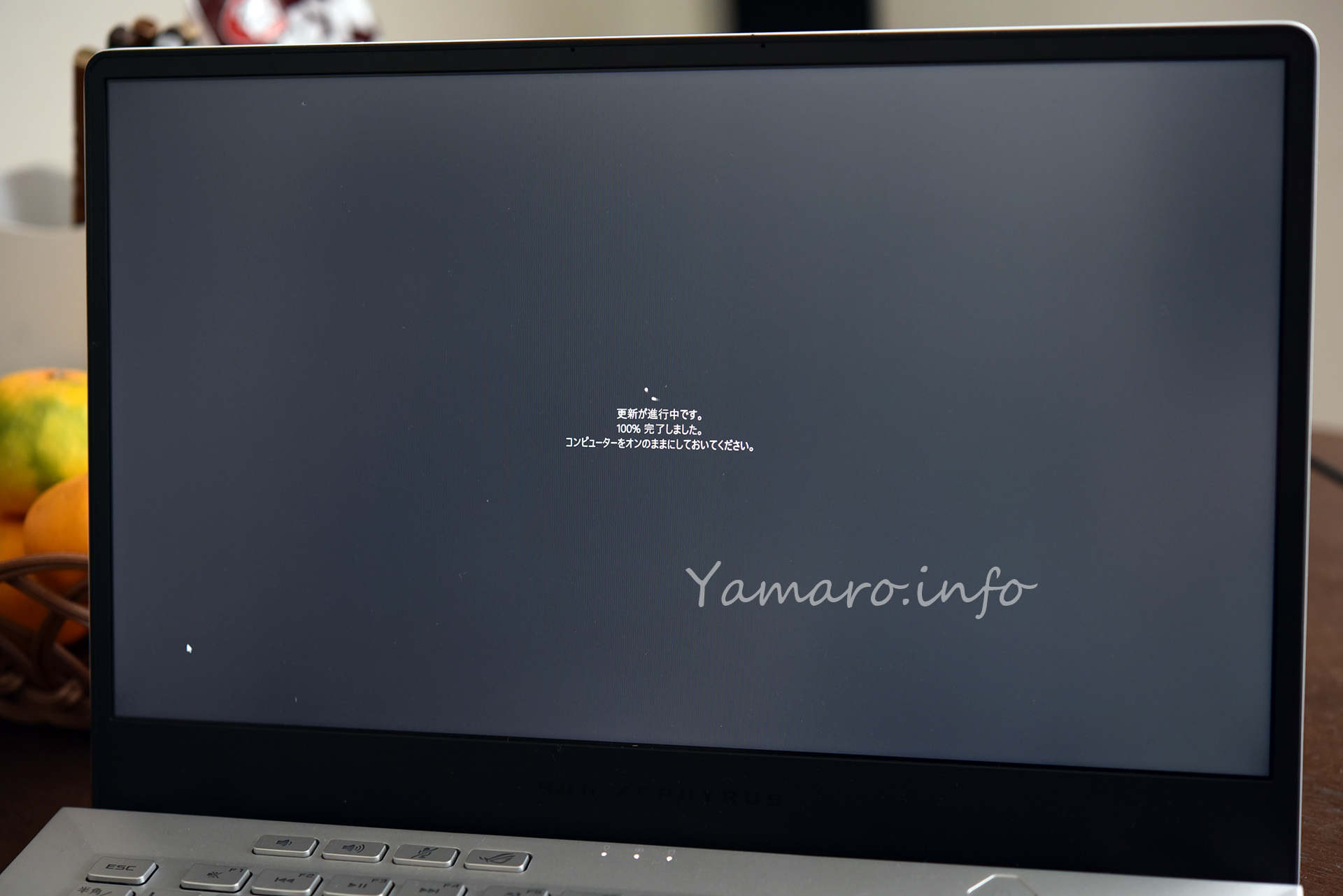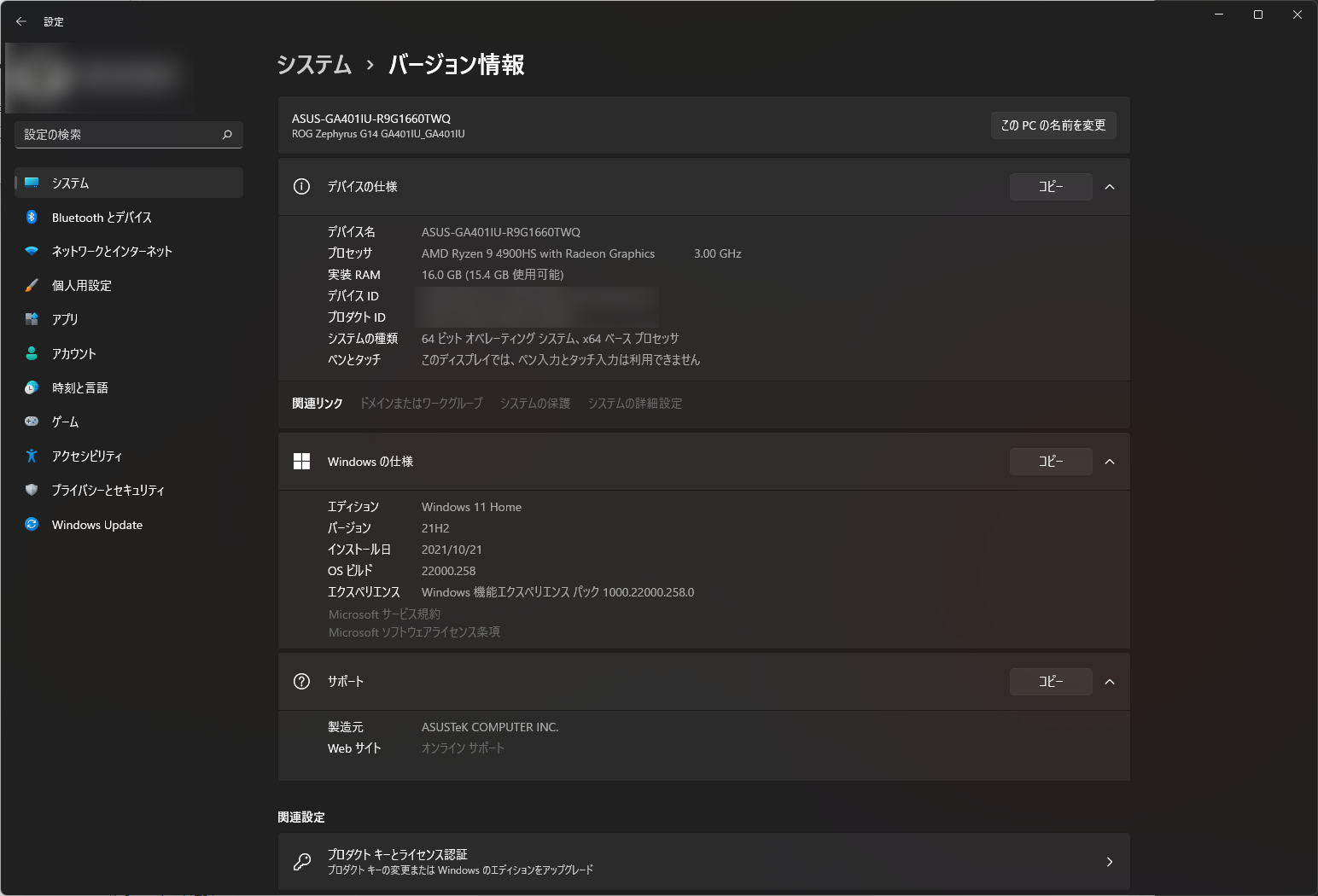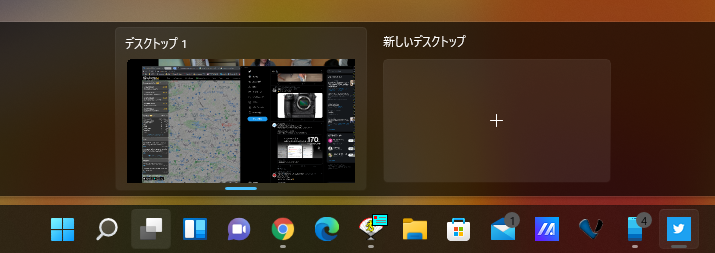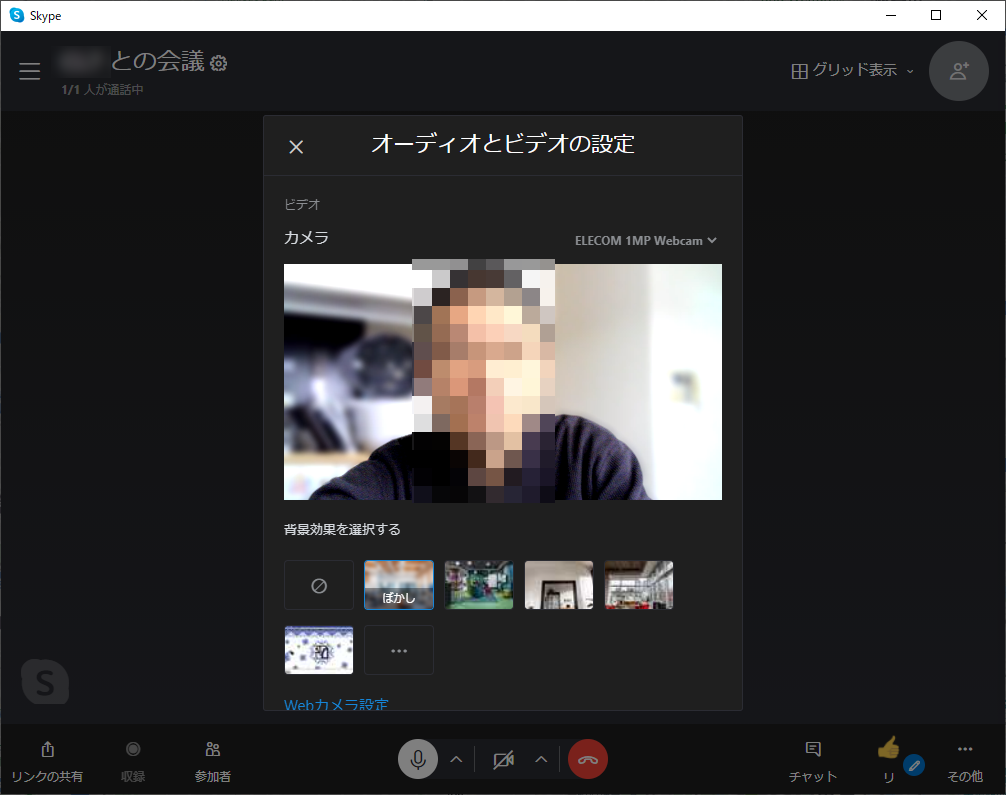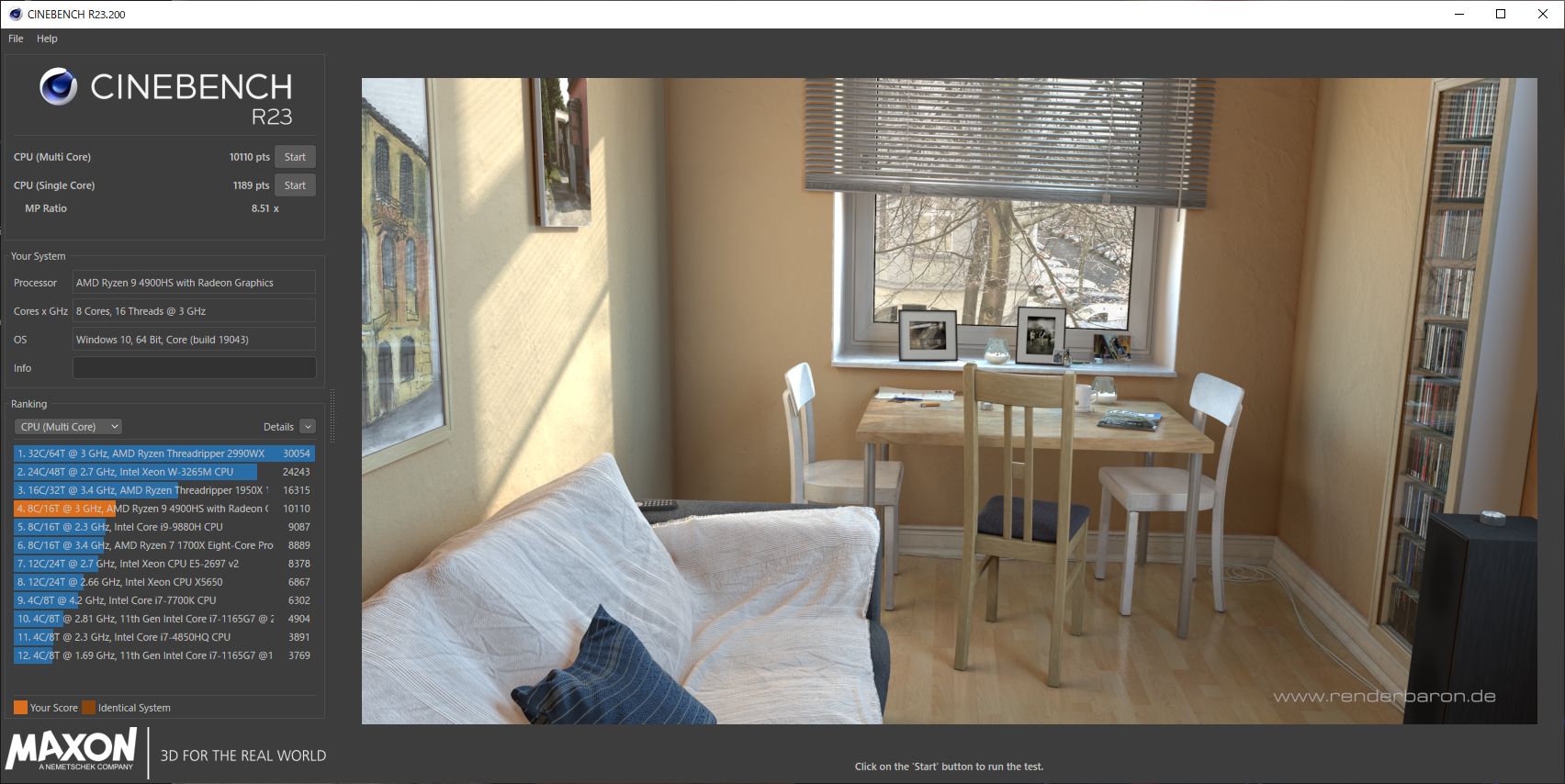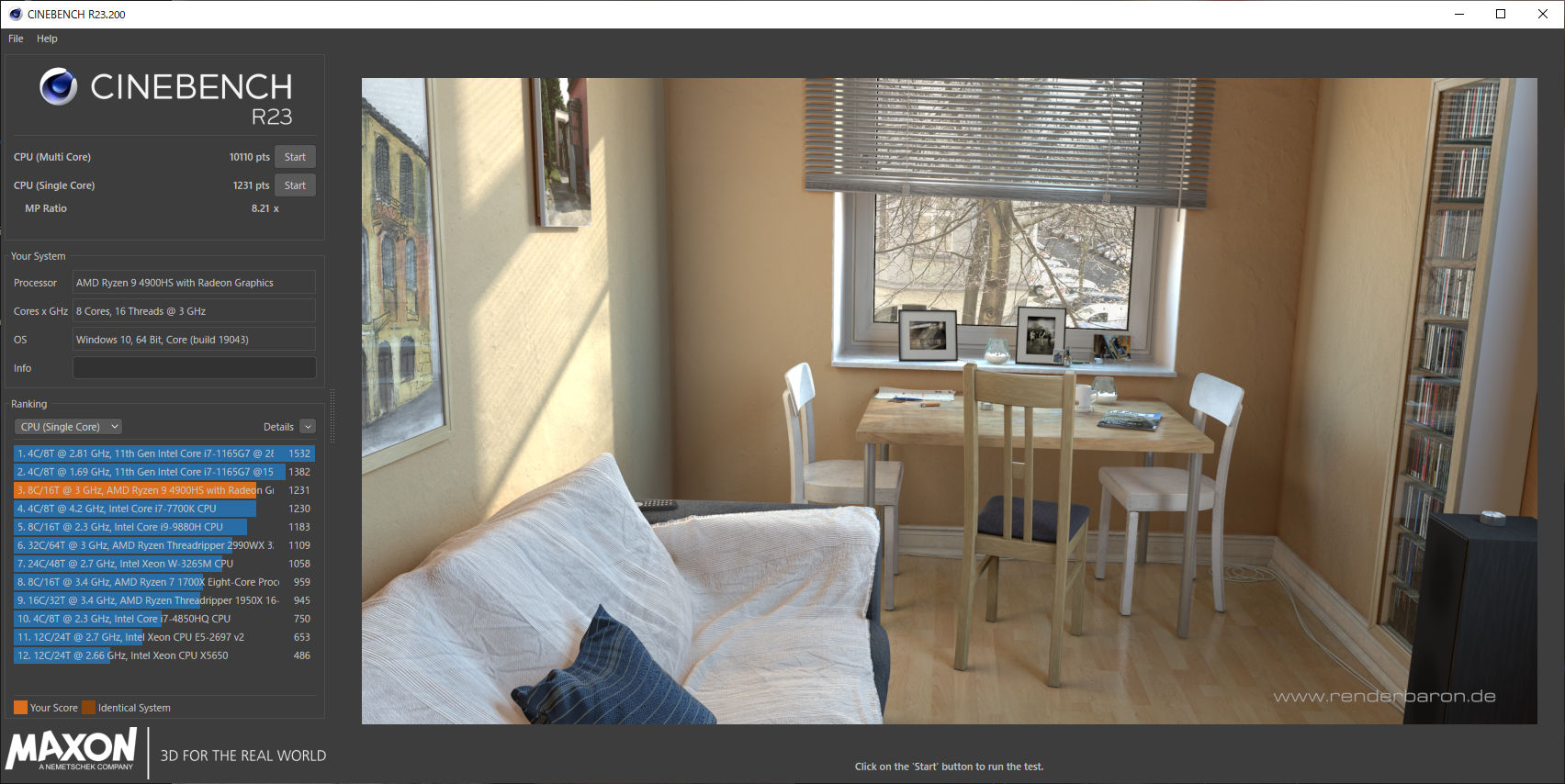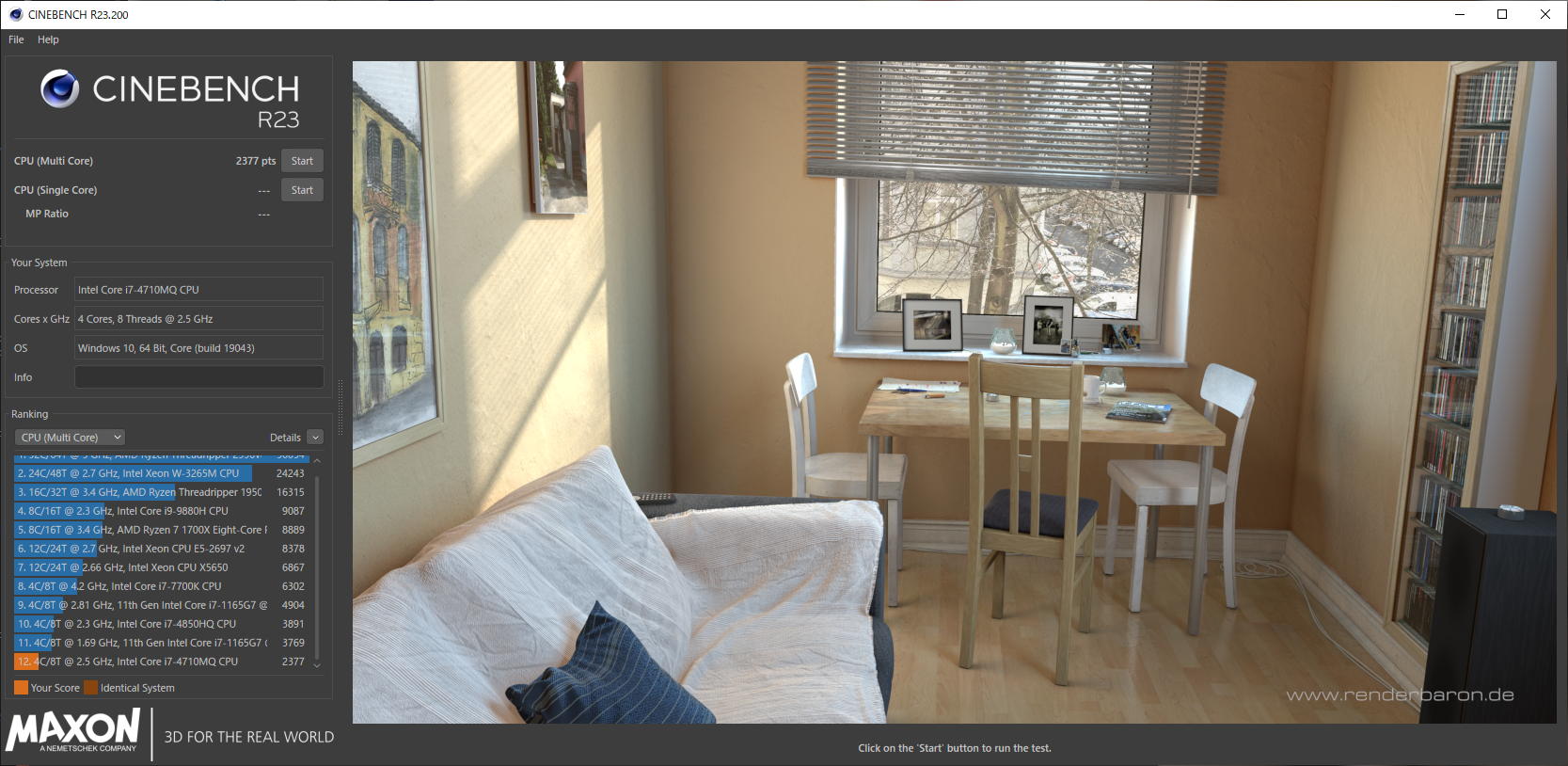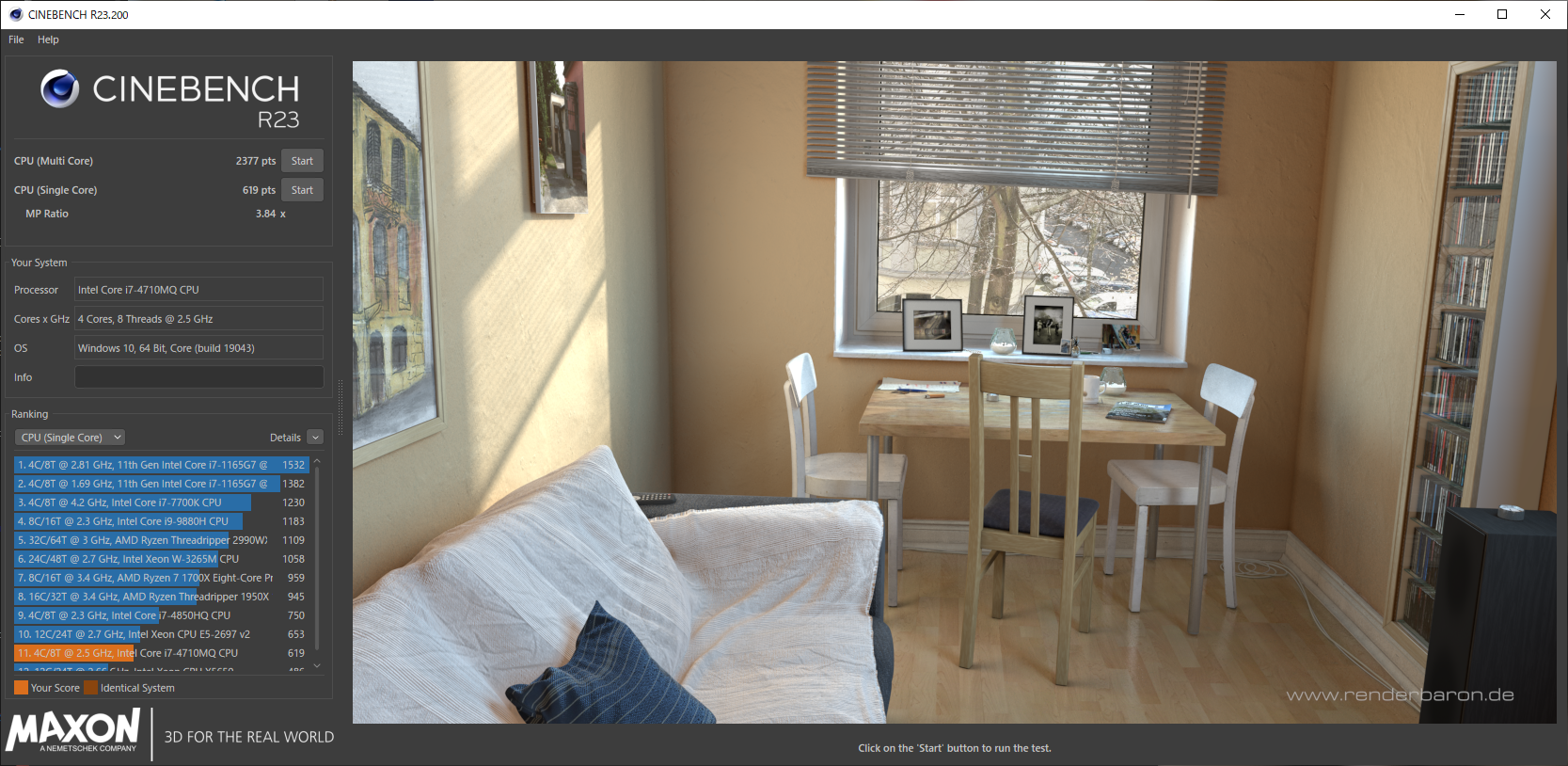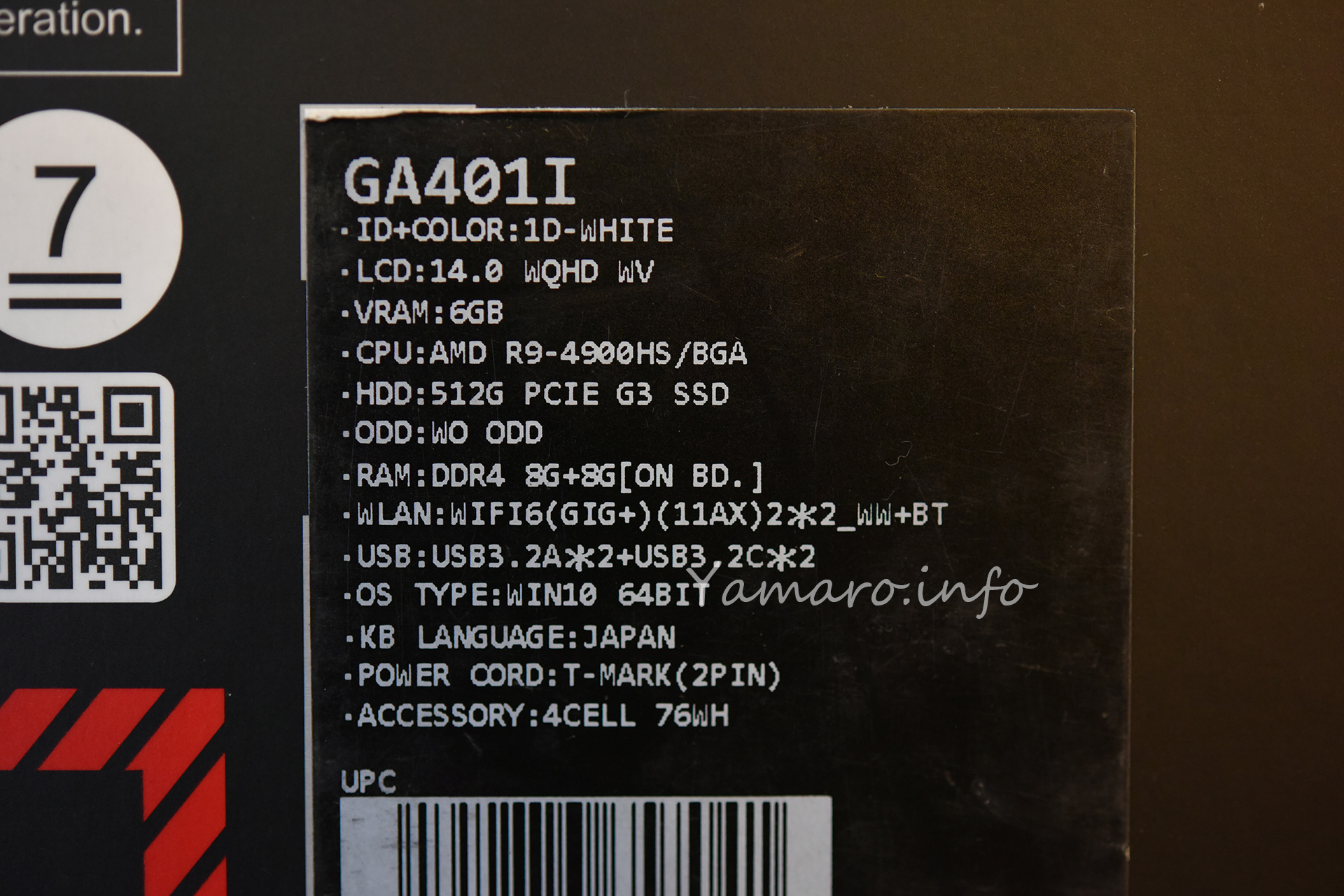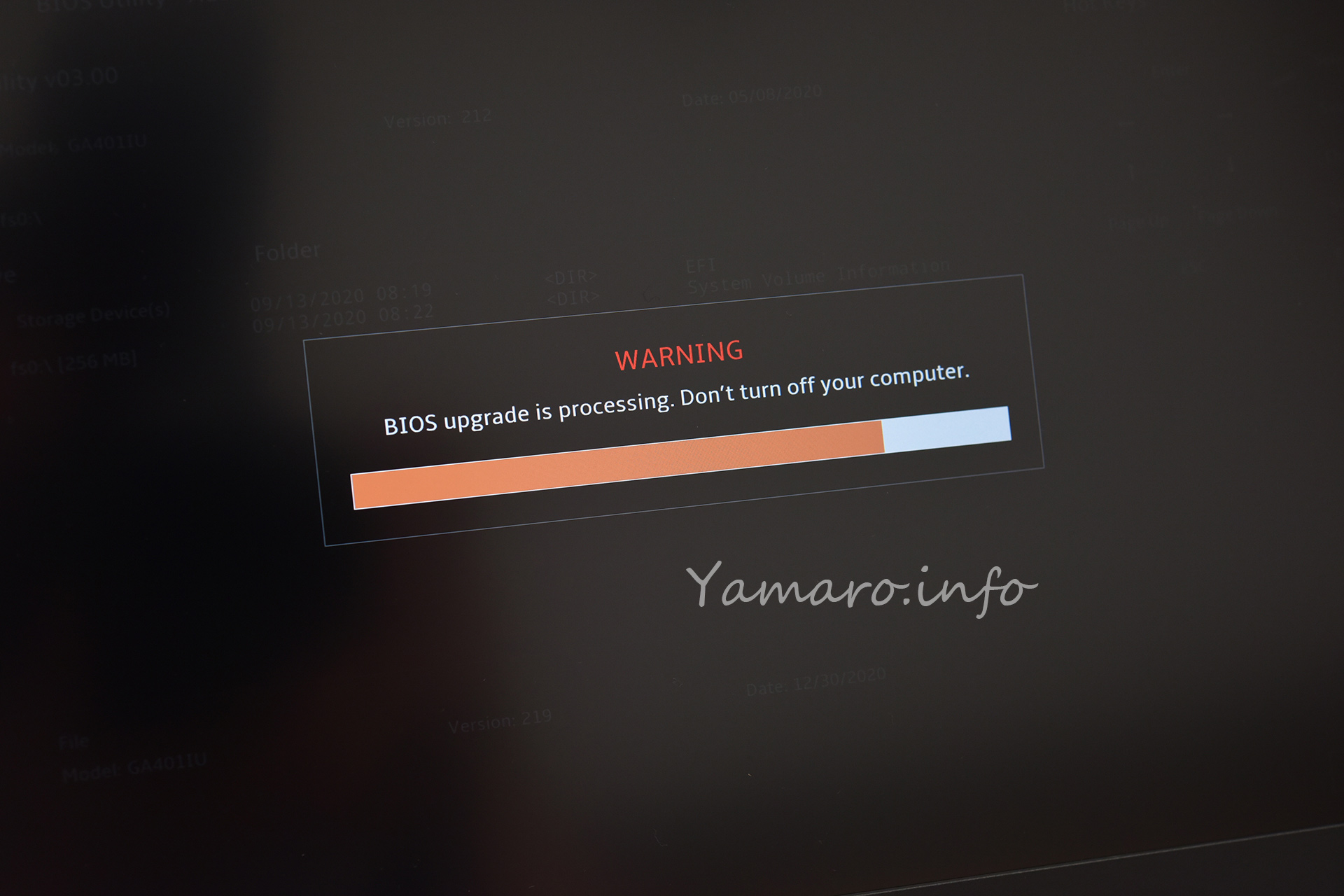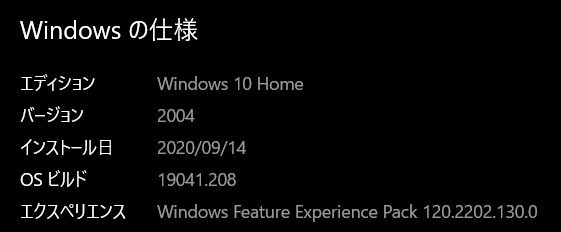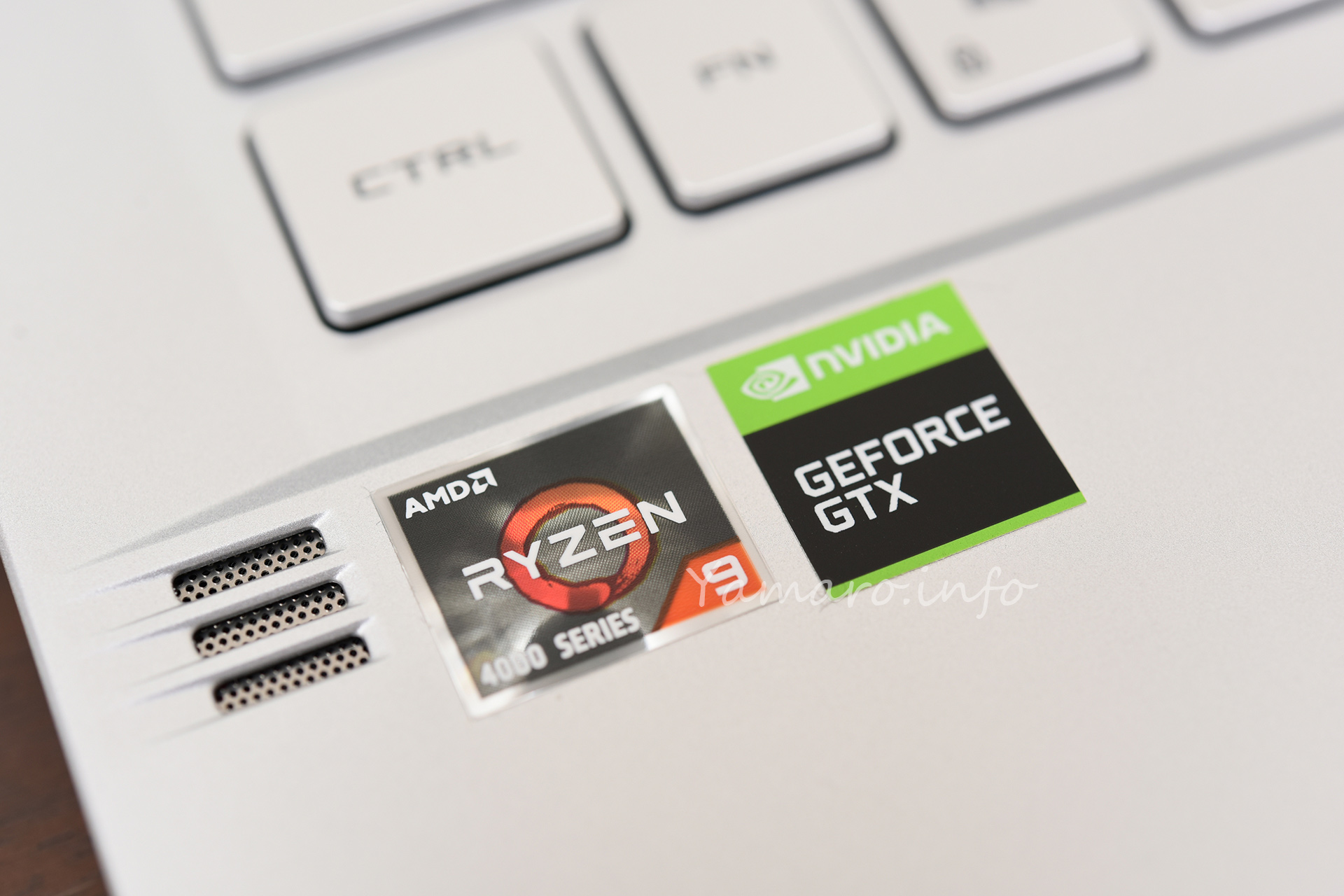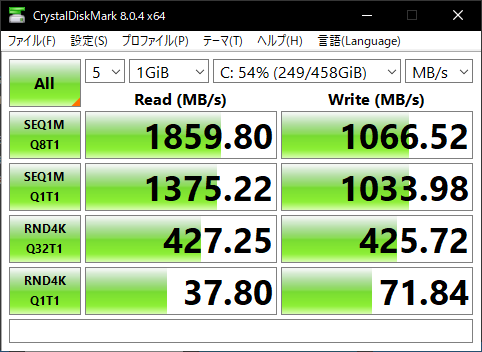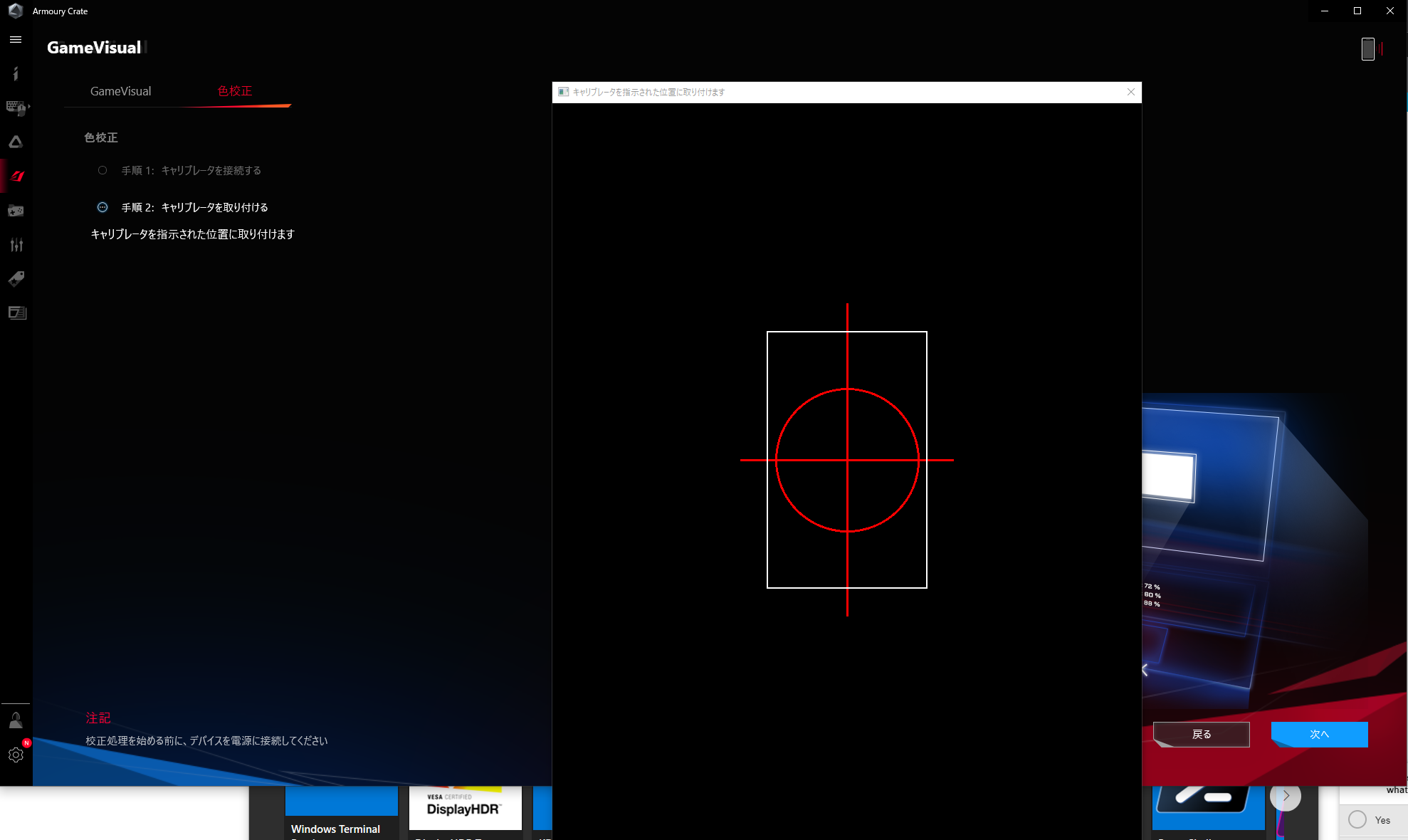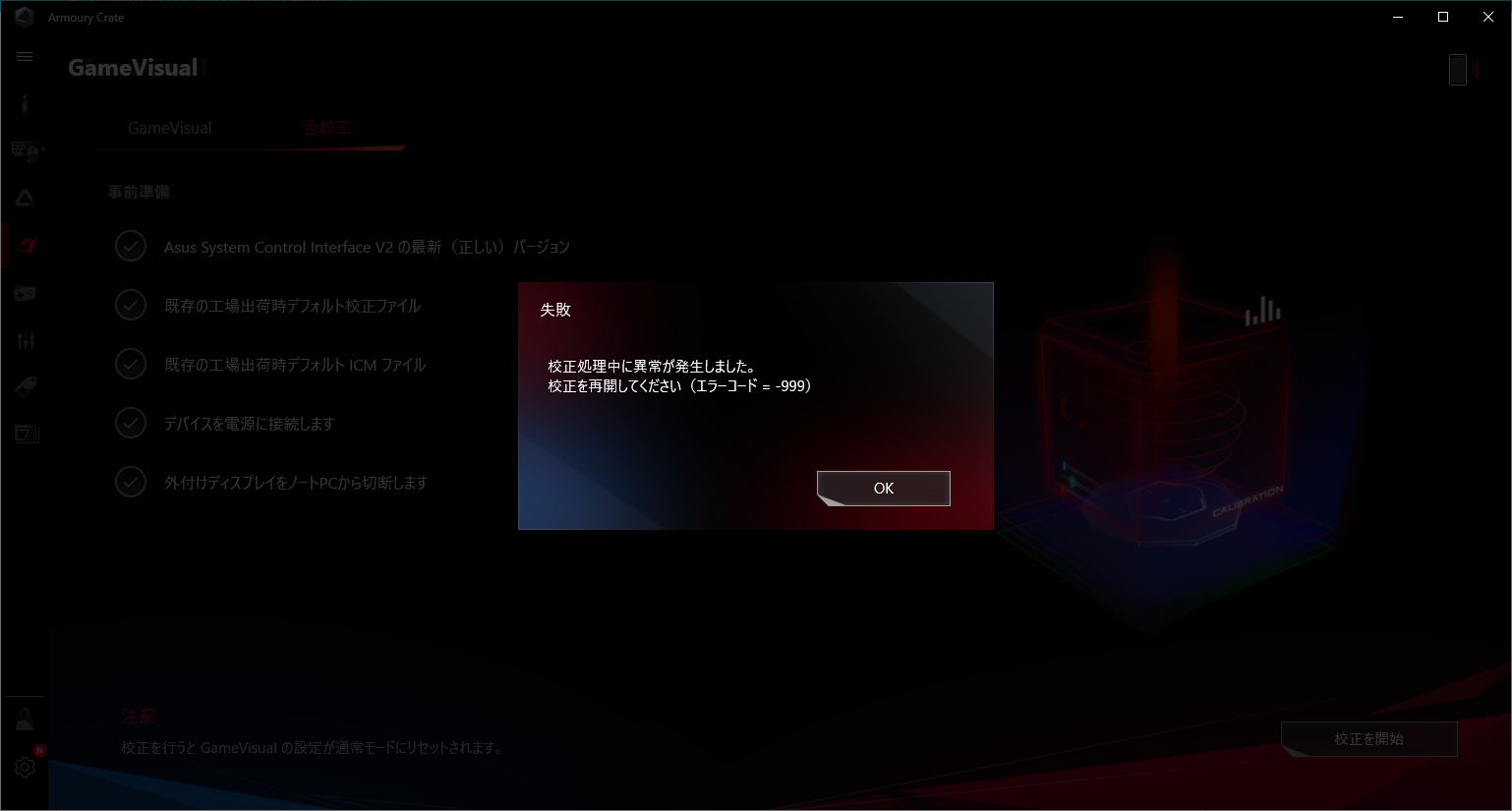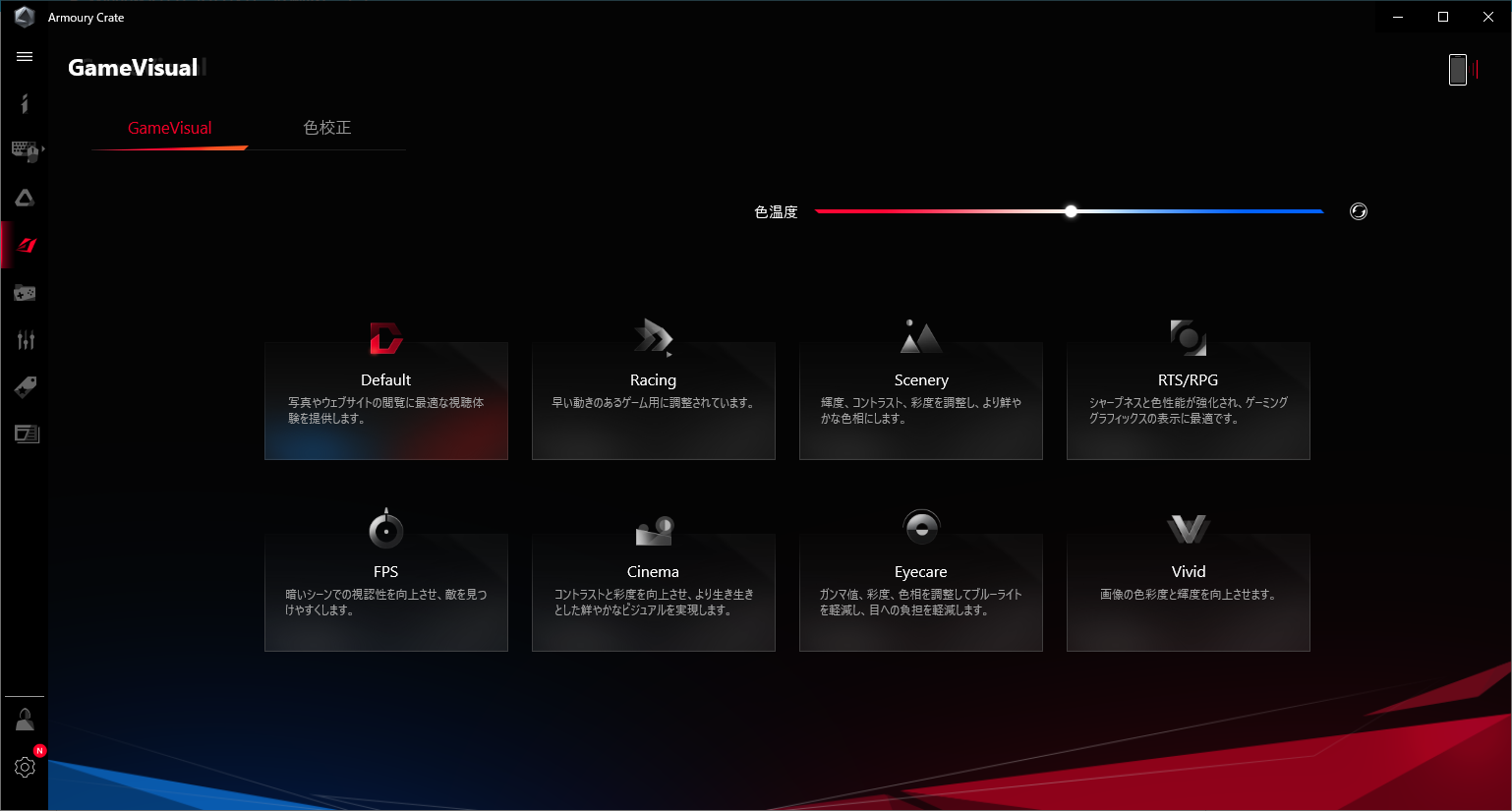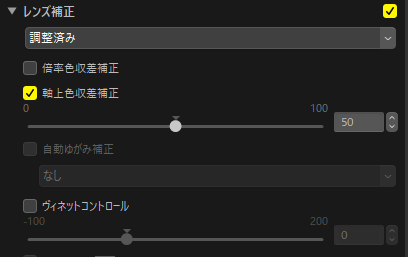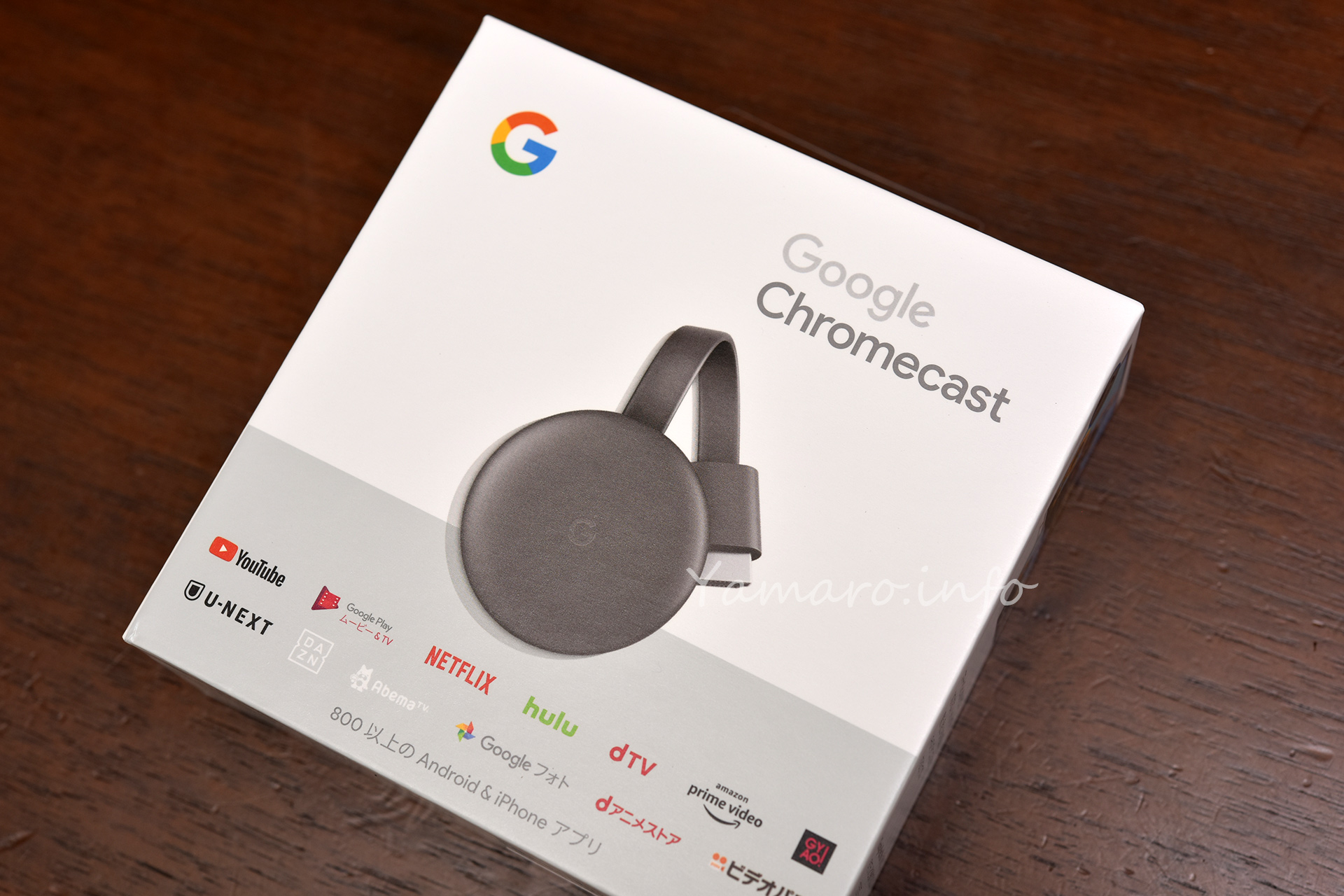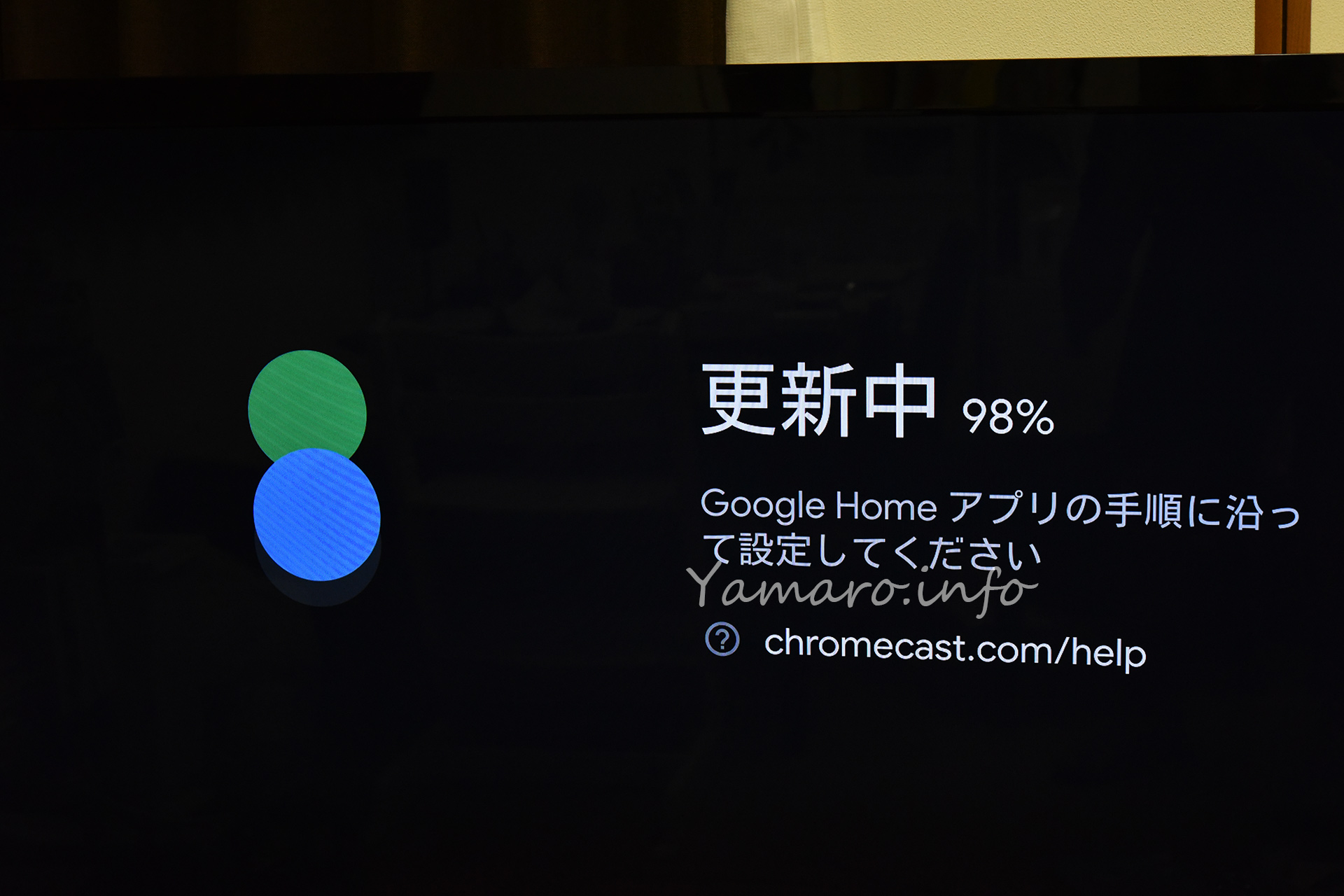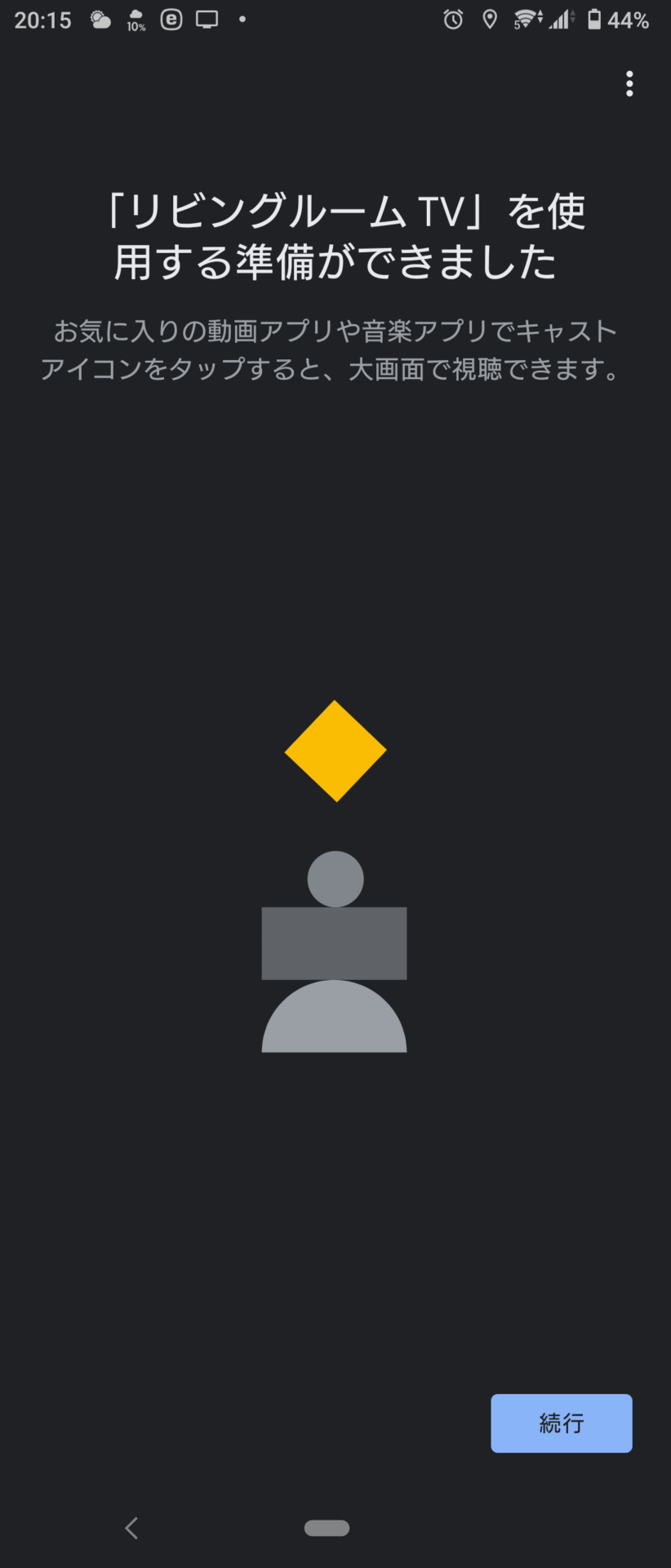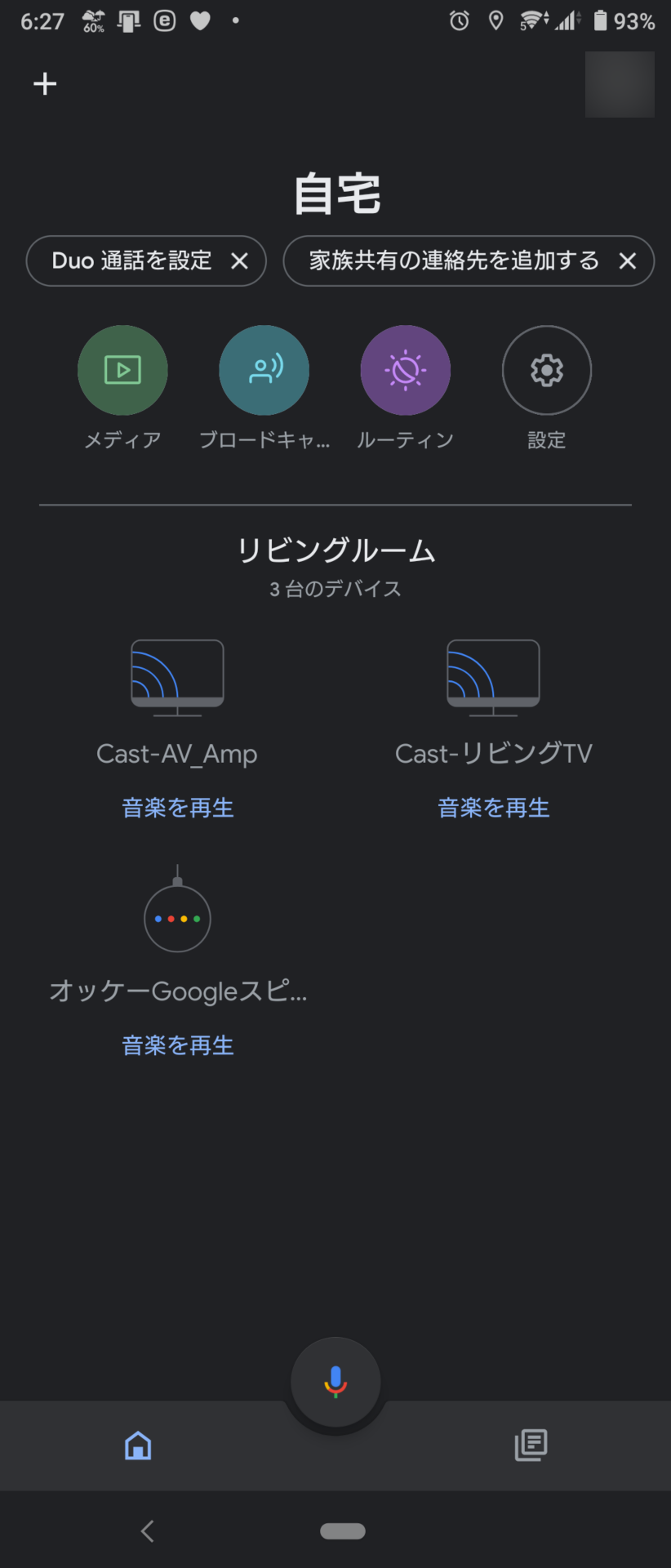Nikon Z 9は8K動画を長時間撮影可能ということで、動画カメラとしても、これまでのNikon Zシリーズとは一線を画すものとなっています。
が、長年スチルで撮ってきた当方、高校生の頃は放送局(出身校では放送部+放送委員の扱いで”部”ではなく”局”と呼ばれていました)で、ビデオ撮影も行っていたので、その当時の知識は多少あるものの、なにせビデオテープの時代です。
今はPCで何でも編集できる時代です。ノンリニア編集が浸透し始めた2000年前後はPCやHDDが高価な上に、周辺機器もまだまだ高価でしたが、今はそれなりのスペックがあれば、フリーソフトでも知識次第で高度な編集が可能です。
しかし、素人のニワカものの当方、まだまだ動画編集の知識が浅く、色々調べつつ、Davinci Resolveで編集してみました。
8K H.265 10bit HLGの動画をDavinci Resolveに取り込む
今回、初めて10bit HLG(Hybrid Log Gamma)で撮影してみました。
HLGは、最近動画でよく出てくるHDR(High Dynamic Range)の国際規格、BT.2100(Rec.2100)で設定されたガンマカーブの1つです。
詳しい説明は、EIZOのHPの解説がわかりやすいので、それを確認していただくとして、同じHDR用のガンマカーブのPQ方式(Perceptual Quantization)よりも、様々なディスプレイでの互換性が高くなっています。
ディスプレイの輝度は物によって違いますが、HLGの場合、異なる輝度に合わせて、ピークの輝度を合わせられるようなガンマカーブが設定されます。これにより、従来のSDRのディスプレイとの互換性が保たれています。
PQ方式は、ディスプレイのピーク輝度によらず、ガンマカーブは一定なので、表示可能な輝度の範囲では、土にディスプレイでも同じガンマカーブで表示できます。
どちらが適しているかはケースバイケースなのでしょうね。
さて、Davinci ResolveでHLGの動画を取り込む場合は、プロジェクトの設定を変更する必要があります。
カラーサイエンスを “Davinci YRGB Color Managed”に設定すると、Color processing modeで“HDR”を選択可能となります。今回はSDRに変換せず、HDRのHLGで出力したいので、出力カラースペースで“HDR HLG”選択します。
なお、入力LUT(Lookup Table)については、NikonからZ 9のHLG用のLUTが提供されていないため(N-Logは提供あり)、入出力ともLUTは割り当てていません。
HDRは、有償版のDavinci Resolve Studioでのみ扱えると思っていたのですが、無償版でもここで設定できるので、扱えるという前提で進めていきます。
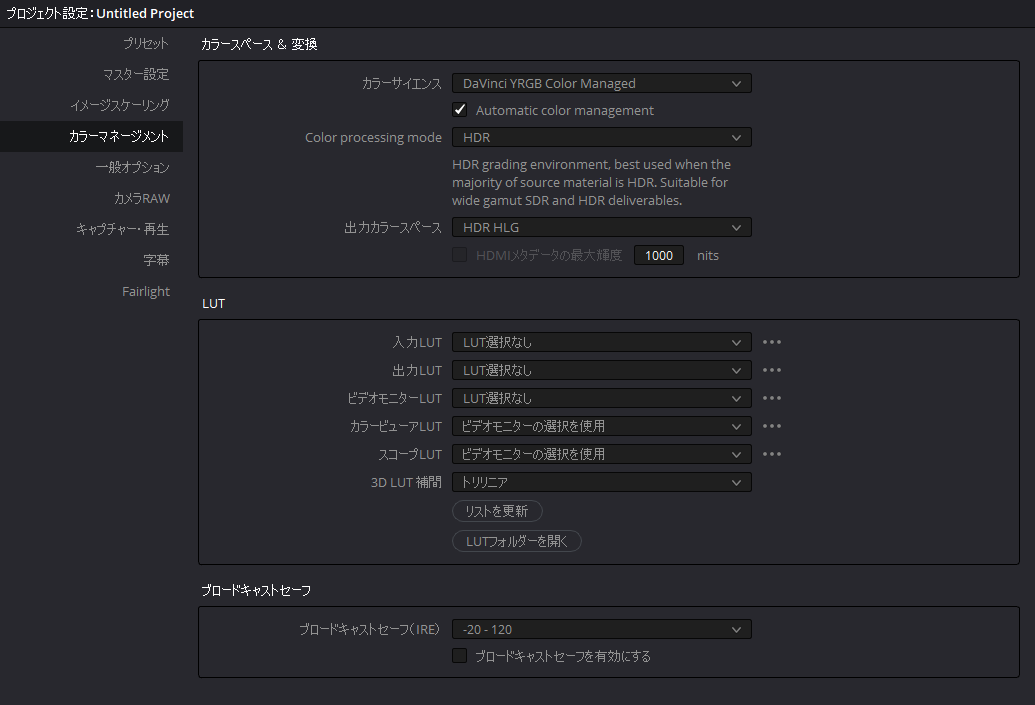
無償版のDavinci Resolveでも8K動画の取込みと編集は可能
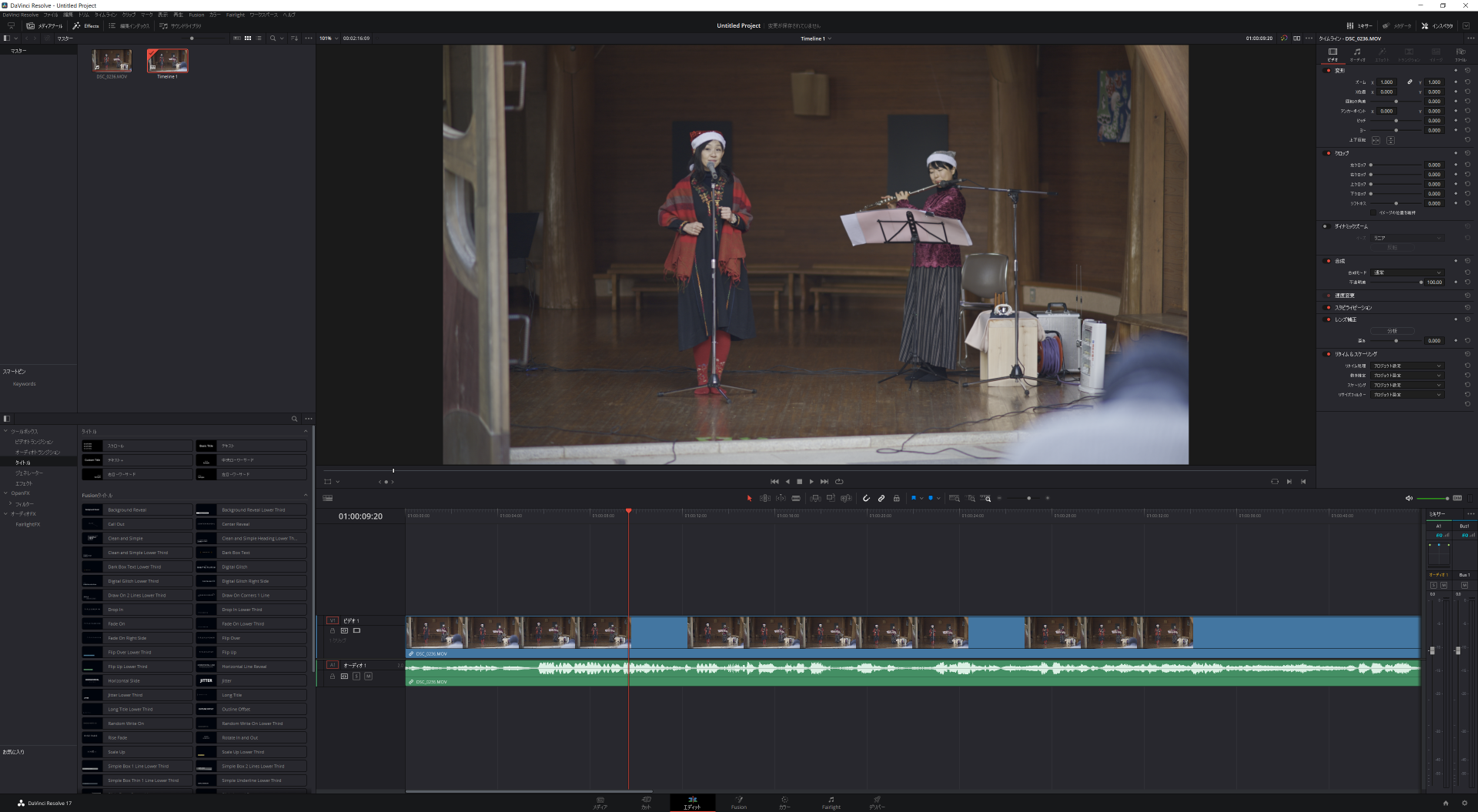
当方無償版のDavinci Resolveを使用しているため、残念ながら8Kでは出力できず、4Kまでとなります。
ただし、8K動画自体の取込みと編集は可能です。最終的に4K以下での出力となります。無償版でもここまでできるのはすごいことですね。
4万円弱で有償版にできますが、悩むところですね。今の所、8Kで撮って、トリミングしつつ4Kで出力、というのが現実的となりそうです。ま、素人の遊びですしね。
それにしても、さすがに8K動画は重いです。当方の環境では、CPUはAMD Ryzen 9 5900Xですが、グラフィックボードは少々旧式なQuadro P2000です。今後動画も本格的にやるなら、Greforce RTX 3070か3080は欲しくなりますね。
レンダリングの段階で、処理が進まないとか、Resolveが落ちることも多々ありました。グラボがネックなんだと思います。それでも、書き出しが始まれば、今回作ってみた2分の動画は、レンダリング5分程度で出力完了しました。
4K HLGで出力する
Davinci Resolveでは、無償版でもHDR素材を編集し、HDRのまま出力可能です。HDR動画ををYoutubeにアップロードする場合は、YoutubeのHDR動画のアップロード要件に従って動画を作成する必要があります。
今回はフォーマットをQuickTime、コーデックをH.264としました。カラースペースタグ(色域)を”Rec.2020″に、ガンマタグを”Rec.2100 HLG”に設定しました。
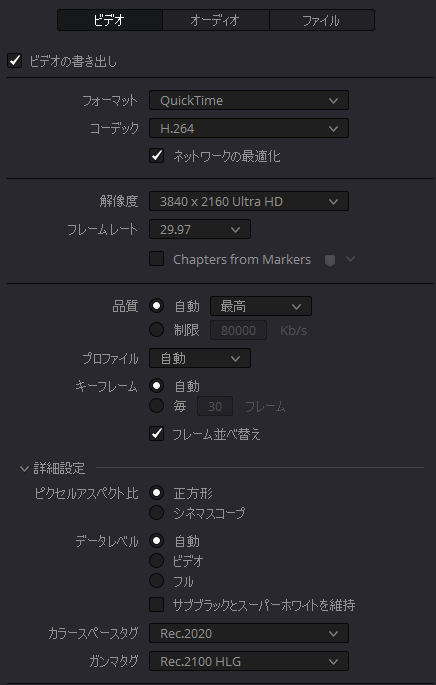
が、残念ながらこの設定では、PCでの再生は問題なかったのですが、Youtubeにアップした段階で色がおかしくなってしまいました。
あえてタグを指定しないほうが良さそうです。最終的には、両者とも”プロジェクトと同じ”に設定してアップすることで、正常な色となりました。この辺り、動画形はよくわからないことが多いです。

動画は、先日行った、トーベ・ヤンソンあけぼの子どもの森公園で行われたクリスマスコンサートの模様となります。
Z 9にAI AF DC-Nikkor 135mm f/2Dで手持ち撮影しました。ボディ内手ブレ補正はしっかり聞いていますね。
135mmではやや遠かったため、1.2倍にクロップ。8Kを最終的には4Kに落としましたが、8Kと余裕のある解像度のため、クロップしても4K出力では解像度を保てます。
動画の情報を見ると、Colorの項目はbt709となっていて、より広色域のBT.2020(Rec.2020)にはなっていないようです。
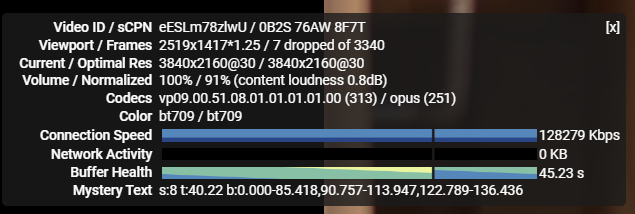
HDRの規格、BT.2100の色域はBT.2020(Rec.2020)なのですが、Youtubeの使用なのか、いまいちよくわからないですね。
もっとも、多くのディスプレイは、最近やっとsRGB相当のBT.709の色域を表示できるようになった程度で、スチルカメラでの広色域のAdobeRGBを超える、BT.2020の色域を100%表示できる一般的なディスプレイは存在しませんので、仕方のないことなのかな?
動画はまだまだわからないことだらけです。本でも買って勉強したいところですが、読む時間がないのが現実…。
というわけで、8K動画、クロップ限定なら素材として撮るというのは、現時点でありですね。次はN-logも試してみたいと思います。こんな感じで年末年始は終わりそうな気がします…。